ステップバイステップガイド: Windows と Mac に WordPress をローカルにインストールする方法
公開: 2023-09-22ローカルの WordPress セットアップでの作業は、ライブ Web サイトで直接変更を行う場合と比べて効率的になる場合もあります。 さらに、移動中やインターネット接続が限られている地域にいる場合は、WordPress をローカルで実行すると、オンライン接続がなくてもプロジェクトの作業を続けることができます。
この記事では、WordPress を Windows と Mac にローカルにインストールする手順を説明します。 さらに、WordPress を構成してダッシュボードにアクセスするために必要なシステムの前提条件とソフトウェアのインストール手順について詳しく説明します。
目次
ローカルWordPressとは何ですか?
ローカル WordPress とは、通常は XAMPP、WAMP、MAMP、またはその他のローカル サーバー環境などのソフトウェアを使用して、パーソナル コンピュータ上でホストおよび実行される WordPress Web サイトの自己完結型のオフライン開発環境を指します。 インターネット接続やホスティング サービスを必要とせずに、WordPress Web サイトを作成、テスト、変更できます。
WordPress のローカル インストールは、WordPress 開発者、デザイナー、および実際の Web サイトに変更を加える前に、制御された効率的な環境で WordPress Web サイトを実験または作業したい人にとって貴重なツールです。
ローカル WordPress セットアップを使用する利点
ローカル WordPress セットアップを使用する主な特徴と利点は次のとおりです。
オフライン開発
インターネット接続を必要とせずに WordPress ウェブサイトで作業できます。 これは、制御された環境で変更や新機能を試したい開発者やデザイナーにとって特に便利です。
安全なテスト
変更はローカルで行われるため、実際の Web サイトに影響を与えるリスクはありません。 サイトの破損やダウンタイムの発生を心配することなく、テーマ、プラグイン、コードを試すことができます。
スピードと効率
ローカル インストールはインターネット速度に依存しないため、通常、ライブ Web サイトで作業するよりも高速です。 これにより、開発とテストがより効率的になります。
プライバシー
ローカルの WordPress インストールは一般公開されていないため、開発作業にプライバシーとセキュリティが提供されます。
バックアップと復元
ローカル WordPress サイトのバックアップと復元ポイントの作成が簡単になり、開発中に問題が発生した場合に以前の状態に戻すのに役立ちます。
バージョン管理
Git などのバージョン管理システムを使用すると、WordPress プロジェクトの変更をより効果的に追跡できます。
オフライン作業
元の質問で述べたように、ローカル WordPress を使用すると、オフラインの場合やインターネット アクセスが制限されている場所にいる場合でも、プロジェクトに取り組むことができます。
トレーニングと学習
初心者が WordPress 開発を学んで実践したり、経験豊富な開発者が新しいアイデアをテストしたりするのに最適な環境です。
前提条件
Windows または Mac を使用しているかどうかに関係なく、ローカル サーバーで WordPress を実行するためにコンピュータが満たす必要がある前提条件は次のとおりです。
ハードウェア仕様
- 少なくとも 4 GB の RAM と少なくとも 1.5 GB の利用可能なディスク容量。
ソフトウェア仕様
- PHP バージョン 7.4 以降。
- MySQL バージョン 5.6 以降、または MariaDB バージョン 10.1 以降。
- HTTPS (SSL/TLS) のサポート。
- Apache や Nginx などのローカル サーバー環境。
これらの要件は最低限のものであることに注意してください。 大規模な Web サイトやカスタマイズされたセットアップの場合は、より多くのディスク容量を使用できるようにすることをお勧めします。
Windows での WordPress のセットアップ
Windows オペレーティング システムに WordPress をインストールするには、XAMPP を使用して Windows 10 上で仮想ホストをセットアップおよび構成する必要があります。 個人の好みに応じて XAMPP または WAMP を選択できることに注意してください。 ただし、このガイドでは、XAMPP を使用したインストール プロセスを説明します。
ステップ 1: XAMPP のインストール
WordPress をインストールする前に、Windows マシン上に正しい環境を確立することが重要です。 これには、Apache を Web サーバーとして、MySQL をデータベース システムとして機能させる、サーバーとデータベースの組み合わせのセットアップが必要になります。 XAMPP のインストールと構成が正常に完了したら、WordPress のインストールに進む準備が整います。
まず、XAMPP ダウンロード ページにアクセスし、最新の PHP バージョンと互換性のあるオプションを選択します。
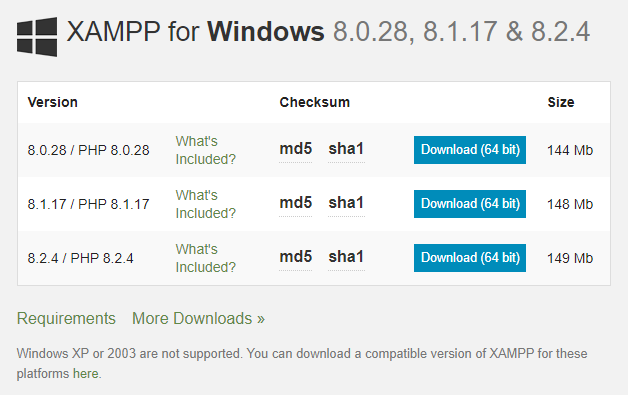
ダウンロードが完了したら、インストーラーを実行して XAMPP をローカル システムにインストールします。
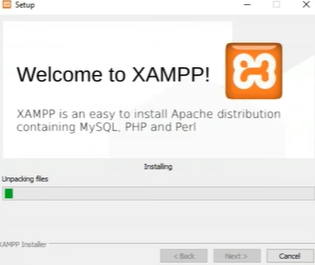
インストールが完了するまでに少し時間がかかります。

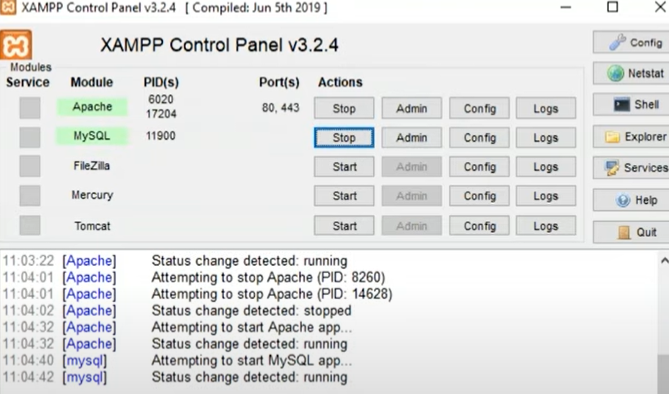
インストール後、XAMPP コントロール パネルを起動して、Apache と MySQL のステータスを検査および構成します。 XAMPP コントロール パネルで、Apache と MySQL のチェックボックスを必ず有効にしてください。これらのコンポーネントは WordPress のローカル インストールに不可欠であるためです。
ステップ 2: WordPress のローカルインストールと構成
公式サイトからWordPressのセットアップをインストールします。 ここにリンクがあります。

プロセスを開始するには、右クリックして [すべて展開] をクリックするだけで、ダウンロードした zip ファイルから WordPress を抽出します。 抽出後、抽出した WordPress フォルダーを XAMPP ディレクトリ内の/htdocsフォルダーに移動します。 この後、結果のプロジェクト ディレクトリに移動します。 XAMPP コントロール パネルの Apache サービスと MySQL サービスがスムーズに実行されていることを確認することが重要です。
これらのサービスが起動して実行されたら、XAMPP コントロール パネルから [管理] をクリックしてphpMyAdminポータルにアクセスし、新しい WordPress Web サイトに必要なデータベースを作成できます。
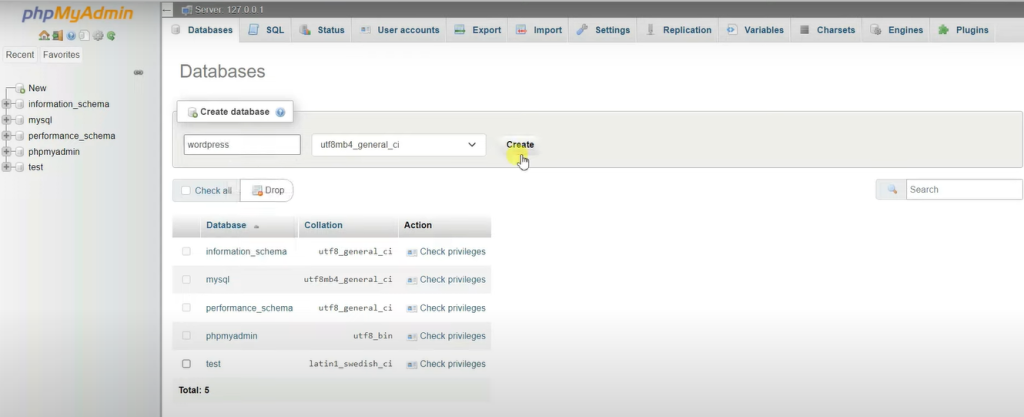
phpMyAdminにアクセスしたら、左側のメニューから「新規」を選択し、データベース名を入力して「作成」をクリックします。 次に、ブラウザで新しいタブを開き、 「 localhost/wordpress 」と入力します。 WordPress をデータベースの名前に置き換えます。 以下のページが表示されます。 「続行」をクリックします。
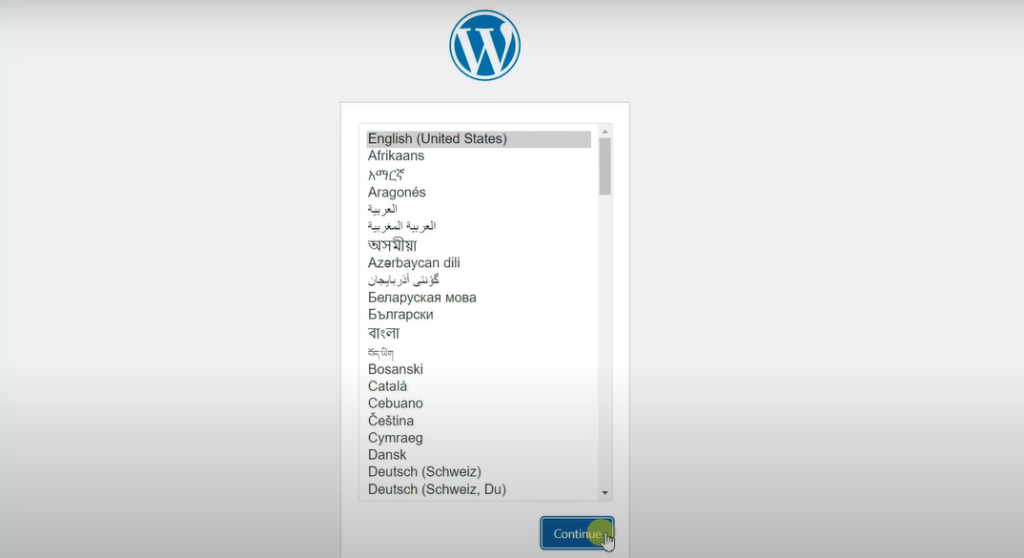
選択したコード エディタを起動し、 wp-config.phpファイルにアクセスします。 このファイルに、XAMPP コントロール パネルで設定したものと一致するデータベース資格情報 (データベース名、ユーザー名、およびパスワード) を入力します。
ここで、XAMPP コントロール パネルで作成したデータベース名、ユーザー名、パスワード (空のままでも構いません)、データベース ホスト、およびテーブル プレフィックスを入力し、[送信] をクリックします。
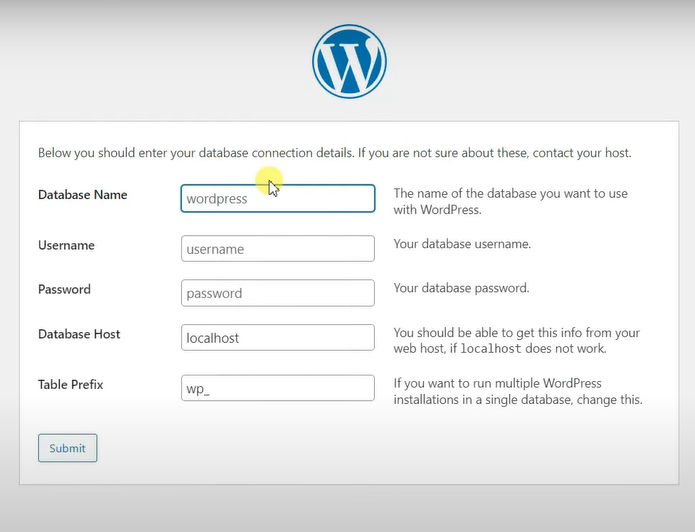
「インストールを実行」をクリックすると、WordPress のインストールが開始されます。 次に、サイトのタイトル、ユーザー名、パスワード、電子メールを入力し、「WordPress のインストール」をクリックします。
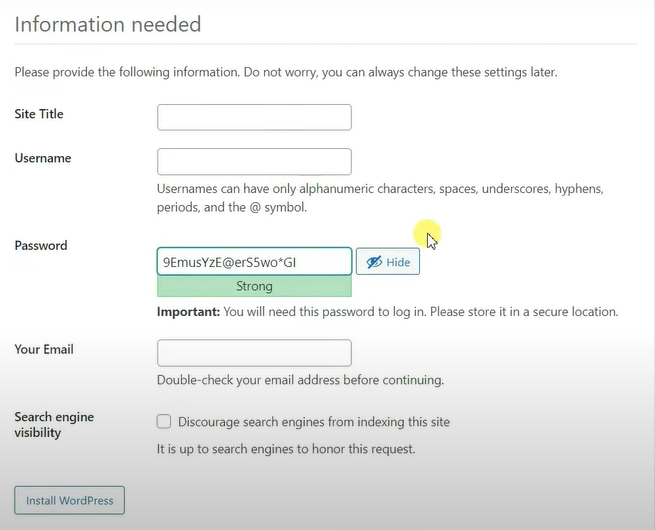
ユーザー名とパスワードを入力するだけで、WordPress アカウントにログインできるようになります。 これらは、ローカル開発のために Windows コンピューターに WordPress を正常にインストールするために必要な手順です。
macOS での WordPress のセットアップ
Mac ユーザーの場合は、Mac システム上で WordPress をローカルに利用するオプションも利用できます。 Windows セットアップと同様に、ローカル WordPress 操作用のスタックを構成する必要があります。 手順は若干異なる場合がありますが、Mac で WordPress を操作する基本的なプロセスは同じ包括的な原則に従います。
ステップ 1: MAMP のインストール
XAMP ではなく、MAMP が公式 Web サイトからインストールされ、WordPress セットアップ用の Web サーバーとデータベースが確立されます。 インストールウィザードを実行して、MAMP のインストールに進みます。 Pro バージョンをインストールするオプションが表示される場合がありますが、この手順はオプションであることに注意してください。 無料版から始めることができます。
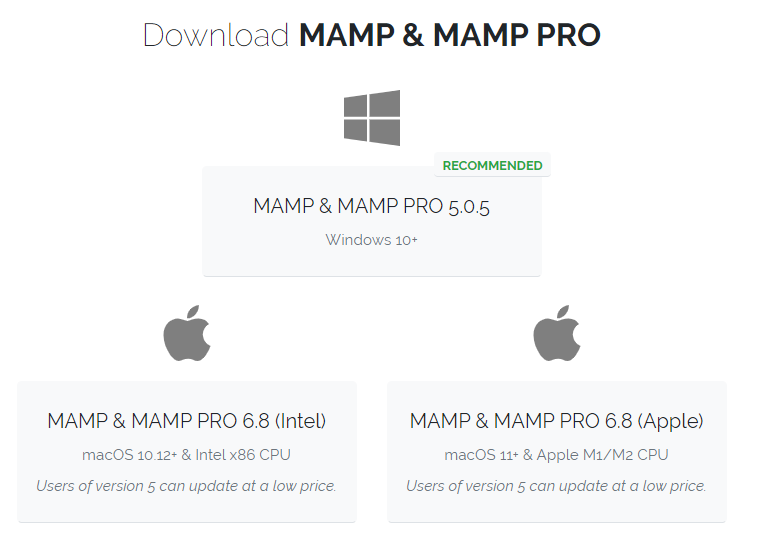
インストールプロセスが完了したら、 MAMPコントローラーに移動し、サーバーを起動します。 「開始」をクリックします。
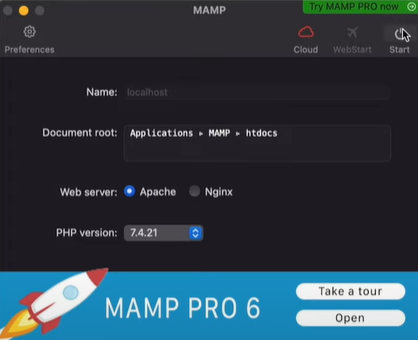
サーバーが動作可能になったら、 「ツール」メニューをクリックしてphpMyAdminにアクセスします。
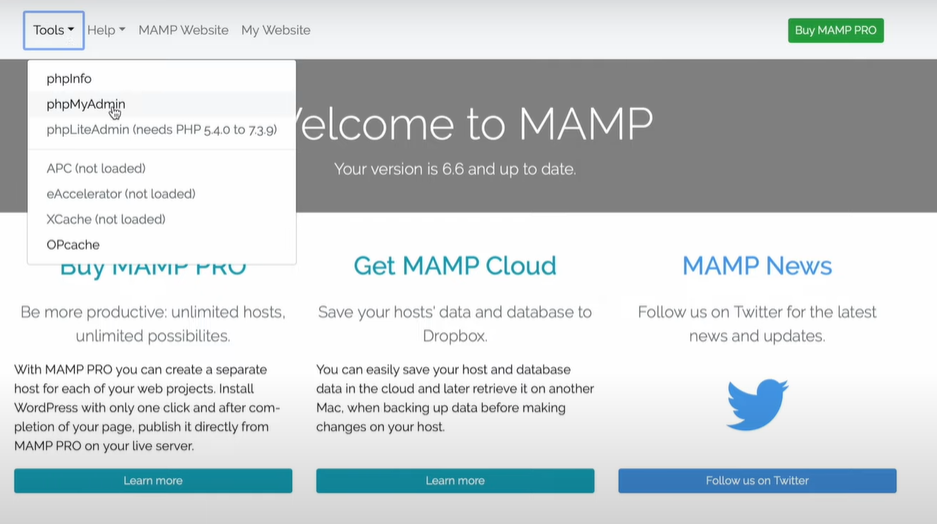
ステップ 2: Mac OS での WordPress のローカルインストール
Mac OS の公式 Web サイトから WordPress セットアップをインストールします。

Windows の手順と同様に、Mac でプロセスを開始するには、右クリックして [すべて展開] を選択し、ダウンロードした zip ファイルから WordPress を抽出します。 抽出が完了したら、抽出した WordPress フォルダーを MAMP ディレクトリ内のrootフォルダーに転送します。
これらのサービスを実行すると、MAMP コントロール パネル内の上部にある [ツール] メニューをクリックして、phpMyAdmin ポータルにアクセスできます。 ここでは、新しくセットアップした WordPress Web サイトに必要なデータベースを作成できます。 データベース名を含めて、 wp-config.phpファイルに進み、データベースの資格情報を入力します。
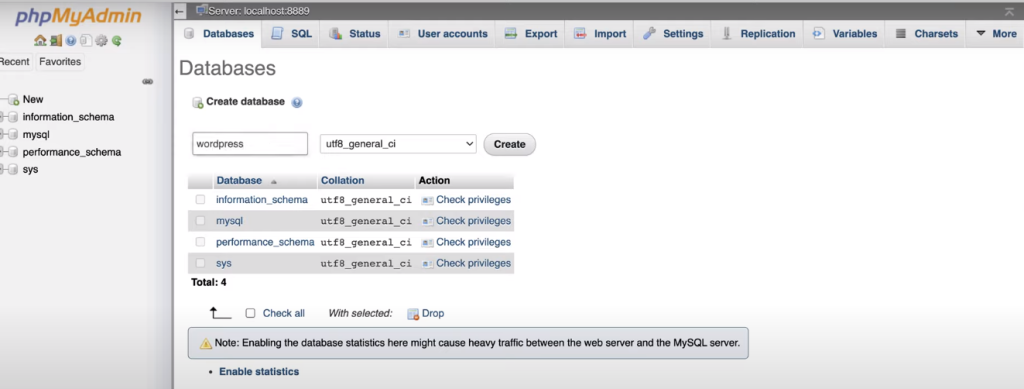
左側から「新規」を選択し、データベース名を入力して「作成」をクリックします。
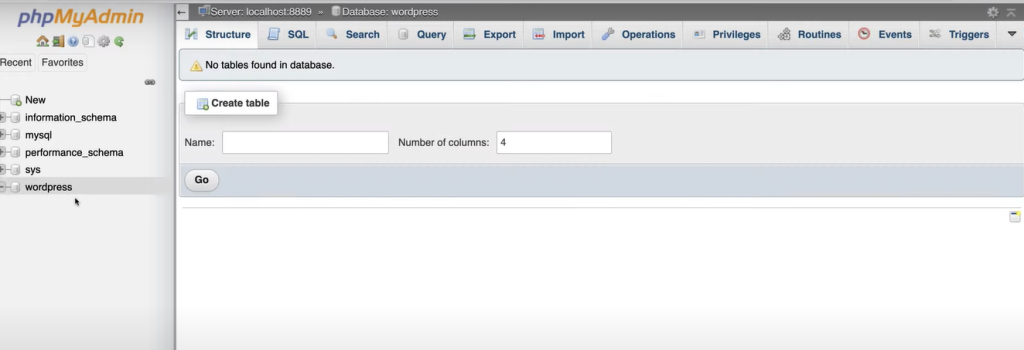
これにより、実際に WordPress をインストールする空のデータベースが作成されます。
次に、新しいブラウザタブを開き、 「 localhost/WordPress 」と入力し、WordPress をデータベースの名前に置き換えます。 次のページに移動します。 「続行」をクリックするだけです。
次に、MAMP コントロール パネルで作成したデータベース名とユーザー名を入力し、送信をクリックします。 次に、インストールを実行します。
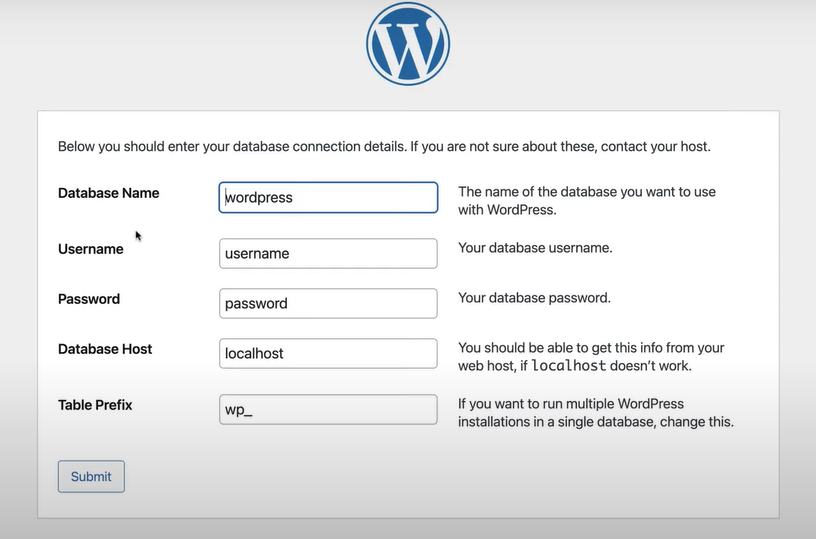
次に、必要な詳細を入力します。 これには、サイトのタイトル、ユーザー名、パスワードが含まれます。 「WordPress のインストール」をクリックします。
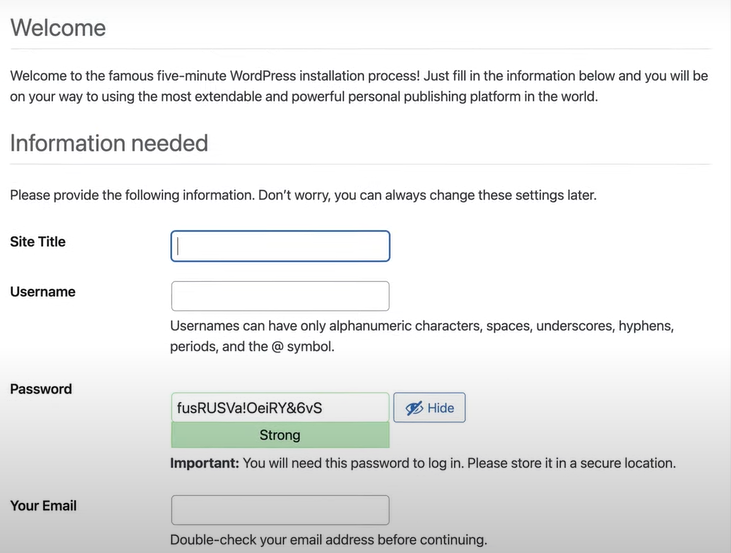
ユーザー名とパスワードを入力して WordPress アカウントにログインできます。 これらの手順は、Windows コンピューターに WordPress を正常にインストールし、ローカル開発を可能にするために不可欠です。
WordPress のローカルインストールでよくあるエラーを修正する方法?
WordPress をローカルにインストールすると、ライブ Web サイトに影響を与えることなく、開発とテストに優れた環境が提供されます。 ただし、他のソフトウェアのインストールと同様、途中で問題が発生することも珍しくありません。 このガイドでは、WordPress をローカルにセットアップするときにユーザーが遭遇する可能性のある一般的なエラーを調査し、それらに対処するための解決策を提供します。
ポートの競合
場合によっては、コンピュータ上の他のソフトウェアがローカル サーバー (Apache や MySQL など) と同じポートを使用しており、競合が発生する可能性があります。 これを解決するには、サーバー構成ファイル (Apache の場合はhttpd.conf ) のポート番号を、使用されていないポート番号に変更します。
データベース接続の問題
WordPress をローカル データベースに接続する際に問題が発生する可能性があります。 wp-config.phpファイル内のデータベース認証情報がローカル データベース管理ツール (phpMyAdmin など) の設定と一致していることを確認してください。 また、MySQL サーバーが実行されていることを確認してください。
ファイルが見つからない、または破損している
ファイル欠落エラーが発生した場合は、WordPress ファイルが指定されたディレクトリに正しく配置されていることを再確認してください。 WordPress を再ダウンロードして再インストールすると、ファイルの破損の問題が解決される場合もあります。
間違った URL 設定
WordPress をライブサーバーからローカル環境に移動した後、リンクと画像で問題が発生する可能性があります。 データベース管理ツールの「検索と置換」ツールを使用して、ライブ サイトからローカル サイトに URL を更新します。
メモリ制限の枯渇
WordPress では、特にテーマやプラグインを使用する場合に、メモリ制限の問題が発生する可能性があります。 wp-config.phpファイル内で、または PHP 設定を変更することで、メモリ制限を増やすことができます。
FAQ - WordPress を Windows にローカルにインストールする方法
ローカル WordPress は電子商取引開発に適していますか?
はい、ローカルの WordPress インストールは、電子商取引の開発とテストに適しています。 電子商取引プラグインとテーマをローカルで設定およびカスタマイズして、実際の Web サイトに展開する前に正しく動作することを確認できます。 ただし、電子商取引 Web サイトには特定の要件と統合がある場合があるため、支払いゲートウェイ、セキュリティ、およびスケーラビリティについての徹底的なテストと検討が不可欠であることに留意してください。
複数のローカル WordPress サイトで同時に作業できますか?
はい、複数のローカル WordPress サイトで同時に作業できます。 XAMPP、MAMP、WAMP などのほとんどのローカル サーバー環境では、複数の仮想ホストまたはディレクトリを作成および管理でき、それぞれが個別の WordPress インストールをホストします。 これにより、ローカル マシン上でさまざまなプロジェクトや Web サイトを独立して作業できるようになります。
ローカルの WordPress は安全ですか?
ローカルの WordPress インストールは、デフォルトではインターネットからアクセスできないため、通常は安全です。 ただし、特にローカル サイトをライブ サーバーに移行する予定がある場合は、ソフトウェアとプラグインを最新の状態に保つ、強力なパスワードを使用する、セキュリティ プラグインを実装するなど、セキュリティのベスト プラクティスに従うことが依然として重要です。
別のデバイスからローカルの WordPress サイトにアクセスできますか?
デフォルトでは、ローカルの WordPress インストールには、それがインストールされているコンピューター上でのみアクセスできます。 別のデバイスからローカル サイトにアクセスする必要がある場合は、リモート アクセスを許可するようにローカル サーバー環境を構成できます。 ただし、これによりセキュリティ リスクが生じる可能性があるため、制御された環境で慎重に行う必要があります。
ローカルの WordPress サイトをライブサーバーに転送できますか?
はい、ローカルの WordPress サイトをライブサーバーに転送できます。 このプロセスには、Web サイトのファイルとデータベースをライブサーバーに移動することが含まれます。 ライブサーバーの構成に一致するようにデータベース設定と WordPress URL を更新する必要があります。 多くのホスティング プロバイダーは、このプロセスを簡素化するためのツールとガイドを提供しています。 中断を避けるために、ライブ環境に移行する前に、ローカル サイトをバックアップし、ステージング サーバーでテストすることが重要です。
結論
結論として、ローカル WordPress セットアップの力を活用することは、開発者、デザイナー、WordPress 愛好家にとって同様に大きなチャンスをもたらします。 利点は明らかです - オフライン開発、リスクのない実験、効率の向上、プライバシーとセキュリティの維持機能。
Windows ユーザーでも macOS ユーザーでも、このガイドではローカル WordPress 環境を作成するための包括的なロードマップが提供され、その過程で発生する一般的な問題のトラブルシューティングのヒントも含まれています。 このツールを活用することで、ライブ プロジェクトを予期せぬ中断から守りながら、自信を持って WordPress スキルを磨き、新しいアイデアをテストし、革新的な Web サイトを作成することができます。
Softaculous を使わずに WordPress をわずか 5 分でインストールする方法に関する関連コンテンツをご覧ください。
dmarc ポリシーが有効になっていない
