ローカルホストに WordPress をインストールする方法 (5 つの簡単なステップ)
公開: 2022-11-17最も人気のある Web プラットフォームとして、WordPress はすでに Web サイト全体の 3 分の 1 以上を強化しています。
毎日何百人もの人々がコミュニティに参加しています。 あなたもその一人なら、この簡単で初心者に優しいチュートリアル「ローカルホストにWordPressをインストールする方法」を5つの簡単なステップで歓迎します.
WordPress の学習は楽しいものです。 今日では、誰でも数分でブログ、ビジネス、またはその他の目的の Web サイトを構築できます。 はい、CMS (コンテンツ管理システム) のおかげで、私たち全員にとってとても簡単になりました。 そして、WordPress は 64.2% を超える驚くべき市場シェアで CMS 業界をリードしています!
この投稿では、 5 つの簡単な手順で WordPress をローカルホストにインストールする方法を示しました。
- XAMPPをダウンロード
- XAMPP を PC にインストールして実行する
- WordPressの最新バージョンをダウンロード
- データベースを作成する
- ローカルホストに WordPress をインストールする
旅をより簡単にするために、最後に az ビデオ チュートリアルも追加しました。 だから、心配することは何もありません。
では、この基本的な質問から始めましょう。
ローカルホストに WordPress をインストールする理由
localhost 環境のサイトは、基本的に個人的な目的のためのものであり、ユーザーや対象者のためのものではありません。 サイトを見ることができるのはあなただけです! では、なぜローカルホストでサイトを作成する必要があるのでしょうか?
答えはすでに上の段落で与えられています。 サイトを公開したり、視覚的なプレゼンスを作成したりする前に、基本を学び、開発したソリューションの出力をテストする必要があります。 localhost サイトでは、更新、変更、設定などを確認して体験し、最終的な出力を確認できます。
基本的に、開発者はこれらのサイトを使用して、作品の品質と問題を確認するために作品をチェックします。 ただし、ユーザーとして、更新や新機能の追加を行う前に、1 つ以上の localhost サイトを作成して使用する必要があります。
したがって、localhost サイトは実際に、次の最終的な動きの準備をサポートします。 技術は進んでいる
ローカルホストに WordPress をインストールする方法 (5 つの簡単なステップ)
ビデオチュートリアルを入手したいですか? WordPress localhost の段階的なインストール プロセスは次のとおりです。
WordPress を使用すると、C パネルまたはローカル ホストの両方に簡単にソリューションを簡単にインストールできます。 有名なホスティング プロバイダー企業のほとんどは、WordPress のワンクリック インストールを提供しています。 ただし、ローカル サイトを作成する場合、データベースを作成してファイルを保存するには、localhost Web サーバー ソリューションに依存する必要があります。
また、WordPress を Localhost にセットアップするための一般的なソリューションが数多くあります。 あなたの仕事を簡単にするために、最も人気のあるローカルホスト サービス プロバイダーの 4 つに言及しています。
- ワンプ
- MAMP
- ランプ
- XAMPP
この投稿では、 XAMPPを使用して localhost に WordPress をインストールする方法を紹介します。 このローカルホスト サーバーは、全体的なサポートと迅速な対応で有名です。 同じ方法に従って、WAMP、LAMP、または MAMP を使用して WordPress をインストールできます。
これらは、WebサーバーソフトウェアのApache 、 PHP、およびMySQLを利用して、PC上にlocalhostを作成するソフトウェアです。 あなたは知っているかもしれません-
PHP はプログラミング言語であり、MySQL はデータベース管理ソフトウェアです。 どちらも WordPress サイトを運営するために必要です。
このソフトウェアをそれぞれ個別にインストールすることは、初心者にとって難しく、時間がかかります。 そのため、XAMPP/WAMP/LAMP/MAMP などのソリューションに依存する必要があります。
XAMPP vs WAMP vs MAMP vs LAMP: あなたのデバイスに最適なのはどれか
これらのソリューションのうち、XMAPP と WAMP はオープン ソースであり、無料のソリューションを提供します。
XAMPP は、Windows、OS-X、Linux などの利用可能なすべてのオペレーティング システムと互換性があるため、WAMP より優れています。 一方、WAMP は Windows オペレーティング システムにのみ限定されています。
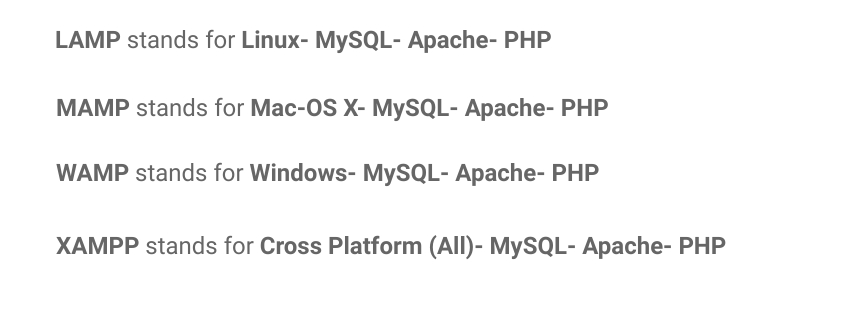
LAMP と MAMP もオープンソース ベースの無料のローカルホスト ソリューションであり、優れたサポートを提供します。 しかし問題は、LAMP は基本的に Linux オペレーティング システムを表し、MAMP は Mac オペレーティング システムのみに限定されていることです。
また、AMPPS のような localhost プラットフォームが他にもあります。
では、他と比べてどちらが優れているのでしょうか。 XAMPP は、どのオペレーティング システムにも最適なスイートであることがわかります。
それでは、最初のステップから始めましょう。
ステップ 1 - XAMPP をダウンロード
- XAMPP の公式 Web サイトにアクセスするだけです。 お使いのオペレーティング システムを選択し、ダウンロード ボタンをクリックします。
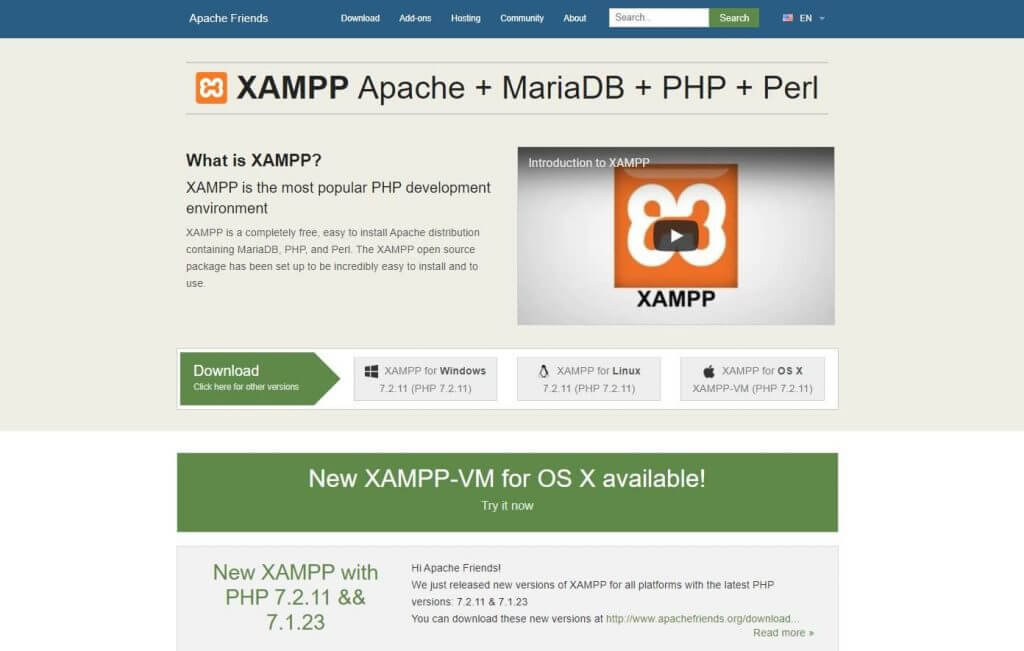
- がある
違う 異なるオペレーティング システムのバージョン。 お使いのデバイスに最適なものを選択してください。
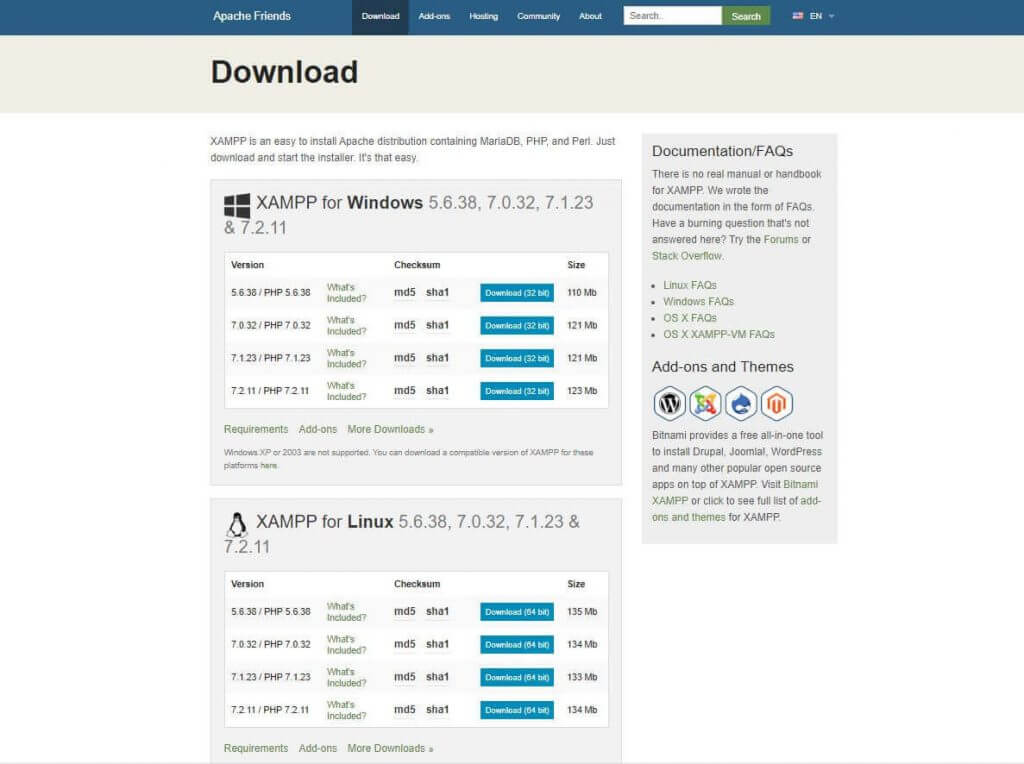
ダウンロードボタンをクリックしたら、しばらく待ちます。 約 150 MB のファイルなので、ダウンロードされるまでしばらくお待ちください。
ステップ 2 - PC に XAMPP をインストールして実行する
これが 2 番目のステップです。 ソフトウェアをダウンロードしたら、解凍する必要があります。 ファイルの準備ができたら、[インストール] ボタンを選択するか、2 回クリックします。 すぐに、インストール プロセスが開始されたことがわかります。
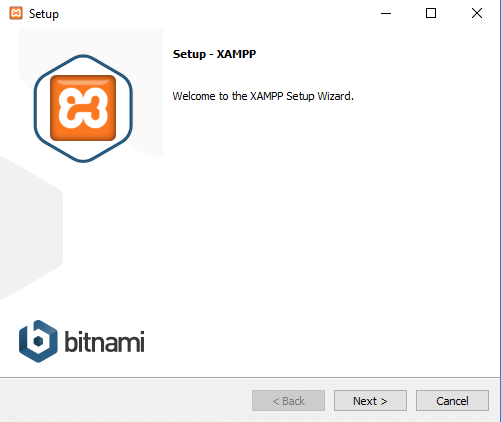
- 次のステップでは、すでにマークされているいくつかのチェックボックスが表示されます。 MySQL と phpMyAdmin だけが必要なので、他のすべてのマークを外します。
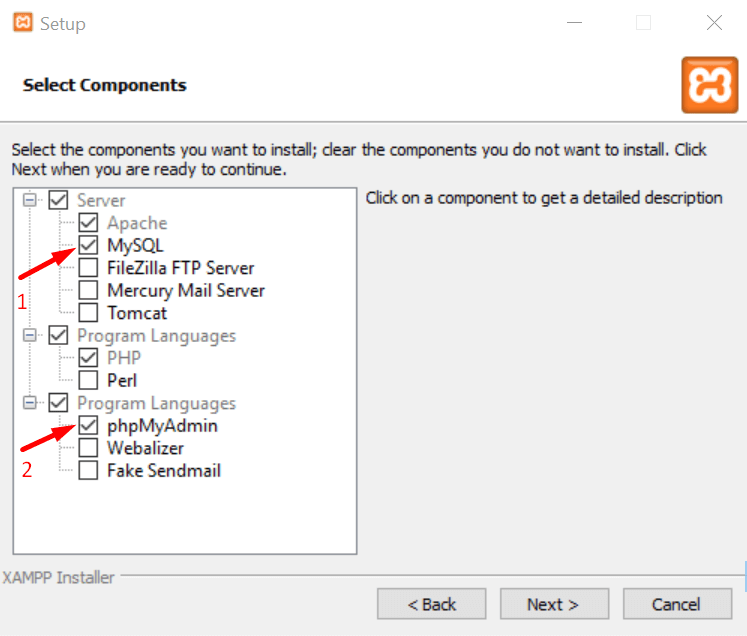
- しばらくすると、ウェルカム通知が表示されます。 これは、インストール プロセスが完全に機能していることを意味します。
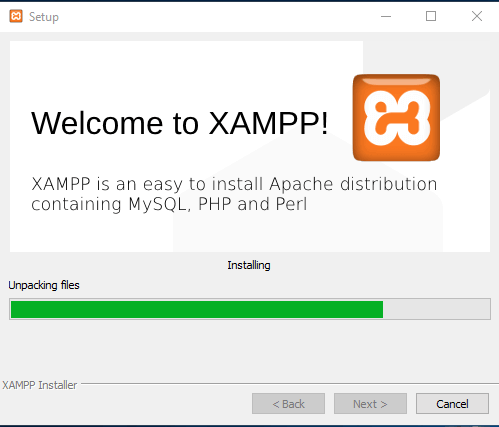
- PC にウイルス対策ソフトウェアがインストールされている場合、このようなセキュリティ アラートが表示されることがあります。 指定されたネットワークのいずれかを確認し、 [アクセスを許可]ボタンをクリックして先に進みます。
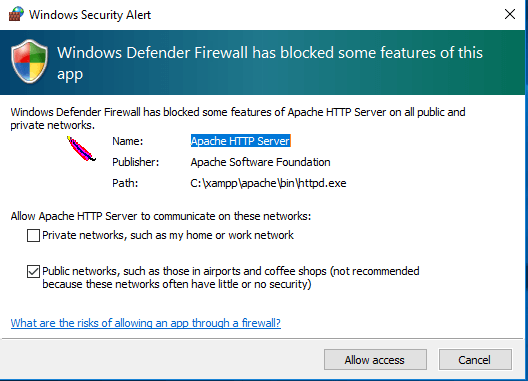
- 言語選択オプションが表示されます。必要な言語にチェックを入れて、[保存] ボタンをクリックします。
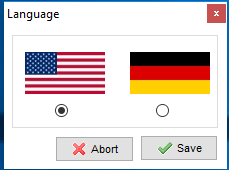
- これで、インストール プロセスはほぼ終了です。 この質問ボックスにマークを付けて、 [完了]ボタンをクリックしてください。 XAMPP コントロール パネルは、デバイス上で自動的に実行されます。
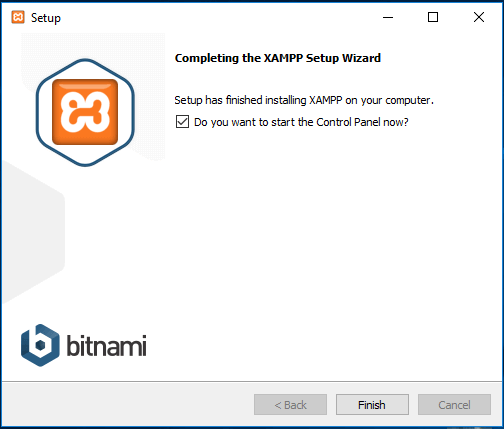
おめでとう! XAMPP のインストール プロセスが完了しました。
ステップ 3 - WordPress の最新バージョンをダウンロードする
ここで、データベースを作成し、localhost に WordPress のインストールを開始します。 そのためには、WordPress の最新バージョンをダウンロードする必要があります。
- WordPress の公式 Web サイトにアクセスし、右上にある [Get WordPress] ボタンをクリックします。 新しいページにリダイレクトされます。
- 次に、[WordPress をダウンロード] ボタンをクリックします。
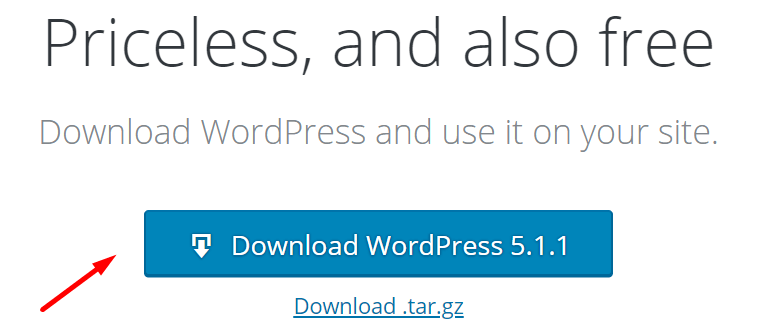
ダウンロード プロセスが開始されるまで、少し時間がかかる場合があります。 zip ファイルが得られます。 ファイルを解凍し、次回の使用のためにコピーします。

ステップ 4 - データベースを作成する
データベースを作成するには、まず準備が必要です
- ダウンロードした XAMPP ファイルを保存したローカル ディスクに移動します。
- htdocs フォルダーを選択し、先ほどコピーした WordPress の最新バージョンを貼り付けます。
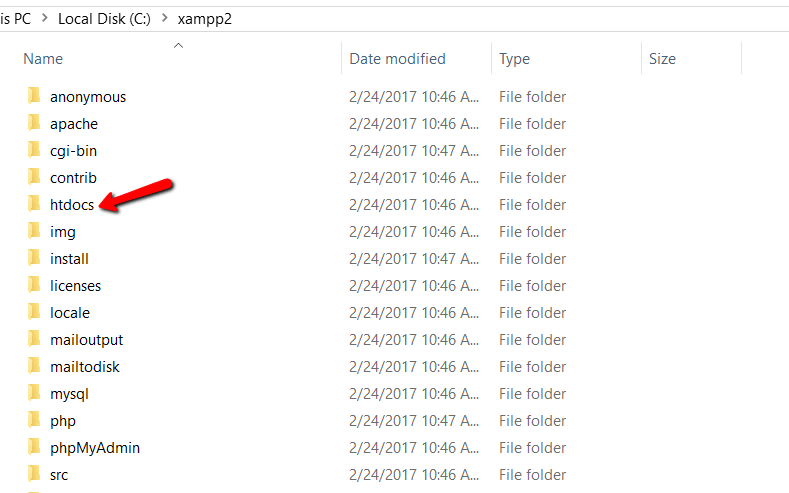
次に、WordPress フォルダーの名前を変更します。 「WordPress」という名前でサイトを構築したい場合は、このオプションを避けることができます。
ここのフォルダーに「mytest」という名前を付けました。 以下のスクリーンショットを確認してください。 データベースに選択した名前を覚えておく必要があります。
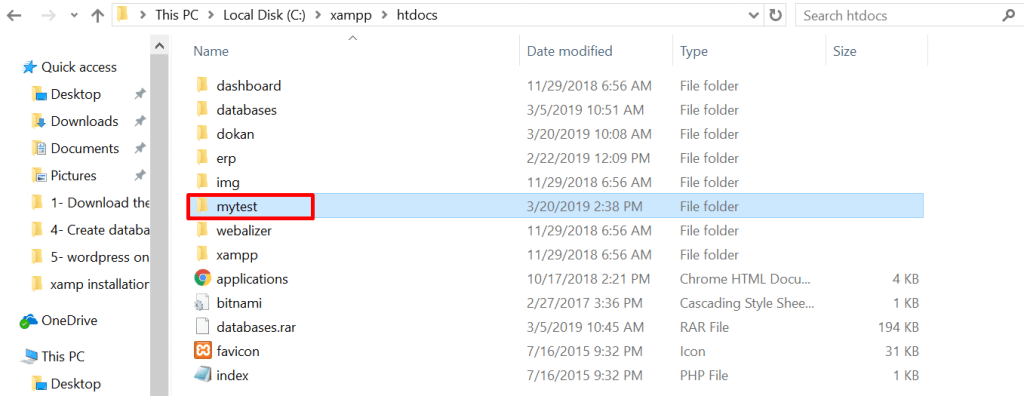
- 次に、ブラウザで新しいタブを開き、 localhost/に移動します。
phpmyadmin
- データベースを選択
- ローカル ディスクに書き込んだのと同じ名前を書きます。 最後に、 [作成]ボタンをクリックします。 データベースは数秒以内に作成されます。
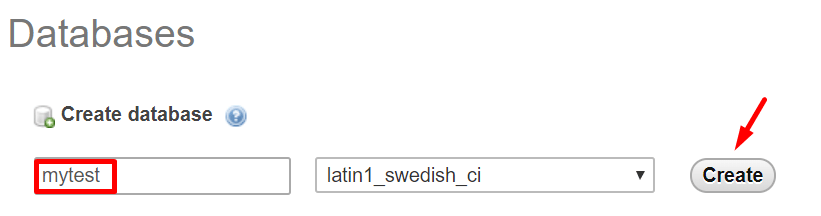
localhost データベースが正常に作成されました。 今度は、ローカルホストに WordPress をインストールします。
注:最後のステップに進む前に、PC または Mac にインストールされている Xampp コントロール パネルから Apache Web サーバーと MySQL データベースの両方を起動する必要があります。 両方を開始しないと、PHPMyAdmin にアクセスできません。
アプリフォルダーに移動するだけです。 Xampp コントロール パネルを選択し、[MySQL] および [Apache] ボタンをクリックします。 下のスクリーンショットを見てください。
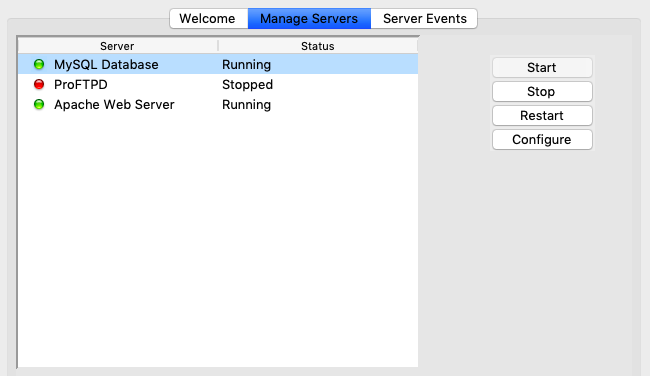
ステップ 5 - ローカルホストに WordPress をインストールする
ブラウザで新しいタブを開き、localhost/指定した名前 ('
- 言語を選択し、続行をクリックします
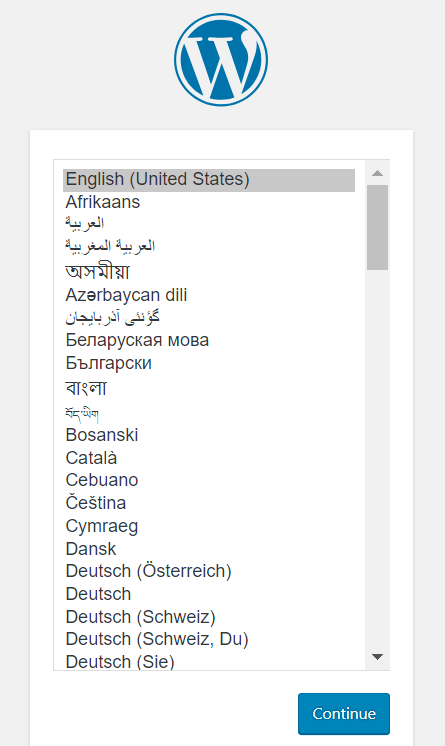
- WordPress に代わってウェルカム通知が表示されます。 次のステップで、WordPress は
- データベース名
- ユーザー名
- パスワード
- データベースホスト
- Let's goボタンをクリックするだけです
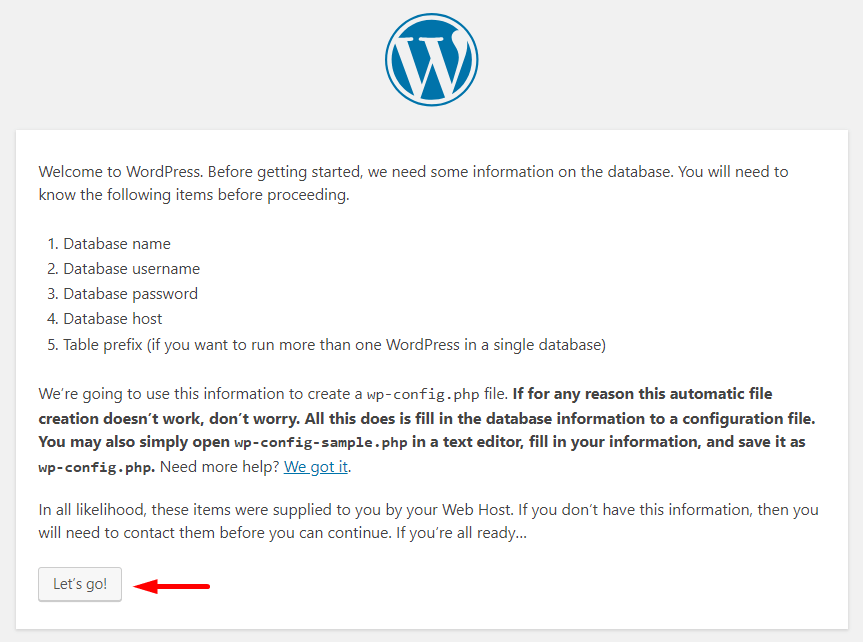
- これらは、以下のスクリーンショットで確認できるフィールドです。
- データベース名を入力します。ユーザー名として 'root' を入力し、パスワード オプションを空白のままにしておくことができます。以前の他のフィールドが入力されていることがわかります。
- 送信ボタンをクリック
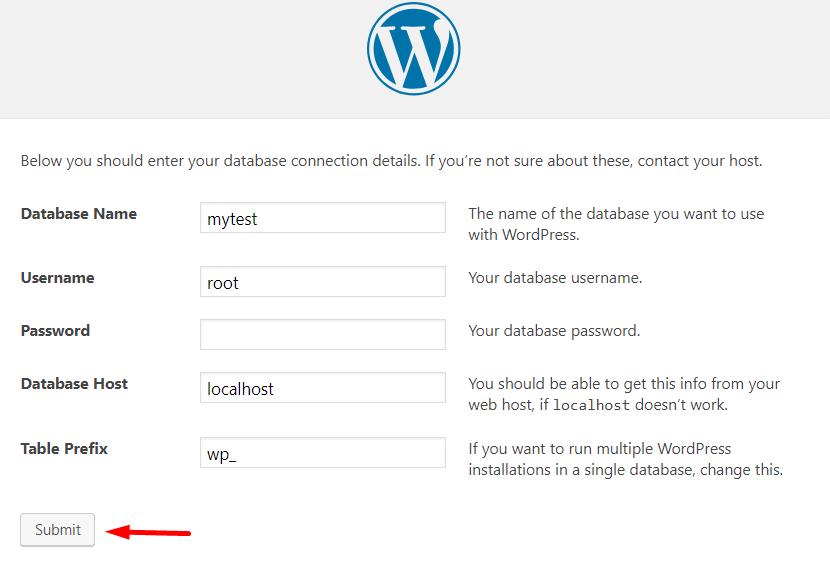
- これがインストールの最終ステップです。
- サイトに名前を付けます。 ここで私たちのサイトを WordPress ERP と名付けました。 データベース名をサイトの名前として保持することもできます。
- ユーザー名を書いてください
- 強力なパスワードを与える
- 個人のメールアドレスを書く
- 気をつけて
チェック 検索エンジンの可視性ボタン。 そうしないと、Google はあなたのローカル サイトもインデックスに登録し始めます。
- 最後に、[WordPress のインストール] ボタンをクリックします。
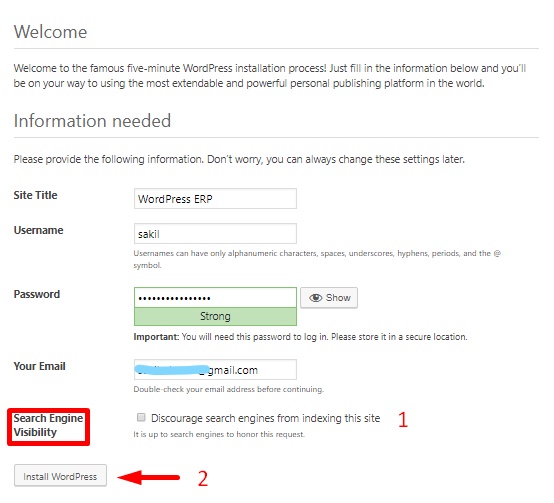
はい、インストールが完了しました。 以下のような通知が表示されるはずです。
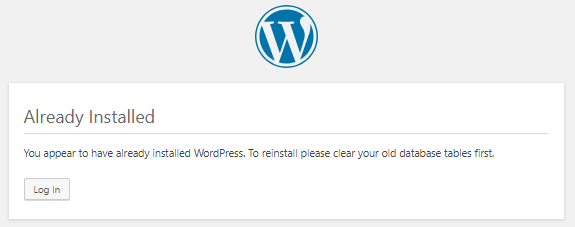
構築したサイトを確認する
これは、ローカル サイトをチェックする時間です。 どのように見えるか、またはどのように機能しますか? チェックを入れます。
- これはバックエンド ダッシュボードまたは管理パネルであり、ここからすべてを制御します。
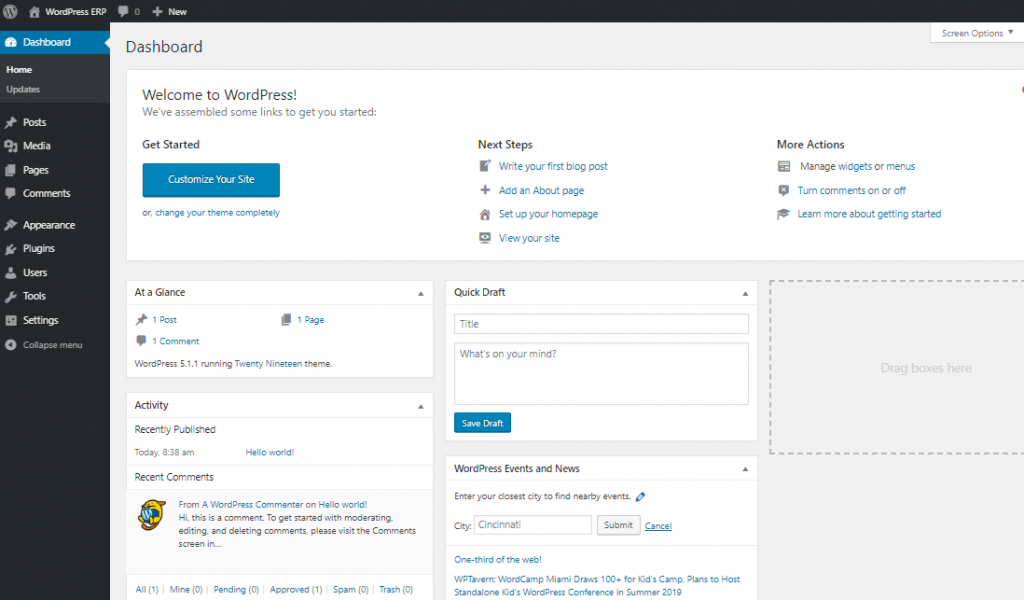
- これがフロントエンドのダッシュボードです。
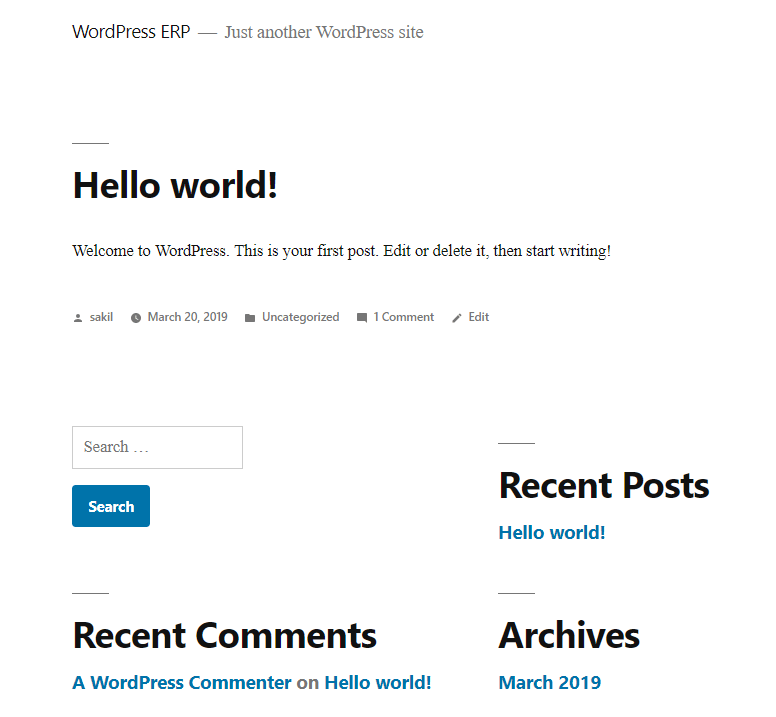
- これは、新しいブログ投稿を追加するか、プラグイン/テーマなどをインストールしてアクティブ化することで確認できます。ブログ投稿を公開しました。ライブ サイトのように見えますね。
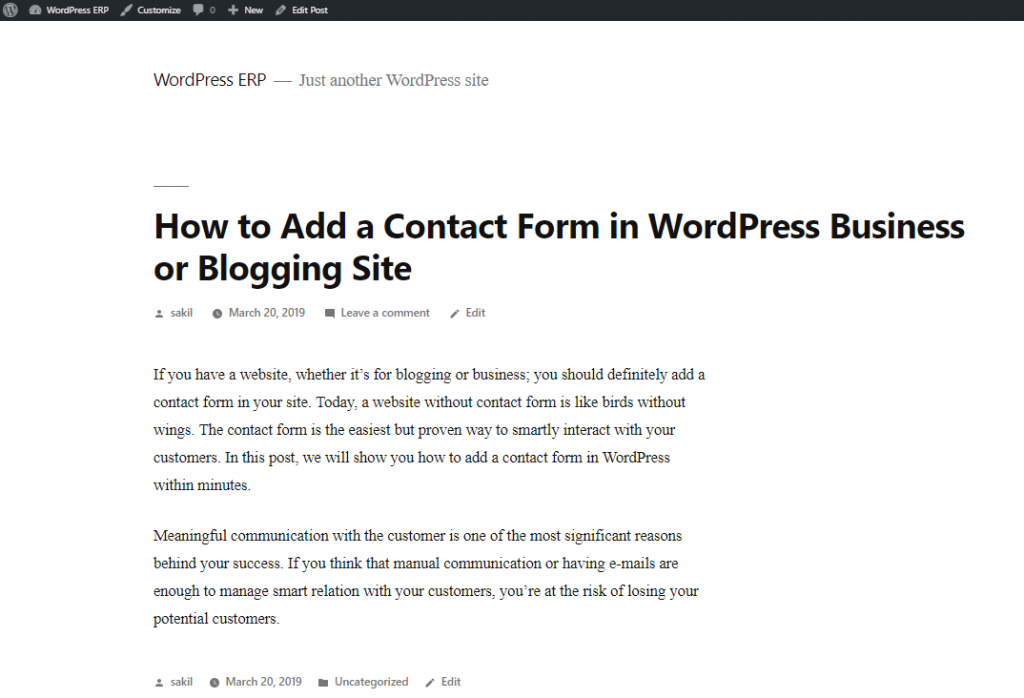
以上が、ローカルホスト環境での個人用テスト サイトの構築の全プロセスでした。 このプロセスには、能力に応じて 5 ~ 10 分かかります。
ローカルホストに WordPress をインストールする方法のまとめ
CMS を使用すると、バックグラウンドを問わず簡単に Web サイトを構築できるため、楽しいと考えることができます。 はい、WordPress で Web サイトを構築するのは、最近ではとても簡単です。 ローカルホストに WordPress をインストールする方法はすでに知っているので、今度はあなたが WordPress を学習したり、プラグイン/テーマ/アップデートなどをチェック/テストしたりするためのサイトを構築する番です。
WordPress はブログ プラットフォームとしてその旅を始めましたが、やがてあらゆる種類の Web サイトにとって最も強力な Web プラットフォームになりました。 オンライン ショップやマルチベンダー マーケットプレイスを完全に無料で簡単に構築できます。
ですから、試してみて、混乱がある場合は下のコメントセクションでお知らせください. 私たちはいつでもお手伝いします!
