WordPressプラグインをインストールする方法–3つの簡単な方法
公開: 2022-05-20プラグインは、WordPressWebサイトに機能を追加するソフトウェアです。 プラグインは、WordPressWebサイトで常に主要な役割を果たします。 プラグインなしで単一のWordPressウェブサイトを想像することはできません。
必要に応じて多くのプラグインを追加できますが、高速なWebサイトを作成できるように、サイトでは制限付きのプラグインを使用するのが最適です。
さて、問題は、WordPressプラグインをどのようにインストールできるかということです。
このブログでは、WordPressプラグインを手動でインストールする方法を学びます。 また、WordPressプラグインに関するいくつかの関連する質問に答えますので、お見逃しなく。
WordPressプラグインを手動でインストールする方法(3つの簡単な方法)
WordPressWebサイトにプラグインをインストールする方法はいくつかあります。 ここでは、WordPressプラグインを3つの方法でインストールする方法を紹介します。 あなたはあなたにとって簡単なこれらのオプションのどれでも従うことができます。
方法1:WordPress管理パネルからプラグインをインストールする
方法2:WordPressOrgからプラグインをダウンロードする
方法3:プラグインリポジトリWPハイブを使用してプラグインをダウンロードする
始めましょう:
方法1:WordPress管理パネルからプラグインをインストールする
まず、適切なクレデンシャルを使用してWordPressWebサイトの管理パネルにログインします。 次に、 [ダッシュボード]->[プラグイン]->[新しい領域の追加]に移動します。
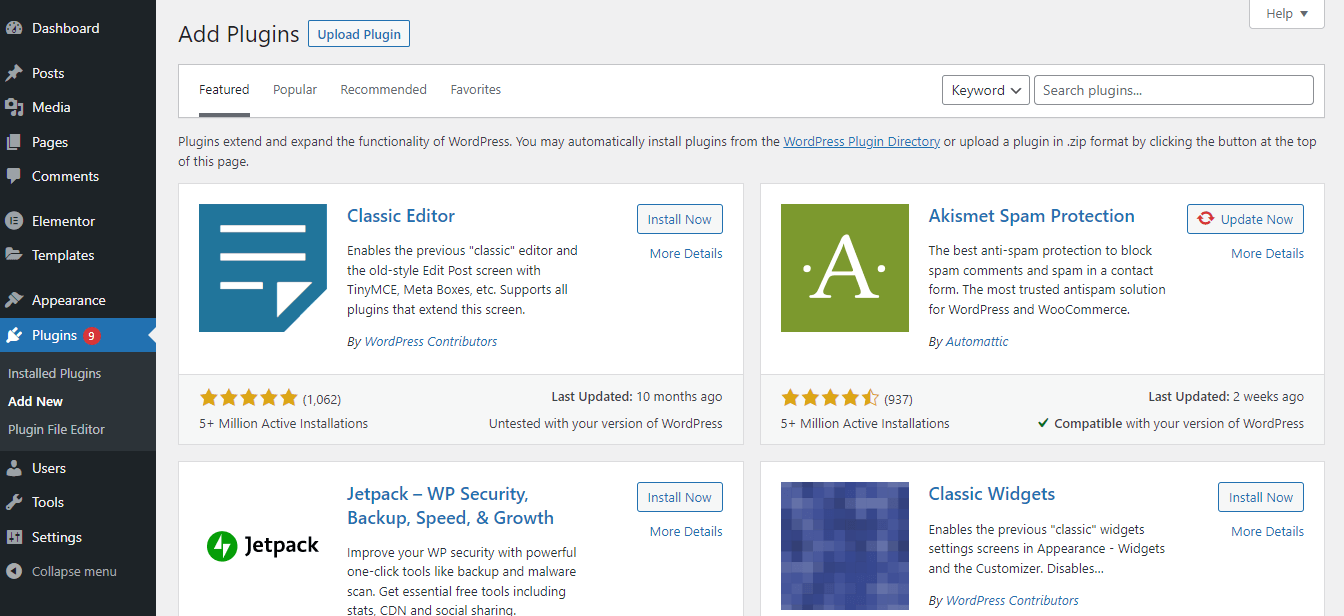
次に、インストールする検索バーにWordPressプラグインの名前を入力します。 ここでは、市場で最高のElementorアドオンの1つである「 HappyAddons 」プラグインを探しています。 プラグインを見つけたら、プラグインをインストールするために[今すぐインストール]ボタンをクリックする必要があります。
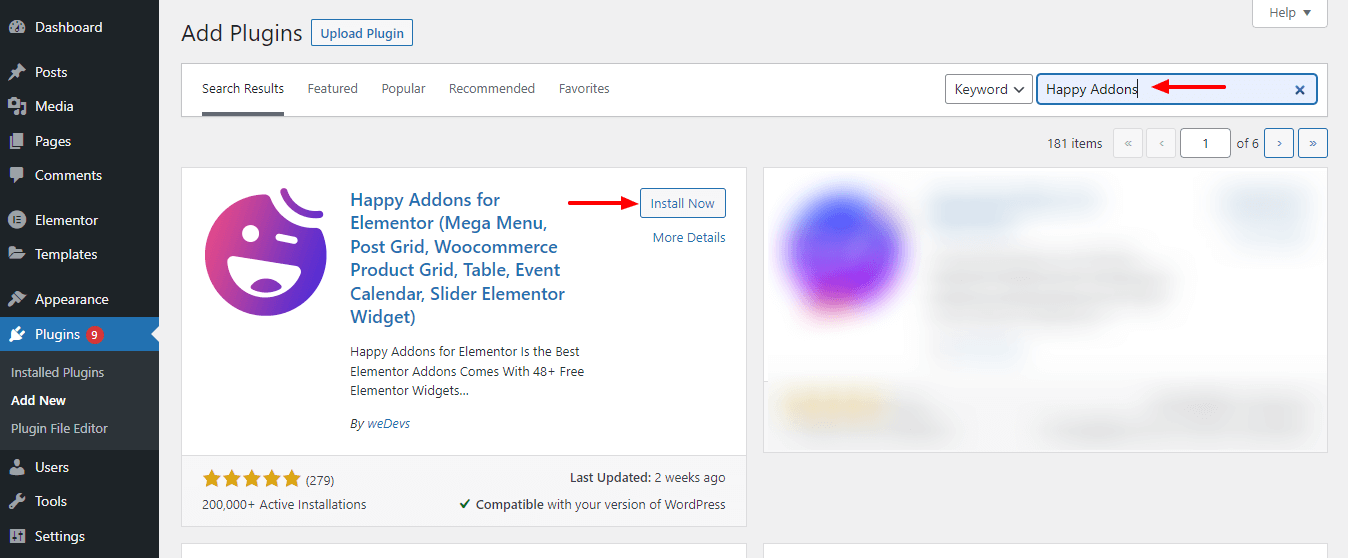
インストールプロセスが完了するまでしばらく待ちます。 その後、[アクティブ化]ボタンをクリックして、プラグインをアクティブ化して使用します。
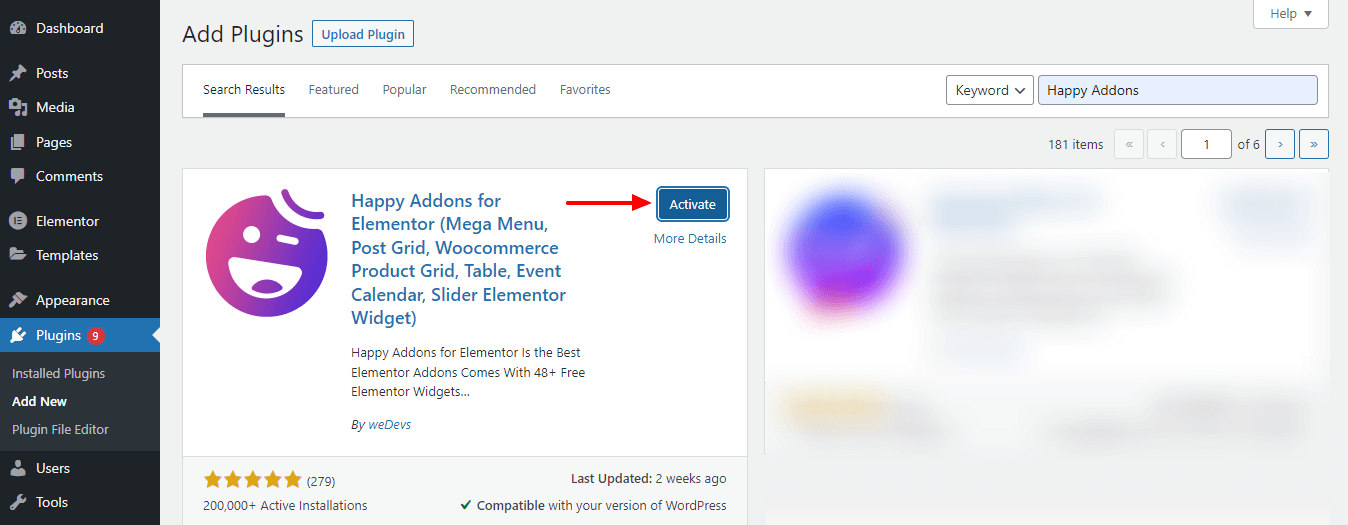
それでおしまい。
この記事をチェックして、 WordPressで新しいページを作成する方法を学びましょう。
方法2:WordPressOrgからプラグインをダウンロードする
プラグインを手動でダウンロードしてアップロードする方法を学びましょう。
まず、WordPress.orgプラグインディレクトリに移動します。
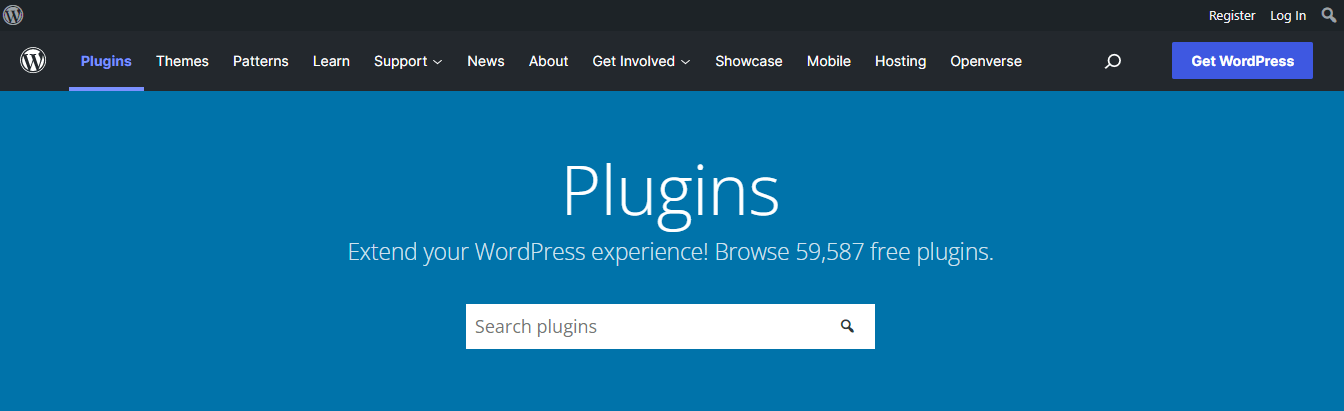
次に、探しているプラグインを検索する必要があります。 プラグイン名を検索バーに入力するだけです。 プラグインを見つけたら、プラグインのリンクをクリックして次のステップに進む必要があります。
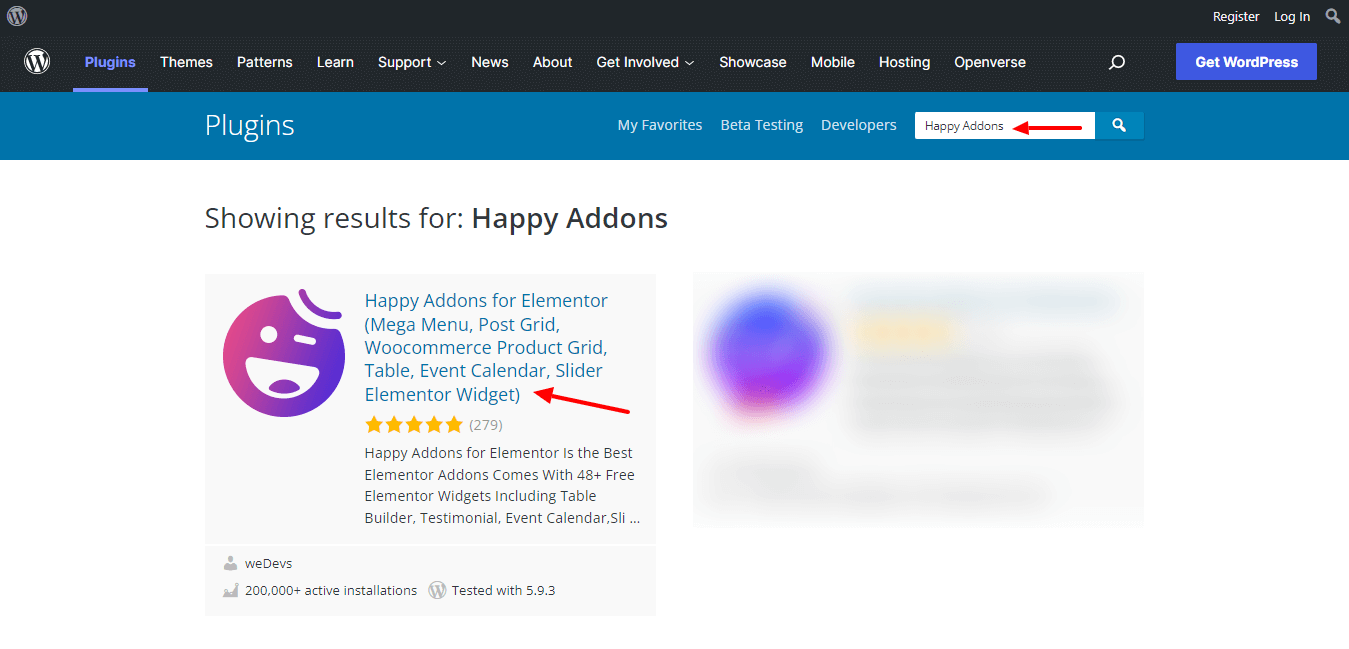
次のページに、[ダウンロード]ボタンが表示されます。 ボタンをクリックしてプラグインをダウンロードします。
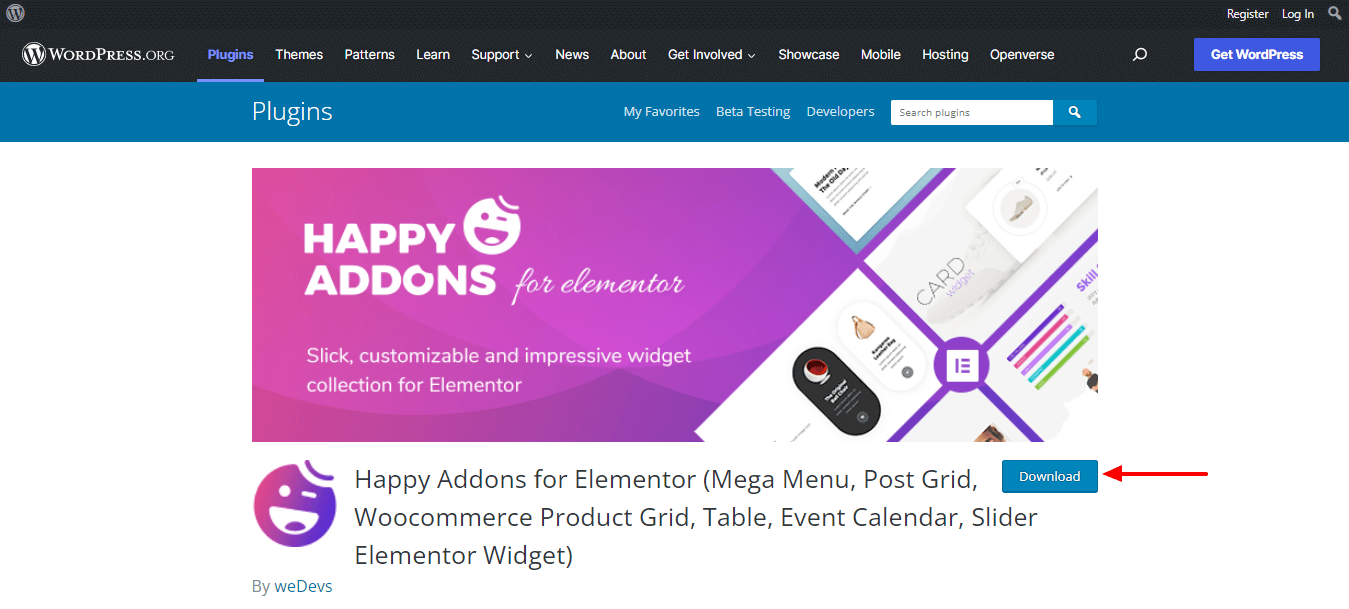
プラグインをダウンロードした後、WordPressダッシュボード->プラグイン->新しいエリアに移動する必要があります。 次に、[プラグインのアップロード]ボタンをクリックします。
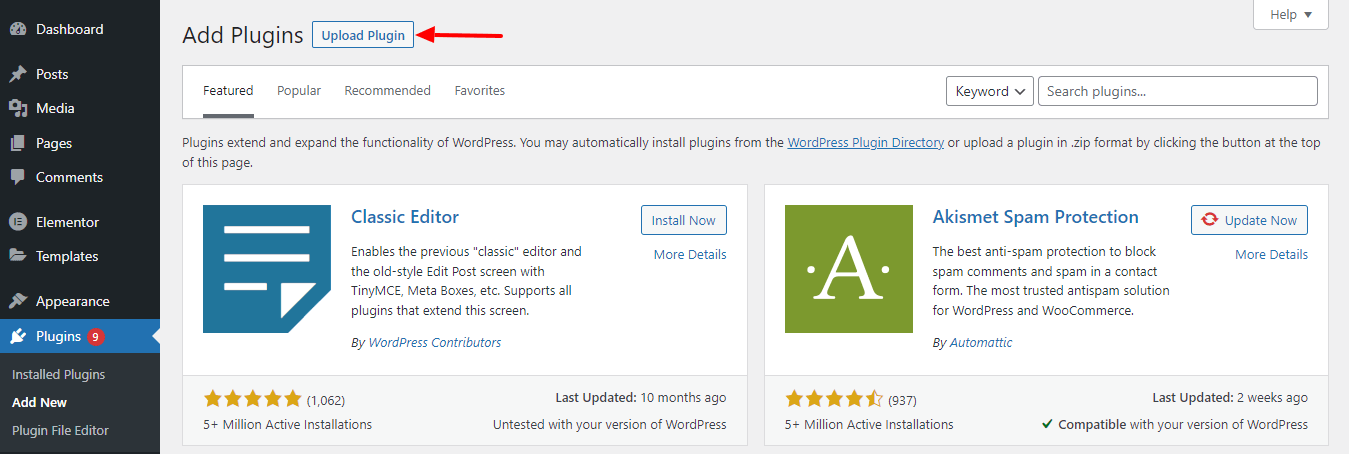
次に、ダウンロードしたプラグイン「 zip 」ファイルを選択し、「今すぐインストール」ボタンをクリックしてプラグインをインストールします。
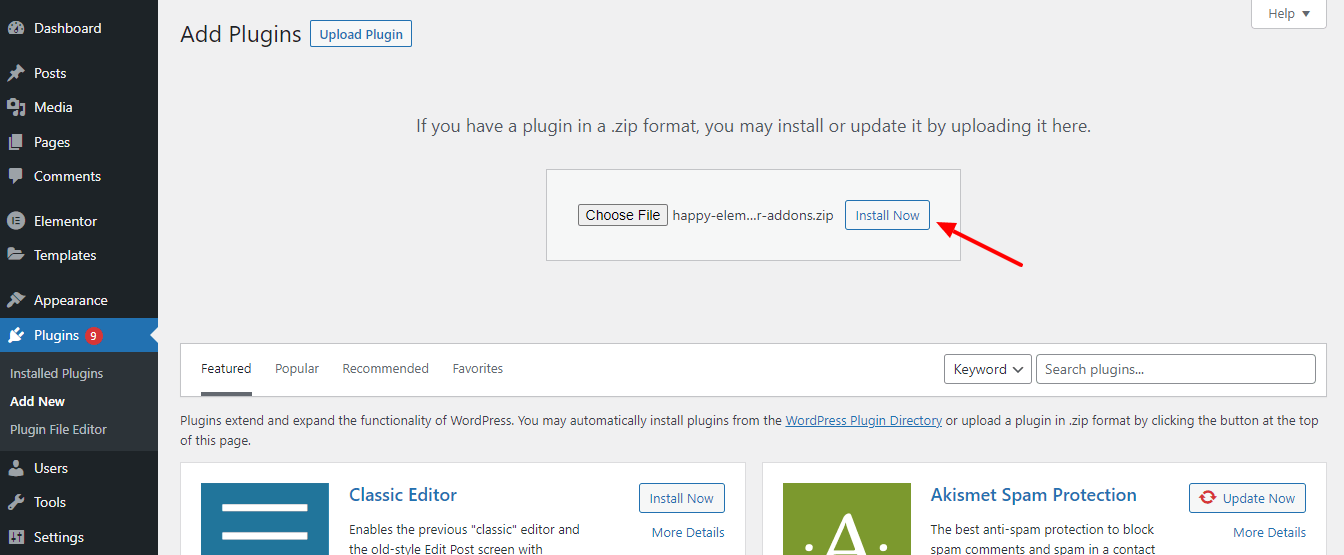
プラグインのインストールプロセスが完了するまでしばらく待ちます。 その後、[アクティブなプラグイン]ボタンをクリックしてプラグインをアクティブ化する必要があります。
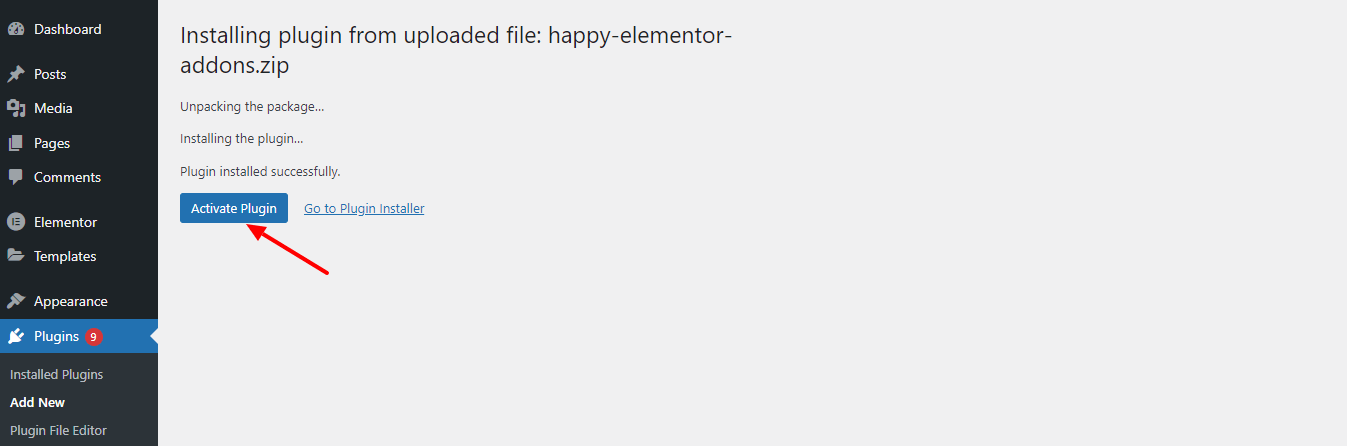
最後に、 [プラグイン]-> [インストール済みプラグイン]領域に移動して、Webサイトでアクティブ化されたプラグインを管理します。 ここに、現在インストールしてアクティブ化した「 HappyElementorAddons 」プラグインが表示されます。
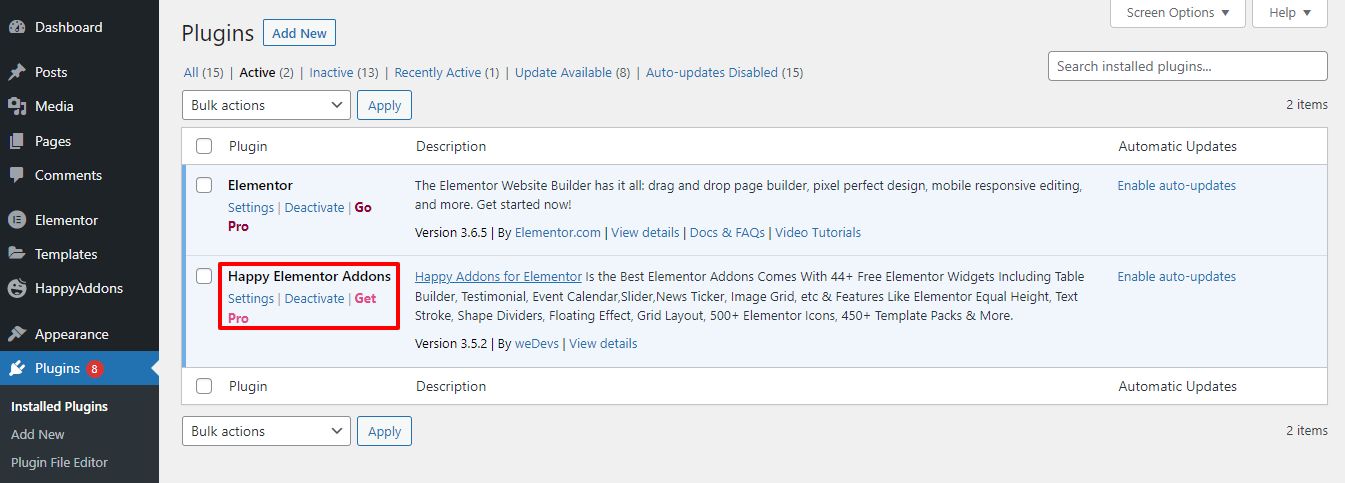
それでおしまい。
方法3:プラグインリポジトリWPハイブを使用してプラグインをダウンロードする
一般に、WordPressプラグインのほとんどはWordPress.orgプラグインディレクトリにあります。 しかし、公式のWordPressプラグインディレクトリに追加されていない多くのプラグインを見つけることができる多くのWordPressリポジトリがあります。 WordPressのWebサイトにダウンロードしてインストールすることもできます。
ここでは、60000以上のプラグインを見つけることができる最高のWordPresプラグインリポジトリの1つであるWPHiveを使用しました。 プラグインをテストしたり、2つのプラグインを並べて比較したりすることもできます。
WP Hiveの公式Webサイトにアクセスして、desireプラグインを検索してください。
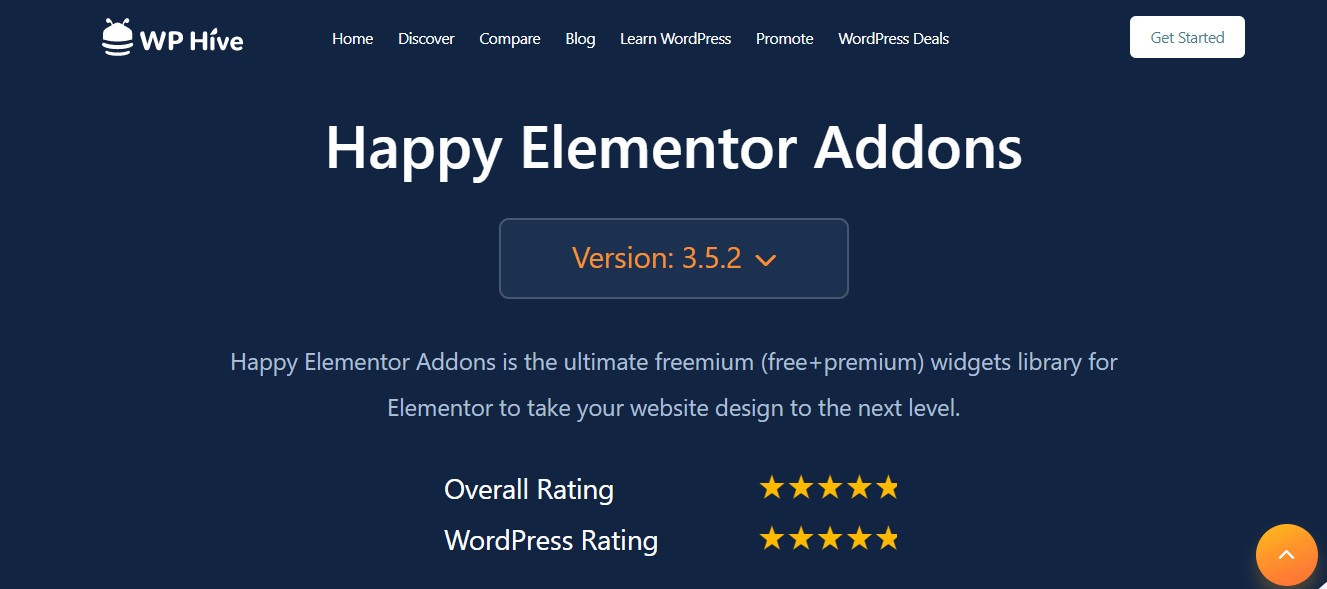
次に、プラグインを簡単にダウンロードして、最終的にWebサイトにインストールできます。

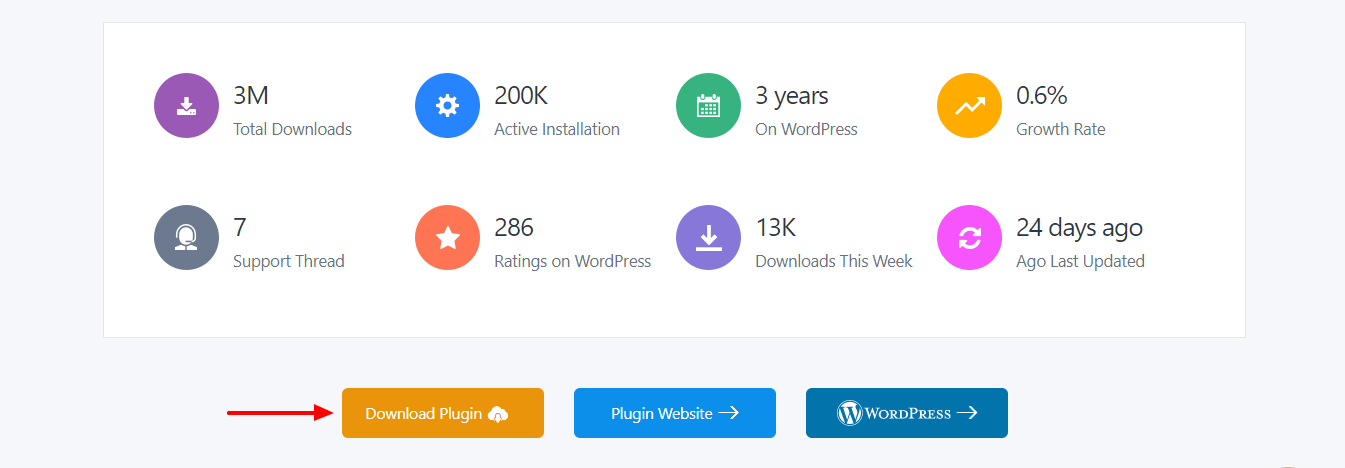
それで全部です。
について学ぶ-WordPressでメニューを作成する方法(3つの簡単な方法)
WordPressプラグインのインストールに関するFAQ
WordPressプラグインに関して頭に残るかもしれないいくつかの質問があります。 次のパートでは、プラグインについてさらに理解するのに役立ついくつかの一般的な質問に答えます。
1.すべてのWordPressプラグインは無料ですか?
WordPressorgプラグインディレクトリにあるプラグインはすべて無料です。 ただし、ほとんどのプラグインには、FreeとProの2つの異なるバージョンが付属しています。 ただし、一部のプラグインには無料バージョンしかありません。
2. cPanel経由でWordPressプラグインをインストールするにはどうすればよいですか?
まず、cPanelアカウントにログインします。 次に、 public_html-> yourwebsite->wp-conetnt->pluginsエリアに移動します。 次に、プラグインの「 zip 」ファイルをアップロードします。
3. WordPressプラグインを非アクティブ化するにはどうすればよいですか?
[ダッシュボード]->[プラグイン]->[インストール済みプラグイン]セクションに移動します。 次に、[非アクティブ化]リンクをクリックして、ジョブを終了します。
4. WordPressプラグインを更新するにはどうすればよいですか?
[ダッシュボード]->[プラグイン]->[インストール済みプラグイン]領域にアクセスし、[今すぐ更新]リンクをクリックすると、WordPressプラグインを簡単に更新できます。
5. WordPressプラグインを削除するにはどうすればよいですか?
[ダッシュボード]->[プラグイン]->[インストール済みプラグイン]領域に移動し、[削除]リンクをクリックして、必要なプラグインを削除します。
あなたのウェブサイトにWordPressプラグインをインストールする準備ができました
上記のガイドに従えば、WordPressプラグインのインストールはもう難しい作業ではありません。 この記事では、WordPressプラグインのインストール方法に関する究極のガイドを共有しました。 また、WordPressプラグインに関してよく寄せられる質問にも回答しました。
このトピックについてさらに情報が必要な場合は、コメントしてください。 これが気に入ったら、ソーシャルメディアで投稿を共有してください。
ニュースレターに参加して、WordPressとElementorに基づくより有益な記事を入手してください。
ニュースレターを購読する
Elementorの最新ニュースとアップデートを入手する
