WPFormsを使用してグループ登録フォームを作成する方法
公開: 2024-06-19イベント、ワークショップ、クラスを開催するには、多くの場合、一度に複数の参加者を登録する必要があります。 これにはグループ登録フォームが便利です。
スポーツ リーグへの登録を管理する場合でも、企業トレーニング セッションの参加者を調整する場合でも、グループ登録フォームを使用すると時間と労力を節約できます。
今すぐグループ登録フォームを作成してください。
このガイドでは、WordPress でグループ登録フォームを作成する各手順を説明します。 最後には、すぐに使える機能的なフォームが完成します。
WordPressでグループ登録フォームを作成する方法
WPForms を使用すると、グループ登録フォームを非常に簡単に作成できます。 以下で共有する手順に従って開始してください。
記事上で
- ステップ 1: WPForms プラグインをインストールしてアクティブ化する
- ステップ 2: グループ登録フォームを作成する
- ステップ 3: リピーターフィールドをカスタマイズする
- ステップ 4: 通知および確認メッセージを構成する
- ステップ 5: グループ登録フォームを公開する
ステップ 1: WPForms プラグインをインストールしてアクティブ化する
WordPress に最適なフォーム ビルダーである WPForms プラグインは、グループ登録フォームの作成を非常に簡単にする便利なリピーター フィールドを提供します。 開始するには、WPForms Basic ライセンスが必要です。
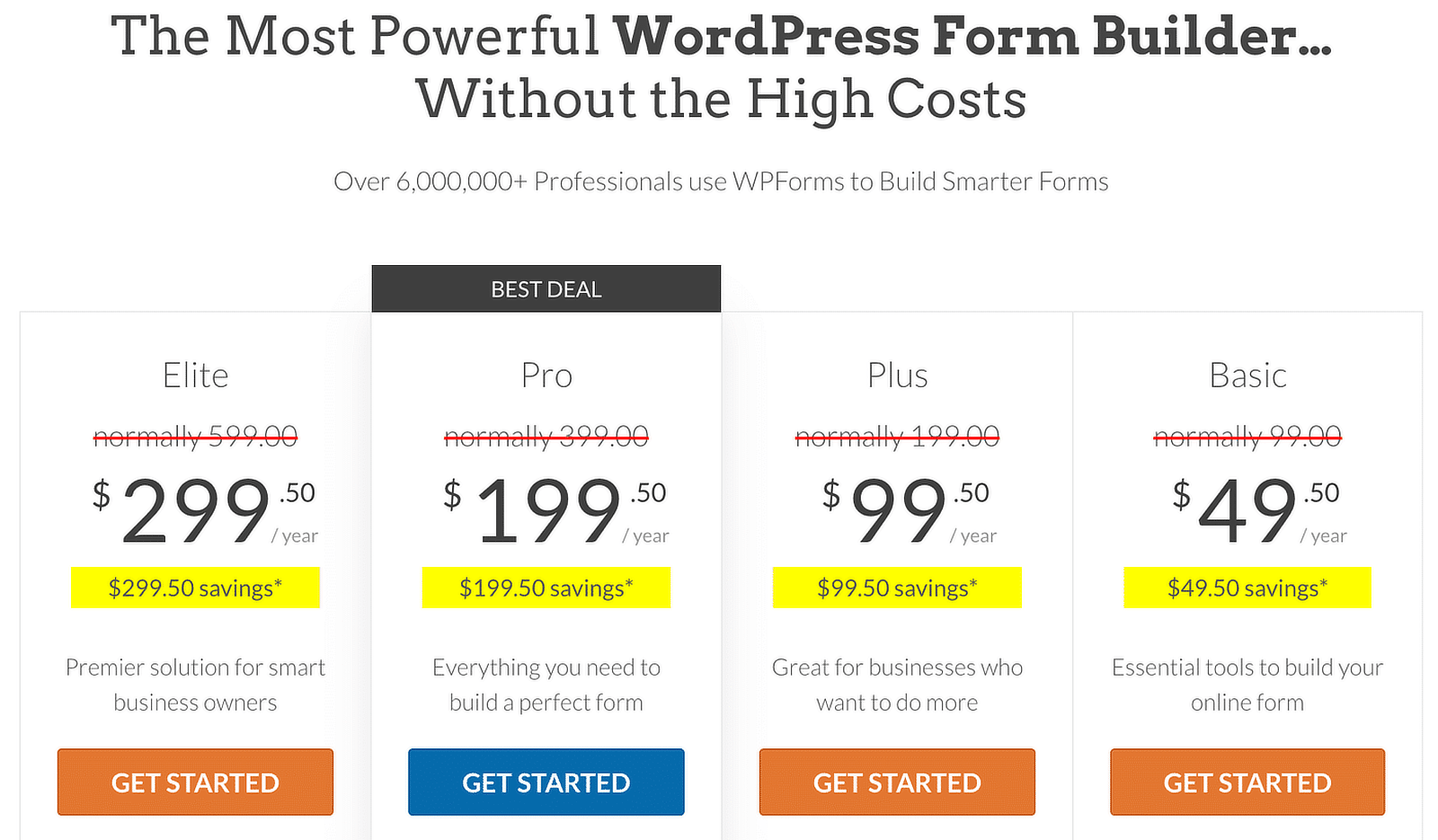
WPForms Basic ライセンスを取得したら、WordPress Web サイトにプラグインをインストールします。 プラグインを初めてインストールする場合は、このガイドで WPForms のインストールに関する段階的な手順を確認してください。
今すぐ WPForms Basic にアップグレードしてください。
ステップ 2: グループ登録フォームを作成する
プラグインをインストールすると、グループ登録フォームを簡単に作成できるようになります。 WordPress ダッシュボードからWPFormsに移動し、 「新規追加」ボタンをクリックするだけです。
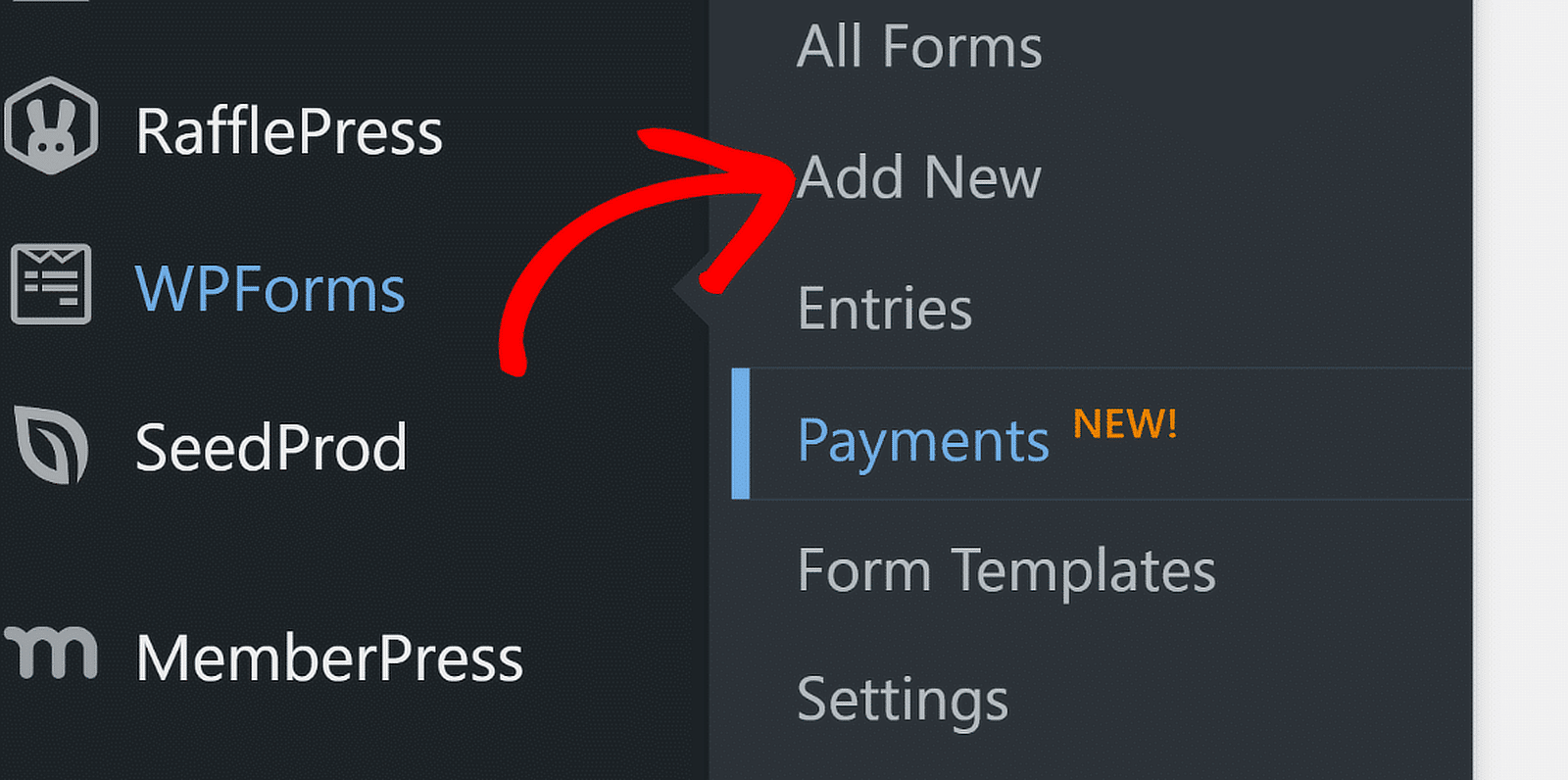
次に、フォームに名前を付けます。 たとえば、ここでは単に「グループ登録フォーム」と呼ぶことにします。 次に、フォームを最初から作成するか、テンプレートを使用するかを選択できます。 WPForms には 1,800 以上の WordPress フォーム テンプレートが付属しています。
リピーター フィールドを使用したグループ登録フォームの作成に関連するすべての手順を示したいので、空のフォームから始めて、最初からフォームを作成します (ほんの数秒しかかかりません!)。
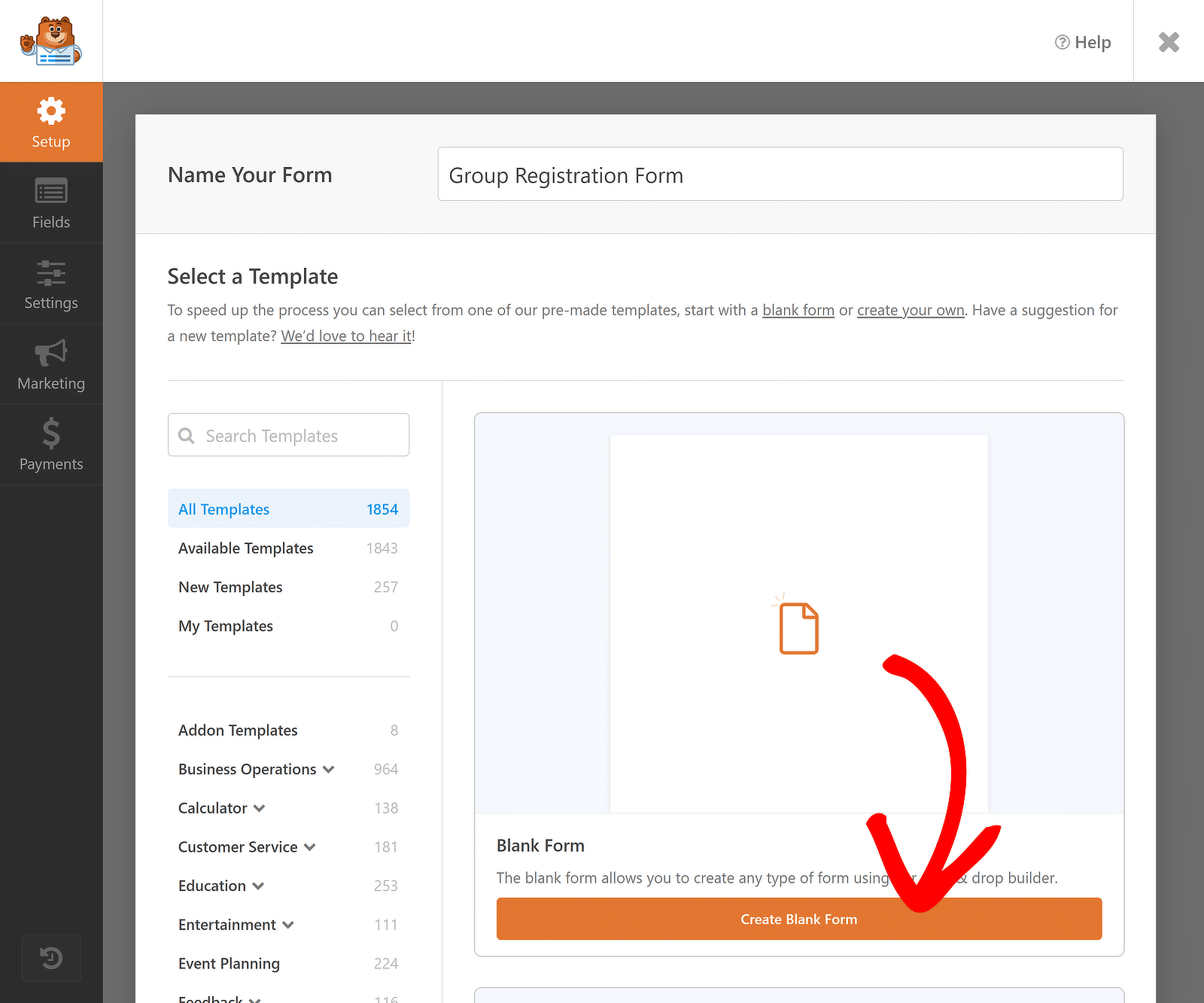
[空のフォームの作成]ボタンをクリックすると、フォーム ビルダーにリダイレクトされ、ドラッグ アンド ドロップ機能を使用してフォームを作成できます。 話を簡単にするために、名前、電子メール、部門の 3 つのフィールドを追加します。
ただし、複数の登録者からデータを収集するために、これらのフィールドを「Repeatable」にしたいので、最初に、画面の左側から右側にドラッグ アンド ドロップして、 Repeaterフィールドを挿入します。
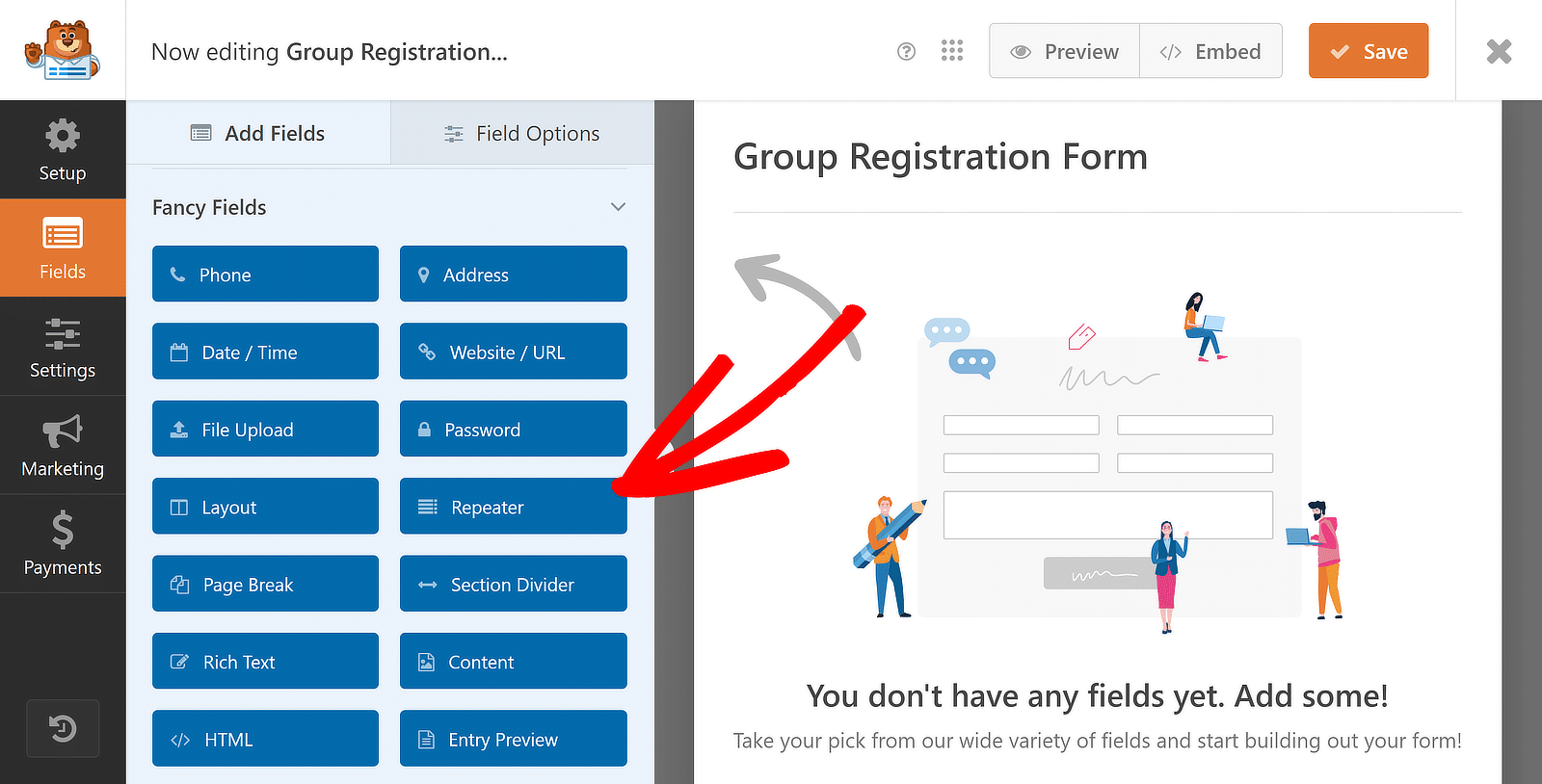
これまでのところ、あなたは素晴らしい仕事をしています! 次に、Repeater フィールドが追加されたので、 Display 、 Layout 、およびButton Stylesをその他の便利なオプションとともに構成してカスタマイズする手順を示します。
ステップ 3: リピーターフィールドをカスタマイズする
リピーターフィールドを挿入したら、それをクリックして、左側に関連するフィールドオプションを表示します。 私のケースでは完璧に機能するため、ディスプレイ設定はデフォルトのままにしておきます。
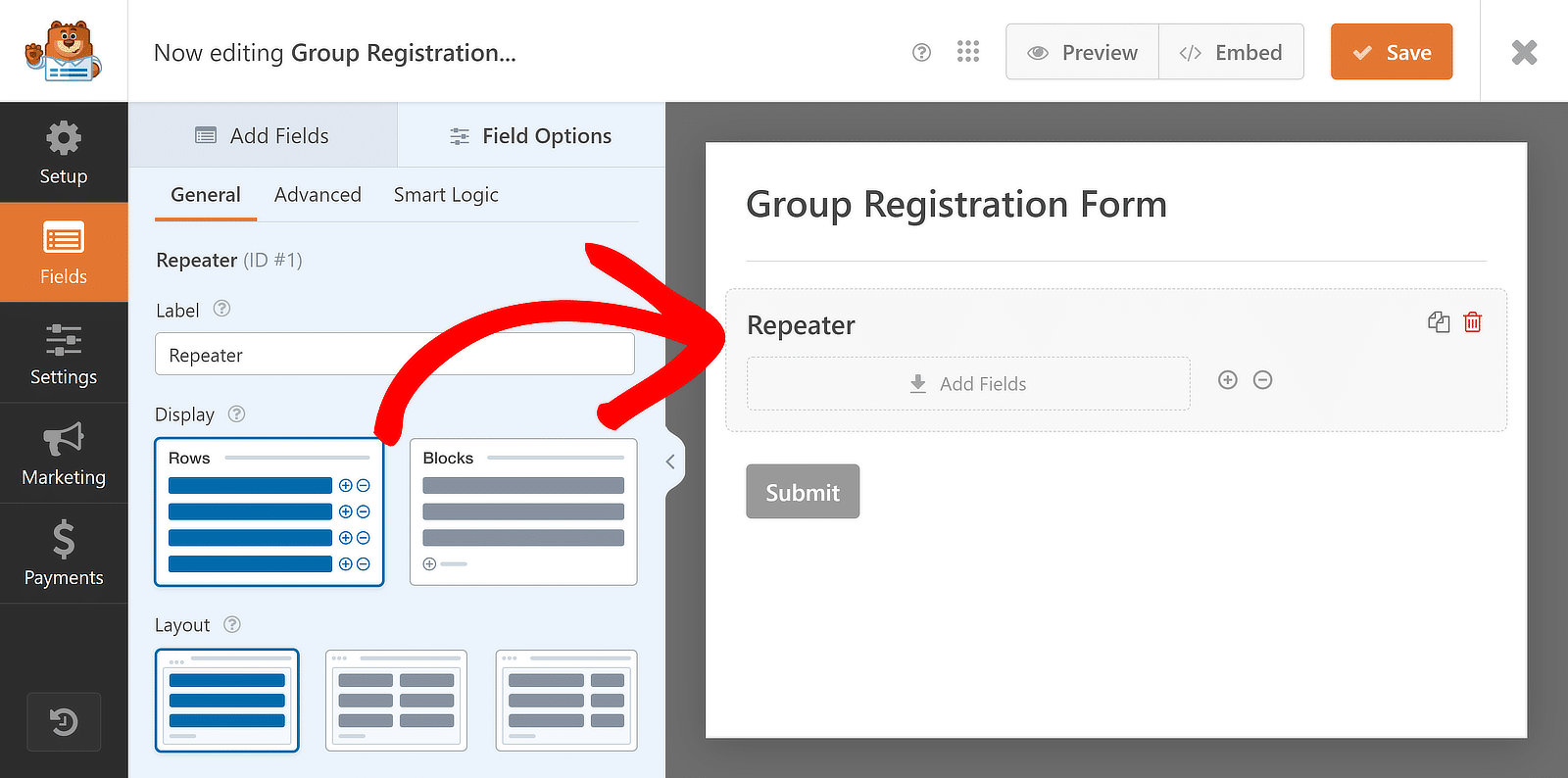
レイアウトに関しては、ここでは3 列のレイアウトを選択しますが、最適なレイアウトを自由に選択してください。 リピーターフィールドには約 9 種類の異なるレイアウト プリセットが使用できます。
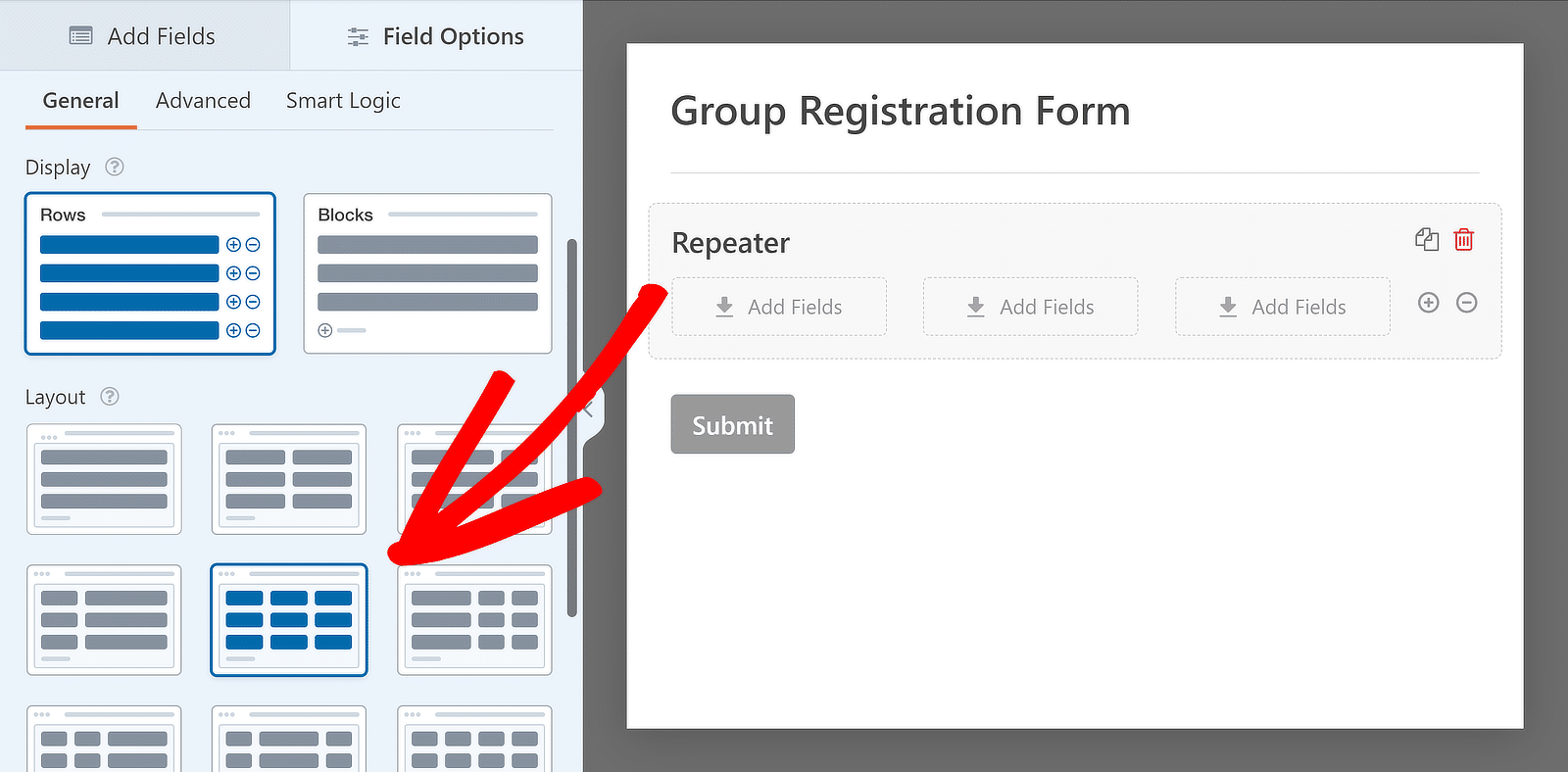
レイアウトを選択すると、右側のプレビューがすぐに更新され、ドロップ ゾーンが列に表示されます。 これらのセクションでは、繰り返し可能にしたいフィールドを追加できます。 いくつかの基本的なカスタマイズから始めましょう。
リピーターフィールドのラベルを編集する
何のために情報を収集しているのかを人々が正確に理解できるように、フィールドにラベルを付けることは常に良いアイデアです。 これを行うには、前と同じように、 [Repeater]フィールドをクリックして、 [Field Options]に移動するだけです。
次に、「リピーター」フィールドの「ラベル」のテキストを入力します。 これらのラベルは見出しに似ています。 必要に応じて、 [詳細設定] メニューから無効化/非表示にすることができます。 ただし、利用可能な機能を使用して、ラベルのテキストを変更します。
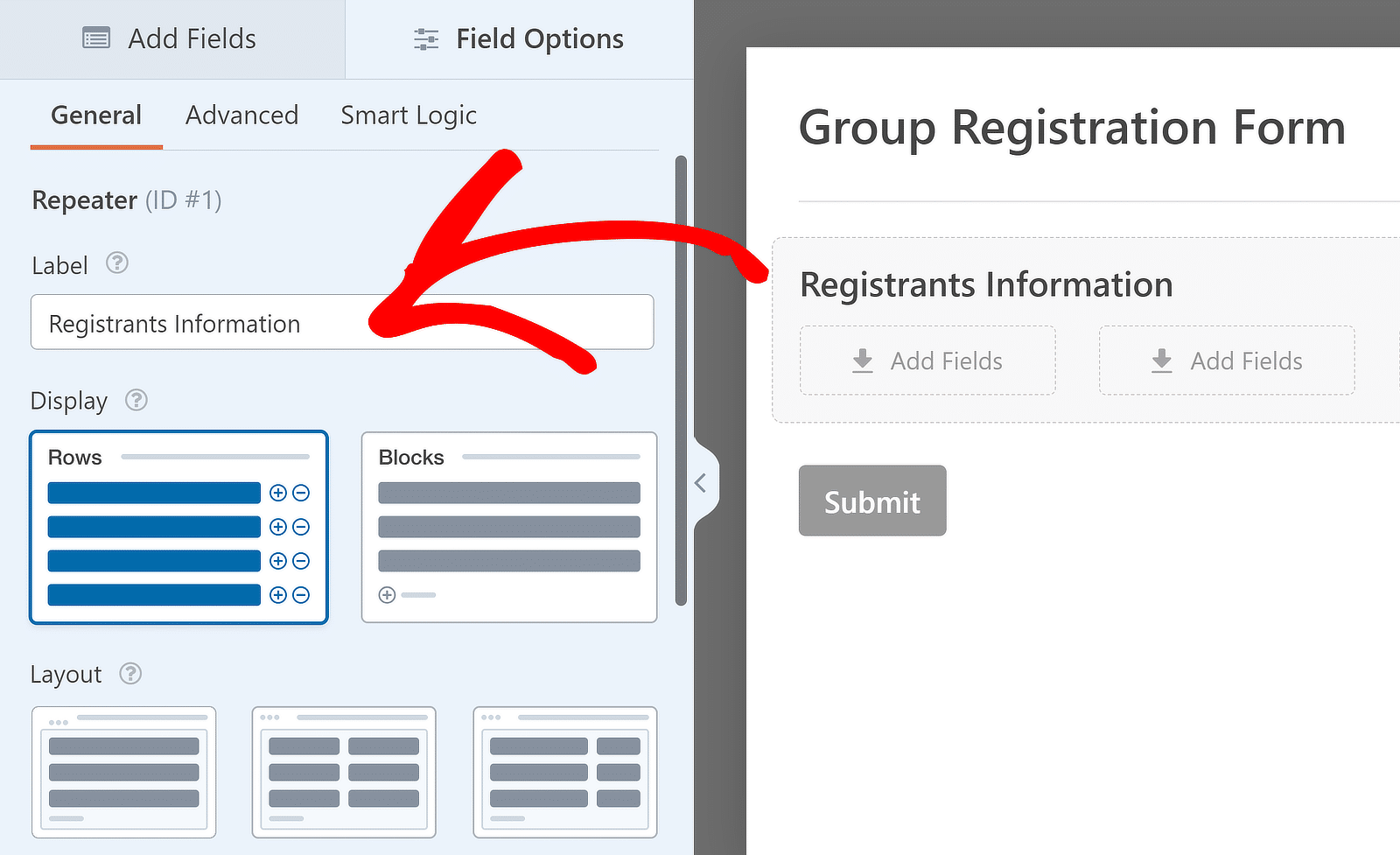
リピーターフィールドにフィールドを追加する
[表示とレイアウト]を選択し、 [ラベル]を編集した後、[リピーター] フィールドの列にフィールドを追加できます。 リピーターフィールドの任意の列にフィールドを追加するには、フィールドをクリックしてサイドバーから目的の列までドラッグします。
私が注目しているユースケースでは、 Name 、 Email 、およびDropdownフィールドを 1 つずつリピーター フィールドのドロップ ゾーンにドラッグし、ドロップダウンにいくつかのオプションを追加してフォームを完成させます。 以下にその様子を示します。
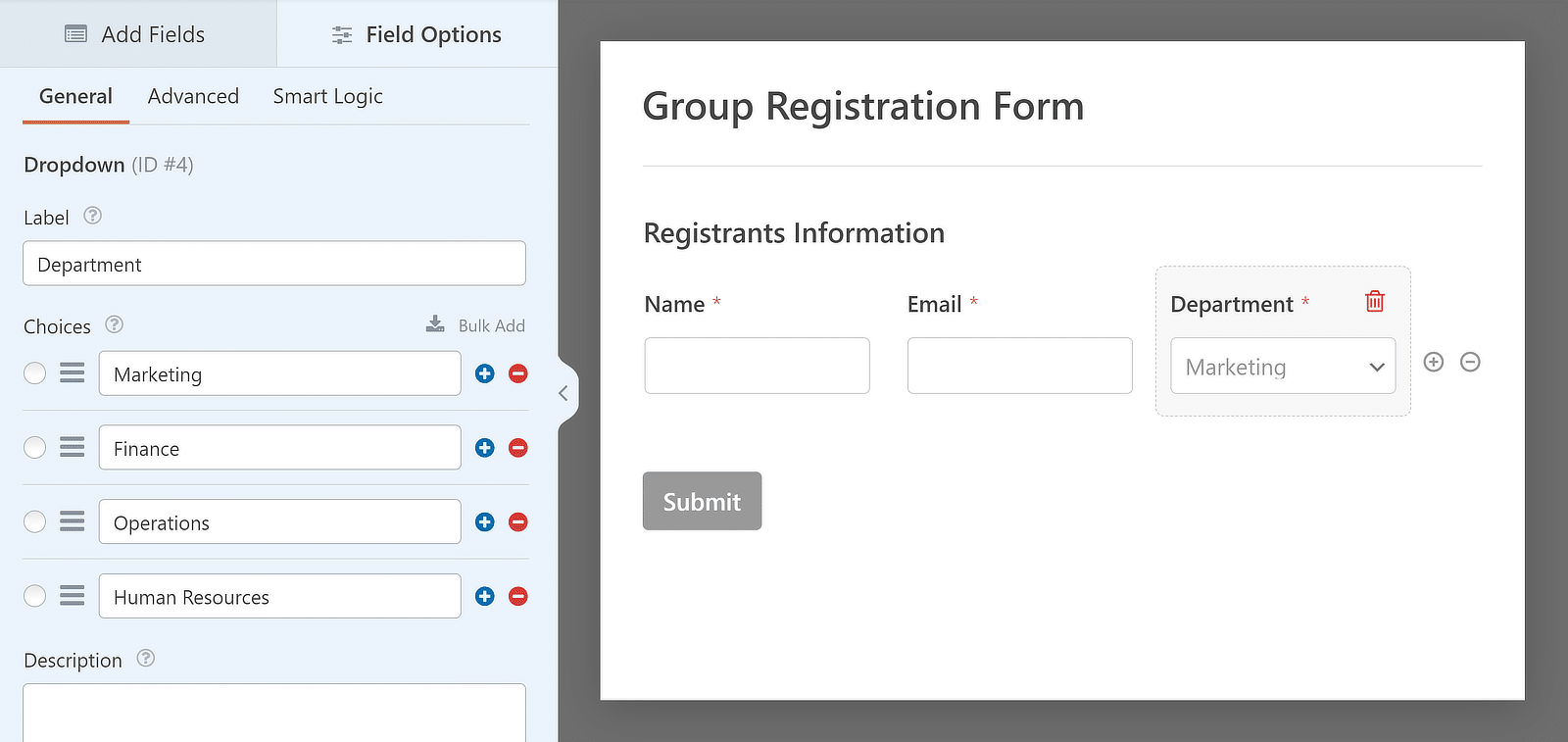
リピーターエントリーに制限を設定する
ユーザーがフォーム送信でフィールドを繰り返す回数を制御することもできます。 デフォルトの最小値は 1 エントリ、最大値は 10 ですが、ニーズに合わせてこれらの数を変更できます。
制限を調整するには、 [Repeater ] フィールドの[Field Options]パネルに移動し、 [Limit]というラベルの付いたセクションを見つけます。 ここで、フィールドを繰り返すことができる最小および最大回数を設定できます。
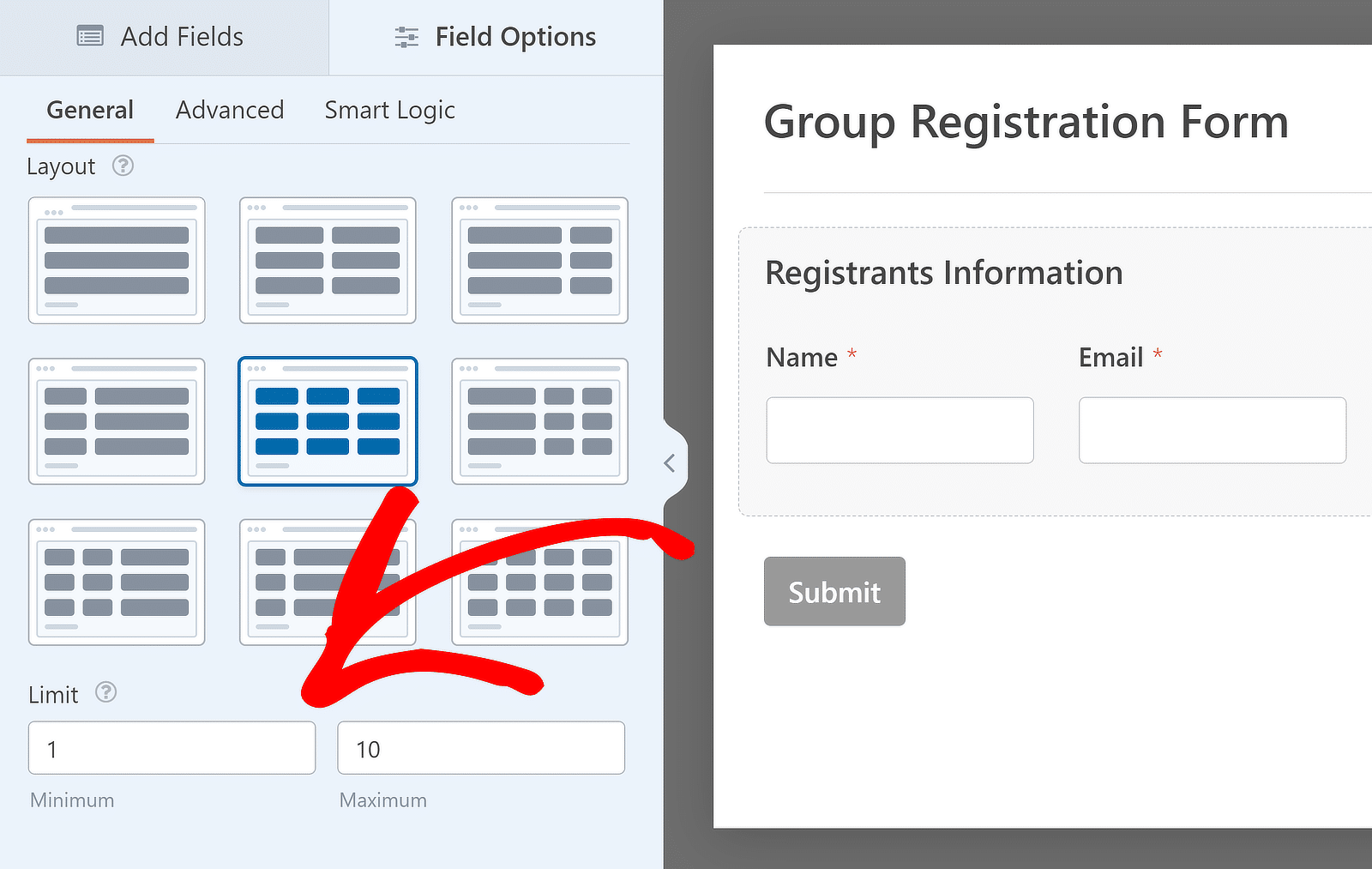

追加ボタンと削除ボタンをカスタマイズする (オプション)
このチュートリアルでは、Repeater フィールドの表示設定にRowsオプションを使用しました。 ただし、ブロック表示オプションを使用すると、フィールドのセットを追加および削除するときにボタンの外観と表示内容を変更できます。
[フィールド オプション]パネルには、[追加] ボタンと [削除] ボタンのさまざまなデザインを選択できる[ボタン タイプ]ドロップダウンがあります。 選択肢には、アイコン付きのボタン、ボタン、テキスト付きのアイコン、アイコン、およびプレーンテキストが含まれます。
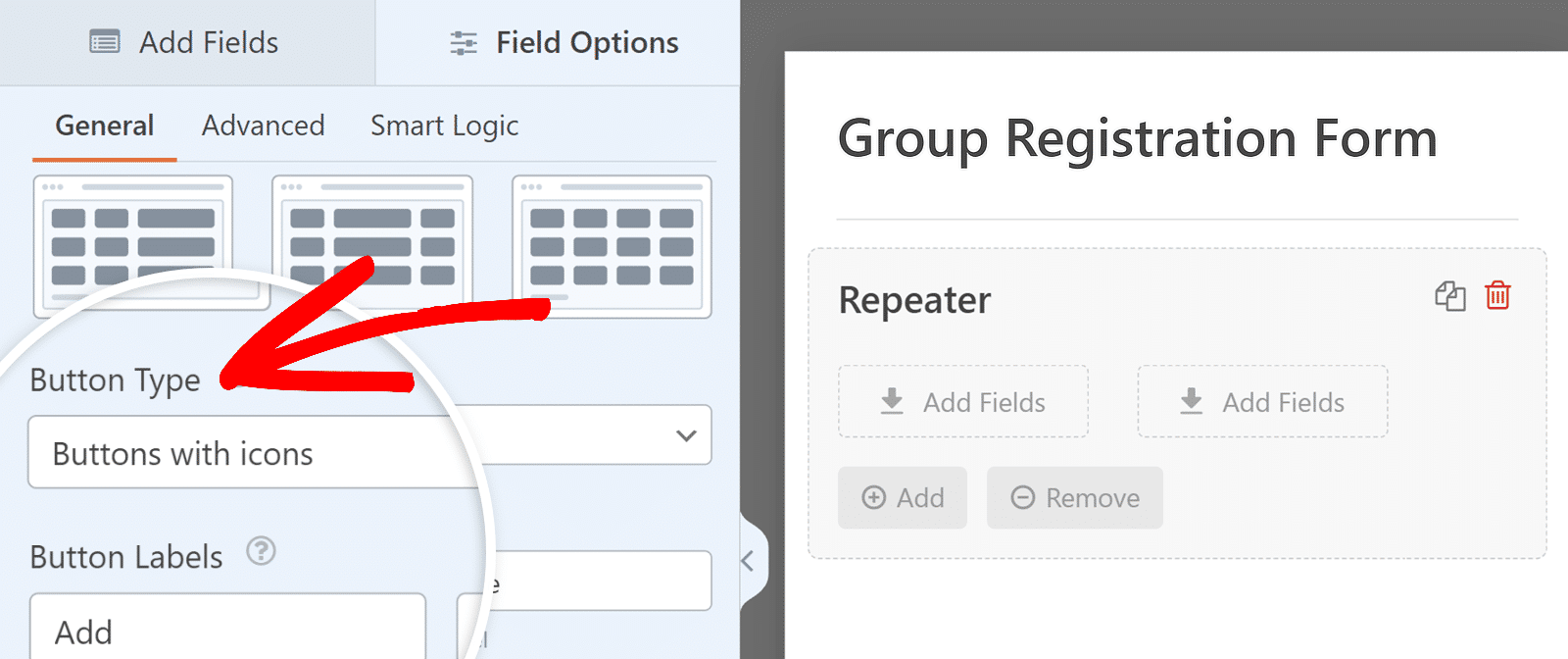
これらのボタンのラベルを編集することもできます。 [ボタン ラベル]セクションで、[追加] ボタンと [削除] ボタンに使用するテキストを入力するだけです。
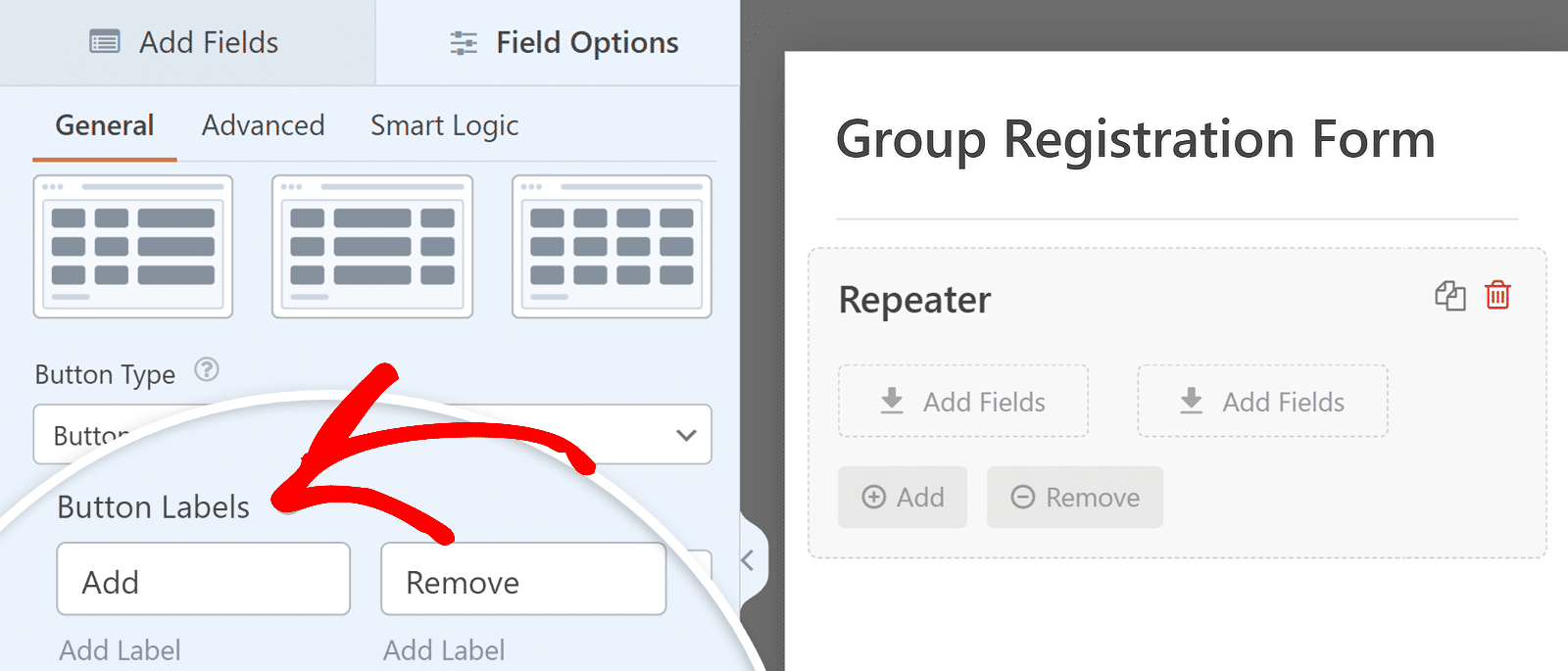
ステップ 4: 通知および確認メッセージを構成する
フォームをカスタマイズしたので、新しいエントリに関する情報を常に入手することが重要です。 これを行うには、通知を構成する必要があります。 フォームビルダーで「設定」をクリックし、 「通知」をクリックするだけです。
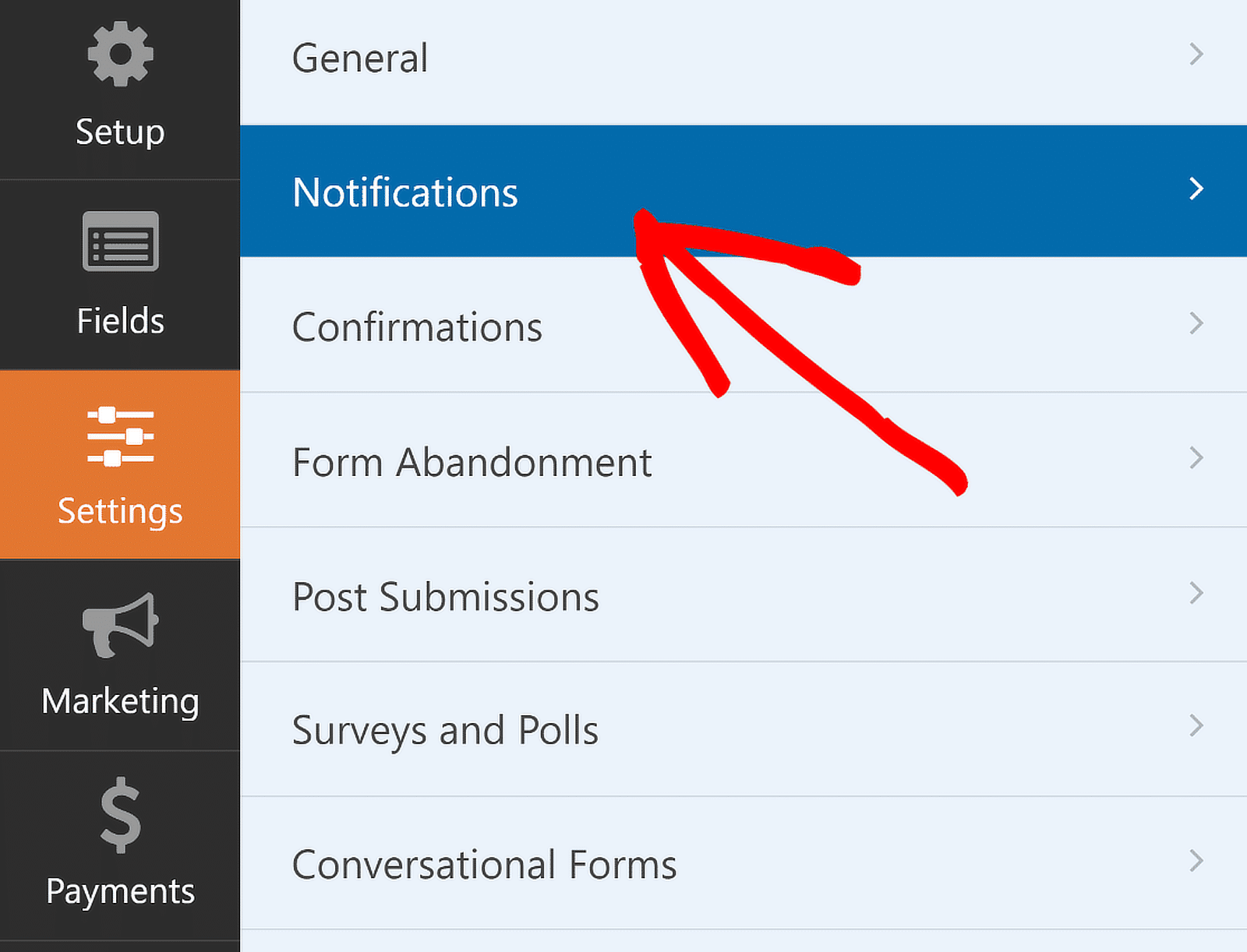
ここで、受信者の電子メール アドレスや件名などのデフォルトの通知設定を変更できます。 詳細については、WordPress でのフォーム通知の設定に関するガイドを参照してください。
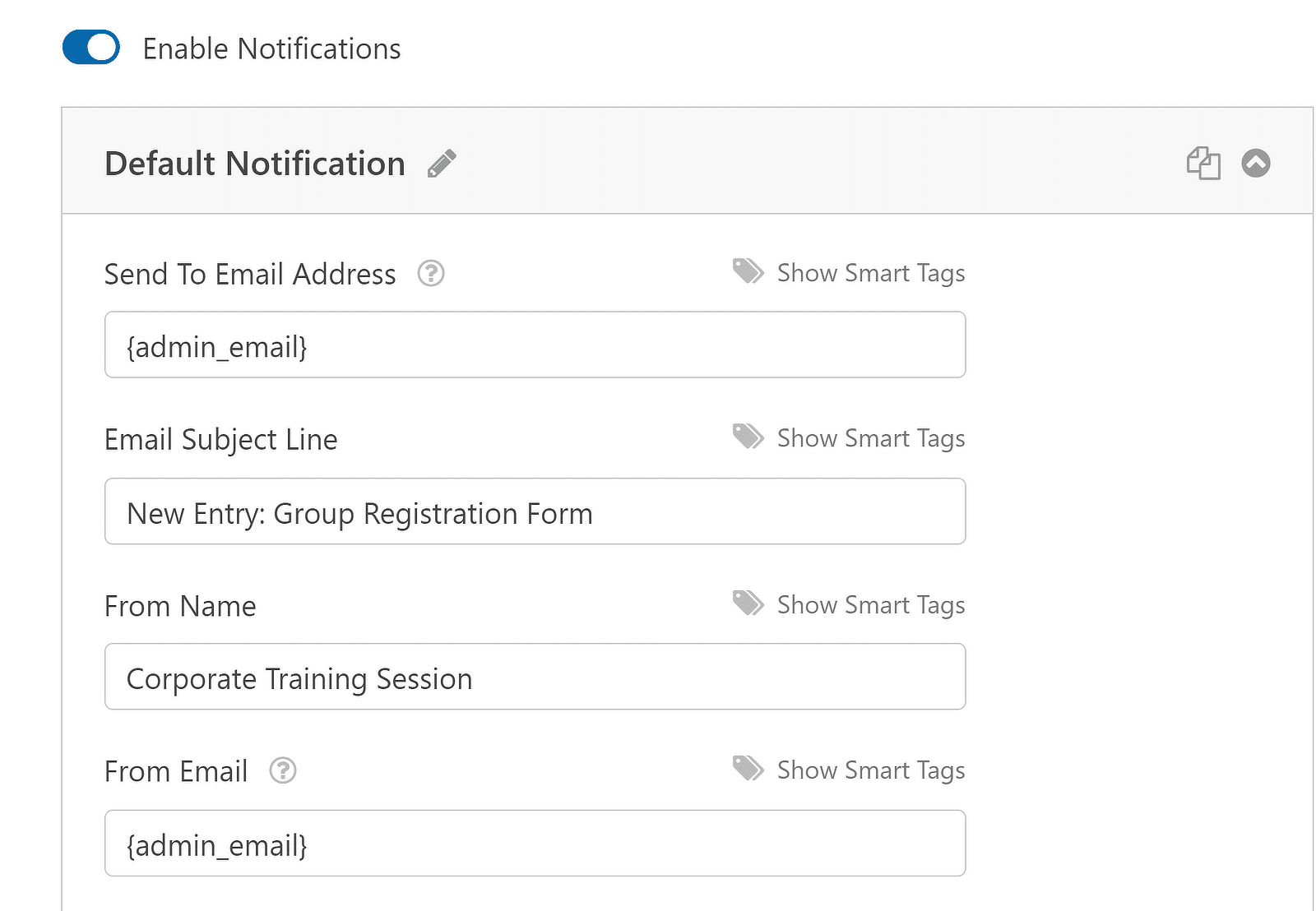
次に、 [設定]メニューの[確認]を選択して確認を設定します。 フォームの送信が成功したときの応答方法 (メッセージの表示、ページの表示、別の URL へのリダイレクトなど) を選択しました。
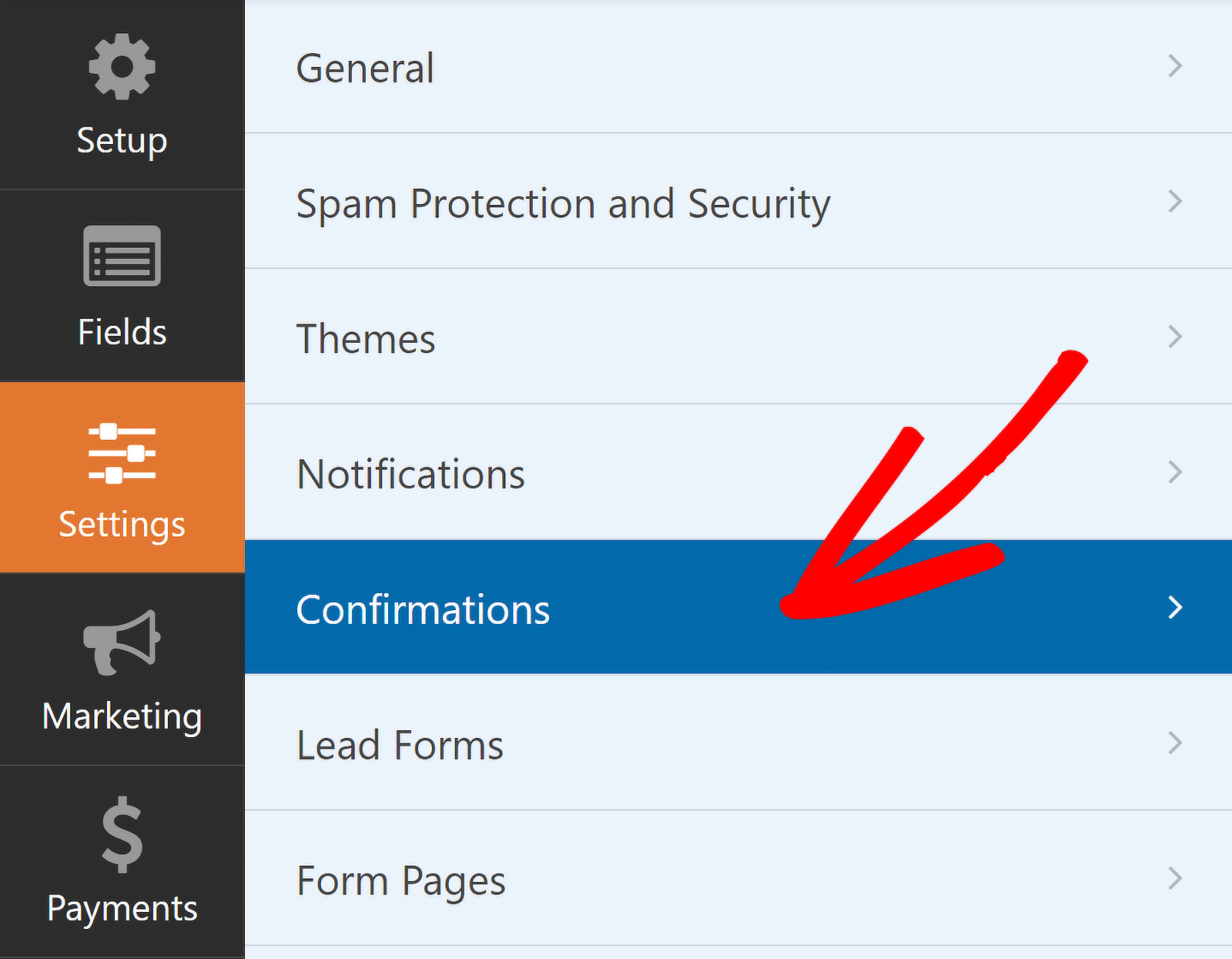
たとえば、グループ登録フォームを使用して組織内の企業イベントの出席者を記録している場合、ユーザーを登録のお礼ページにリダイレクトできます。
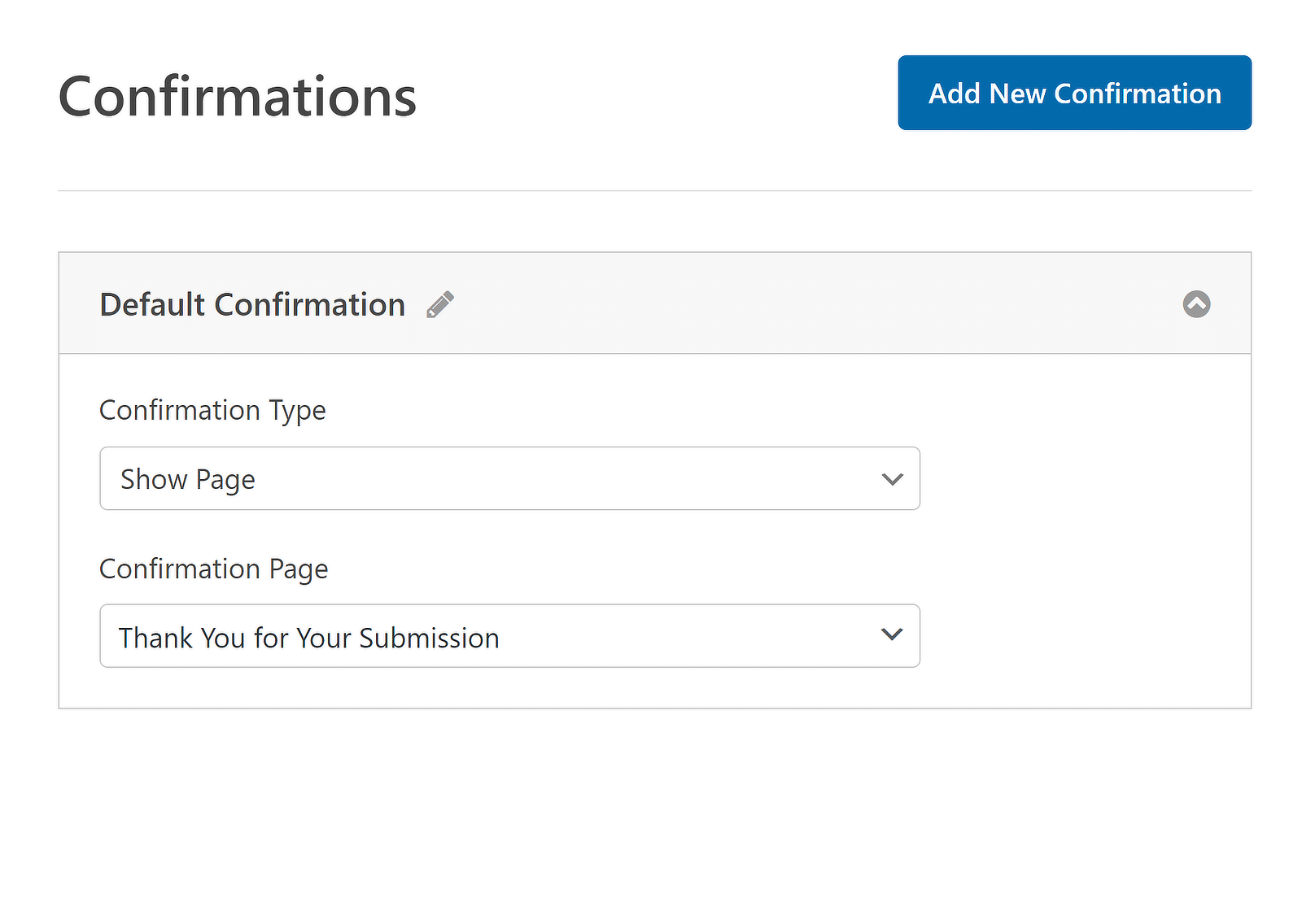
これで、グループ登録フォームのカスタマイズがすべて完了しました。 ただし、進行状況をすべて保存する必要があることを忘れないでください。 したがって、変更を加えた後、 「保存」ボタンをクリックしてフォームの編集内容をすべて保存します。
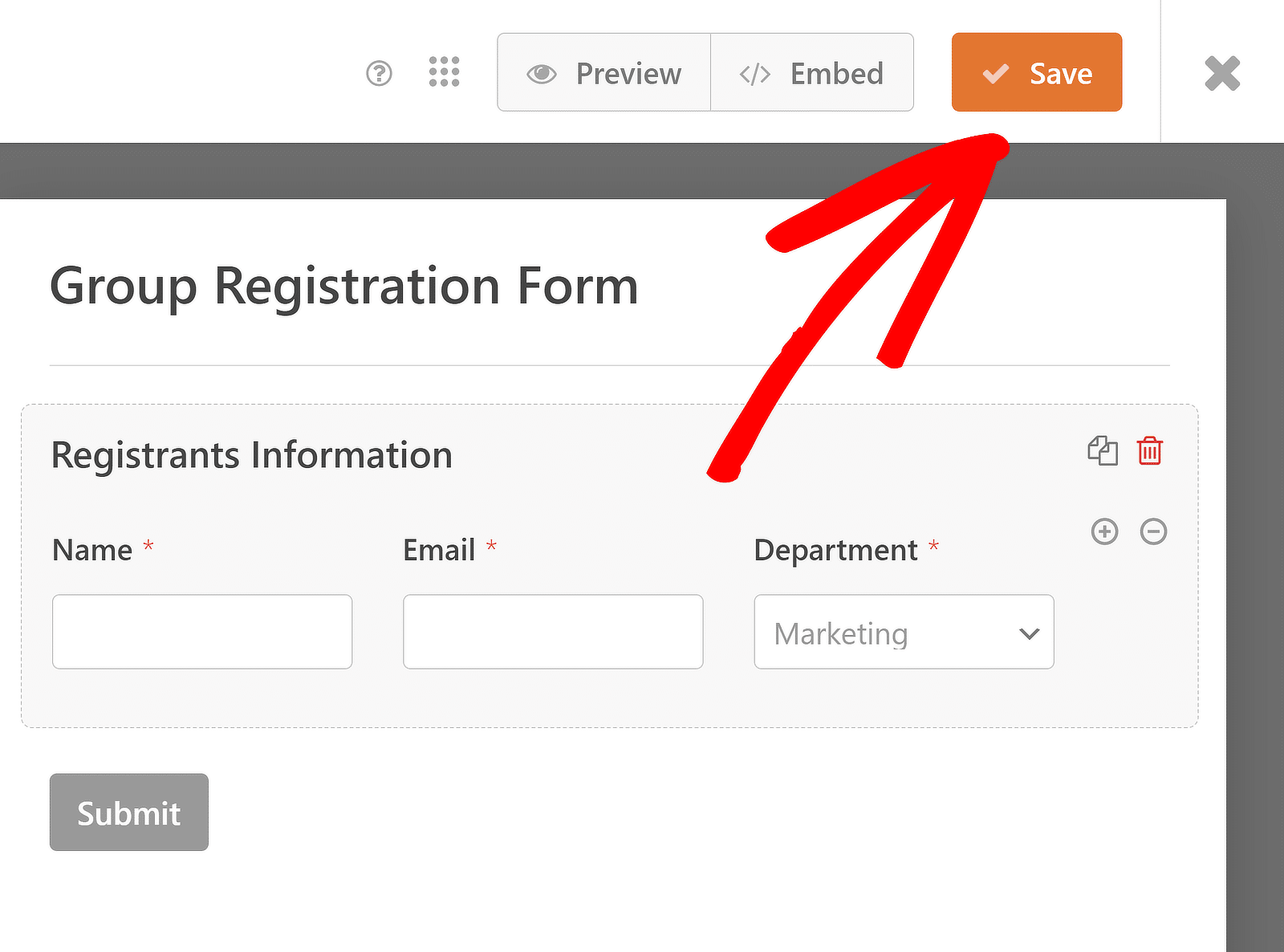
ステップ 5: グループ登録フォームを公開する
あとは、グループ登録フォームを公開するだけです。 これを行うには、Web サイト上の既存のページに埋め込むか、新しいページを作成します。 フォームビルダーの右上隅にある「埋め込み」オプションをクリックします。
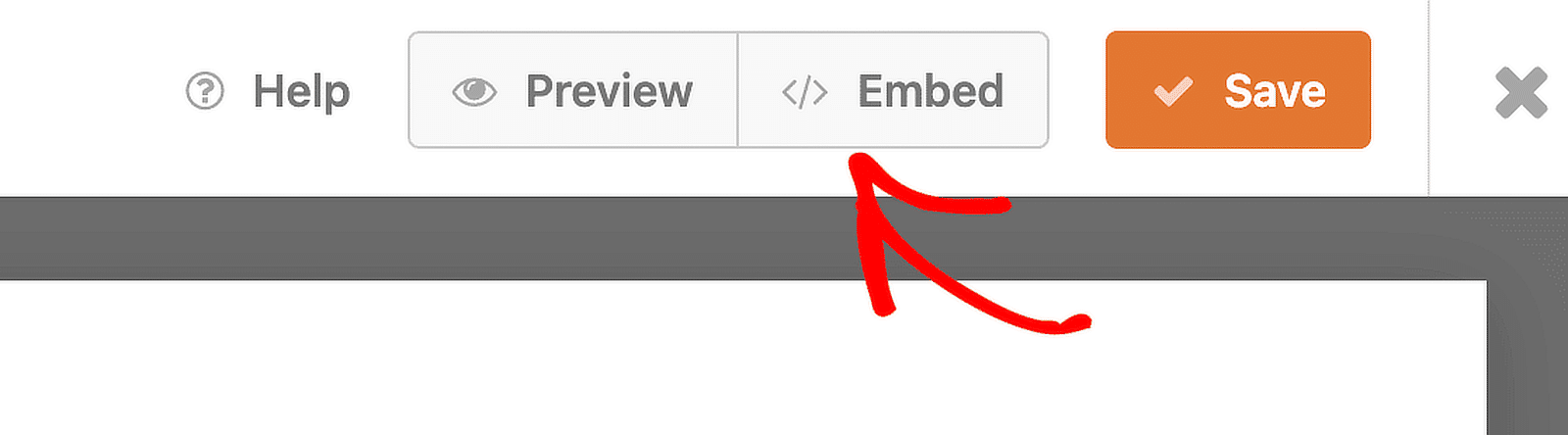
フォームを既存のページに追加する場合は、 「既存のページを選択」ボタンをクリックします。 フォームに新しいページを作成する場合は、 [新しいページの作成]ボタンをクリックして名前を付けます。
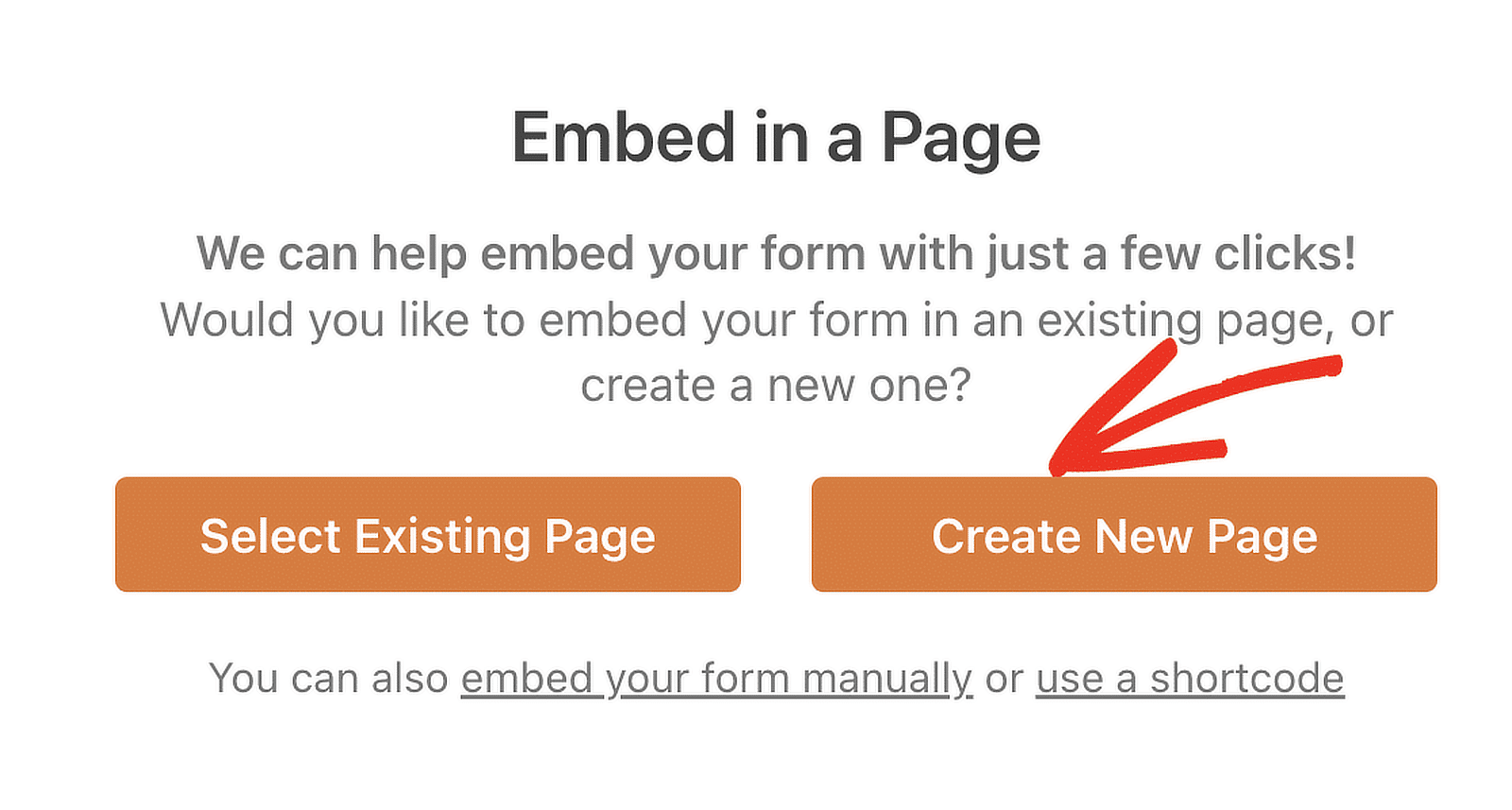
その後、WordPress ブロックエディターが開きます。 リピーターフィールドを使用して準備したグループ登録フォームがすでにここに埋め込まれているはずです。 上部にある公開ボタンを押すだけで公開されます。
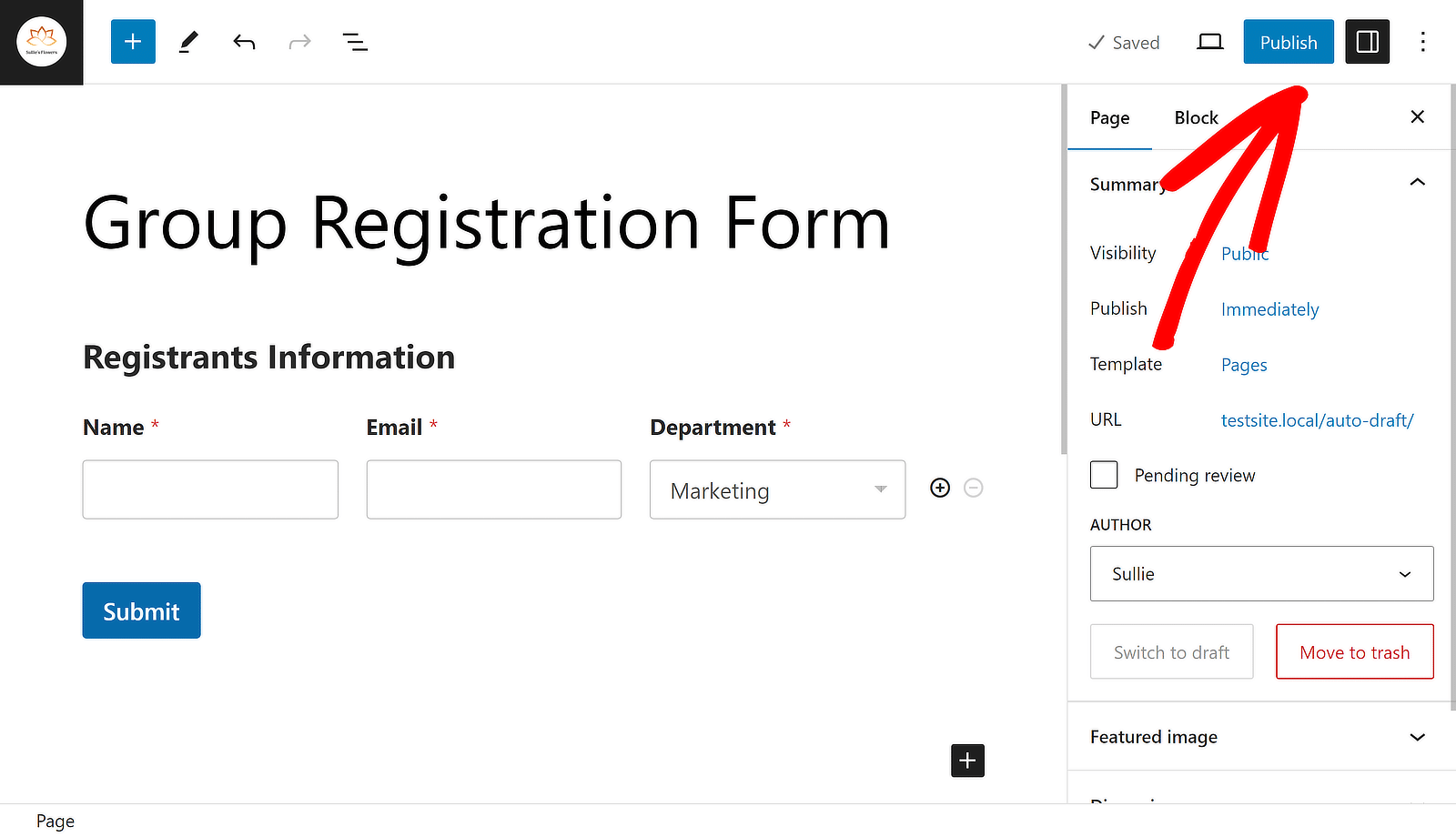
以上です! WordPress でグループ登録フォームを開発する方法を理解しました。 WPForms フォーム ビルダーを使用すると、いつでも戻ってフォームを編集して、ユーザー エクスペリエンスを向上させることができます。
今すぐグループ登録フォームを作成してください。
グループ登録フォームに関するその他の質問
グループ登録フォームは、読者の間で人気の高いトピックです。 よくある質問のいくつかに対する簡単な回答を次に示します。
グループ登録フォームとは何ですか?
グループ登録フォームを使用すると、複数の人がイベントやアクティビティに一度に登録できます。 各参加者に必要なすべての情報が 1 回のフォーム送信で収集されるため、グループのサインアップの管理が容易になります。
オンラインでグループを登録するにはどうすればよいですか?
オンラインでグループを登録するには、WPForms Basic License で作成されたグループ登録フォームを使用できます。 「リピーター」フィールドを使用すると、1 回のフォーム送信内に複数の参加者の情報を追加できます。
簡単な登録フォームを作成するにはどうすればよいですか?
WPForms を使用すると、簡単な登録フォームを簡単に作成できます。 WPForms プラグインをインストールした後、基本ライセンスを使用して新しいフォームを作成します。 名前、電子メール、その他の必須情報などの必要なフィールドを追加します。 フォームを保存してサイトに公開します。
Google で登録フォームを作成できますか?
はい、Google フォームを使用して登録フォームを作成できますが、WordPress を使用している場合は、さらに高度な機能を利用できるため、WPForms などのプラグインを使用して登録フォームを作成することをお勧めします。
次に、WPForms を使用してアコーディオン フォームをデザインする方法を学習します。
WordPress サイトにアコーディオン フォームを追加すると、使いやすさが向上し、ユーザー エクスペリエンスが向上します。 Web サイトをよりユーザーフレンドリーにするために、WPForms を使用してアコーディオン フォームを作成する最も簡単な方法に関するガイドをご覧ください。
今すぐWordPressフォームを作成しましょう
フォームを構築する準備はできましたか? 最も簡単な WordPress フォームビルダープラグインを今すぐ始めましょう。 WPForms Pro には多数の無料テンプレートが含まれており、14 日間の返金保証を提供しています。
この記事がお役に立った場合は、Facebook と Twitter でフォローして、さらに無料の WordPress チュートリアルとガイドをご覧ください。
