WordPressでブログ投稿のコメントを検索可能にする方法
公開: 2022-07-29ブログ投稿のコメントを WordPress の検索結果に表示させたいですか?
デフォルトでは、WordPress 検索にはコメントが含まれません。 これにより、訪問者が興味深い会話を見つけたり、他のユーザーと交流したりすることが難しくなる可能性があります。
この記事では、WordPress Web サイトでブログのコメントを検索可能にする方法を紹介します。
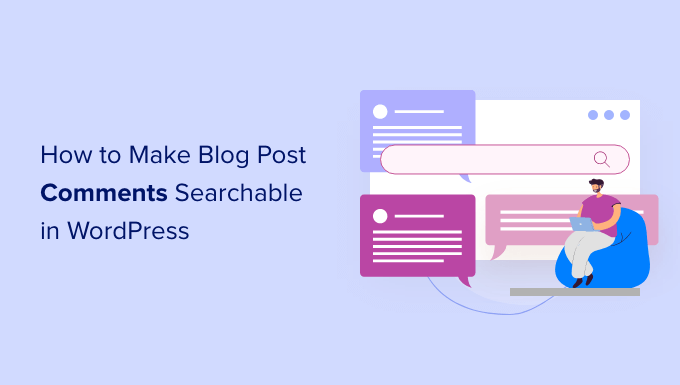
WordPress でブログ投稿のコメントを検索可能にする理由
活発で興味深いコメント セクションは、人々を WordPress ウェブサイトに長くとどめ、サイトの周りにコミュニティの感覚を生み出すことができます.
そのため、コメントは貴重なコンテンツであり、WordPress ブログの投稿でより多くのコメントを得るためにできる限りのことをしたいと思うでしょう.
ただし、WordPress のデフォルトでは検索結果にコメントが含まれていないため、訪問者は興味深いディスカッションを見つけたり、他のユーザーとつながったり、WordPress ブログの特定のコメント スレッドを再訪問したりするのに苦労する場合があります。
訪問者がレビューや証言を送信するためにコメント セクションを使用している場合もあります。 検索可能なレビューがあると、ユーザーが探している正確な製品を見つける可能性が高くなるため、オンライン ストアでの売り上げを伸ばすのに役立ちます。
そうは言っても、WordPress でブログ投稿のコメントを検索可能にすることで、これらの問題を解決する方法を見てみましょう.
WordPressでブログ投稿のコメントを検索可能にする方法
WordPress でブログ投稿のコメントを検索可能にする最も簡単な方法は、SearchWP プラグインを使用することです。
SearchWP は WordPress 向けの最高のカスタム検索プラグインで、30,000 以上の Web サイトで使用されています。 使い方は簡単で、組み込みの WordPress 検索を改善できます。
プラグインを簡単に設定して、WordPress の検索結果や登録ユーザーにカスタム投稿タイプを含めることもできます.
ブログ投稿のコメントを検索可能にするには、SearchWP をインストールしてアクティブ化する必要があります。 詳細が必要な場合は、WordPress プラグインのインストール方法に関するガイドをご覧ください。
アクティブ化すると、SearchWP が使用するエンジンを既に作成していることを示すポップアップが表示されます。 最初のステップは、このエンジンをカスタマイズすることです。
このガイドでは、デフォルトのエンジンを変更する方法を示します。先に進み、[閉じる] ボタンをクリックしてポップアップを終了できます。
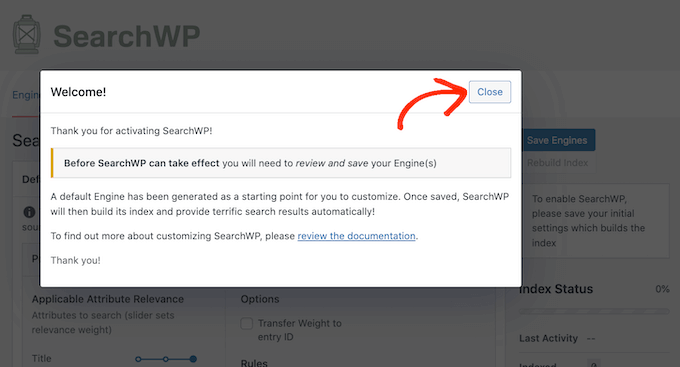
SearchWP » 設定ページに自動的に移動します。
この画面で、「ライセンス」タブをクリックします。 キーを「ライセンス」ボックスに貼り付けることができます。
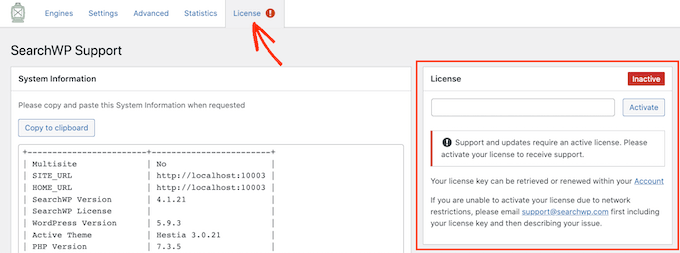
この情報は、SearchWP を購入したときに受け取ったメールと、SearchWP サイトのアカウントで確認できます。
ライセンス キーを貼り付けたら、横にある [アクティブ化] ボタンをクリックします。
次に、「エンジン」タブをクリックして、プラグインが検索結果に表示するすべてをカスタマイズできるようにします。
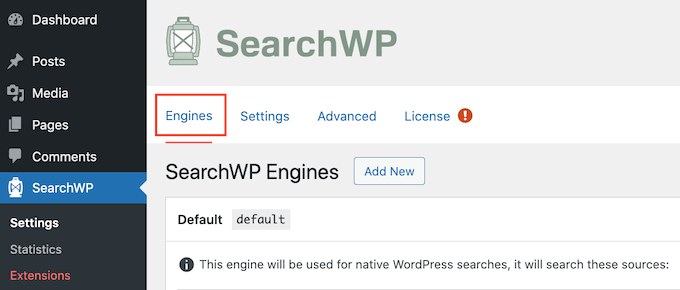
デフォルトでは、投稿は検索可能で、タイトル、コンテンツ、スラッグ、抜粋に分かれていることがわかります。
サイトでコメントを検索できるようにするには、画面の右上にある [ソースと設定] ボタンをクリックします。
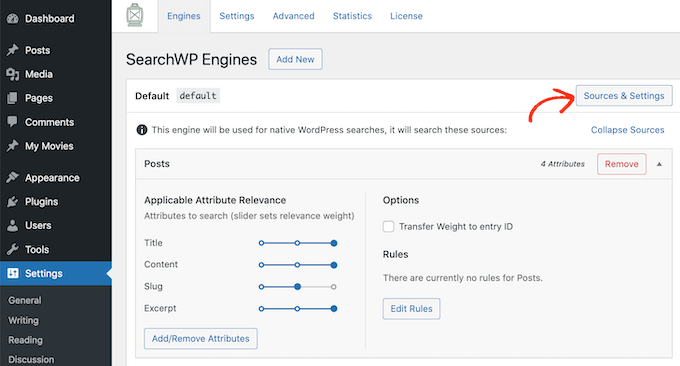
画面中央にポップアップが表示されます。 「ソース」の見出しの下に、SearchWP が検索できるさまざまな種類のコンテンツがすべて表示されます。
デフォルトでは、プラグインはサイトの投稿、ページ、およびメディアを検索します。
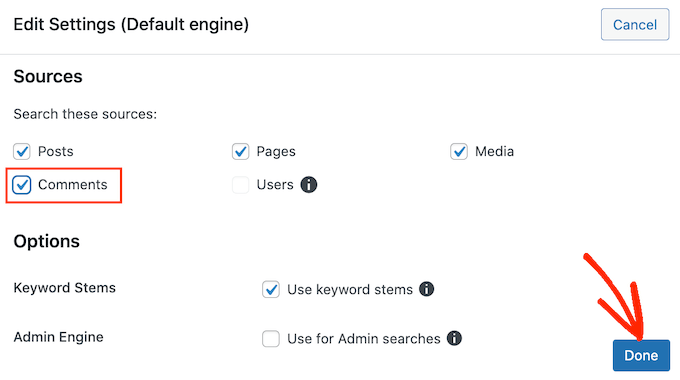
「コメント」ボックスをチェックしてください。 [完了] をクリックします。
これには、サイトの検索結果に含まれるすべてのコメントが含まれます。
[エンジン] タブの一番下までスクロールすると、ブログ コメントの検索方法をさらにカスタマイズできます。 コメントの検索方法を設定できる新しいセクションが表示されます。
開始するには、[属性の追加/削除] ボタンをクリックします。
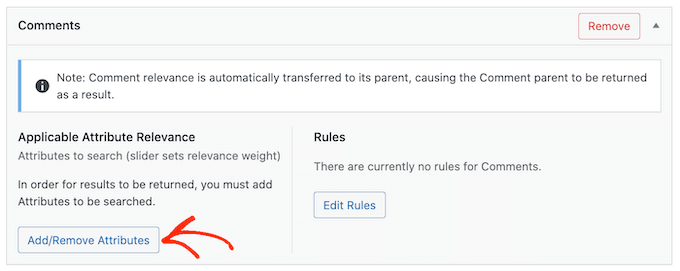
この画面には、著者名、電子メール、コメント テキスト自体など、SearchWP が検索結果に含めるコメントのさまざまな部分のセクションが表示されます。

SearchWP は、コメントの作成者名と電子メール アドレス、およびコメント自体の内容を検索できます。
次の画像では、[コメント] ボックスをオンにしてコメントの内容と、投稿者の名前とメール アドレスを確認するように SearchWP に指示しています。
選択したら、[完了] ボタンをクリックします。
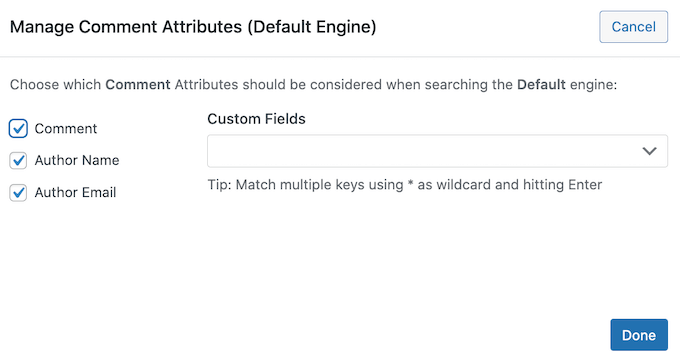
チェックしたオプションは、[エンジン] タブの [コメント] セクションに表示されます。
それぞれについて、SearchWP には「適用可能な属性の関連性」スケールがあります。 これは、ブログのコメントを検索するときに、SearchWP が各属性に与える重みです。
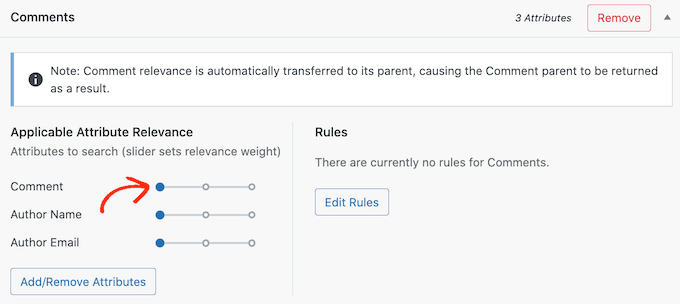
関連性の高い属性に一致するコンテンツは、検索結果の上位に表示されます。 対照的に、関連性の低い属性に一致するコンテンツは、ユーザーの検索結果の下位に表示されます。
デフォルトでは、すべての属性スライダーは「低」に設定されていますが、スライダーを右にドラッグするだけで変更できます。
すべてのサイトは独自のものであるため、さまざまな関連性設定を試して、最も正確で役立つ検索結果が得られるものを確認することをお勧めします。
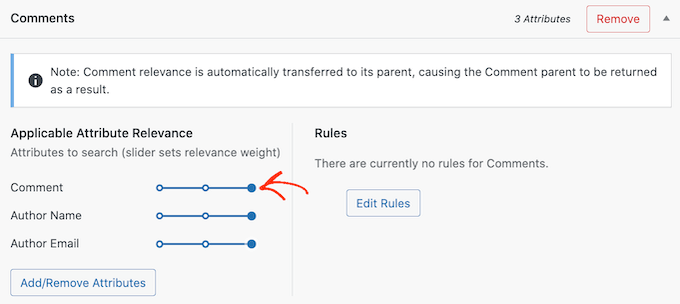
後で検索から属性を削除することにした場合は、上記の手順を繰り返すだけで、その横のボックスのチェックを外すことができます。
検索機能の設定に満足したら、[エンジンを保存] ボタンをクリックします。

しばらくすると、SearchWP に「インデックスを再構築する必要があります」というメッセージが表示されます。
このメッセージが表示された場合は、[インデックスの再構築] ボタンをクリックしてください。 これにより、サイトのすべてのコメントが検索インデックスに追加されるため、関連する結果に表示されます。
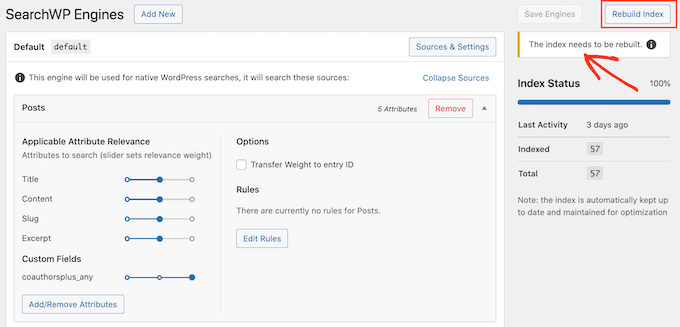
それが完了すると、SearchWP は検索結果を作成するときに WordPress サイトのコメントを確認します。
SearchWP の設定を変更する方法
ブログ投稿のコメントが検索可能になったので、訪問者が探しているものを簡単に見つけられるように、いくつかの高度な設定を有効にすることができます。
これらの高度な検索設定を確認するには、[高度な] タブをクリックします。
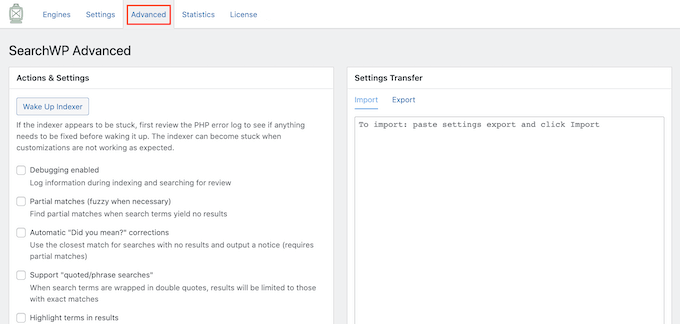
この画面では、スペルミスの調整など、プラグインの動作の多くを変更できます。
たとえば、誰かが検索語を入力するときにスペルを間違えた場合、SearchWP は「もしかして?」を表示できます。 検索クエリと同様の結果が表示される修正ボックス。
次の図は、これが Web サイトでどのように表示されるかの例を示しています。
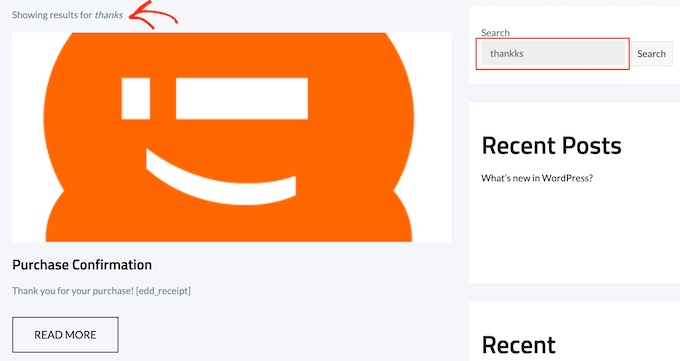
検索でこの機能を使用するには、「自動「もしかして?」」にチェックを入れてください。 修正ボックス。
また、[部分一致 (必要に応じてあいまい)] ボックスをオンにする必要があります。 機能は部分一致を使用します。
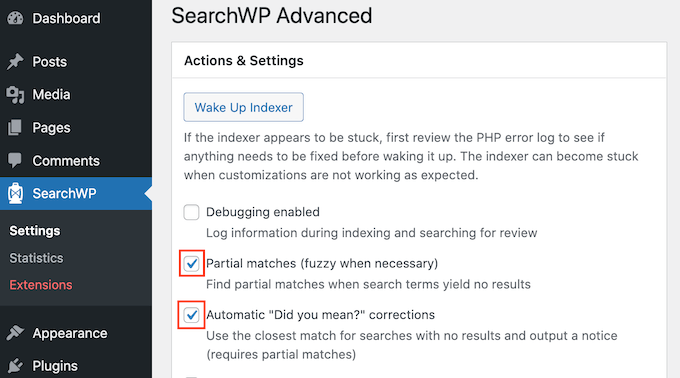
SearchWP の詳細設定に関するその他のヒントについては、SearchWP を使用して WordPress 検索を改善する方法に関するステップバイステップ ガイドを参照してください。
この記事が、WordPress でブログのコメントを検索可能にする方法を学ぶのに役立つことを願っています. また、中小企業向けの最高のライブ チャット ソフトウェアのおすすめと、WordPress メンバーシップ サイトを作成するための究極のガイドもご覧ください。
この記事が気に入ったら、WordPress ビデオチュートリアルの YouTube チャンネルに登録してください。 Twitter や Facebook で私たちを見つけることもできます。
