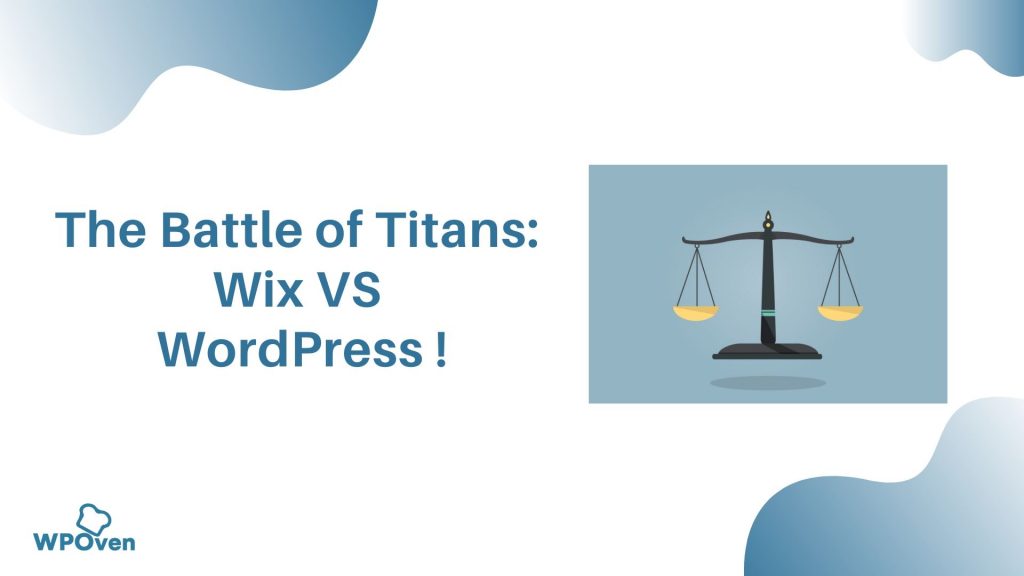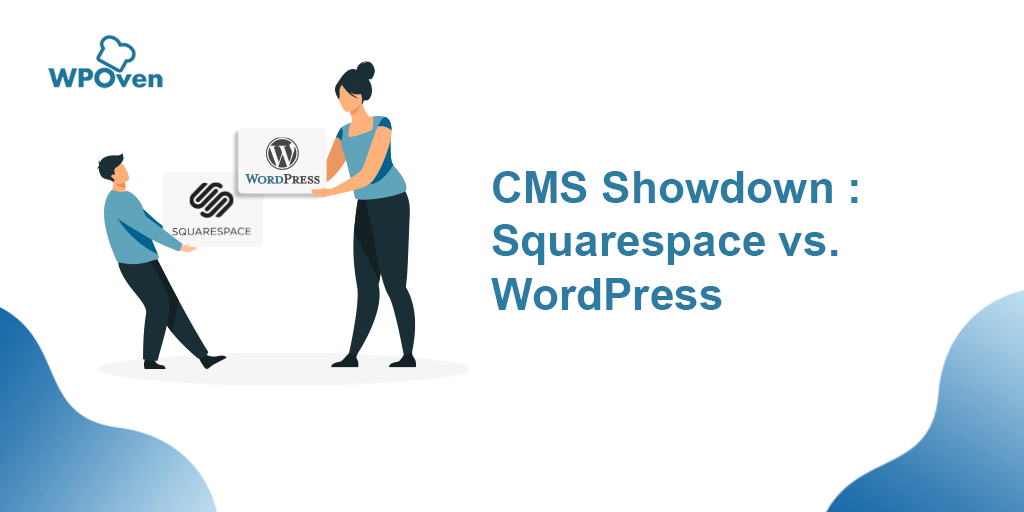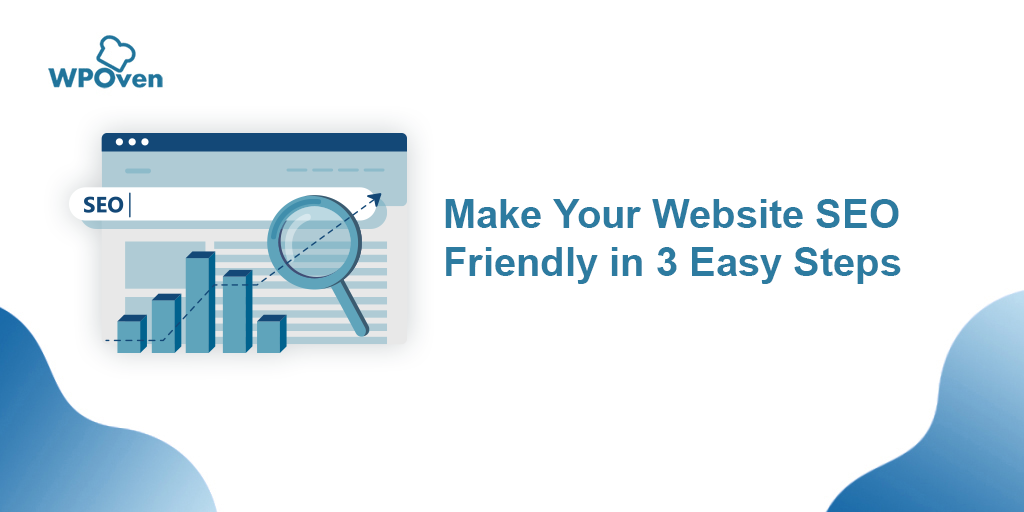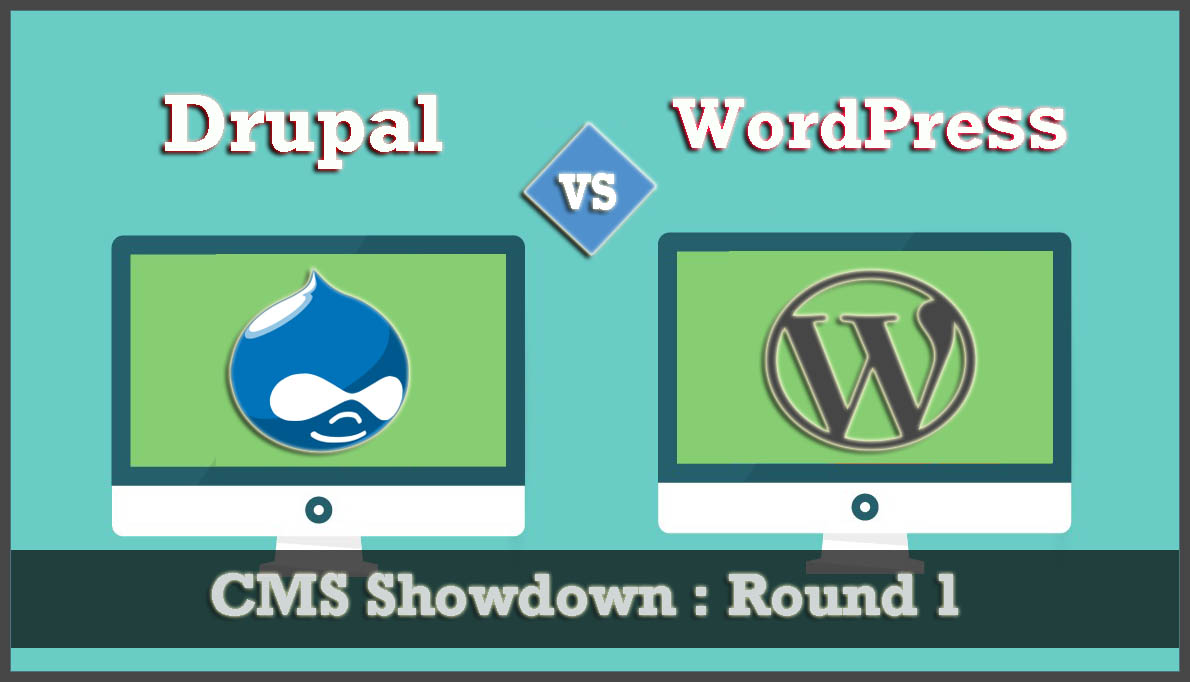WordPress ウェブサイトをライブにする方法? (ステップバイステップガイド)
公開: 2023-07-03Web サイトを立ち上げたり、公開したりすることは、特に Web サイトのいろはを知らない初心者にとっては、非常に恐ろしいことです。 幸いなことに、ステージング プラットフォームを提供する Web ホスティング サービスがあり、WordPress で Web サイトを公開する方法を練習できます。 これらのプラットフォームは、実験と学習のための安全な環境を提供します。
オンライン ビジネスの観点から見ると、Web サイトを立ち上げ、一般のユーザーがアクセスできるようにすることが重要です。 コンテンツ管理システム (CMS) を選択する場合、WordPress より優れた選択肢はありません。 ウェブサイトを作成するための非常に人気があり、使いやすいプラットフォームです。
この包括的なガイドでは、WordPress でウェブサイトを公開する方法を最初から学びます。
読む:初心者向けの WordPress ウェブサイトを無料で作成する方法。
1. ウェブサイト開設の準備
まず最初のステップは、ウェブサイトの立ち上げの準備をすることです。 最初のステップは主に次の内容で構成されます。
1.1 信頼できる Web ホスティング プロバイダーの選択:
特に WordPress を使用している場合、Web サイトを最適に機能させるには、信頼できる Web ホスティングプロバイダーを選択することが不可欠です。 Web ホストは、Web サイトにインターネット上でアクセスできるようにするために必要なインフラストラクチャとリソースを提供する会社です。 すべての Web サイトには、ホスティングプロバイダーを選択する際の要素を考慮し、WordPress Web サイトに推奨されるオプションを検討するために機能するホストが必要です。
Web ホストは、Web サイトのファイル、データベース、コンテンツをインターネットに接続されたサーバーに保存して提供するために必要です。 ホスティングプロバイダーがなければ、ユーザーは Web サイトにアクセスできません。
読む: 2023 年にプロのように Web サイトをホストするには?
1.2 ドメイン名の登録
ドメイン名の登録は、オンラインでの存在感を確立するための重要なステップです。 これにより、Web サイトに独自のアイデンティティが与えられ、ユーザーが簡単にアクセスできるようになります。 ドメイン名の登録と、記憶に残る関連性の高いドメイン名の選択に関する簡単な注意事項を次に示します。
ドメイン名を登録するには、次の手順に従います。
- GoDaddy や Namecheap など、信頼できるドメイン レジストラーを選択してください。
- 利用可能なドメインを検索し、関連する拡張子を選択します。
- 登録時に正確な連絡先情報を提供してください。
- 必要な支払いを行ってプロセスを完了します。
- 長期的なセキュリティを確保するには、複数年にわたる登録を検討してください。
記憶に残る関連性の高いドメイン名を選択するためのヒントを次に示します。
- シンプルで覚えやすいものにしてください。
- ウェブサイトの目的や業界に関連したものにしてください。
- キーワードや場所に基づいた用語の使用を検討してください。
- 調査を実施して商標権侵害を回避してください。
- 将来の認知と拡大のために、ブランド名を選択してください。
時間をかけて、ブランドを効果的に表現し、長期的な目標に沿ったドメイン名を選択してください。
1.3 ホスティングサーバーへの WordPress のインストール
Web ホスティングのインストールで WordPress CMS を介して直接 Web サイトをデザインするという、Web サイトを作成する最も一般的な方法に従っている場合、最初に実行する必要がある最も重要な手順は、Web ホスティング サーバーに WordPress CMS をインストールすることです。
ワンクリックでインストールするか、手動のセットアップ ガイドに従うことで簡単に実行できます。 WordPress をインストールすると、WordPress ダッシュボードにアクセスし、Web サイトを管理します。
注: WPOvenなどの一部の Web ホスティング サービス プロバイダーは、Web ホスティング セットアップとともにプリインストールされた WordPress を提供しています。
WordPress ダッシュボードにはいくつかの重要な機能があります。
- 投稿とページ: Web サイトのコンテンツを作成および管理できます。
- テーマ: さまざまなオプションから Web サイトのデザインを選択します。
- プラグイン:連絡先フォームやソーシャルメディア統合などの追加機能を追加します。
- カスタマイズ: Web サイトの外観とレイアウトをカスタマイズします。
- 設定:サイトのタイトルやコメントの設定など、さまざまな要素を構成します。
Web サイトを効果的に管理およびカスタマイズするには、WordPress ダッシュボードを理解することが重要です。 ワンクリック インストールを選択するか手動セットアップを選択するかに関係なく、WordPress をインストールしてダッシュボードを探索すると、Web サイトの作成と維持が簡単になります。
ただし、Web サイトをデザインする前に、訪問者に対して Web サイトをメンテナンス モードにし、検索エンジンが Web サイトのインデックスを作成しないようにする「メンテナンス中」プラグインをインストールすることをお勧めします。
検索エンジンが Web サイトのインデックスを作成しないようにするには、次の手順を実行します。
- 読み取り設定を調整する: WordPress ダッシュボードで、「設定」、「読み取り」の順に移動します。 「検索エンジンによるこのサイトのインデックス作成を禁止する」チェックボックスをオンにします。 これにより、Web サイトに「noindex」タグが追加され、インデックスを作成したくないことを検索エンジンに示します。
- robots.txt ファイルを使用する: robots.txt ファイルを作成し、Web サイトのルート ディレクトリに配置します。 robots.txt ファイルは、どのページをクロールするか、どのページをインデックスから除外するかを検索エンジン クローラーに指示します。 インデックス作成を禁止するには、「User-agent: * Disallow: /」というディレクティブを含めます。
- SEO プラグインをインストールする: Yoast SEO や All in One SEO Pack などの SEO プラグインをインストールします。 これらのプラグインは、検索エンジンのインデックス作成を制御するための追加オプションを提供します。 プラグイン設定で、インデックス作成に関連するオプションを探し、インデックス作成を妨げるか、特定のページに noindex タグを追加するように設定してください。
- 個別のページ設定を管理する: 検索エンジンにインデックスを付けたくない特定のページまたは投稿については、ページ設定を編集できます。 WordPress エディター内で、「可視性」や「インデックス作成」などのオプションを探し、特定のページに対して「noindex」を選択します。
読む: WordPress を使って 11 の簡単なステップでウェブサイトを構築する方法?
2. ウェブサイトのデザイン
Web サイトのデザインに進む前に、ステージング プラットフォームで Web サイトをデザインしたい場合は、以下のリンクを確認してください。
- ステージング/テスト サイトを作成するにはどうすればよいですか?
- WordPress ステージング サイトの変更をライブ サイトに同期する
ここで、ステージング サイトまたはテスト サイトを作成できた場合は、記載されている手順に従います。
この方法に従えば、ダッシュボードから直接 Web サイトを公開するのが非常に簡単になります。 ただし、ローカル サーバー上のコンピュータで Web サイトをすでに作成または設計している場合は、従う必要がある方法がいくつかあります。
Web サイトをローカルサーバーからライブ Web サイトに移行する必要があるのはなぜですか?
ステージング環境と同様に、ローカル サーバー上に WordPress Web サイトまたは WordPress ブログを作成すると、同じ利点が得られます。 訪問者に影響を与えることなく、無制限に実験やテストを行うことができます。
Web サイトで非公開で作業することも一般的です。
しかし、完成したら、最後に、訪問者のために肝臓サーバー上で公開する必要があります。 WordPress をローカルサーバーからライブ Web サイトに移動する方法を見てみましょう。
- Web サイトを手動で転送する
- WordPress Duplicator プラグインの使用
- WordPress のエクスポート/インポート機能の使用
WordPress をローカルサーバーからライブ Web サイトに移動する方法: 手動による方法
前のセクションで説明したように、Web サイトを立ち上げるための準備がすべて完了しているとします。 Web サイトをローカルホストからライブサーバーに手動で転送するための追加手順は次のとおりです。
- コンピュータに FTP クライアントをインストールします。 このツールを使用すると、Web サイトのファイルにアクセスし、ローカル サーバー サイトをライブ サーバーにアップロードできます。
- ローカル サーバーへの完全なアクセス権があることを確認してください。
それでは、移行プロセスを開始しましょう。
ステップ 1: ローカル データベースをダウンロードまたはエクスポートする
1.ローカルの WordPress データベースをエクスポートします。 これを行うには、phpMyAdmin というツールを使用します。 慣れていない場合は、phpMyAdmin を使用した WordPress データベースの管理に関するガイドを参照してください。
2. Web ブラウザを開いて http://localhost/phpmyadmin/ に移動します。 これにより、phpMyAdmin インターフェイスが表示されます。
3. phpMyAdmin にアクセスしたら、リストから WordPress データベースを見つけてクリックします。
4.上部のメニュー バーで、[エクスポート] ボタンをクリックします。
5.エクスポート ページに、「エクスポート方法:」というオプションが表示されます。 「クイック」または「カスタム」から選択できます。 簡単にするために、「クイック」を選択することをお勧めします。
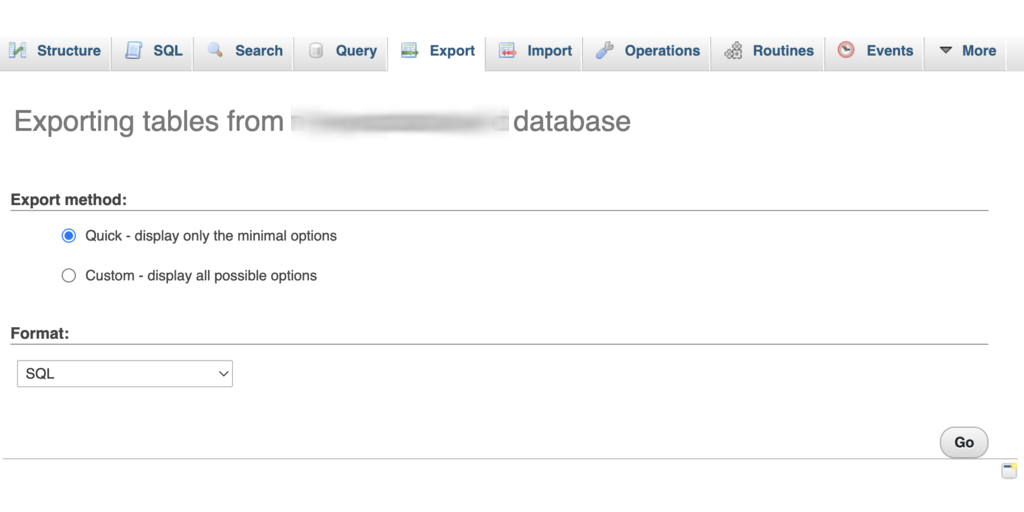
6. 「クイック」を選択した後、「実行」ボタンをクリックします。 これによりエクスポート プロセスが開始され、データベースがコンピュータにダウンロードされます。
ステップ 2: WordPress ファイルをライブサーバーにアップロードする
1. WordPress Web サイトのファイルをライブサイトに移動するには、FileZilla などの FTP クライアントが必要です。 コンピュータ上で FTP クライアントを開きます。
2. FTP クライアントを使用して Web ホスティング アカウントに接続します。 FTP 資格情報を入力する必要があります。これは通常、Web ホスティング プロバイダーによって提供されます。
3. FTP クライアント経由でライブ サイトに接続したら、ファイルを正しいディレクトリにアップロードしていることを確認します。 たとえば、サイトを「yourdomain.com」でホストしたい場合は、ファイルを「public_html」ディレクトリにアップロードする必要があります。
4. FTP クライアントで、ローカル コンピューター上にある WordPress ファイルを選択します。
5. FTP クライアントで適切なボタンをクリックして、選択したファイルをライブ サーバーにアップロードします。 これにより、ライブサーバーへのファイルの転送が開始されます。
ステップ 3: Live サーバー上に MySQL データベースを作成する
FTP クライアントが WordPress ファイルをアップロードしているときに、ライブ サーバーへのデータベースのインポートを開始できます。
次に、Web ホスティング アカウントの cPanel ダッシュボードに移動し、「データベース セクション」を探します。
「データベース」セクションを見つけたら、「MySQL データベース ウィザード」アイコンをクリックします。
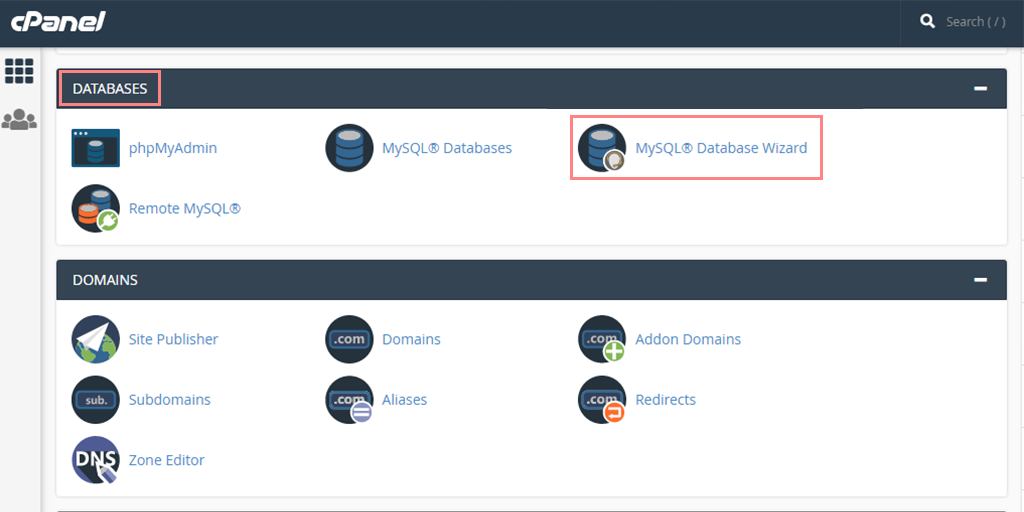
新しいデータベースを作成するオプションを選択し、データベースの名前を入力して、「次のステップ」ボタンをクリックします。
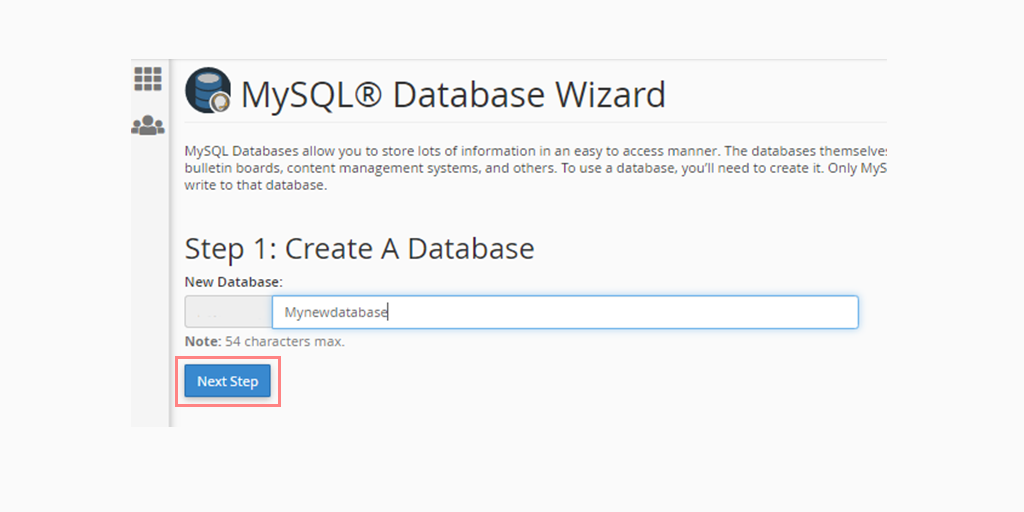
cPanel が新しいデータベースを自動的に作成するまで待ちます。
新しいユーザーのユーザー名とパスワードを入力し、「ユーザーの作成」をクリックします。
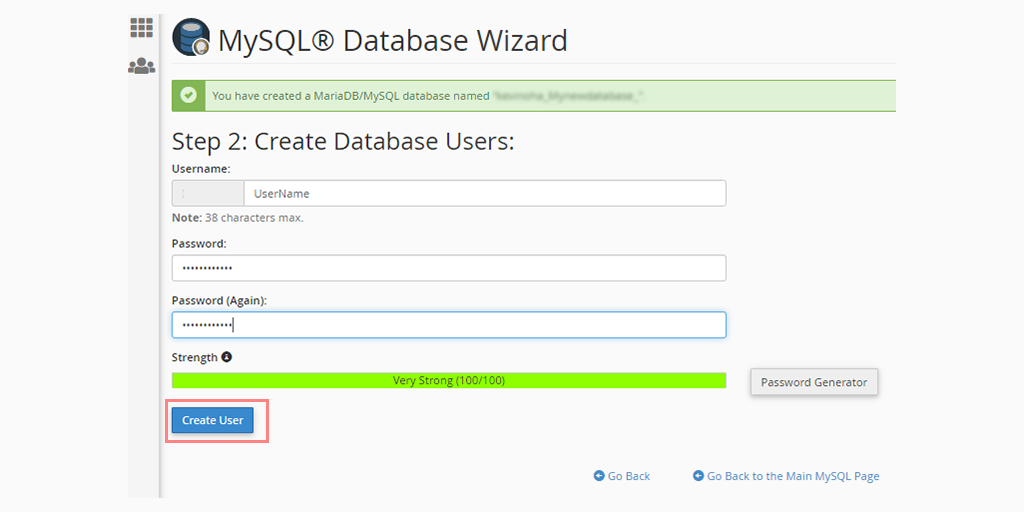
「すべての権限」チェックボックスをオンにして、新しく作成したユーザーをデータベースに追加します。
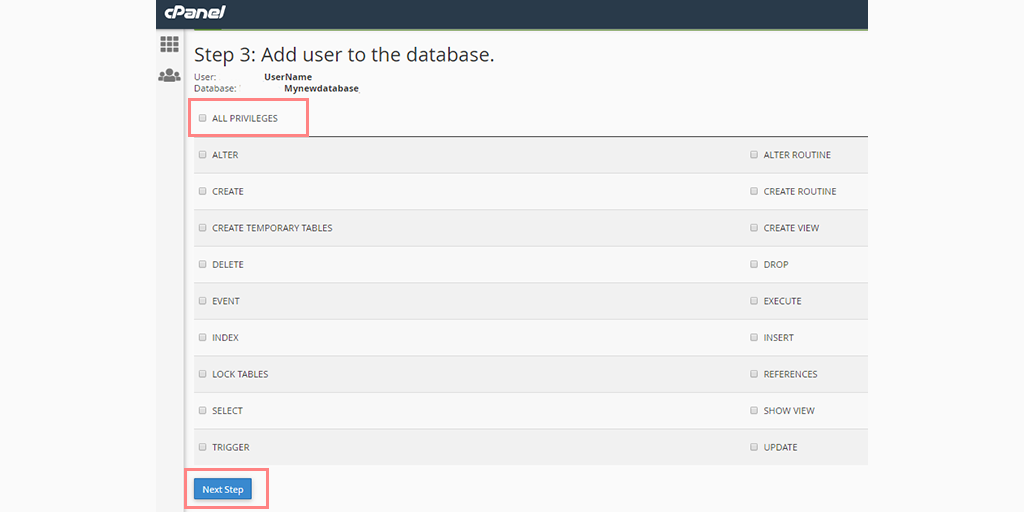
下にスクロールし、「変更を加える」をクリックして変更を保存すれば完了です。
ステップ 4: 以前にダウンロードしたデータベースをライブサーバーにインポートする
cPanel ダッシュボードにアクセスし、「データベース」セクションまで下にスクロールします。 「 phpMyAdmin 」をクリックします。
phpMyAdmin にリダイレクトされます。 先ほど作成したデータベースを選択します。 新しく作成されたデータベースはテーブルなしで表示されます。
上部メニューにある「インポート」タブをクリックします。 インポート ページで、[ファイルを選択] ボタンをクリックし、最初のステップでローカル サイトから保存したデータベース ファイルを選択します。
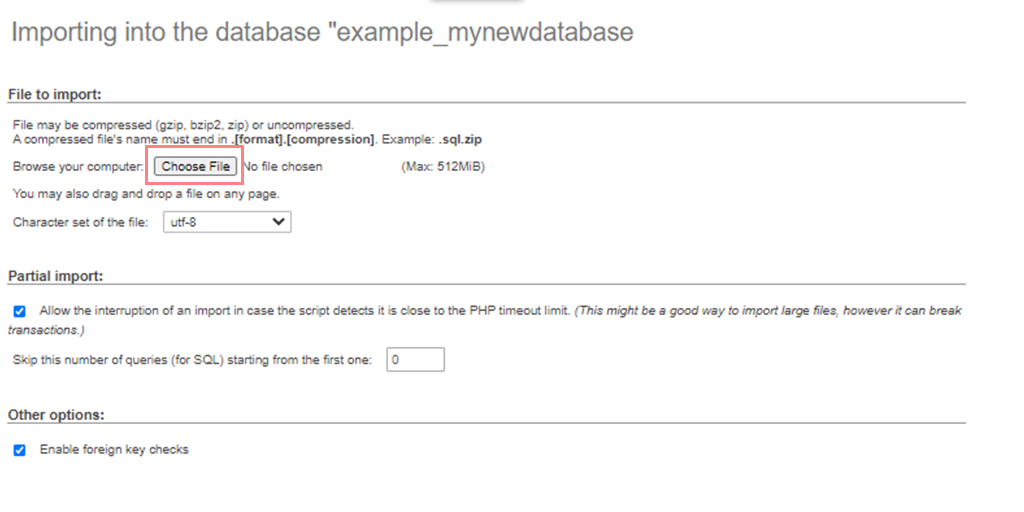
ファイルを選択したら、ページの下部にある「Go」ボタンをクリックします。 データベースは自動的に phpMyAdmin にインポートされます。
ステップ 5: Web サイトの URL を変更する
次に、データベース内のサイト URL を変更して、ライブ WordPress サイトに接続します。
phpMyAdmin で、インポートしたデータベース内の wp_options テーブルを見つけます。
注: データベース接頭辞を変更した場合、テーブル名は wp_options ではなく {new_prefix}_options になる場合があります。
wp_options の横にある「参照」ボタンをクリックするか、サイドバーのリンクを使用して、wp_options テーブル内のフィールドをリストするページにアクセスします。
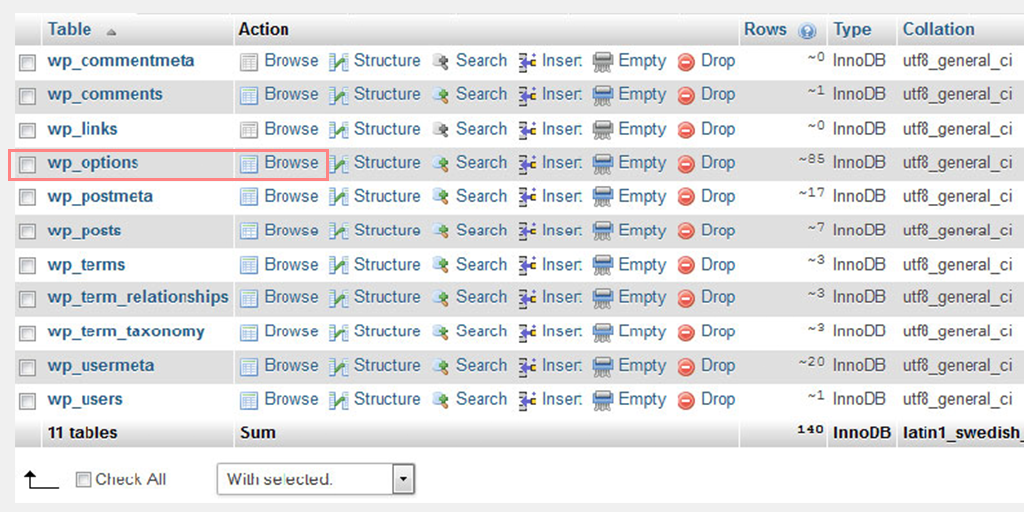
options_name 列で「siteurl」という名前のオプションを探し、その横にある「編集」アイコンをクリックします。
フィールドを編集できるウィンドウが表示されます。 option_value の入力ボックスに、ローカル インストールの URL (通常は http://localhost/test など) が表示されます。
既存の URL を新しいサイトの URL (https://www.newurl.com など) に置き換えます。
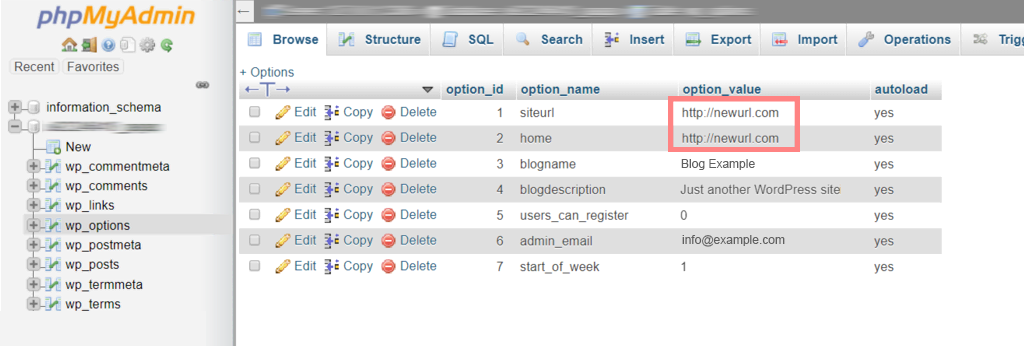
「Go」ボタンをクリックしてフィールドを保存します。
「home」オプション名についても上記と同じ手順を繰り返します。 wp_options テーブルには複数のページがある場合があるため、「home」オプションを見つけるには 2 番目のページに移動する必要がある場合があります。
ライブサイトの URL と一致するように「ホーム」URL を更新します。
これらの手順に従うことで、WordPress データベースを正常にインポートし、サイト URL を変更してライブ サイトに接続できます。
この言い換え版は、原文と同じ情報をより簡単な言葉で伝えており、盗用された内容は一切含まれていないことに注意してください。
ステップ 6: Wp-config.php ファイル内のデータベースの詳細を更新する
データベースをインポートしてコンテンツをアップロードした後、サイトで「データベース接続の確立中にエラーが発生しました」というメッセージが表示される場合があります。
この問題を解決するには、FTP クライアントを使用して Web サイトに接続し、wp-config.php ファイルを開きます。
wp-config.php ファイルで次のコード行を探します。
// ** MySQL settings - You can get this info from your web host ** //
/** The name of the database for WordPress * /
define( 'DB_NAME', 'database_name_here' );
/ * MySQL database username * /
define( 'DB_USER', 'username_here' );
/ * MySQL database password * /
define( 'DB_PASSWORD', 'password_here' );
/ * MySQL hostname */
define( 'DB_HOST', 'localhost' );// ** MySQL settings - You can get this info from your web host ** //
/** The name of the database for WordPress * /
define( 'DB_NAME', 'database_name_here' );
/ * MySQL database username * /
define( 'DB_USER', 'username_here' );
/ * MySQL database password * /
define( 'DB_PASSWORD', 'password_here' );
/ * MySQL hostname */
define( 'DB_HOST', 'localhost' );// ** MySQL settings - You can get this info from your web host ** //
/** The name of the database for WordPress * /
define( 'DB_NAME', 'database_name_here' );
/ * MySQL database username * /
define( 'DB_USER', 'username_here' );
/ * MySQL database password * /
define( 'DB_PASSWORD', 'password_here' );
/ * MySQL hostname */
define( 'DB_HOST', 'localhost' );// ** MySQL settings - You can get this info from your web host ** //
/** The name of the database for WordPress * /
define( 'DB_NAME', 'database_name_here' );
/ * MySQL database username * /
define( 'DB_USER', 'username_here' );
/ * MySQL database password * /
define( 'DB_PASSWORD', 'password_here' );
/ * MySQL hostname */
define( 'DB_HOST', 'localhost' );// ** MySQL settings - You can get this info from your web host ** //
/** The name of the database for WordPress * /
define( 'DB_NAME', 'database_name_here' );
/ * MySQL database username * /
define( 'DB_USER', 'username_here' );
/ * MySQL database password * /
define( 'DB_PASSWORD', 'password_here' );
/ * MySQL hostname */
define( 'DB_HOST', 'localhost' );// ** MySQL settings - You can get this info from your web host ** //
/** The name of the database for WordPress * /
define( 'DB_NAME', 'database_name_here' );
/ * MySQL database username * /
define( 'DB_USER', 'username_here' );
/ * MySQL database password * /
define( 'DB_PASSWORD', 'password_here' );
/ * MySQL hostname */
define( 'DB_HOST', 'localhost' );// ** MySQL settings - You can get this info from your web host ** //
/** The name of the database for WordPress * /
define( 'DB_NAME', 'database_name_here' );
/ * MySQL database username * /
define( 'DB_USER', 'username_here' );
/ * MySQL database password * /
define( 'DB_PASSWORD', 'password_here' );
/ * MySQL hostname */
define( 'DB_HOST', 'localhost' );// ** MySQL settings - You can get this info from your web host ** //
/** The name of the database for WordPress * /
define( 'DB_NAME', 'database_name_here' );
/ * MySQL database username * /
define( 'DB_USER', 'username_here' );
/ * MySQL database password * /
define( 'DB_PASSWORD', 'password_here' );
/ * MySQL hostname */
define( 'DB_HOST', 'localhost' );// ** MySQL settings - You can get this info from your web host ** //
/** The name of the database for WordPress * /
define( 'DB_NAME', 'database_name_here' );
/ * MySQL database username * /
define( 'DB_USER', 'username_here' );
/ * MySQL database password * /
define( 'DB_PASSWORD', 'password_here' );
/ * MySQL hostname */
define( 'DB_HOST', 'localhost' );// ** MySQL settings - You can get this info from your web host ** //
/** The name of the database for WordPress * /
define( 'DB_NAME', 'database_name_here' );
/ * MySQL database username * /
define( 'DB_USER', 'username_here' );
/ * MySQL database password * /
define( 'DB_PASSWORD', 'password_here' );
/ * MySQL hostname */
define( 'DB_HOST', 'localhost' );

「database_name_here」をデータベースの名前に、「username_here」を前に作成した MySQL データベースのユーザー名に、「password_here」を対応するパスワードに置き換えます。
wp-config.php ファイルを保存し、WordPress ホスティング サーバーにアップロードし直します。
アップロード後、Web サイトにアクセスします。 これで、「データベース接続の確立中にエラーが発生しました」というエラーが表示されずにライブ状態になるはずです。
WordPress 管理パネルにログインし、設定 » 一般に移動します。
何も変更せずにページの一番下までスクロールし、「変更を保存」ボタンをクリックします。
このアクションにより、サイトの URL が必要なすべての場所で確実に修正されます。
次に、設定 » パーマリンクに移動します。 ページを下にスクロールし、[変更を保存] ボタンをクリックして、すべての投稿リンクが適切に機能していることを確認します。
ステップ 7: 壊れたリンクが修正されていることを確認する
WordPress Web サイトをあるドメインから別のドメインに移行しようとしたり、ローカルサーバーからライブサイトに移動しようとすると、リンク切れが発生する可能性が高くなります。
これにより 404 エラーが発生する可能性があるため、壊れたリンクがすべて修正され、更新されていることを確認する必要があります。
これを行うには、WordPress ダッシュボード > 設定 > 一般に移動します。
WordPress アドレスとウェブサイト アドレスの両方がドメイン名を直接指していることを確認してください。 その後、「変更を保存」ボタンをクリックします。
次に、[設定] > [パーマリンク] に移動し、[変更を保存] ボタンをクリックします。
ステップ 8: パスを更新して画像とリンクを修正する
この時点で、WordPress ウェブサイトは公開されますが、プロセスはまだ完了していません。 投稿と画像のリンクは壊れている可能性があり (上記のセクションですでに述べたように)、機能しなくなります。
ただし、これを修正する簡単な解決策があります。SQL クエリをデータベースに追加するだけです。
これを行うには、phpMyAdmin に移動し、新しいデータベースを選択してクリックし、メニュー バーの上部にある SQL をクリックします。 そして、次の SQL クエリを追加します。
UPDATE wp_posts SET post_content = REPLACE (post_content, 'localhost/test/', 'www.yourdomain.com/'); UPDATE wp_posts SET post_content = REPLACE (post_content, 'localhost/test/', 'www.yourdomain.com/'); UPDATE wp_posts SET post_content = REPLACE (post_content, 'localhost/test/', 'www.yourdomain.com/'); UPDATE wp_posts SET post_content = REPLACE (post_content, 'localhost/test/', 'www.yourdomain.com/'); UPDATE wp_posts SET post_content = REPLACE (post_content, 'localhost/test/', 'www.yourdomain.com/'); UPDATE wp_posts SET post_content = REPLACE (post_content, 'localhost/test/', 'www.yourdomain.com/');
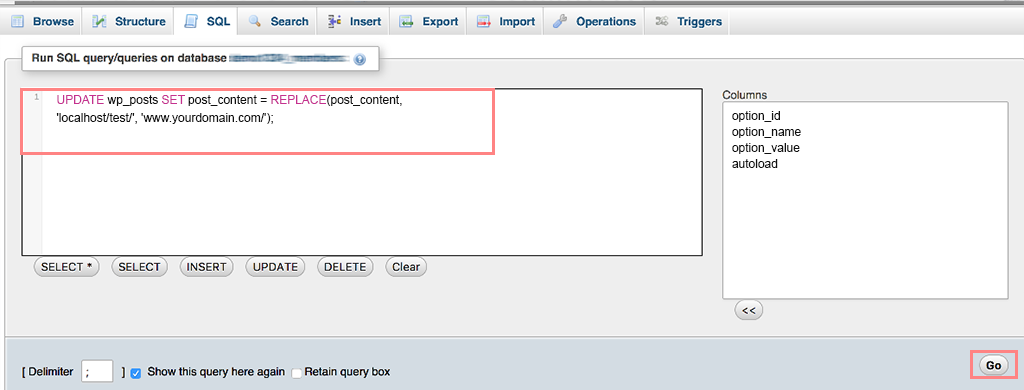
注: 「localhost/test/」と「www.yourdomain.com/」を自分の Web サイトの詳細に置き換えることを忘れないでください。
WordPress Duplicator プラグインを使用してウェブサイトを転送する
この方法は最も簡単で初心者に優しい方法の 1 つです。 ローカル サーバーからライブ サイトに移動する代わりに、Web サイトの完全なクローンを作成してライブにすることよりも優れた近道方法はありません。
これを行うために必要なのは、「Duplicator Plugin」と呼ばれるシンプルな WordPress プラグインをインストールすることだけです。 これは、Web サイトの完全なクローンを作成し、ホスティングに簡単にインポートするのに役立つ、最も人気があり広く使用されているプラグインの 1 つです。
1.最初に行う必要があるのは、WordPress ディレクトリから直接 Duplicator プラグインをインストールしてアクティブ化することです。
2.アクティベーション後、 [Duplicator] > [Packages]に移動し、[ Create New ] ボタンをクリックします。
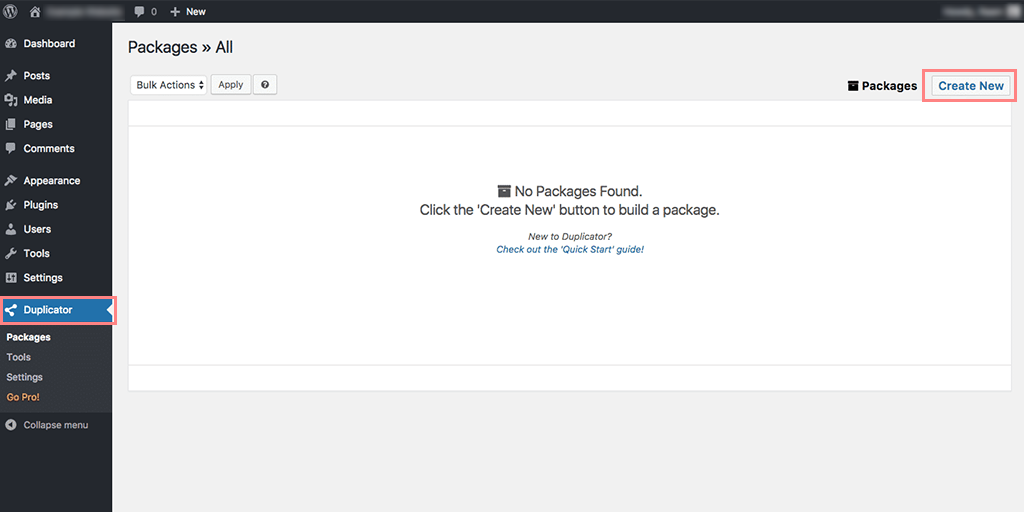
3.新しいページが表示されるので、バックアップの名前を入力する必要があります。たとえば「 Live Site Backup 」と入力し、「次へ」ボタンをクリックします。
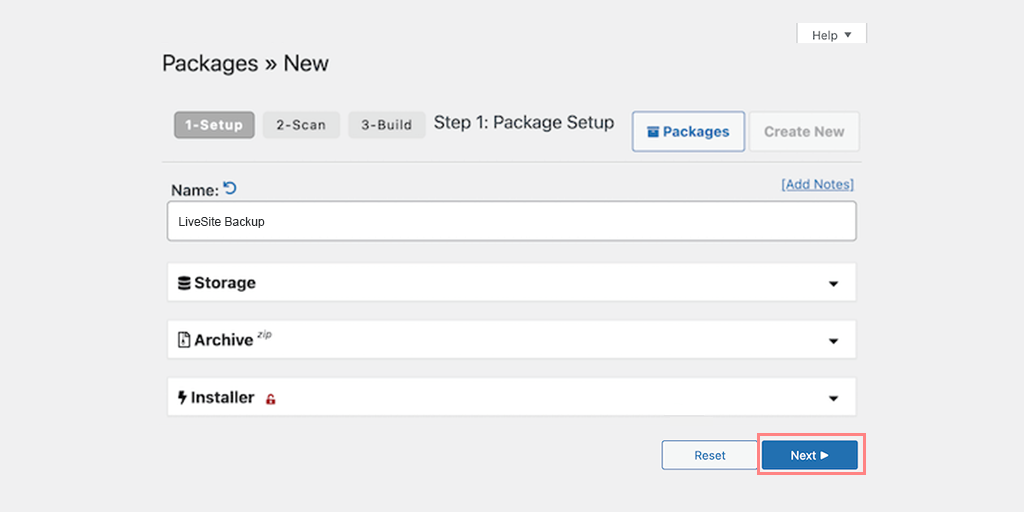
4.ここで、Duplicator プラグインはスキャンを実行して、すべてが正常かどうかを確認します。
5.スキャンの結果が良好で、すべての項目に良好のマークが付いている場合は、「ビルド」ボタンをクリックして次に進みます。
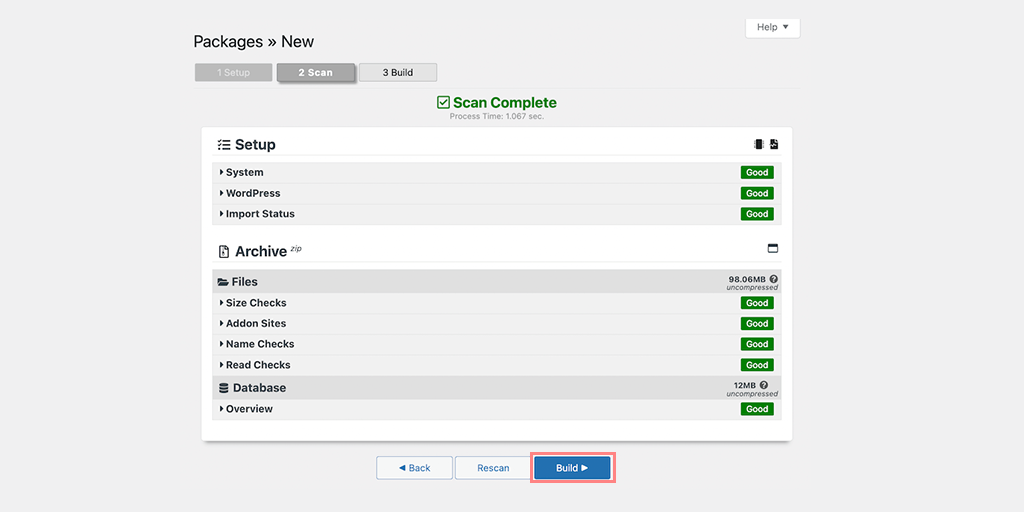
6. Web サイトのサイズによっては、処理に時間がかかる場合があります。 プロセスが完了するまでタブを開いたままにすることをお勧めします。
7.プロセスが完了したら、インストーラーとアーカイブ ファイルをダウンロードする必要があります。 「ワンクリックダウンロード」ボタンをクリックすると、両方のファイルが自動的にコンピュータにダウンロードされます。
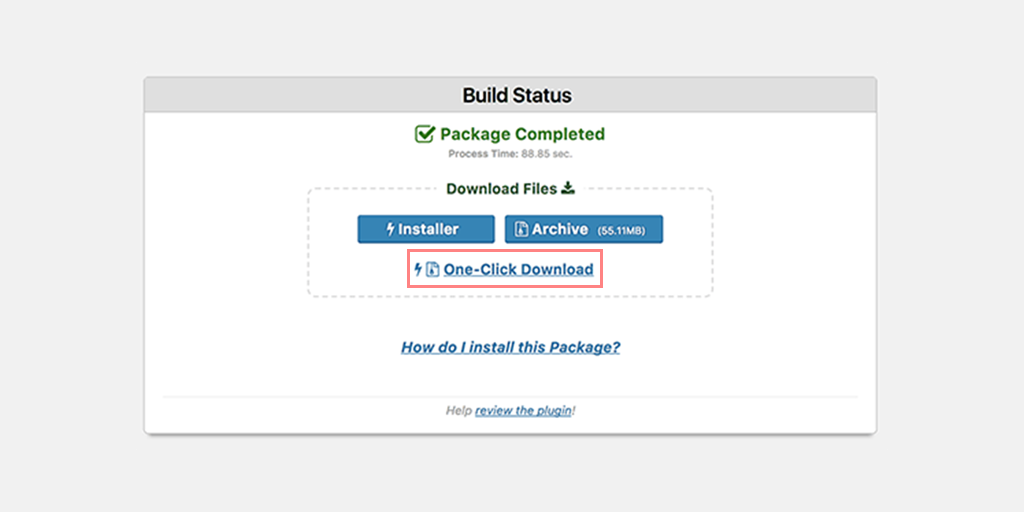
8.インストーラーを実行する前に ライブ Web サイト用の MySQL データベースを作成する必要があります。
注:新しい MySQL データベースを作成するプロセス全体は、上記のセクションですでに説明したものと似ています。
9.ダウンロードしたパッケージとインストーラー ファイルをホスティング アカウントにアップロードします。
これをする、
- まず、FTP クライアントを使用してライブ サイトに接続します。
- 接続したら、Web サイトのルート ディレクトリが完全に空であることを確認してください。
- ルート ディレクトリは通常、 /home/public_html/ フォルダーにあります。
- WordPress ホスティング会社がサインアップ時に WordPress を自動的にインストールした場合、ルート ディレクトリに WordPress ファイルが見つかる可能性があります。 その場合は、それらのファイルを削除する必要があります。
- 次に、archive.zip ファイルと installer.php ファイルを Duplicator から空のルート ディレクトリにアップロードします。
- yourdomain.com/installer.php にアクセスして、インストーラー スクリプトにアクセスします。
- すべてのインジケーターが緑色であることを確認し、「次へ」をクリックして続行します。
- データベースの詳細 (ホスト、データベース名、ユーザー名、パスワード) を指定してデータベースをインストールします。 これらの詳細は、MySQL データベース メニューで確認できます。 ホストとして「localhost」を使用します。 データベースをテストして資格情報が正しいことを確認し、「次へ」をクリックします。
- ドメイン名と WordPress インストール フォルダーのパスを入力してデータを更新します。 両方が正しい場合は、「次へ」をクリックします。
- WordPress サイトをテストし、「管理者ログイン」をクリックしてダッシュボードにアクセスします。
最終チェックアウト
ライブ サーバー上で新しい Web サイトを最初から直接作成し始めた場合は、 「ライブ」ボタンを押す前に確認する必要がある最終チェックアウトがいくつかあります。
1. DNS 設定の更新: DNS と、訪問者を Web サイトに誘導する際のその役割について学びます。 ホスティング プロバイダーから DNS 情報を取得します。 ドメイン レジストラの設定にアクセスして、DNS レコードを更新します。
2.ドメインをホスティング サーバーにポイントする: ドメインをホスティング サーバーにリンクするようにドメイン設定を構成します。 適切なドメイン解決のためにネームサーバーを更新するか、DNS レコードを追加します。 ドメインの伝播プロセスを検証し、Web サイトのアクセシビリティを確保します。
3. Web サイトの最終チェック: Web サイトのコンテンツ、デザイン、機能の最終レビューを実施します。 さまざまなデバイスやブラウザから Web サイトへのアクセシビリティをテストします。 本番稼働前に直前の問題やエラーを解決してください。
4. Web サイトの開設を発表する:新しい Web サイトに関する魅力的な発表やブログ投稿を作成します。 ソーシャル メディア プラットフォームや関連するオンライン コミュニティでニュースを共有します。 訪問者に実際の Web サイトを探索し、フィードバックを提供するよう促します。
ライブサイトでエラーのテストを実行する
Web サイトを WordPress 上で公開するためにどの方法を選択する場合でも、テストを実行して、エラーがなく、問題なくスムーズに動作することを確認する必要があります。
ここでは、Web サイトをローカル サーバーからライブ サイトに移動した後のチェックリストを提供します。
WordPress ダッシュボードを確認する
- すべての管理ページが問題なく読み込まれるかどうかを確認します。
- 投稿、ページ、カスタム投稿タイプを追加、編集、管理する機能をテストします。
- [設定] → [閲覧] に移動し、[検索エンジンによるこのサイトのインデックス作成を禁止する] のチェックが外れていることを確認して、Web サイトが検索エンジンによってインデックス付けできることを確認します。
- プラグインとテーマのページがアクセス可能であり、正しく機能していることを確認します。
- 新しいプラグインを問題なくインストールできるかどうかを確認します。
ウェブサイトのフロントエンドを確認してください
- Web サイトのフロントエンドが期待どおりに表示されることを確認します。
- すべてのリンクをテストして、正しく機能していることを確認します。
- スライダー、アコーディオン、ポップアップなどのインタラクティブな要素がスムーズに動作していることを確認します。
- フォームを送信し、正常に受信されたことを確認します。
定期的なバックアップを確立する
Web サイトが公開された後、忘れてはいけない最も重要なことは、定期的なバックアップを確立して、ハッカー攻撃、最近の更新、または特定の変更によって発生する可能性のある問題から Web サイトを保護することです。
WPOvenのマネージド WordPress ホスティングは、Amazon S3 に基づく自動バックアップを提供し、完全な安心感を保証します。
ウェブサイトの速度を確認してください
Web サイトの速度も検索エンジンのランキング要素の 1 つであるため、それを当然のことと考えてはいけません。 ローカル ホストに CDN またはキャッシュを統合していない可能性がありますが、サイトが稼働したら、それらの実装を検討することが重要です。
これらのツールを使用すると、Web サイトの読み込み速度が大幅に向上します。
結論
これで、WordPress で Web サイトを公開する方法に関するすべてのシナリオをカバーしました。 どちらの方法を選択する場合でも、ウェブサイトへの事故や損害を避けるために、体系的に手順に従うことを忘れないでください。
上記の手順に従うことで、Web サイトはスムーズに動作するはずです。 エラーが発生した場合は、「WordPress 一般的なエラー」に関する究極のガイドを参照してください。 また、継続的な Web サイトのメンテナンス、更新、コンテンツの最適化を優先します。
ウェブサイトの立ち上げの成功を祝い、それがもたらすチャンスを活用しましょう。 ウェブサイトの立ち上げは単なる始まりにすぎないことを忘れないでください。 オンラインでの成功を確実にするために、パフォーマンスを継続的に監視し、視聴者と関わり、定期的に更新を行ってください。
ご質問がある場合、またはウェブサイトを WordPress で公開するかどうかまだわからない場合は、以下にお気軽にコメントしてください。
よくある質問
自分の WordPress サイトが稼働中かどうかを確認するにはどうすればよいですか?
WordPress サイトが公開されているかどうかを確認するには、リンク「www.yourdomain.com/wp-admin」にアクセスしてください。 WordPress ログイン資格情報の入力を求めるページが表示された場合は、WordPress サイトが稼働中であることを意味します。
WordPress サイトが公開されるまでどのくらい時間がかかりますか?
Web サイトがローカル サーバーからライブ サイトに正常に移行されると、すぐにライブになります。 ただし、ネームサーバーの更新には最大 48 時間かかる場合があります。
WordPress サイトには有効期限がありますか?
WordPress サイトにはデフォルトでは有効期限がありません。 WordPress サイトを設定すると、削除または非アクティブ化を選択しない限り、アクティブなままでアクセス可能な状態が続きます。 ただし、ホスティング プロバイダーがサイトの保存に関して独自のポリシーを持っている場合があることに注意することが重要です。そのため、ホスティング プロバイダーが実施している特定の制限や有効期限ポリシーについては、ホスティング プロバイダーに確認することをお勧めします。