WooCommerceショップをあるWordPressサイトから別のサイトに移行する方法
公開: 2022-04-21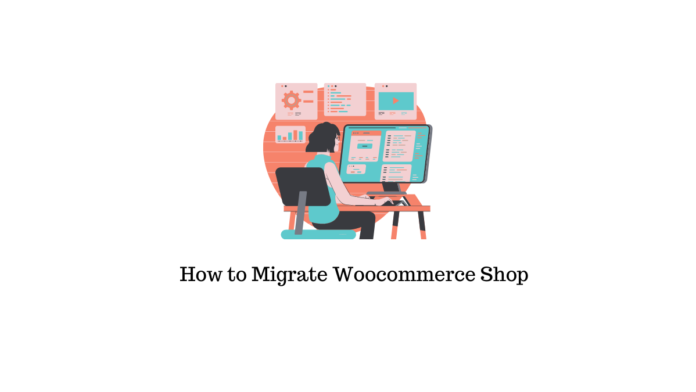
eコマースの移行とは、あるサイトから別のサイトにビジネスを再プラットフォーム化することです。 完全なデータ、統合、コンテンツ、システム、設計、およびその他のビジネス要素を、サーバーとストレージインフラストラクチャの更新を含む対象のセットアップに転送する必要があります。 この記事では、WooCommerceショップをあるWordPressサイトから別のサイトに移行するプロセスについて説明します。
なぜWordPressサイトを移行する必要があるのですか?
事業運営、レベル、および成長に応じて、クローン作成にはいくつかの個人的な理由があります。 システムにステージングがなく、新しい機能や更新をテストするためにWebサイトを別のWordPressサイトに移行しようとしている場合、または新しいサブドメインが必要な場合があります。
移行する方法は?
あるサイトから別のサイトにデータをエクスポートおよびインポートする必要がある場合、移行はストアのデータ量によって異なります。 また、新しいサイトでシームレスなフローを実現するには、ダウンロード可能なファイルのファイルパスを手動で変更する必要があります。 手順を以下の点に記載しました。
デフォルトのWordPressウェブサイト移行を使用する手順
デフォルトのWordPressImporterを使用して、注文、製品、税率などをインポートできます。これにより、CSVファイルからデータをインポートすることもできます。
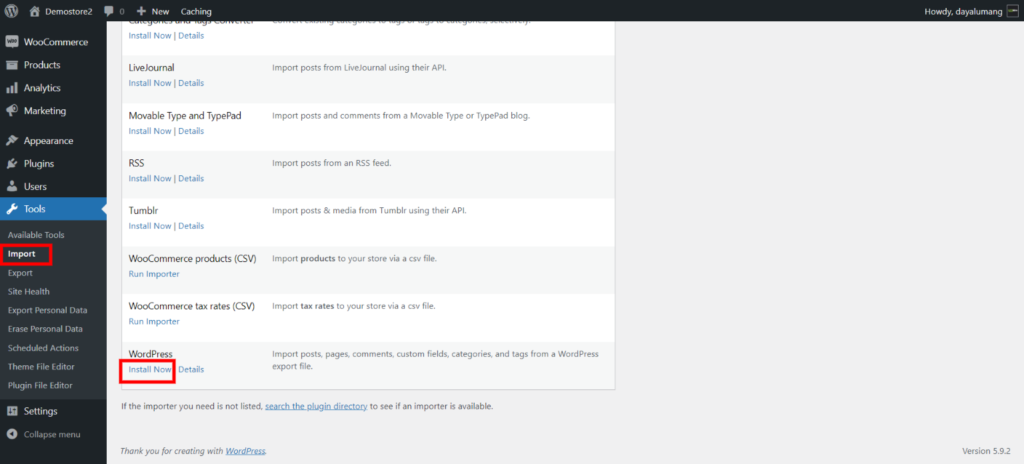
「ツール>エクスポート」セクションを検索し、WooCommerceストアからデータをダウンロードします。 さまざまな商品、払い戻し、クーポンなど、すべてを別々に保管してください。
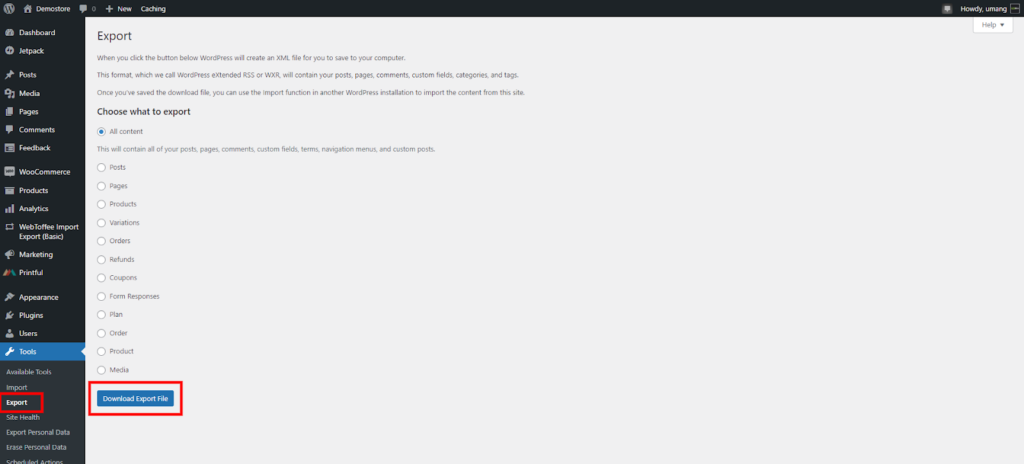
WordPressインポーターをインストールするための新しいサイトにアクセスし、[ツール]> [インポート]セクションに移動し、[WordPress]列の下にある[今すぐインストール]リンクを押します。
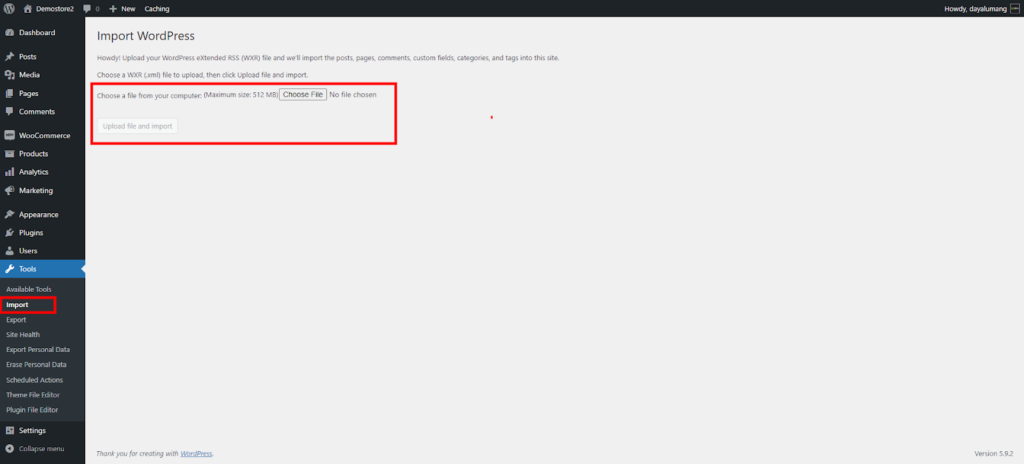
WordPress Importerを実行するには、「Run Importer」をクリックして、「Tools>Import」セクションに移動します。
ここにインポートセクションがあります。ファイルの選択オプションを使用して、ダウンロードしたファイルを簡単にインポートできます。
どの要素またはパーツを新しいストアに移行する必要があるか
WooCommerceショップをあるWordPressサイトから別のサイトに移行することを計画している場合は、エクスポートする必要のある要素を検討する必要があります。
最も重要で移行が必要な要素は主に3つあります。
- WordPressユーザー: WooCommerceダッシュボードには、ストアから商品を注文した顧客のユーザーデータベースがあります。 このデータベースには、連絡先番号、電子メール、配送先住所などの顧客関連情報が含まれています。このプラグインのインストールを検討できます。インポートエクスポートWordPressユーザーユーザーデータを移行します。
- 製品: WooCommerceストアに追加したすべての製品は、ストアにとって不可欠であり、移行する必要があります。 これらの製品には、製品の説明、製品ID、画像などが含まれています。このプラグインを簡単に使用できます: WooCommerceの製品インポートエクスポートを使用して、すべての製品データを移行します。
- 注文:既存の注文はすべて管理者が管理する必要があり、オンラインストアの移行を計画する際に検討する必要があります。 Orderには、使用した支払い方法、配送先住所、配送方法、追跡IDなどに関するすべての情報が含まれています。このプラグインはWooCommerceのOrder Export&OrderImportを使用できます。 すべての注文を簡単にエクスポートできます。
プラグインを使用したストアの移行
- まず、すべてのコンテンツとデータベースのバックアップを取ります。
- WordPress管理パネルから顧客データをダウンロードします。
- WooCommerce>Customersセクションに移動します。
- 「ダウンロード」オプションをクリックして、完全な既存の顧客データをエクスポートします。
- 異なるサイトアドレスの新しいドメイン/サブドメインで新しいWordPressサイトをセットアップします。 次に、WooCommerceプラグインをインストールしてアクティブ化します。 バージョンは両方のサイトで同じである必要があります。 最初のサイトからすべてのプラグイン設定をエクスポートするオプションを取得するか、手動でマッピングを実行します。
- ここで、新旧のサイトに3つのインポートおよびエクスポートプラグインをインストールしてアクティブ化する必要があります。
- [プラグイン]>[新規追加]セクションに移動します。 次に、プラグインを検索してインストールします。インポートエクスポートWordPressユーザー
- インストールしてアクティブ化します。
- 次に、古いサイトから新しいサイトへの顧客のエクスポートとインポートの次のステップに進みます。
- WordPressサイトの管理パネルに移動し、最初のサイトのWebToffeeImportExportセクションをクリックします。
- [エクスポートする投稿タイプを選択]オプションから、エクスポートするアイテムを選択できます。 ユーザー/顧客をエクスポートする機能があります。
- まず、WooCommerceユーザーをエクスポートしましょう。 ドロップダウンメニューから、[ユーザー/顧客]オプションを選択します。 次に、[メソッドの選択とエクスポート]オプションをクリックします。
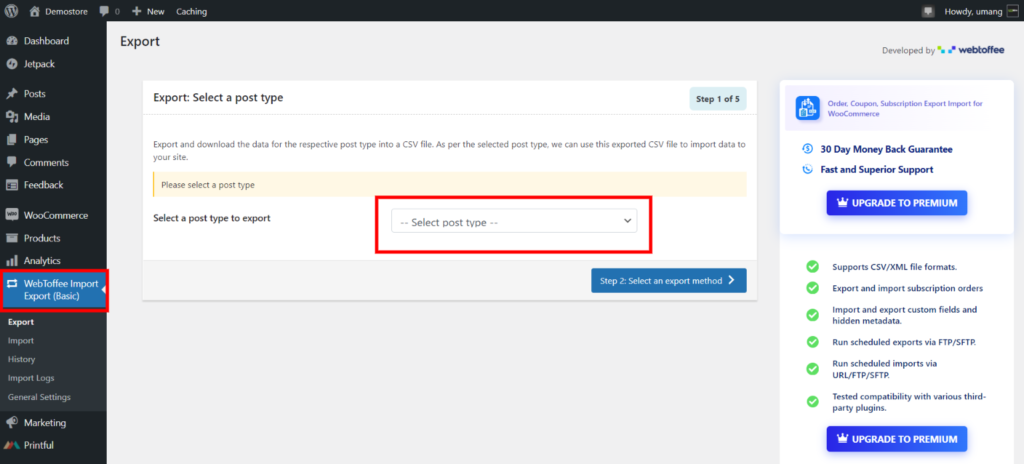
次のステップでは、2つのオプションから選択できます。

- クイックエクスポートを使用すると、WooCommerceストアからすべての基本的なユーザーデータをエクスポートできます。
- 列に基づいてデータをフィルタリングできる高度なエクスポート。
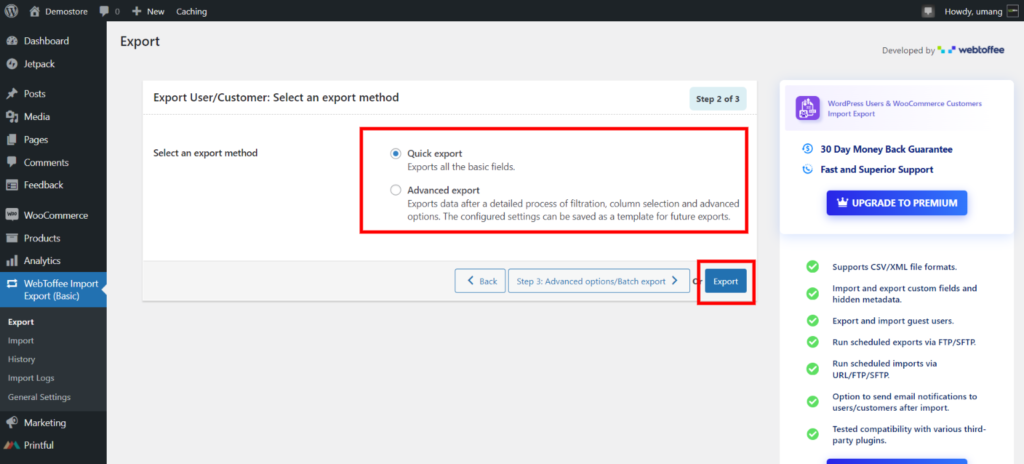
エクスポート方法を選択したら、[エクスポート]ボタンを使用してデータをダウンロードできます。
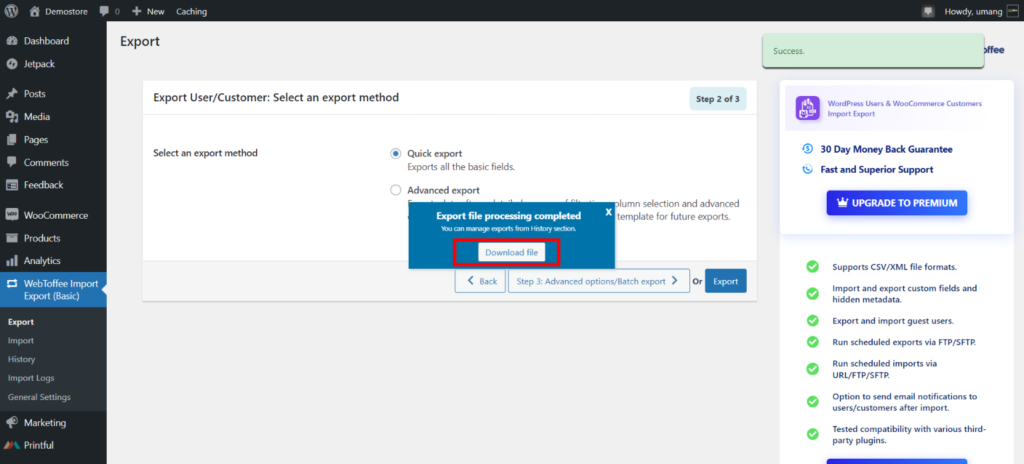
プラグインはそこからダウンロードウィンドウを表示し、[ファイルのダウンロード]オプションをクリックできます。 ユーザーデータはCSV形式でローカルシステムにダウンロードされます。
新しいサイトへのユーザーデータのアップロード
次に、移行用に新しいサブドメインまたは新しいWebサイトを設定します。 WooCommerceプラグインと上記の3つのプラグインをインストールして先に進むことができます。
このプロセスの速度 ユーザー数によって異なります。 すべてのユーザーが新しいデータベースにインポートされるまで、ユーザーのステータスを確認し続けます。 また、最終的な成功通知が届きます。
- 新しいサイトの管理パネルにログインし、 WebToffeeImportExportセクションに移動します。 [投稿タイプの選択]メニューから適切な[インポート]オプションを選択します。 前述のすべての要素を簡単にインポートできます。 ここでは、前の手順でダウンロードしたユーザーデータのインポートに焦点を当てましょう。
- ドロップダウンボタンをクリックし、[ユーザー/顧客]オプションを選択して、次の手順に進みます。
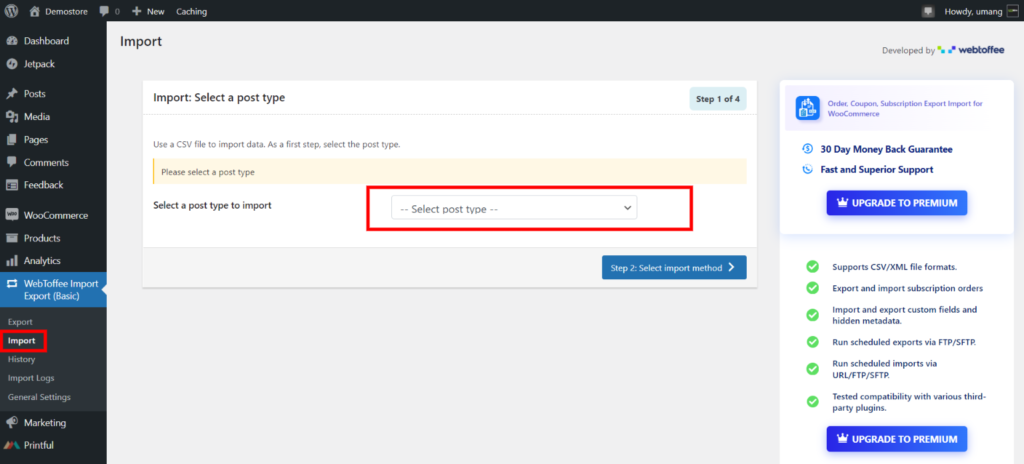
- 次のセクションでは、ユーザーデータをすばやくインポートするか、フィルターを設定して高度なインポート機能を使用するかを選択できます。 WooCommerceユーザーデータをすばやくインポートするには、前にダウンロードしたCSVファイルをドラッグアンドドロップするだけです。
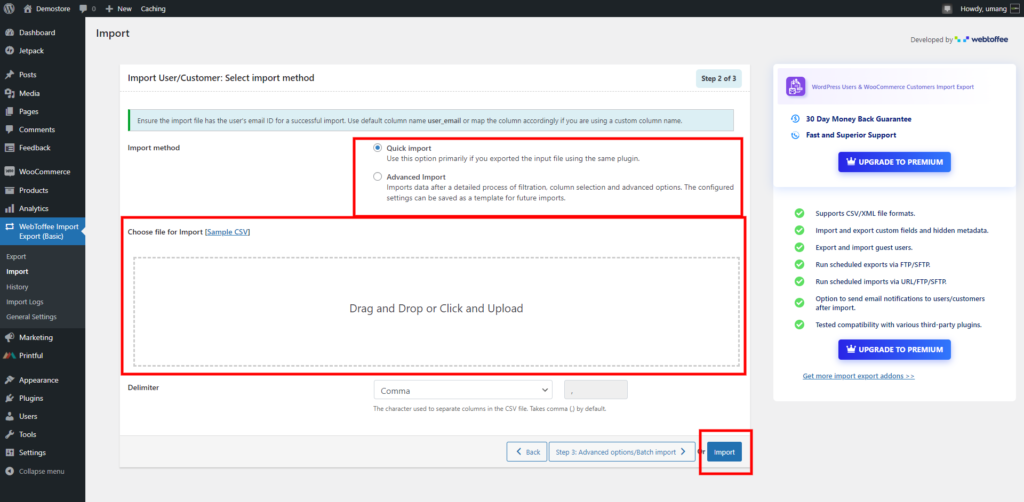
- 完了したら、[インポート]ボタンをクリックします。 終わり! ユーザーデータが新しいWordPressサイトに正常にインポートされました。
同じプロセスを繰り返して、次の要素を移行できます
- 注文
- クーポン
- 製品
- 製品レビュー
- 製品カテゴリ
- 商品タグ
製品をエクスポートおよびインポートするには、次のプラグインを使用できます: WooCommerceの製品インポートエクスポートおよび上記のプロセスに従って移行します。
注文を新しいサイトにエクスポートするには、このプラグインをインストールした後、上記と同じ手順を実行できます: WooCommerceの注文エクスポートと注文インポート。
移行に使用できるその他のプラグイン
これは、WooCommerceショップをあるWordPressサイトから別のサイトに移行するために使用できるいくつかのプラグインのリストです。
- Duplicator Pro –このプラグインを使用すると、既存のWebサイトから新しいサイトに簡単に移行できます。 複数のウェブサイトがあり、GoogleドライブまたはDropboxに直接データをバックアップしている場合は、マルチサイト機能を使用できます。
- UpdraftPlus –プレミアムバージョンには、ユーザーがWebサイトのデータをダウンロードして別のWebサイトにインポートできるようにする移行機能が付属しています。 さらに、このプラグインを使用すると、バックアップをスケジュールしてリモートの場所に保存できます。
- Bluehost Migrator –サイトをBluehostに移行することを計画している場合は、このプラグインが最も便利なオプションです。 わずか数ステップでWordPressサイトをBluehostサーバーに移行できます。
- WP Migrate DB –新しいサイトを以前のサイトとまったく同じにしたい場合は、このプラグインをインストールして、すべてのデータを簡単に移行することを検討できます。
または、 BackupBuddyとJetPackも移行用の一般的なプラグインです。 その他の移行プラグインについては、この記事を読むことができます。
また、もう1つの方法は、データベース全体をダウンロードして新しいサイトにインポートし、後で不要なデータを除外することです。
eコマースの移行とは、WooCommerceストアのあらゆる側面を新しいサイトに移行することです。 手動プロセスまたはプラグインを使用して実行できます。 WooCommerceショップをあるWordPressサイトから別のサイトに移行する方法については、上記の手順に従ってください。 ご不明な点がございましたら、直接お問い合わせください。下にコメントを残すことを忘れないでください。
参考文献
- WordPressWooCommerceプラグインとツールのブラックフライデーのお得な情報
- WordPressサイトを簡単にクローンする方法は?
