WordPress サイトを任意のホストに移行する方法
公開: 2022-12-29この記事では、WordPress サイトを必要な他のホストに簡単に移行する方法について説明します。 さまざまな理由により、あるホスティング プロバイダーから別のホスティング プロバイダーにサイトを転送する必要がある場合があります。
新しいサイトの作成、サイトの再設計、または以前のホスティングの不十分な特性の場合、移行することがあります。
何らかの方法で、移行をすべて自分で整理し、サードパーティのプラグインを使用して経済的手段を節約してプロセス全体を簡単にしたり、専門家を雇ったりするなど、いくつかのオプションを使用できます.
自分のアカウントでそれを行うことに熱心な場合は、この記事が最適です。 一見すると、これは複雑な作業のように見え、「熱心なプロ」だけがそれを行うことができますが、実際には、移行中にサイトを損傷せずに安全に保つことは、思っているよりもはるかに簡単です.
全体として、ローカル サーバーまたは別のホスティングからの Web サイトの移行は大きな問題ではありません。 WordPress サイトを新しいホストに移行するために必要なことは、以下に示すいくつかの簡単な手順に従うことだけです。
WordPress を利用したサイトは静的な HTML ページと CSS スタイルのコレクションであるため、サイト移行の全体的な複雑さは、古いホスティングからすべてのファイルをコピーし、これらのファイルを新しいホスティングに「注ぐ」必要があるという 2 つのアクションになります。
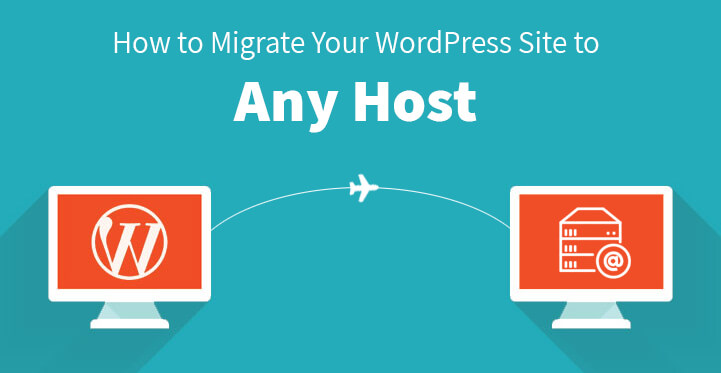
WordPress サイトを新しいホストに移行する方法
1. WordPress サイトの信頼できる新しいホストを選択します。
ホスティングプロバイダーの絶え間ない問題やダウンタイムにうんざりしている場合は、サイトを新しい WordPress ホストに委託することを検討する時期です.
サイトが十分に保護されていない場合、長期間ダウンしている場合、視聴者が常に壊れているかアクセスできない場合、収益の損失、サイトの検索エンジンの結果への悪影響、セキュリティおよびマルウェア攻撃は避けられません.
SKT Themes では、適切なホスティングの選択を支援するホスティング サービスを提供しています。 リンク https://www.sktthemeshosting.com/ をたどって、利用可能なプランをよく理解し、必要に応じて技術サポートを受けて、支払った金額を確実に手に入れてください。
2. 迅速な移行のために Duplicator を使用します。
複写機: 
Duplicator は、あらゆる種類のサイトの移行、コピー、転送、およびバックアップの目的に対する素晴らしい無料のソリューションです。 ドメインやホスティングを変更する場合でも、Duplicator は、プロセス全体でサイトを安全かつ健全に保つために整理します。
プラグインをインストールしてアクティブ化してから、管理パネル、Duplicator、パッケージに移動し、ページの上部にある [新規作成] ボタンをクリックします。
いくつかの手順に従ってパッケージを作成し、すべてが「良好」と評価されていることを確認して、「ビルド」ボタンをクリックします。 プロセスが完了するとすぐに、インストーラーとアーカイブの 2 つのファイルをダウンロードするように求められます。
ワンクリックで両方をダウンロードしてください。 アーカイブは WordPress Web サイトのコピーであり、インストーラーはサイトのインストール プロセスを自動化するためのファイルです。
3. WordPress サイトを新しいホストにインポートして移行します。
ダウンロードしたファイルを新しいホストにアップロードするために、FTP を使用して新しいホストに接続する必要があります。
ドメイン名を入力すると古いホストが表示されるため、サーバーの IP アドレスまたはサーバー ホスト名を追加して FTP に接続します。 新しいホストの cPanel から、必要な IP アドレスとサーバー ホスト名が見つかります。

サイトのルート ディレクトリにある username/public_html/ フォルダーを見つけて、Duplicator でダウンロードした 2 つのファイル (archive.zip と installer.php) をアップロードします。
多くのホスティング会社は自動的に WordPress をルート ディレクトリにインストールするため、ルート ディレクトリが空であることを確認する必要があります。 インストールがある場合は、それを削除して、独自の WP 移行を進めてください。
4. Hosts ファイルを変更して、100 % のアップタイムを保証します。
ファイルがアップロードされたら、以下のリンクに従って、installer.php ファイルにアクセスします。
http://www.yoursite.com/installer.php (yoursite.com をドメイン名に置き換えます)
ドメインはまだ古いウェブサイトを示しているため、404 エラーが発生します。 ドメインネームサーバーを変更して、新しいホストを指定できます。 ただし、これにより、移行プロセスの進行中に Web 訪問者が壊れたサイトを見つけることになります。
そのため、新しい Web サイトに一時的に自分のコンピューターからのみアクセスできるようにし、必要なすべてのアクションを実行できるようにすることをお勧めします。 これにより、ウェブサイトで発生する可能性のあるダウンタイムを防ぐことができます。
cPanel から新しいホストの IP アドレスを見つけてコピーします。 次に、[プログラム]、[すべてのプログラム]、[アクセサリ] の順に進み、メモ帳を右クリックして [管理者として実行] を選択します。 開いた UAC プロンプトから [はい] を選択して、メモ帳に管理者としてアクセスします。
メモ帳画面で、パス File、Open をたどり、その後 C:\Windows\System32\drivers\etc. に移動し、hosts ファイルを選択して開きます。
Mac ユーザーの場合は、ターミナル アプリを使用して、sudo nano /private/etc/hosts コマンドを追加します。
Windows ユーザーと Mac ユーザーの両方が、新しいホストの cPanel からコピーした IP アドレスとドメイン名をホスト ファイルの末尾に追加する必要があります。 変更を保存すると、コンピュータから新しいホスト上のファイルに自由にアクセスできるようになります。
ノート。 移行が完了したら、すべての変更を元に戻します。
5. Duplicator 移行プロセスを実行します。
インストーラーを実行して WordPress サイトを新しいホストに移行する前に、MySQL データベースが作成されていることを確認してください。
http://www.yoursite.com/installer.php リンクに従います (yoursite.com をドメイン名に置き換えます)。
インストーラーはいくつかのテストを実行します。次に「合格」をクリックして利用規約に同意し、次のボタンをクリックして続行するだけです。
2 番目のステップでは、データベース名、ユーザー名、パスワード、および MySQL ホストを追加する必要があります。
ほとんどの場合、ホストは localhost です。 必要な詳細を入力し、[データベースのテスト] をクリックして、追加した情報が正しく、Duplicator が接続できることを確認します。
次をクリックすると、Duplicator はデータベースを archive.zip ファイルから新しいデータベースにインポートします。
ドメイン名は変更しないため、URL の更新を求める次のステップはスキップできます。 次をクリックすると、4 番目のステップで、Duplicator が [サイト ログイン] ボタンを表示します。 これで、新しいホストで WP サイトにログインできます。
6. ドメインを更新します。
ユーザーが新しい Web サイトに移動できるようにするには、DNS ネームサーバーを切り替える必要があります。 新しいウェブホストからネームサーバー情報が提供されます。 ドメイン レジストラーまたはドメインを提供する Web ホストによって、プロセスが若干異なる場合があります。
ただし、デフォルトのネームサーバー部分を見つけて、「デフォルト」を「カスタム」に置き換え、ネームサーバーを新しいホストから提供されたものに置き換える必要があります。 DNS の変更には数時間かかる場合があります。
これで、Web サイトのコンテンツは古いホストと新しいホストの両方にあり、Web 訪問者は、あるホストから別のホストに移行したとは決して思いません。
