WordPressサイトをローカルホストからライブサーバーに移動する方法
公開: 2021-12-29WordPress開発者は、パーソナルコンピューターまたはラップトップでホストされているローカルサーバーであるローカルホスト上にWebサイトを作成するのが一般的です。 ローカルでWebサイトを開発することには、ライブサーバーに比べて多くの利点がありますが、サイトの開発が完了したら、ライブWebサイトに移動して、一般にアクセスできるようにする必要があります。
Webサイトの開発に比較的慣れていない場合は、WordPress WebサイトをローカルホストからライブWebサイトに移動するには、少し余分な学習が必要になります。 このプロセスは非常に複雑で、手動で行うと時間がかかる場合があります。
プラグインは移行のための最も簡単なソリューションですが、サイトが特に大きい場合、またはローカル環境とライブ環境の間に競合がある場合は、いくつかの問題が発生する可能性があります。 したがって、場合によっては、手動移行が依然として最良のオプションです。
ローカルホストでWordPressサイトを開発する5つの理由
ローカルホストからのWebサイトの移行に時間がかかり、エラーが発生しやすい場合は、最初からライブサーバーで開発するだけではいけないのはなぜですか。
ローカルホストで開発する利点は次のとおりです。
- それは速いです。 ライブサーバーにファイルをプッシュする必要がないため、ローカルでの開発は高速です。 代わりに、必要なファイルを直接操作できます。
- より安全です。 エラーや非互換性をチェックするために、ローカルで簡単に実験または更新を実行できます。 開発にインターネット接続を使用していないため、使用している可能性のあるプラグインまたはテーマの脆弱性によるハッキングの試みから安全になります。
- インターネットに接続する必要はありません。 飛行機に乗る? インターネットが遅い、または信頼性の低い場所から作業していますか? この文脈では、地域開発は完璧です。
- サーバーリソースを節約します。 ローカルサーバーで何をしても、ライブサーバーには影響しません。
- それはコストを削減します。 構築しているWebサイトの種類によっては、開発に数週間から数か月かかる場合があります。 ライブサーバー上にサイトを構築する場合、あなた(またはあなたのクライアント)はその間ずっとホスティング費用を支払うことになります。 ほとんどのローカル開発環境は無料で使用でき、開発の過程で数百ドルまたは数千ドルを節約できます。
重要:ローカルで作業している場合でも、作業内容が失われないように、バックアップを取り、バージョン管理を使用する必要があります。
ローカルホスト用のWordPress開発ツール
ローカルで開発するには、いくつかの異なるアプローチがあります。 最も簡単な方法は、WordPressの実行に必要なすべてのコンポーネント(サーバー、データベース、およびPHPサポート)を含むアプリケーションを使用することです。
Linux、Mac、およびWindows用のローカル開発ツール
- ローカル。 このローカル開発ツールは、WordPress用に特別に設計されています。 WordPressコマンドラインインターフェイス(WP-CLI)のサポートや、PHP、MySQL、Apache / NGINXの複数のバージョンなど、開発を支援する優れた機能がいくつかあります。 また、クライアントに「ライブリンク」を送信して、クライアントが短期間ローカルサイトにアクセスできるようにするオプションもあります。
- DevKinsta。 DevKinstaはLocalに似ていますが、少し成熟度の低い製品です。 Kinstaでホストする場合は、間違いなく使用する価値があります。
- ランド。 Landoは初心者向けではありませんが、高度にカスタマイズ可能なローカル開発環境であるため、ライブサーバーの構成に厳密に一致させることができます。
- XAMPP。 XAMPPは、長年にわたる汎用のローカルPHP開発スタックです。
MacおよびWindows用のローカル開発ツール
- ServerPress。 ServerPressは、ローカルのWordPressWebサイト開発用に設計されています。 そのユニークな機能の1つには、ローカルサイトをライブサーバーに移行する機能が含まれます(ソフトウェアのプレミアムバージョンを使用している場合)。
Windows用のローカル開発ツール
- ララゴン。 Laragonは、非常に軽量で汎用的なローカルPHP開発スタックです。
ローカル開発に不慣れな場合は、ローカルが最良の選択かもしれません。ローカルは、いくつかの優れたWordPress固有の機能を備えながら、使いやすさとカスタマイズの適切なバランスをとっています。
WordPressWebサイトをローカルホストからライブサーバーに移動する
ローカルホストからライブサーバーにサイトを移動するには、いくつかの異なる方法があります。 この記事では、手動移行と移行プラグインの使用という2つの最も一般的な方法について説明します。
移行プロセスの一部の側面は、使用しているオペレーティングシステム、ローカル開発環境、ライブホスト、およびプラグインによって異なる場合があります。 ただし、手順はほぼ同じです。
始める前に
どちらの移行プロセスを使用する場合でも、設定する必要のある重要な事項と、手元に用意する必要のある情報がいくつかあります。
- WordPressの要件を満たすWebホスティング。 ホスティングがWordPressの要件を満たしていない場合でも、サイトを移行できる可能性がありますが、セキュリティの脆弱性が生じる可能性があります。
- Webホストにリンクされているドメイン名。 ドメインレジストラがホスティング会社と異なる場合は、ドメインをホストに接続する必要があります。 これを行うには、ドメインネームサーバーをホスティング会社のドメインネームサーバーに変更するか、DNSAレコードをライブサーバーのIPアドレスに変更します。
- ホスティングコントロールパネルのログイン詳細。 これらは通常、ホスティングアカウントのログイン情報と同じです。 よくわからない場合は、ホスティングプロバイダーに確認してください。
- ホスティングアカウントのセキュアファイル転送プロトコル(SFTP)の詳細。 これらは通常、ホスティングコントロールパネルにあります。 どこにあるかわからない場合は、ホストのサポートチームに問い合わせてください。 必要な詳細は次のとおりです。
- ホスト(ライブサーバーのIPアドレス)
- ユーザー名
- パスワード
- ポート番号
ローカルホストからサーバーにファイルを転送するには、SFTPアプリケーションも必要です。 無料およびプレミアムのSFTPツールを次に示します。
| 応用 | システム | 無料またはプレミアム |
| WinSCP | ウィンドウズ | 無料 |
| Filezilla | Windows、Mac、Linux | 無料およびプレミアムオプション |
| サイバーダック | Windows、Mac | 無料 |
| 送信する | マック | プレミアム |
このチュートリアルではFilezillaを使用しますが、ほとんどのSFTPクライアントは基本的に同じように機能します。
WordPressWebサイトをローカルホストからライブサーバーに手動で移行する方法
WordPress WebサイトをローカルホストからライブWebサイトに手動で移動するための次の手順は、cPanelを使用するホストに基づいています。 ホストがPleskや独自のコントロールパネルなどの代替手段を使用している場合でも、フォローできるはずです。
1.ローカルサイトのバックアップを作成します
Webサイトをローカルホストからライブサーバーに手動で移行する方法は、エラーが発生しやすく、かなりの数のツールを使用する必要があります。 何か問題が発生した場合に備えて、移行プロセスを開始する前、および途中のすべてのステップで、必ずバックアップを作成してください。
2.ローカルホストからライブサーバーにファイルをコピーします
1.選択したSFTPクライアントを使用してWebサーバーにログインします。 ここに、ホストから提供されたSFTPクレデンシャルを入力します。

注: 「ホストキーが不明です」というエラーが発生する場合があります。 これは、最初の使用時に信頼(TOFU)認証を使用する一部のSFTPクライアントでは珍しいことではありません。 ホストキーが正しいことを確認したら、[OK]をクリックして続行します。 SFTP経由でサイトに再度ログインする場合は、[常にこのホストを信頼し、このキーをキャッシュに追加する]をオンにすることもできます。
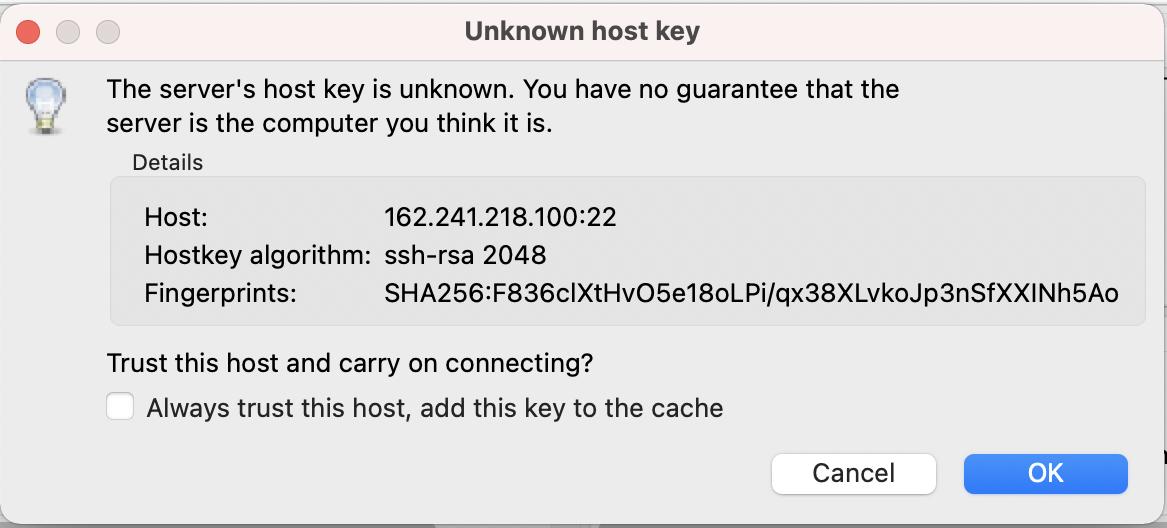
2.ローカルコンピューター上のWebサイトファイルに移動します。 ほとんどのSFTPソフトウェアでは、ローカルファイルが左側のペインに表示され、サーバーファイルが右側に表示されます。 ローカルホストから、WordPressサイトを構成するファイルにアクセスできる必要があります。 wp-contentのようなディレクトリと一緒にwp-config.phpファイルを見ることができれば、あなたは正しい場所にいます。
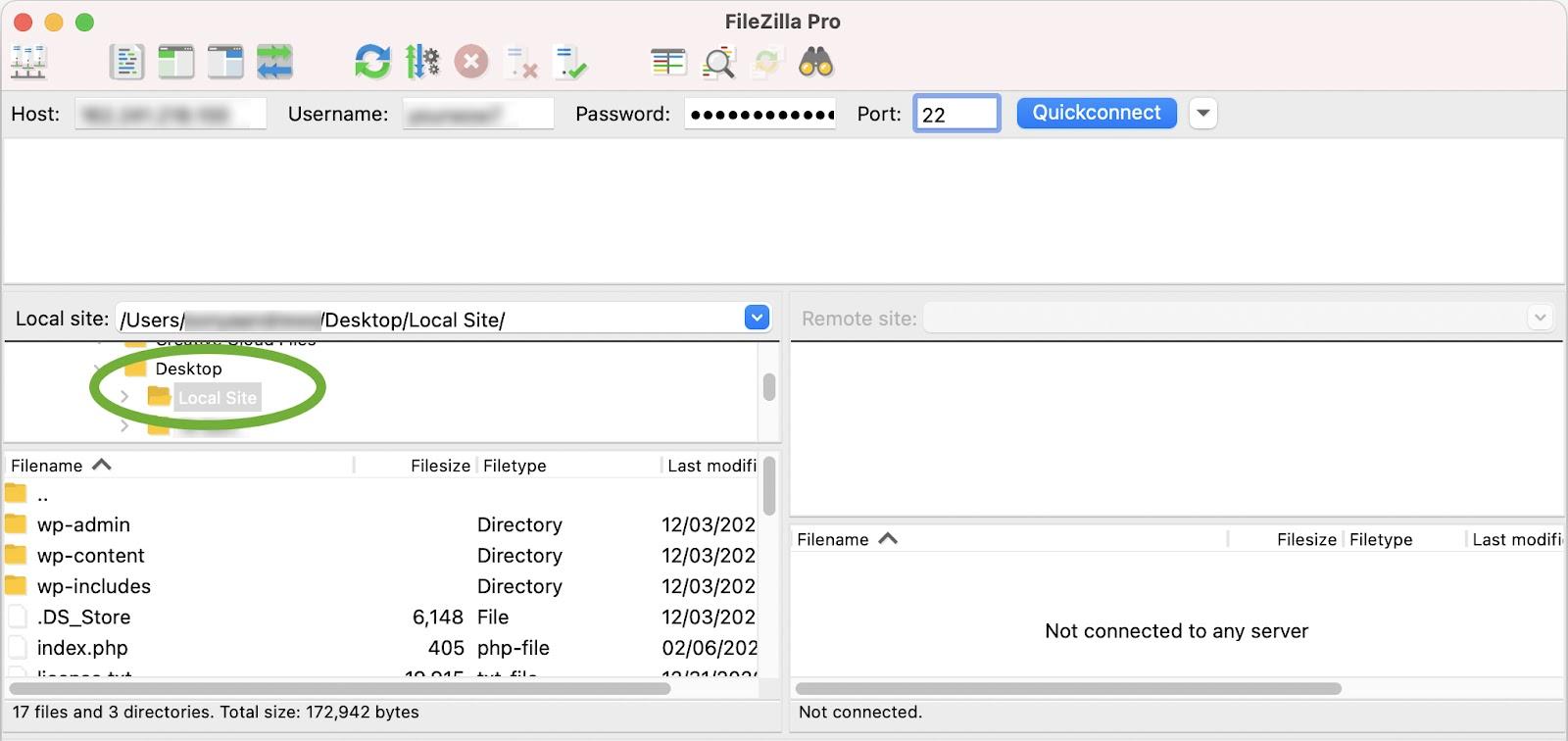
3. Webサーバーのパブリックディレクトリに移動します(右ペイン)。 これは通常、「public_html」または「www」と呼ばれるフォルダです。 これはホストごとに異なるため、不明な場合はホストに確認してください。 サブフォルダでサイトをホストしている場合は、そのサブフォルダに移動することをお勧めします。
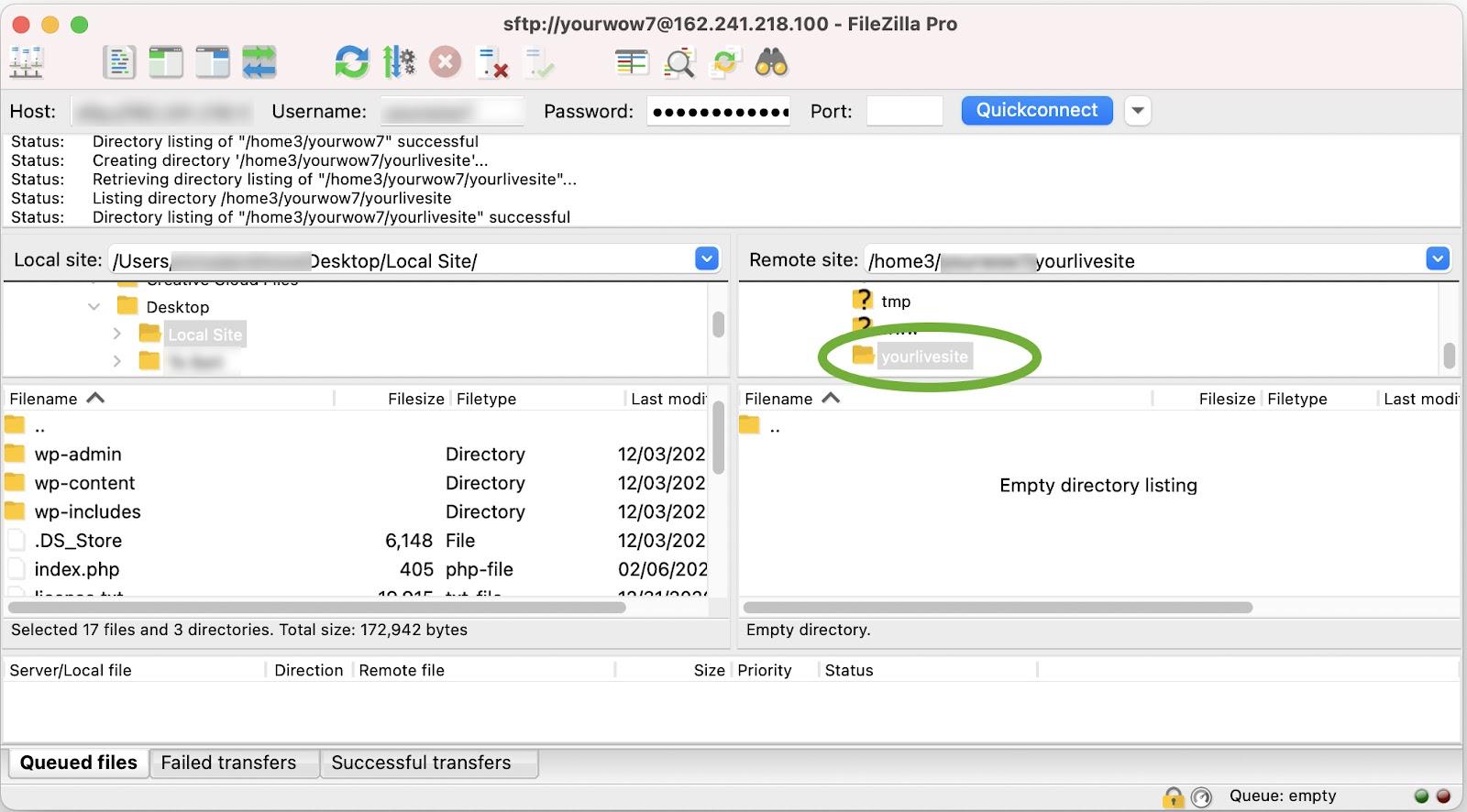
4.左側のペインからすべてのローカルファイルを選択し、右側のペインのWebサーバーにドラッグします。 プラグイン、テーマ、ファイルの数によっては時間がかかりますが、SFTPアプリケーションの進行状況を確認できるはずです。
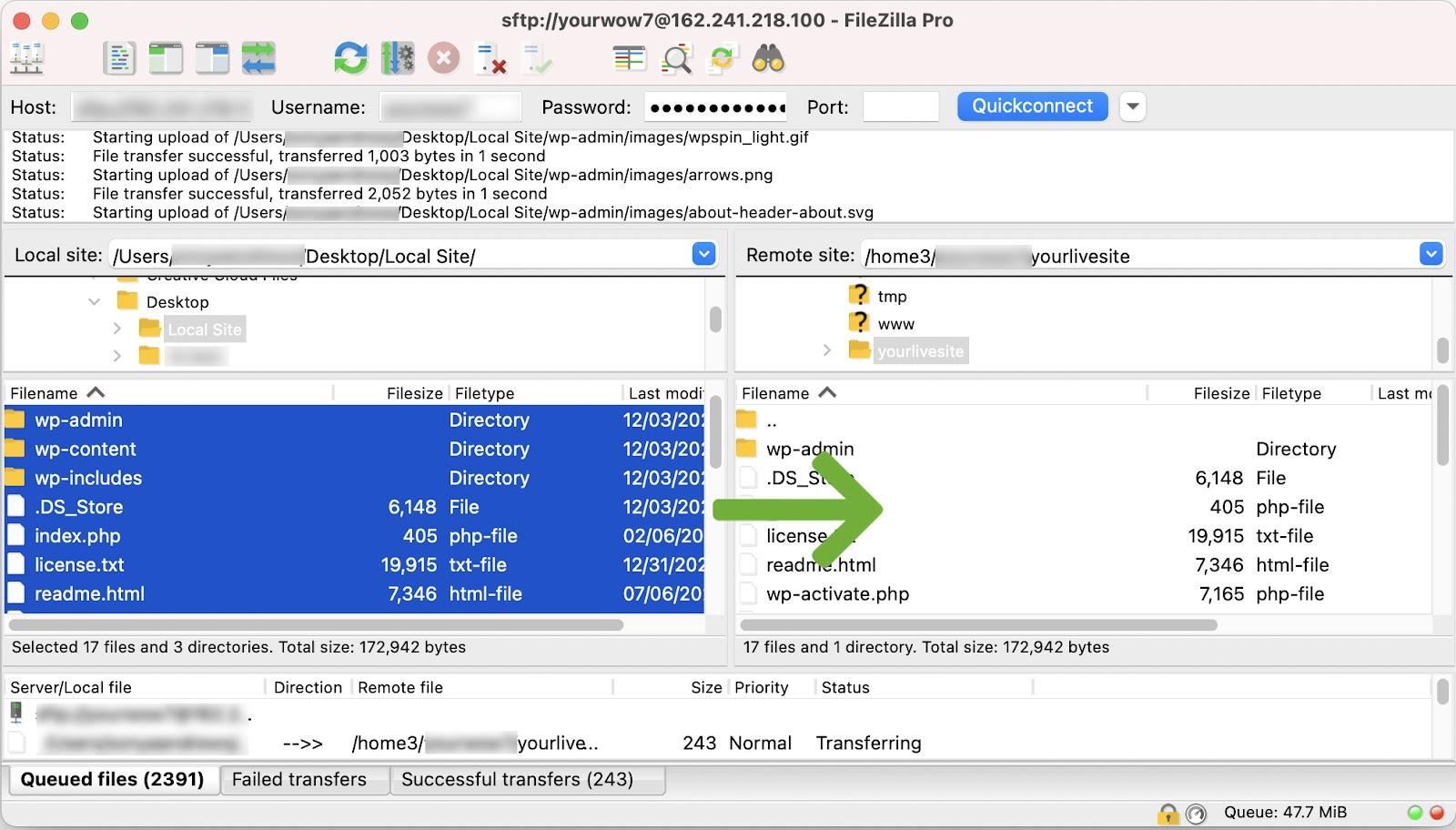
3.ローカルデータベースからライブデータベースにデータをインポートします
ファイルをローカルサーバーからライブサーバーに移動した場合でも、ライブサイトを表示するには、データベースに接続する必要があります。 この時点で、ブラウザを開いてWebサーバーのパブリックURLに移動しようとすると、「データベース接続の確立中にエラーが発生しました」などのエラーが表示されます。 これは2つのことを教えてくれます:
- WordPressファイルがアップロードされました。
- サイトはデータベースに接続する必要があります。
localhostからデータベースをエクスポートします
WordPressのインストールの重要な部分はデータベースです。 これは、投稿コンテンツ、設定、メタフィールドなど、すべてのWebサイトデータが保存される場所です。
通常、ほとんどすべてのローカル開発環境の一部であるphpMyAdminを使用してデータベースをエクスポートします。 ローカルなどの一部のローカル環境では、代わりにAdminerを使用しますが、ほとんどの場合、ウェブホストはphpMyAdminを使用します。
phpMyAdminの場合:
- データベースを選択します。
- [エクスポート]タブをクリックします。
- エクスポート方法として「クイック」を選択し、ファイルタイプとして「SQL」を選択して、「実行」をクリックします。
管理者の場合:
- データベースを選択します。
- メニューから[エクスポート]をクリックします。
- 出力として「SQL」を選択し、「エクスポート」をクリックします
これにより、.sqlファイルがコンピューターにダウンロードされます。 これをWebサーバーにインポートする必要があるため、これが保存されている場所をメモしてください。
ライブサーバー上にデータベースを作成します
データベースをアップロードするには、最初にWebサーバー上に新しい空のデータベースを作成する必要があります。
1.ホスティングコントロールパネルで、[データベース]セクションに移動し、[MySQLデータベース]をクリックします。

2.新しいデータベースを作成します。 この場合、データベースは「tutorial_mydb」と呼ばれます。
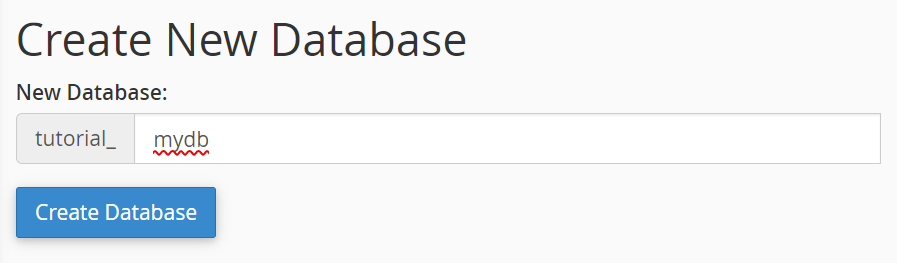
3.データベースユーザーを作成します。 [MySQLユーザー]セクションまで下にスクロールして、新しいユーザーを作成します。 いつものように、一意で強力なパスワードが必要です。
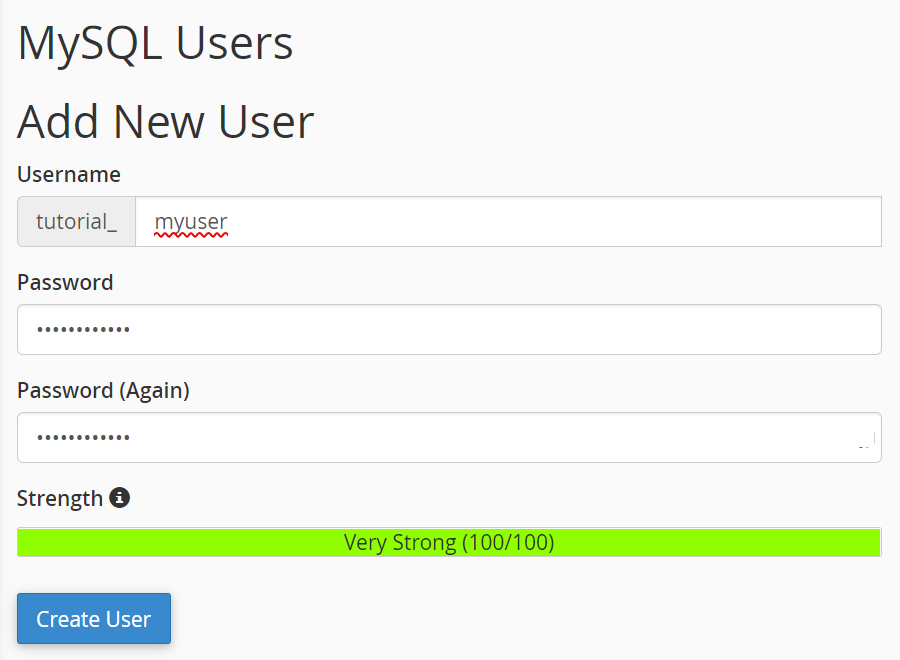
4.データベースをユーザーに追加し、権限を割り当てます。 これを行うには、[データベースにユーザーを追加]セクションまで下にスクロールし、作成したユーザーとデータベースを選択して、[追加]をクリックします。
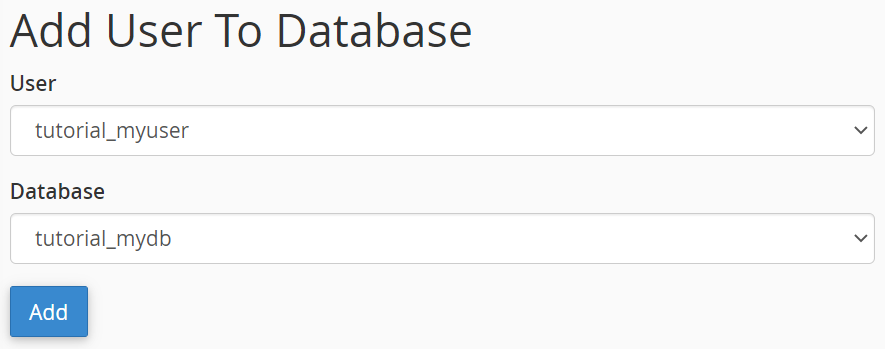
5.すべての権限をユーザーアカウントに割り当て、[変更を加える]をクリックします。
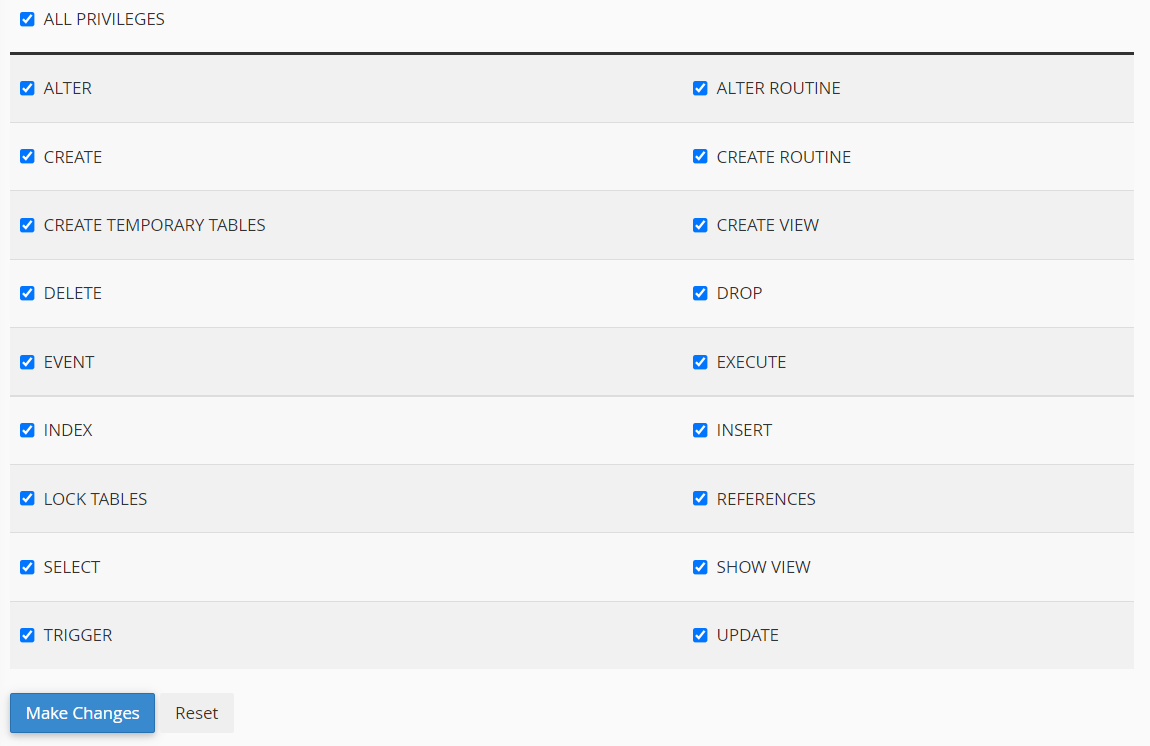
これで、データをインポートできる空のデータベースが正常に作成されました。
wp-config.phpファイルを編集します
wp-config.phpファイルは、データベースに関する重要な情報を含むコアWordPressファイルです。 WordPressはこのファイルを使用してデータベースに接続し、投稿コンテンツ、投稿メタ、ユーザー、さまざまな設定などの重要な情報を取得して保存します。 ライブサイトがデータベースと通信できるように、ローカルホストのwp-config.phpファイルをライブサーバーのデータベース情報で更新する必要があります。
1.ローカルホストでwp-config.phpファイルのコピーを取り、VSCodeやNotepad++などの任意のテキストエディターで開きます。
2.構成ファイルのmySQLセクションに移動し、ローカルホストデータベースの詳細を作成したものに置き換えます。
// ** MySQL settings - You can get this info from your web host ** //
/** The name of the database for WordPress */
define( 'DB_NAME', 'yournewdatabasename');
/** MySQL database username */
define( 'DB_USER', 'yournewdatabaseuser');
/** MySQL database password */
define( 'DB_PASSWORD', 'yournewdatabasepassword');
/** MySQL hostname */
define( 'DB_HOST', 'localhost' );
Webサイトをライブサーバーに移動しても、DB_HOSTは通常「localhost」になりますが、一部のホストでは変更されるため、必ず確認してください。
一部のwp-config.phpファイルには、次の行も含まれています。
define(‘WP_SITEURL’, ‘http://localhost.test’);
define(‘WP_HOME’, ‘http://localhost.test’);
これらの行が存在する場合は、それらをサーバーのURL(https://yourdomain.comなど)に変更する必要があります。
3.このファイルを保存し、SFTPクライアントを使用してドラッグアンドドロップしてWebサーバーにアップロードしたファイルを上書きします。
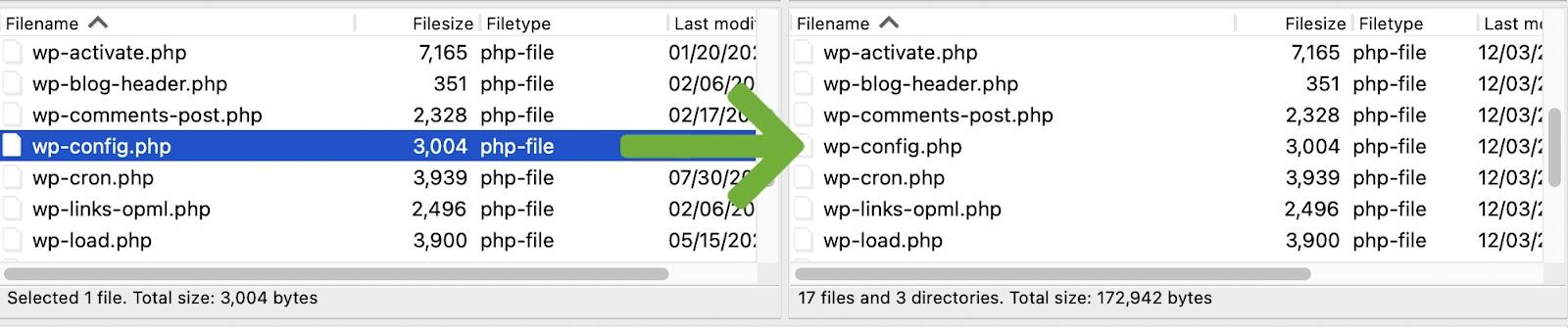
データをインポートする
空のデータベースがあり、wp-config.phpファイルを指定したので、前にエクスポートしたデータをインポートします。
- WebサーバーのphpMyAdminにアクセスします。 cPanelでは、これは「データベース」の下にあります。
- 新しく作成したデータベースを選択し、[インポート]タブをクリックします。
- [ファイルの選択]をクリックして、前にエクスポートしたSQLファイルを見つけます。
- [移動]をクリックして、インポートプロセスを開始します。 データベースのサイズによっては、少し時間がかかる場合があります。 完了すると、wp_posts、wp_postmeta、wp_optionsなどのすべてのデータベーステーブルが左側に表示されます。
データベースのサイトURLを変更する
データがインポートされたので、データベースにローカルホストのURLではなく、新しいサイトのURLが含まれていることを確認する必要があります。
1. phpMyAdminを開き、データベースを選択します。
2.WordPressオプションテーブルをクリックします。 通常、表は左側に表示されます。

3.開くと、最初の2つのオプションが表示されます。 「option_name」列の下に、「siteurl」と「home」が表示されます。
4.「option_values」列の下のオプション値をダブルクリックし、これらの両方を新しいURLに変更します。 最後にスラッシュ(/)を含めないようにしてください。

5.ブラウザを開き、ライブサイトのURLを最後に/ wp-admin /を付けて入力します(例:https://yourwebsite.com/wp-admin/)。 ここから、WordPressダッシュボードにログインできるようになります。 ただし、サイトのすべてのページと投稿にアクセスできるようにするには、さらにいくつかの手順を実行する必要がある場合があります。
4.パーマリンクをフラッシュします
パーマリンクは、Webサイトのページや投稿、およびそれらの基本構造への永続的なリンクです。 最初にパーマリンクをフラッシュしない限り、新しく移行したサイトで投稿とページのURLが機能しない場合があります。 次の手順に従って実行できます。
- WordPressダッシュボードに移動してログインします。
- [設定]→[パーマリンク]に移動します。
- [変更を保存]をクリックします。
5.データベース内のローカルホストURLを検索して置換します
Webサイトを作成するときに、ローカルホストURLがデータベースのさまざまな場所に保存されることがあります。これにより、Webサーバー上のリンクが壊れることがあります。 この問題を解決するには、次の2つの方法があります。
- SQLクエリを使用します(詳細)。
- プラグインを使用します。
データベースに対して何かを行う前に、常にバックアップを作成する必要があります。
SQLクエリを使用して検索および置換
この方法は、プラグインを使用するよりもはるかにリスクが高くなりますが、SQLに自信がある場合は、すばやく簡単に実行でき、プラグインをインストールする必要はありません。
1. WebサーバーでphpMyAdminにログインし、データベースを選択して、[SQL]タブをクリックします。
2.次のクエリパラメータをコピーしてSQLクエリフィールドに貼り付けます。
UPDATE wp_posts SET post_content = replace(post_content, 'http://localhost.test', 'https://webserver.com'); UPDATE wp_postmeta SET meta_value = replace(meta_value,'http://localhost.test','https://webserver.com');
このクエリには、変更する必要のある値がいくつかあります。

- 'wp_posts'と'wp_postmeta'の名前は、データベースプレフィックスが何であるかによって異なる場合があります。 これは、phpMyAdminの左側のペインで確認できます。
- URLを実際の値に変更する必要があります。
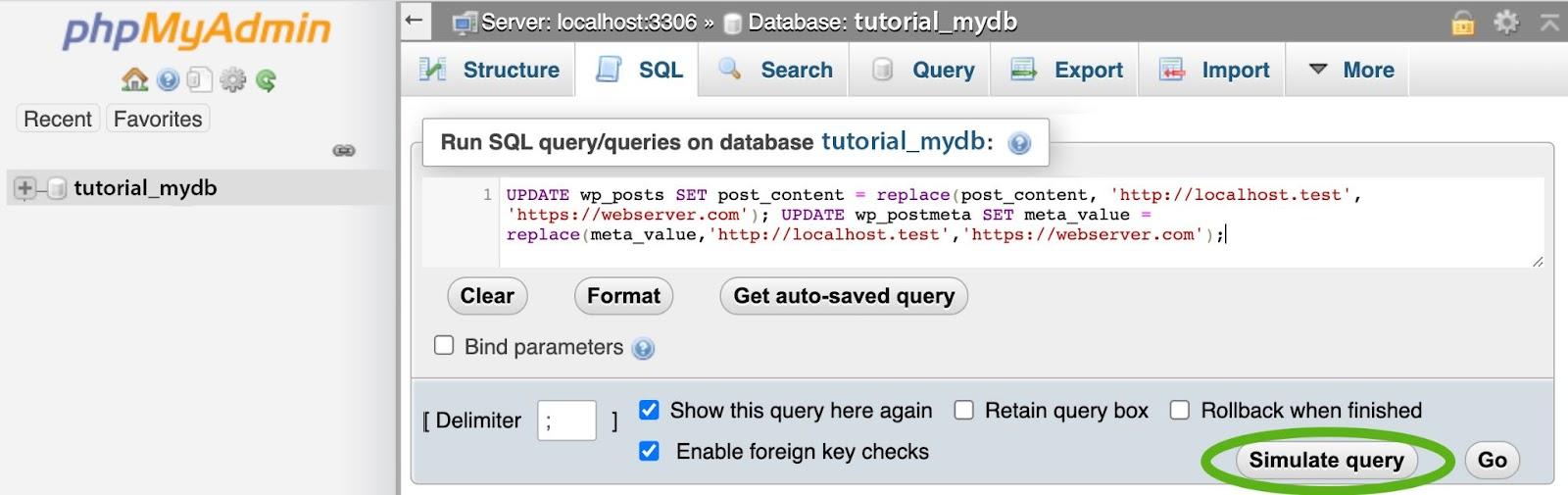
クエリを変更したら、[クエリのシミュレーション]をクリックする前に、値が正しいことを確認してください。 「クエリのシミュレーション」は、実際に実行した場合に変更される値の数を確認するためのテストを実行します。 この時点でエラーが発生した場合は、値を再確認してください。
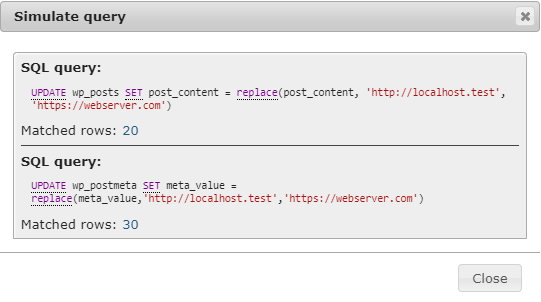
シミュレーションを実行すると、「一致した行」の図がいくつか表示されます。 これは、置き換えられるインスタンスの数です。 これがゼロの場合は、間違ったURLを使用しているか、置き換えるものがまったくない可能性があります。 URLが正しく、一致する行がない場合は、それ以上変更する必要はありません。
3.シミュレートされたクエリに一致する行が多数表示されている場合は、[クエリのシミュレーション]ダイアログボックスを閉じ、[実行]をクリックして実際のSQLクエリを実行します。 これで、エラーなしでライブWebサイトに移動できるようになります。
プラグインを使用して検索および置換
これまでSQLを使用したことがない場合、この方法は少し簡単でエラーが発生しにくくなります。 この例では、BetterSearchReplaceプラグインを使用しています。
WordPressダッシュボード:
- プラグイン→新規追加に移動します。
- 「BetterSearchReplace」を検索します。
- BetterSearchReplaceプラグインの[今すぐインストール]をクリックします。
- [アクティブ化]をクリックします。
- WordPressダッシュボードで、[ツール]→[検索の置換]に移動します。
- [検索]フィールドにローカルホストURL(例:http://localhost.test)を入力します。
- [置換]フィールドにWebサーバーのURL(https://yourwordpresswebsite.orgなど)を入力します。
- 検索/置換を実行するデータベーステーブルを選択します。 通常、これをwp_postsテーブルとwp_postmetaテーブルに適用するだけで済みます。
- [大文字と小文字を区別しない]および[GUIDの置換]のチェックを外したままにします。
- 「ドライランとして実行しますか?」をチェックします。
- [検索/置換の実行]をクリックします。 ドライランは、これによって変更が行われないことを意味しますが、潜在的な変更の数が表示されます。
- 変更を確認します。 この時点で、いくつかの変更が表示されます。 そうでない場合は、URLを再確認する必要があります。 URLが正しく、それでも変更するものがない場合は、先に進む必要はなく、プラグインを削除できます。
- 変更を加える必要がある場合は、[ドライランとして実行しますか?]のチェックを外します。 オプションを選択し、[検索/置換の実行]をクリックします。
- BetterSearchReplaceを非アクティブ化してアンインストールします。 これが完了し、サイトが正しく機能していることを確認したら(特に、ローカルホストをオフにしてイメージを確認します)、プラグインを非アクティブ化してアンインストールできます。
これで手動移行が完了しました。
プラグインを使用したローカルホストからライブサーバーへの移行
プラグインを使用してWordPressWebサイトを移行する場合、Webサイトが大きい場合、またはサーバー環境間に問題がある場合は、移行が失敗する可能性があります。 プラグインは理由についてフィードバックを提供しない場合があります。 そのような場合でも、手動での移行が必要になる場合があります。
ただし、ほとんどのWebサイトでは、プラグインを使用した移行ははるかに簡単で時間もかからず、エラーも少なくなります。 このセクションでは、Duplicatorプラグインを使用したサイトの移行について説明しますが、他のオプションにはDesktopServerとTransferitoが含まれます。 使用するプラグインに関係なく、プロセスは類似している必要があります。
1.パッケージを作成します
1. WordPressダッシュボードで、[プラグイン]→[新規追加]に移動します。
2.「Duplicator」を検索します。 [インストール]→[アクティブ化]をクリックします。
3.WordPress管理メニューで「Duplicator」を見つけます。 [パッケージ]をクリックすると、[パッケージ]画面が表示されます。
4.新しいパッケージを作成します。 「パッケージが見つかりません」というメッセージが表示されます。 画面の右上隅にある[新規作成]をクリックします。
5.パッケージ設定を確認します。 この時点で、変更できるオプションがいくつかありますが、ほとんどの場合、デフォルトで問題ありません。 「次へ」をクリックします。
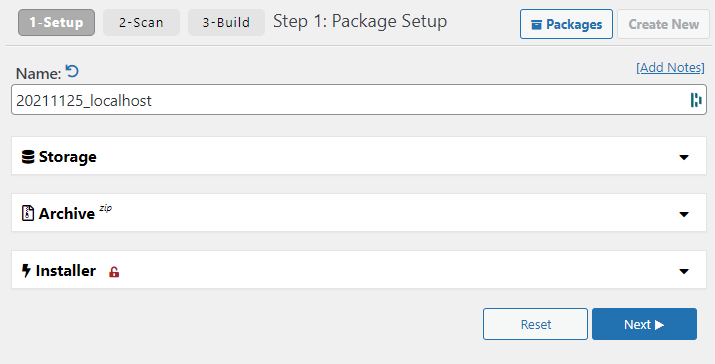
テストスキャンを確認し、必要に応じて変更を加えます。 プラグインは、バックアップを取る前に、サイトをスキャンしてすべてが正常であることを確認します。 ここでのチェックは、パッケージがほとんどのホスティング環境と互換性があることを確認しようとします。 完了すると、これらのテストの結果が表示されます。
テスト結果はすべて「良好」である必要があります。これはサイズチェックの例外です。 かなり大きなウェブサイトをお持ちの場合は、サイズチェックで「通知」が届く可能性があります。 一部のバジェットホストで大規模なサイトを圧縮すると、タイムアウトが発生する可能性がありますが、これは通常は問題になりません。 この通知にもかかわらず、続行できます。
何かが失敗した場合は、先に進む前に、アイテムをクリックして詳細と問題を修正する方法の提案を取得してください。
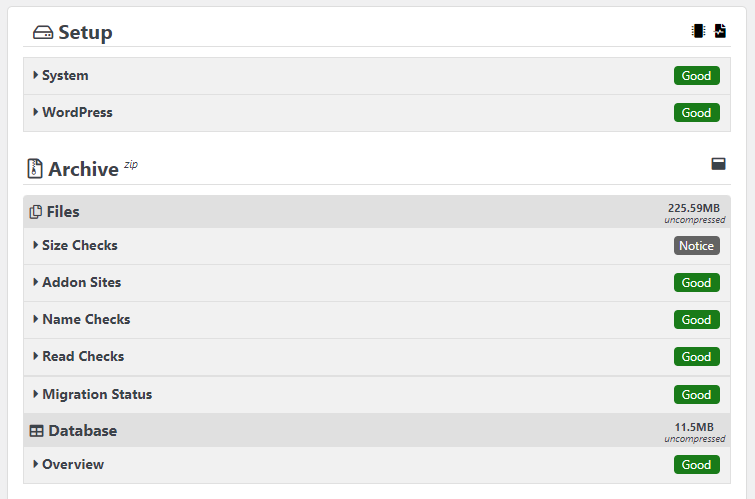
パッケージを作成します。 テスト結果が「良好」(サイズチェックの通知は別として)になったら、「ビルド」ボタンを押します。 サイトのサイズによっては時間がかかる場合がありますが、完了するまでしばらくお待ちください。ブラウザウィンドウを開いたままにしてください。
ファイルをダウンロードします。 完了したら、Webサイトファイルを含むZIPとinstaller.phpファイルの2つのファイルをダウンロードする必要があります。
![2つのオプションを含む[パッケージファイルのダウンロード]ボックス](/uploads/article/35603/pZgoCnqt9Sf03ViC.png)
2.ライブサーバー上にデータベースを作成します
パッケージをインストールするには、Webサーバー上に新しい空のデータベースを作成する必要があります。 ホスティングコントロールパネルにログインし、[MySQLデータベース]セクションに移動して、新しいデータベースを作成します。
ライブサーバー上にデータベースを作成します
データベースをアップロードするには、最初にWebサーバー上に新しい空のデータベースを作成する必要があります。
1.ホスティングコントロールパネルで、[データベース]セクションに移動し、[MySQLデータベース]をクリックします。

2.新しいデータベースを作成します。 この場合、データベースは「tutorial_mydb」と呼ばれます。
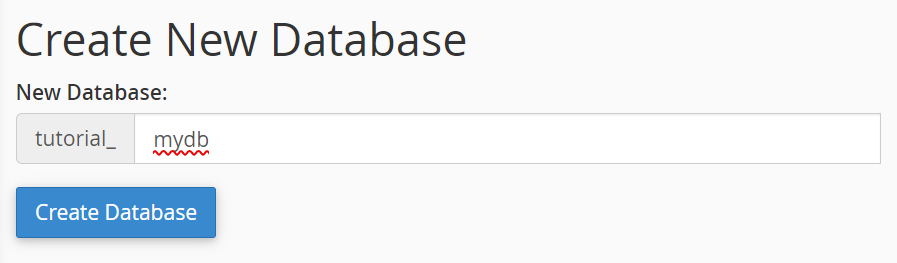
3.データベースのユーザーを作成します。 [MySQLユーザー]セクションまで下にスクロールして、新しいユーザーを作成します。 いつものように、データベースユーザーには一意で強力なパスワードが必要です。
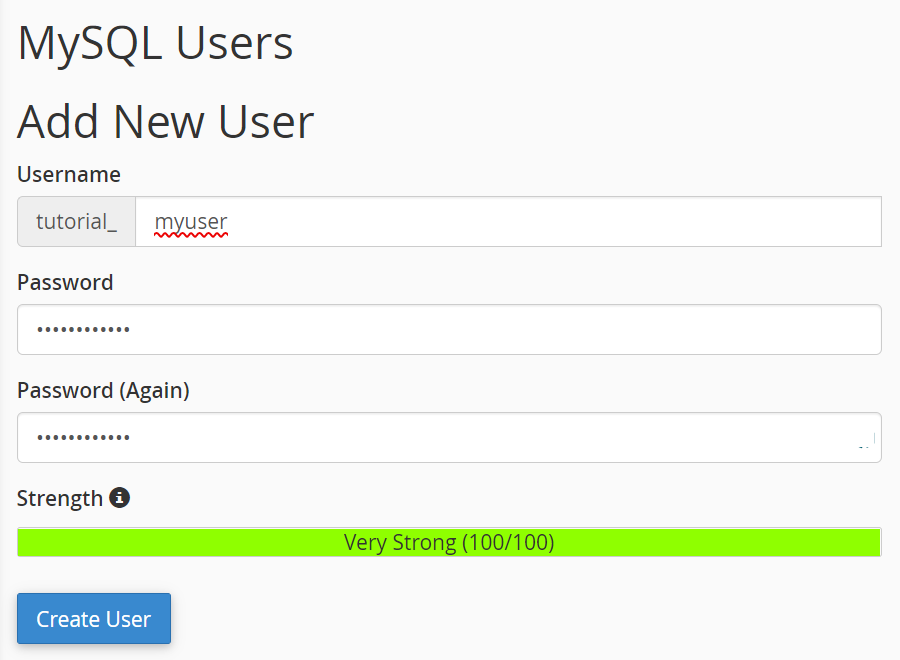
4.データベースをユーザーに追加し、権限を割り当てます。 これを行うには、[データベースにユーザーを追加]セクションまで下にスクロールし、作成したユーザーとデータベースを選択して、[追加]をクリックします。
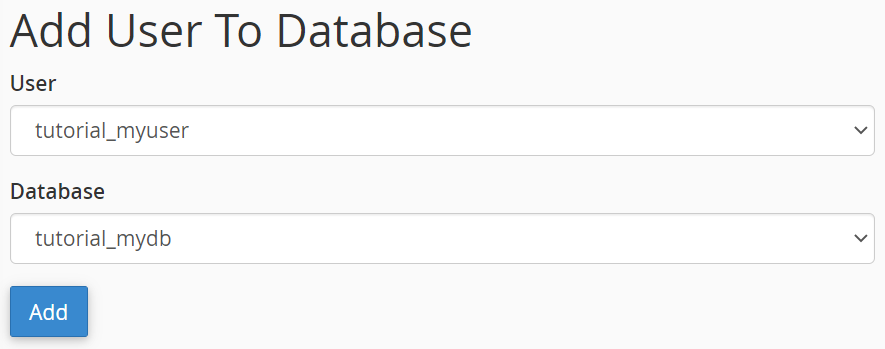
5.すべての特権をユーザーアカウントに割り当て、[変更を加える]をクリックします。
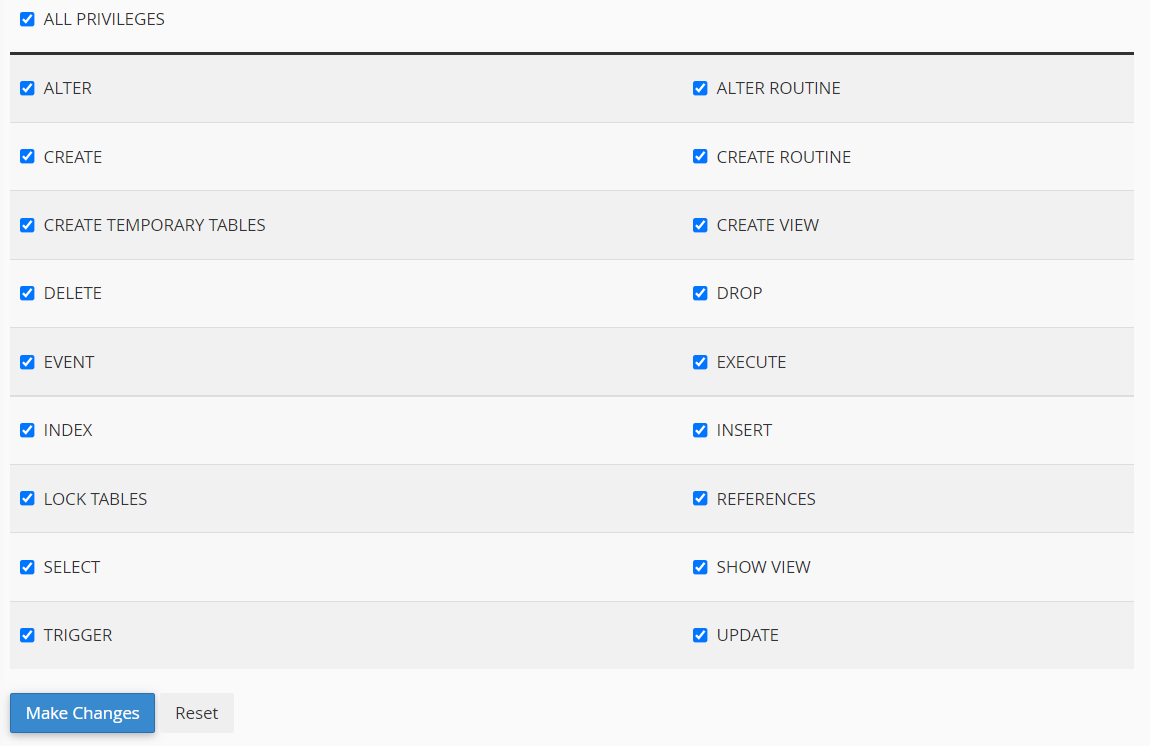
3.ファイルをローカルホストからライブサーバーにコピーします
ローカルホストからライブ環境にファイルをコピーするには、Duplicatorパッケージとinstaller.phpファイルをWebサーバーに配置する必要があります。
この部分では、SFTPクライアントとSFTPログインの詳細が必要です。 これらが何であるかわからない場合は、必ずWebホストに問い合わせてください。 または、アップロードするファイルが2つしかないため、ホスティングコントロールパネルのファイルエクスプローラーにファイルがある場合は、それらを介してアップロードすることもできます。
1.選択したSFTPクライアントを使用してWebサーバーにログインします。

注:「ホストキーが不明です」というエラーが発生する場合があります。 これは、最初の使用時に信頼(TOFU)認証を使用する一部のSFTPクライアントでは珍しいことではありません。 ホストキーが正しいことを確認したら、[OK]をクリックして続行します。 SFTP経由でサイトに再度ログインする場合は、[常にこのホストを信頼し、このキーをキャッシュに追加する]をオンにすることもできます。
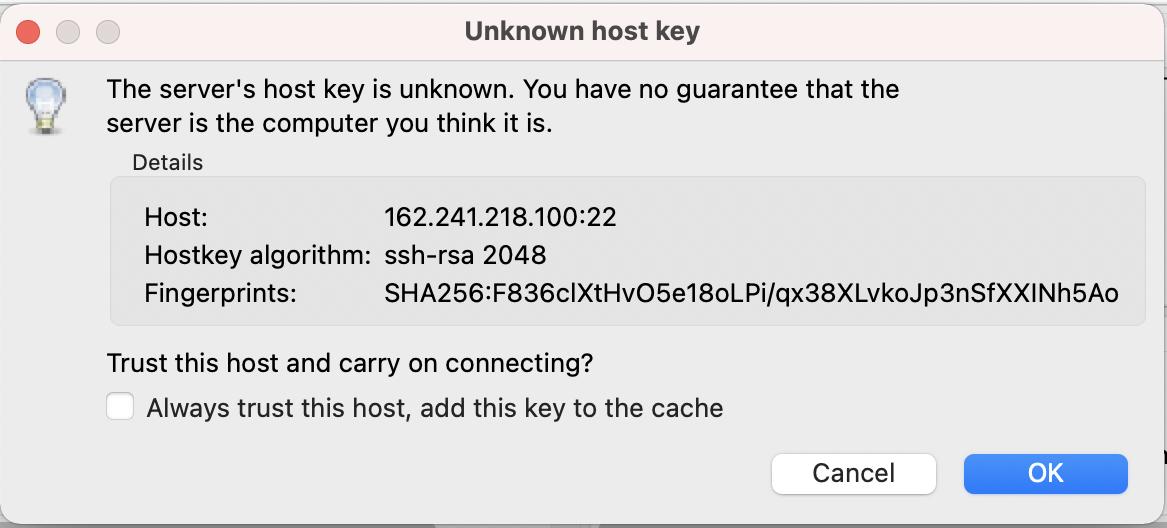
2.ローカルコンピューター上のDuplicatorパッケージとinstaller.phpファイルを保存した場所に移動します。 ほとんどのSFTPソフトウェアでは、ローカルファイルは左側のペインに表示され、サーバーファイルは右側に表示されます。
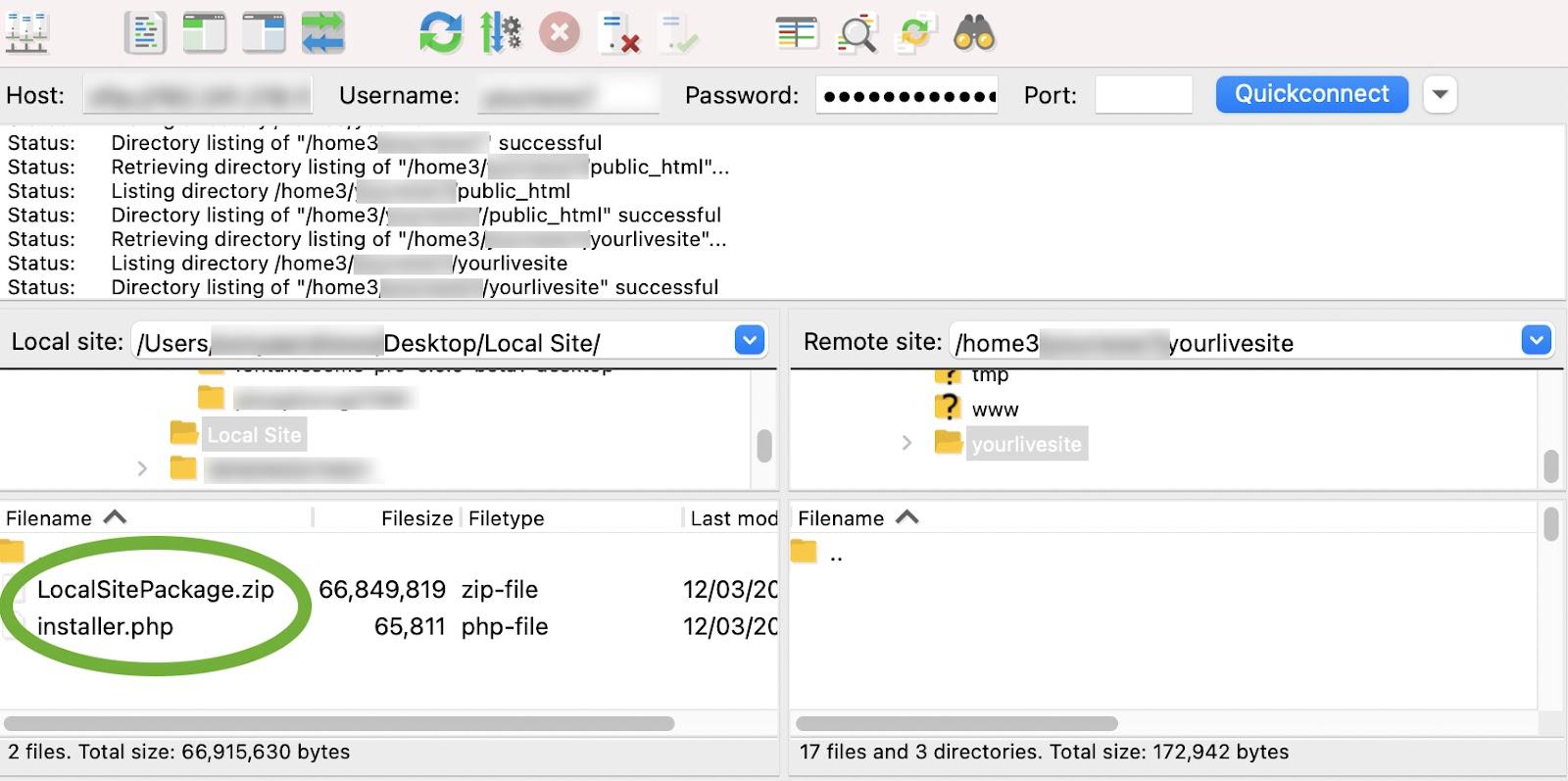
3. Webサーバーのパブリックディレクトリに移動します(右ペイン)。 これは通常、「public_html」または「www」と呼ばれるフォルダです。 これはホストごとに異なるため、不明な場合はホストに確認してください。 サブフォルダでサイトをホストしている場合は、そのサブフォルダに移動することをお勧めします。
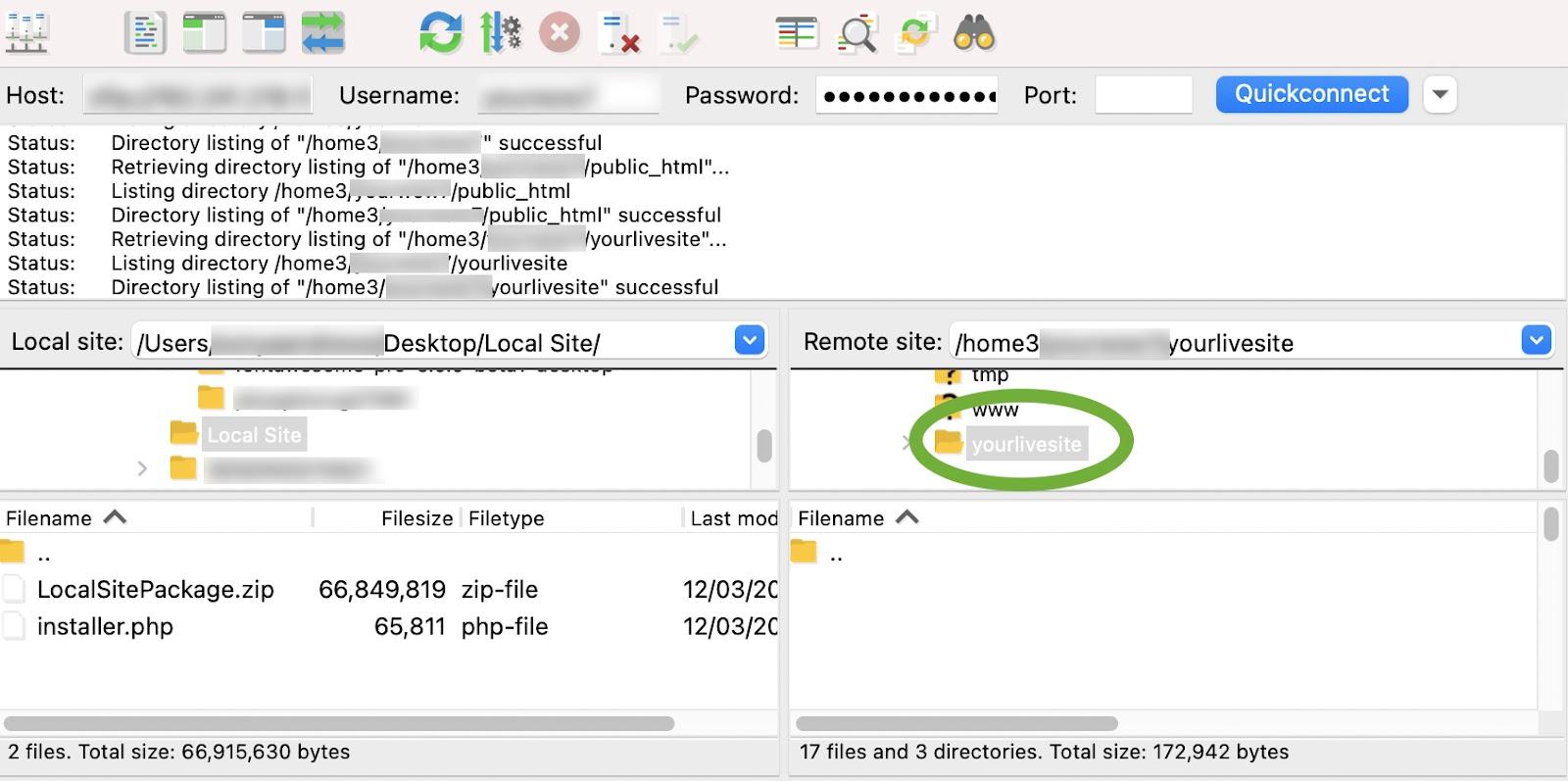
6. duplicatorパッケージとinstaller.phpファイルを選択し、それらをWebサーバーにドラッグします(左から右に移動)。 デュプリケーターパッケージのサイズによっては、少し時間がかかる場合があります。

4.デュプリケーターパッケージをインストールします
1.ブラウザで、https://yoururl.com/installer.phpにアクセスします(「installer.php」より前のすべてを実際のURLに置き換えます)。
2.ステップ1/4:展開。 上記のURLに、展開プロセスの最初のステップが表示されます。 このステップでは、ホスティングがDuplicatorがパッケージをインストールするのに適していることを確認します。 この段階で障害が発生した場合は、Webホスティングプロバイダーに相談してください。 ここにはいくつかのオプションがありますが、ほとんどの場合、デフォルトで問題ありません。 すべて合格したら、[次へ]をクリックします。
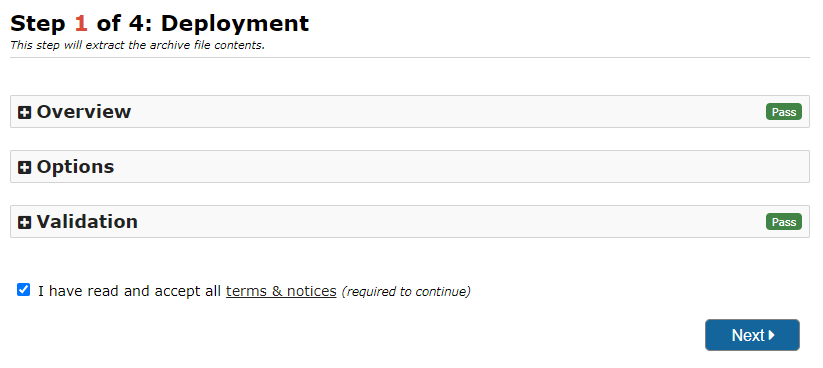
これで、Duplicatorパッケージが抽出されます。 サイズによっては少し時間がかかる場合があります。
3.ステップ2/4:データベースをインストールします。 パッケージが抽出されると、データベース情報の入力を求められます。 以前に作成したデータベースから詳細を入力します。 デフォルトでは、データベースにすでに存在する情報はすべて削除されます。これは、推奨されているように空のデータベースを作成した場合は問題ありません。
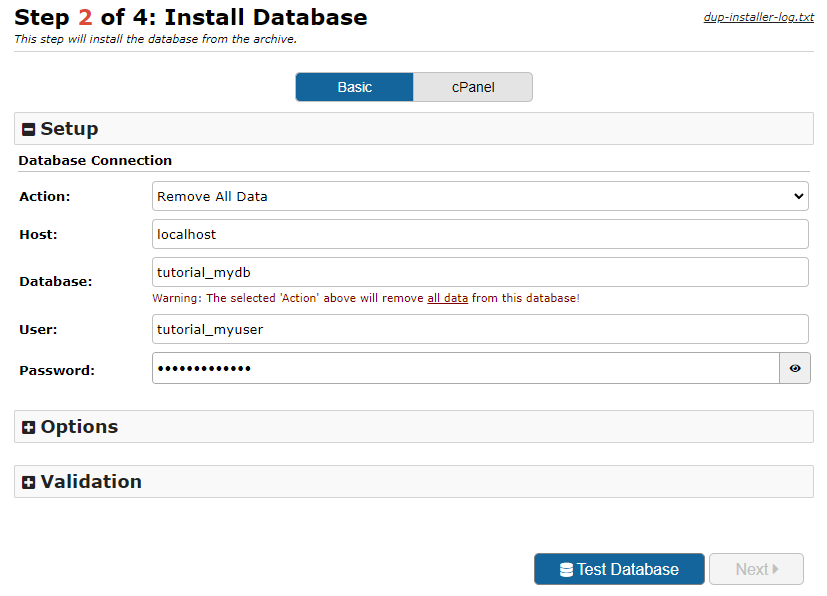
これがライブWebサーバーであるにもかかわらず、ホストは「localhost」に設定されている可能性があります。 これはホスティングプロバイダー間で変わることがあるので、問題が発生した場合は必ず自分のプロバイダーに連絡してください。
繰り返しになりますが、ここにはいくつかのオプションがありますが、ほとんどの場合、デフォルトは完璧になります。 [データベースのテスト]をクリックします。
これに合格した場合は、Duplicatorがデータベースに正常に接続できることを意味します。 [次へ]をクリックします。 ここでエラーが発生した場合は、入力した詳細を再確認し、自分で解決できない場合はホスティングプロバイダーに連絡してください。
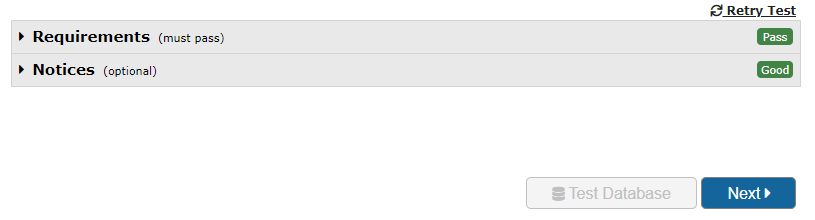
これでデータベースがインストールされます。 このプロセスは通常、パッケージを抽出するよりもはるかに高速ですが、データベースのサイズによっては、それでも数分かかる場合があります。
4.ステップ3/4:データを更新します。 データベースがインストールされたので、Webサイトのタイトル、新しいURL、およびデータベースをサーバーにインストールする場所へのパスを尋ねられます。 デュプリケーターはこれらの詳細を自動的に入力しようとしますが、それらが正しいことを再確認する価値があります。 情報が正しいことを確認したら、[次へ]をクリックします。
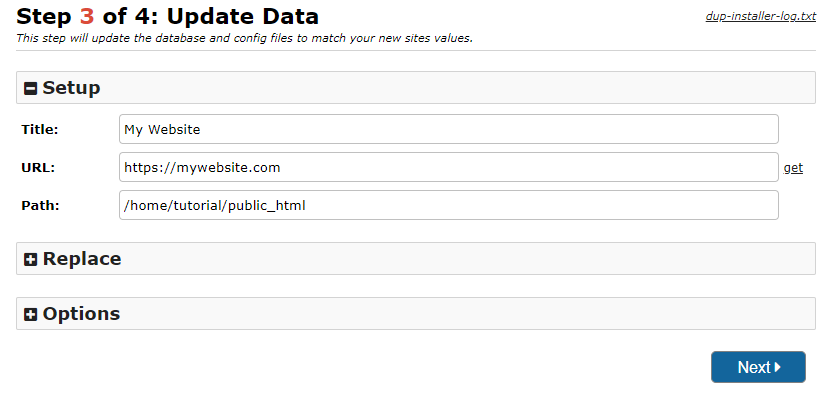
5.ステップ4/4:テストサイト。 これで、Webサイトが公開されます。 「管理者ログイン」リンクをクリックできます。 「ログイン後にインストーラーファイルを自動削除する」を必ずチェックしてください。

6.インストーラーファイルを削除します。 WordPressダッシュボードにログインした後、[ログイン後にインストーラーファイルを自動削除する]チェックボックスをオンにすると、インストーラーファイルが自動的に削除されます。 チェックを忘れた場合でも、SFTPを使用して手動でファイルを削除できます。 短期的に使用する予定がない場合は、Duplicatorプラグインを非アクティブ化して削除することをお勧めします。 再度必要になった場合は、いつでも再インストールできます。
5.パーマリンクをフラッシュします
パーマリンクは、Webサイトのページや投稿、およびそれらの基本構造への永続的なリンクです。 最初にパーマリンクをフラッシュしない限り、投稿/ページのURLが新しく移行されたサイトで機能しない場合があります。 これは簡単なプロセスです。
- WordPressダッシュボードに移動してログインします。
- [設定]→[パーマリンク]に移動します。
- [変更を保存]をクリックします。
ライブサイトのエラーをテストします
Webサイトをローカルホストからライブに移動するために使用する方法に関係なく、途中で問題が発生していないことを確認するためにテストする必要があります。 サイトをローカルホストからライブに移動した後に確認することがいくつかあります。
フロントエンド:
- ウェブサイトのフロントエンドは期待どおりに見えますか?
- すべてのリンクは機能しますか?
- すべてのインタラクティブ要素(スライダー、アコーディオン、ポップアップなど)は正しく機能していますか?
- フォームを提出できますか? これらのフォームは受け取られますか?
WordPressダッシュボード:
- すべての管理ページが正しく読み込まれますか?
- 投稿、ページ、および任意のカスタム投稿タイプを追加および編集できますか?
- あなたのウェブサイトは検索エンジンによって索引付けできますか? [設定]→[読み取り]に移動し、[検索エンジンによるこのサイトのインデックス作成を禁止する]がオフになっていることを確認します。
- プラグインとテーマページは機能しますか?
- 新しいプラグインをインストールできますか?
バックアップ
サイトが稼働しているので、定期的なバックアップを設定する必要があります。 ハッキング、更新、または変更のおかげで、いつ問題が発生する可能性があるかはわかりません。 JetpackBackupはこれを簡単にします。
Jetpack Backupを使用すると、データベースを含むすべてのファイルを保存できます。 冗長コピーは複数のサーバーで作成され、オフサイトのクラウドに保存されるため、サーバーからの余分な負荷がなくなります。 Jetpack Backupは、主要なプラグインやホストとの競合がないことを確認するためにテストされているため、ほぼすべてのWebサイトで安全に使用できます。 WordPressWebサイトのバックアップの詳細をご覧ください。
速度を確認してください
ローカルホストでコンテンツ配信ネットワーク(CDN)やキャッシュを使用することはありませんが、サイトが稼働すると、サイトの速度パフォーマンスに違いが見られる可能性があります。 ほとんどのWebサイトで読み込み時間を短縮するには、ある種のキャッシュやCDNを実装することが不可欠です。
Jetpack CDNは、すべての速度ニーズに対応できます。 何よりも、無料です。 画像とCSSやJavaScriptなどの静的ファイルを最適化し、Jetpackのサーバーのグローバルネットワークから配信します。 ファイルの制限はなく、Jetpackの広告なしのビデオホスティングサービスであるVideoPressでもうまく機能します。
ローカルホストからライブサイトに自信を持って移行する
WordPress Webサイトをローカルホストからライブサーバーに移動する2つの方法、つまり手動移行とプラグインを使用した移行について説明しました。 手動の方法は、特に新しい開発者にとっては非常に難しいように思われるかもしれませんが、プラグインの方法を使用すると、比較して移行が簡単になります。
ほとんどの人にとって、移行プラグインを使用することは、Webサイトをオンラインにするための最も速く、最も簡単で、エラーが発生しにくい方法です。 プラグイン方式が機能しない場合は、常にWebサイトを手動で移動するフォールバックオプションがあります。 どちらの移行方法を選択する場合でも、すべてのステップで必ずバックアップを作成する必要があります。
