WooCommerce で出荷追跡を提供する方法 (ステップバイステップ)
公開: 2023-11-07WooCommerce ストアに出荷追跡を追加する方法をお探しですか?
出荷追跡を使用すると、顧客は注文に関する最新情報をリアルタイムで受け取ることができます。 これにより、今後の配送を追跡し、安心してショッピング体験を楽しむことができます。
この記事では、顧客満足度を高めるために WooCommerce に出荷追跡を追加する方法を説明します。
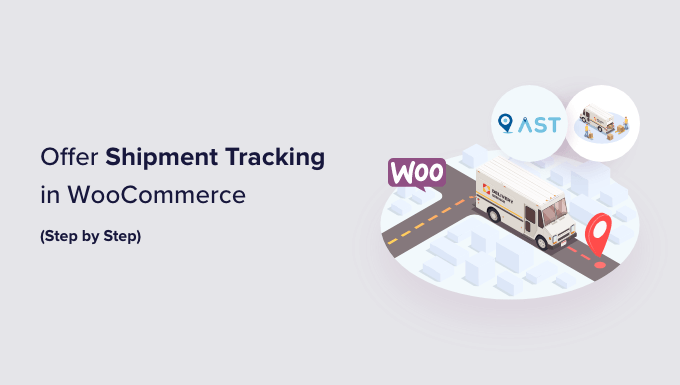
WooCommerce に出荷追跡を追加する必要があるのはなぜですか?
WooCommerce に出荷追跡機能を追加することで、ブランドに対する顧客の信頼を高めることができます。
顧客が自分の荷物がどこにあるのか分からないと、あなたのビジネスに対して不安を感じたり、疑ったりする可能性があります。 購入者にチェックアウト後の注文追跡機能を提供すると、商品が配送中であるという安心感を購入者に与えることができます。
さらに、ストアオーナーとして、WooCommerce に出荷追跡の詳細があると、いつでも荷物がどこにあるかを正確に追跡するのに役立ちます。 問題や遅延が発生した場合は、配送会社に簡単に連絡して、顧客に状況を伝えることができます。 これにより、より良い顧客サービスを提供できるようになります。
全体として、WooCommerce の出荷追跡は、全員に最新情報を提供し、顧客を満足させる簡単な方法です。
それを念頭に置いて、WooCommerce Web サイトに追跡情報を追加する方法を見てみましょう。 チュートリアルで説明する手順の簡単な概要は次のとおりです。
- ステップ 1: WooCommerce の高度な出荷追跡プラグインをインストールしてアクティブ化する
- ステップ 2: プラグイン設定を構成する
- ステップ 3: 注文に出荷追跡情報を追加する
- ステップ 4: 注文追跡電子メール通知をテストする
- ボーナス: WooCommerce ページを最適化する
ステップ 1: WooCommerce の高度な出荷追跡プラグインをインストールしてアクティブ化する
このチュートリアルでは、Advanced Shipping Tracking for WooCommerce プラグインを使用します。 これは市場で最も評価の高い WooCommerce 配送プラグインの 1 つであり、顧客のアカウント ページや注文メールに追跡番号を簡単に追加できます。
さらに、この無料プラグインには、FedEx、DHL、USPS などの 300 以上の配送サービスとの統合が組み込まれています。 DPD、カナダ郵便、オーストラリア郵便などの国際オプションも利用できます。
このチュートリアルでは、プラグインの無料バージョンを使用します。 より高度な機能が必要な場合は、Advanced Shipping Tracking Pro プランを使用できます。
Pro プランには、Printful、ShipStation、AfterShip などのプラットフォームのサードパーティ アドオンが付属しています。 さらに、顧客の注文状況追跡を自動化できる出荷後プラットフォームである TrackShip と互換性があります。
まず、WooCommerce の Advanced Shipping Tracking プラグインをインストールしてアクティブ化します。 ステップバイステップのガイドについては、WordPress プラグインのインストール方法に関するチュートリアルをご覧ください。
ステップ 2: プラグイン設定を構成する
次に、WooCommerce 出荷追跡プラグインの設定を構成します。
この時点で、WooCommerce メニューに「出荷追跡」オプションがあることがわかります。 クリックしてプラグインのページを開きます。
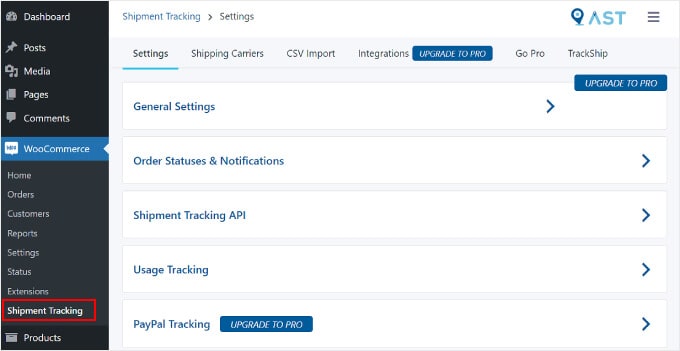
このページには、構成する必要がある領域がいくつかあります。
設定
このタブには、WooCommerce 注文追跡機能をカスタマイズするためのいくつかの設定が含まれています。 1 つは「一般設定」です。
「追跡注文アクションの追加」セクションでは、WooCommerce 注文ページに表示する注文ステータスの種類を選択できます。
「注文メール表示」を使用すると、どの注文ステータスメールに顧客に送信する追跡 URL を含めるかを選択できます。 追跡情報は、顧客の [注文の表示] ページまたは [マイ アカウント] ページでも確認できます。
Pro ユーザーの場合は、カスタム注文ステータスを作成することもできます。
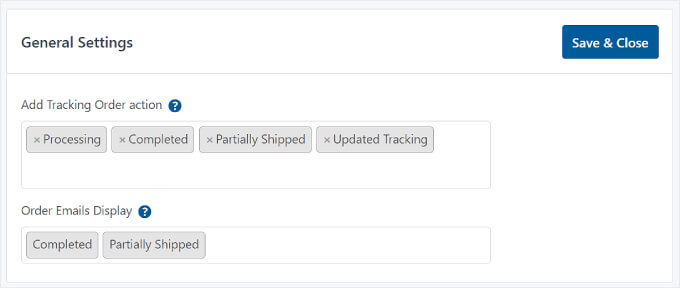
その下には「注文状況と通知」があります。 ここで、注文が完了したときにステータスを「完了」と表示するか「発送済み」と表示するかを変更できます。
注文ステータスの電子メール通知の外観を編集するには、「「完了」注文ステータス ラベルの名前を「発送済み」に変更します」の横にある歯車アイコンをクリックします。
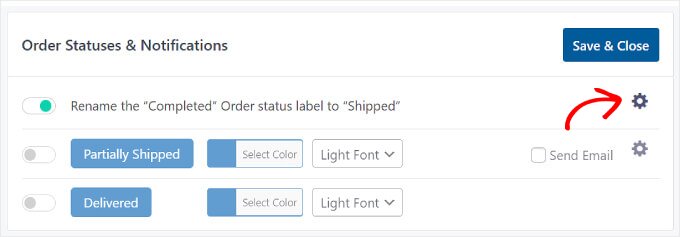
すると、WordPress テーマ カスタマイザーに似た「メール カスタマイザー」が表示されます。
ここで、WooCommerce の注文および配送メール テンプレートのデザインと内容を変更できます。
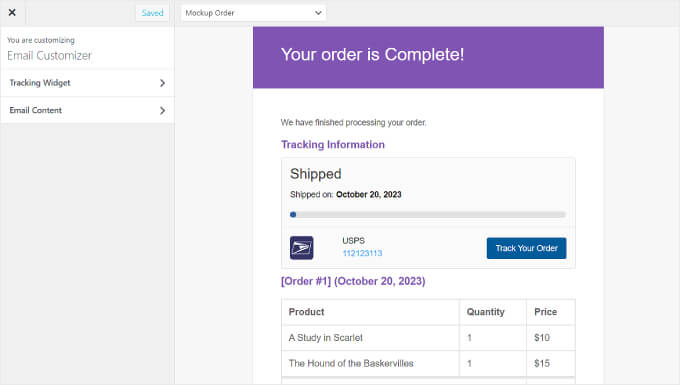
次に「貨物追跡API」です。
この機能を使用すると、サードパーティのサービスから追跡番号を更新し、外部システムからの注文を完了できます。 この設定により、追跡情報が他のプラットフォームから更新されたときに、出荷日の形式を調整できます。
配送の管理に専用のサードパーティ プラットフォームを使用している場合を除き、この設定を変更する必要はなく、そのままにしておくことができます。
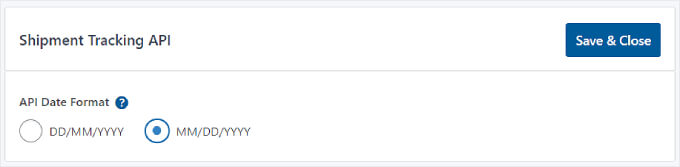
その設定の下に、「使用状況追跡」メニューがあります。
このセクションでは、セキュリティと機能の更新に関する電子メール通知を受け取ることを選択し、プラグインの開発者と基本的な WordPress 環境情報を共有することができます。
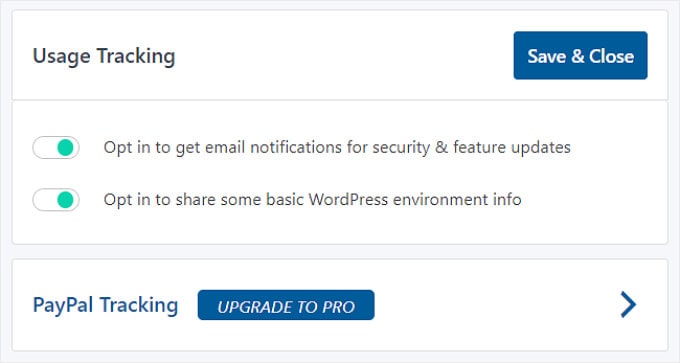
Advanced Shipping Tracking の Pro バージョンにアップグレードすると、下部に PayPal 注文追跡も有効にできることがわかります。 この機能は、注文が「発送済み」または「完了」とマークされると、注文追跡コードとステータスを WooCommerce から PayPal に自動的に送信します。
各出荷追跡設定の編集が完了したら、[保存して閉じる] ボタンをクリックするだけです。
配送業者
[配送業者] タブでは、Advanced Shipping Tracking プラグインと統合されている 300 社以上の配送業者を見つけることができます。
WooCommerce に配送サービスを追加するには、「配送業者を追加」をクリックするだけです。

ページの左側にウィンドウが表示されます。
検索バーに配送業者の名前を入力し、「追加」をクリックしてください。 をクリックしてリストに挿入します。
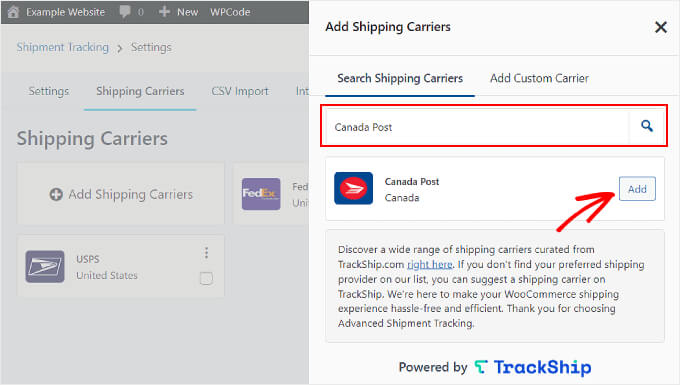
この段階では、WooCommerce サイトのチェックアウト ページに送料計算ツールがすでにあるかどうかを確認することもお勧めします。 この機能は、訪問者が注文の送料を簡単に計算するのに役立ちます。
サポートが必要な場合は、WordPress サイトに送料計算ツールを追加する方法に関するガイドを参照してください。
ステップ 3: 注文に出荷追跡情報を追加する
すべてのプラグインの設定を行ったら、WooCommerce で注文に出荷追跡の詳細を追加してみましょう。
これを行うには 2 つの方法があり、両方の方法について説明します。
個々の注文に出荷追跡情報を追加する
在庫が少ない場合は、個別の注文に出荷追跡情報を挿入できます。
これを行うには、 WooCommerce » Ordersに移動するだけです。 注文リストに「ステータス」列と「出荷追跡」列があることがわかります。

次に、追跡番号を追加する注文を選択します。 この例では、注文 #101 を使用します。
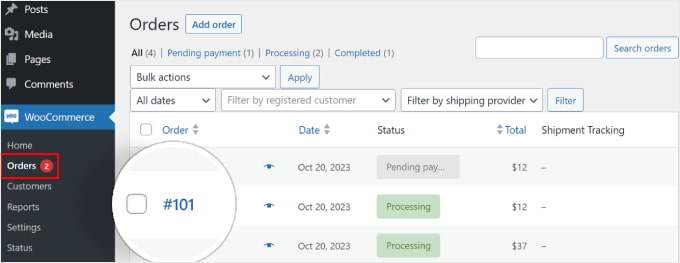
または、顧客の注文を手動で挿入する場合は、上部にある「注文を追加」ボタンをクリックすることもできます。
その後、注文ページの右側に「発送追跡」セクションが表示されます。 「追跡情報を追加」をクリックしてください。 ボタン。
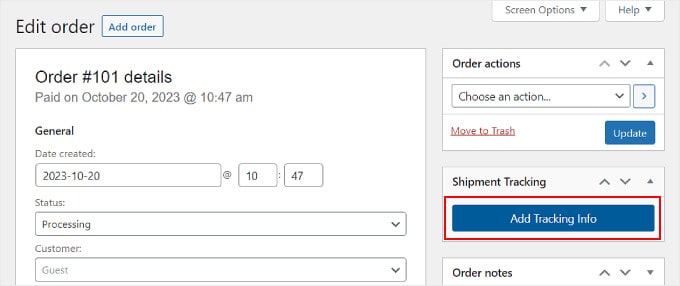
注文ページの右側にウィンドウが表示されます。 [追跡番号]、[配送プロバイダー]、および [発送日] フィールドに適切な情報を挿入できます。
注文が発送された場合は、「完了」または「発送済み」ボックスにチェックを入れてください。 それ以外の場合は、そのままにしておいても構いません。
それでおしまい! あとは「注文を完了する」ボタンをクリックするだけです。
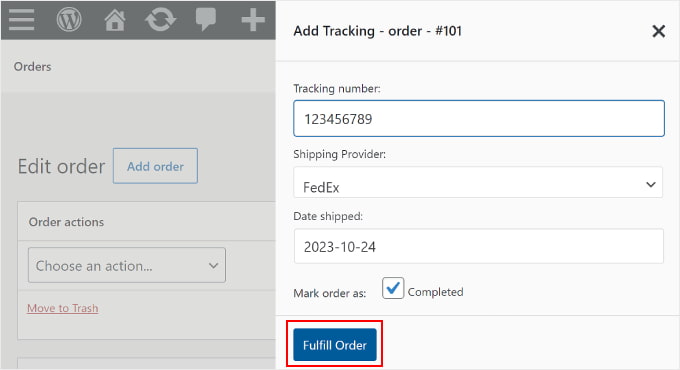
「完了」または「発送済み」ボックスにチェックを入れた場合、「注文を履行する」ボタンをクリックすると、顧客に注文メール通知が自動的に送信されます。 電子メールには追跡リンクが含まれています。
場合によっては、パッケージがまだ送信されていないため、「完了」または「発送済み」ボックスにチェックを入れたくない場合があります。
その場合、注文が配達されたことを示す電子メール通知を顧客に送信したい場合は、同じ注文に戻るだけです。
次に、[注文番号の詳細] セクションで、[ステータス] ドロップダウン メニューをクリックし、[完了] または [発送済み] に変更します。 その後、「注文アクション」セクション内の「更新」ボタンをクリックします。
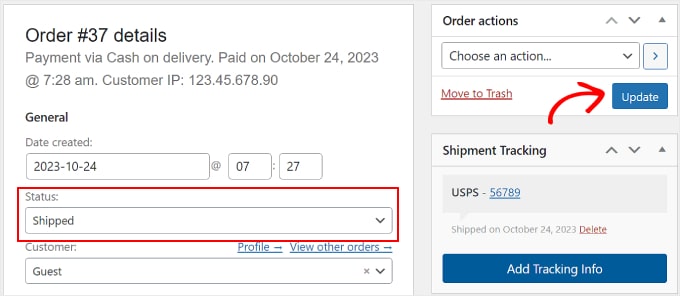
出荷追跡データを注文に一括インポートする
大量の在庫がある場合は、追跡情報を含む注文のスプレッドシート CSV ファイルを作成することをお勧めします。 その後、このファイルを Advanced Shipping Tracking プラグインに一括インポートできます。
こうすることで、出荷された商品ごとに注文追跡の詳細を手動で入力する必要がなくなります。
この方法を続行する前に、お持ちの CSV ファイルに次の配送追跡情報が含まれていることを確認してください。
- 注文ID
- 配送サービス
- 追跡番号
- 注文の配達日
- 出荷済みステータス。1 は注文が出荷されたことを示し、0 は注文が出荷されていないことを示します
プラグインがユーザーに提供する CSV ファイルのサンプルを次に示します。
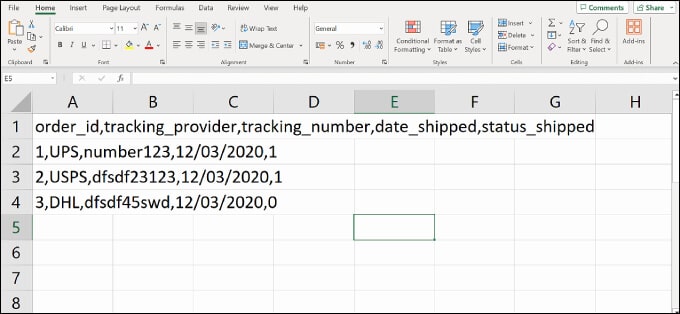
CSV ファイルをプラグインにインポートするには、 WooCommerce »発送追跡に移動します。
次に、[CSV インポート] タブに切り替えるだけです。
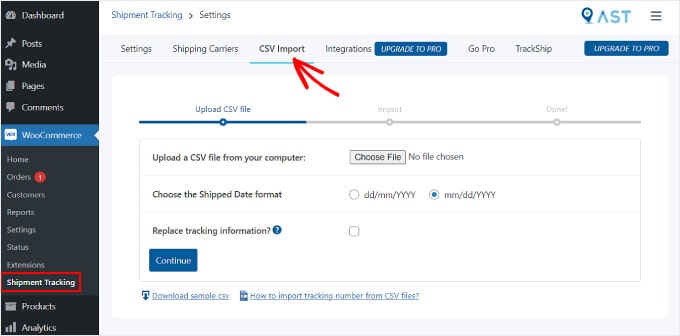
ここで、「ファイルを選択」をクリックします。 ボタンをクリックしてスプレッドシートを選択します。 次に、日付形式を選択するだけです。
すべての注文の既存の追跡詳細を置き換える場合は、「追跡情報を置き換えますか?」にチェックを入れます。 箱。
それ以外の場合は、設定をそのままにしておくことができます。 プラグインは、注文追跡ページにすでに存在するデータの隣に新しい追跡情報を追加します。
完了したら、「続行」をクリックします。 ボタンをクリックしてファイルのインポートを開始します。
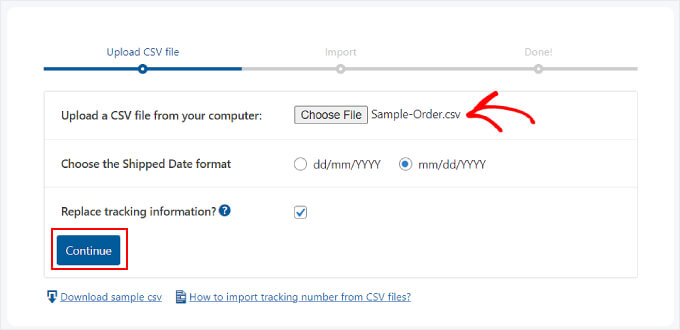
アップロードが完了すると、以下のような通知が届きます。
一部のインポートが失敗した場合は、注文追跡情報を個別に追加する前述の方法を使用できます。
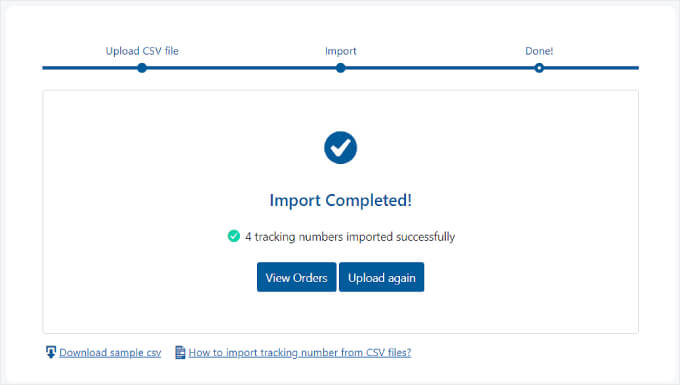
ステップ 4: 注文追跡電子メール通知をテストする
出荷追跡がスムーズに実行されることを確認するには、WooCommerce メールをプレビューおよびテストして、プラグインが機能するかどうかを確認することをお勧めします。
これを行いたい場合は、オンライン ストアにアクセスして、通常の顧客と同じように注文することができます。 電子メール通知がどのようなものかを確認できるように、自分の電子メール アドレスを使用する必要があります。
専門家からのヒント: WordPress から直接送信されたメールが紛失したり、顧客のスパム フォルダーに入ってしまう場合があります。 これを防ぐには、WordPress がメールを送信しない問題を修正する方法と、WooCommerce が注文メールを送信しない問題を修正する方法に関するガイドをご覧ください。
次に、WordPress 管理パネルに戻り、偽の注文を見つけ、ステップ 3 の指示に従って偽の追跡情報を追加します。「123456789」のような乱数を使用できます。
注文ステータスを「完了」または「発送済み」に設定し、注文追跡リンクが記載された電子メールを受信した場合は、追跡が機能していることを意味します。
電子メールは次のようになります。 「注文を追跡」ボタンをクリックすると、配送業者の Web サイトに移動します。
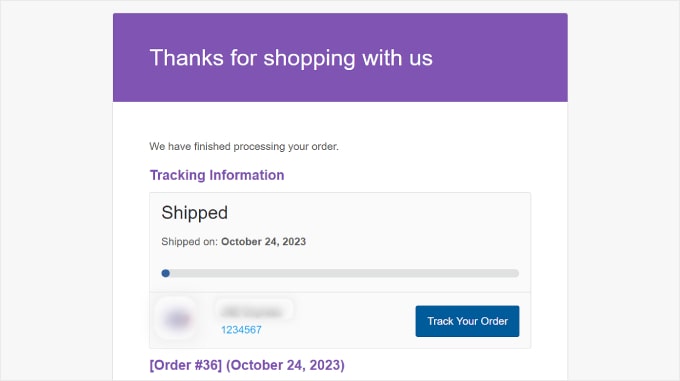
ボーナス: WooCommerce ページを最適化する
顧客に注文追跡リンクを提供することは、WooCommerce でのカスタマー ジャーニーを最適化する 1 つの方法にすぎません。 ただし、e コマース ストアフロントのデザインなど、オンライン ストアの他の部分も改善することを忘れないでください。
ユーザーフレンドリーで視覚的に魅力的な Web サイトを作成すると、顧客がストア内を移動して商品を購入しやすくなります。 これにより顧客満足度が向上するだけでなく、リピート購入も促進されます。
WooCommerce にはデフォルトのストア ページが付属していますが、そのすべてがビジネス ニーズに合うわけではありません。
ここで SeedProd の出番です。これは、WooCommerce オンライン ストアのデザインを簡単にする最高の WordPress ページ ビルダー プラグインです。
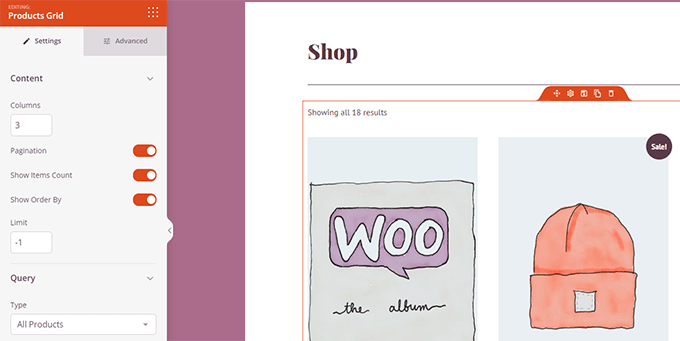
SeedProd を使用すると、WooCommerce サイトをナビゲートしやすくするために技術的な経験は必要ありません。 便利なドラッグ アンド ドロップ ツールとページ テンプレートを使用して、チェックアウト、商品ページ、ランディング ページなどを簡単にカスタマイズできます。
実践的なガイドが必要な場合は、コードなしで WooCommerce ページを編集する方法に関するチュートリアルに進んでください。
この記事が WooCommerce Web サイトでの出荷追跡の設定に役立つことを願っています。 最高の WooCommerce プラグインのリストと、売上を伸ばすために WooCommerce ポップアップを作成する方法に関するガイドもご覧ください。
この記事が気に入ったら、WordPress ビデオチュートリアルの YouTube チャンネルに登録してください。 Twitter や Facebook でもご覧いただけます。
