タグを使用してWordPressフォームを整理する方法
公開: 2022-07-04WordPressフォームをより整理し、管理しやすくしたいですか?
サイトでフォームの数が増えると、フォームの管理が少し面倒になる可能性があります。
しかし、フォームの整理を改善するための簡単な解決策があります–フォームタグを使用します。
この投稿では、フォームタグを使用してWordPressフォーム管理を改善する方法を紹介します。
タグを使用してフォームの編成を改善する
フォームタグとは何ですか?
フォームのタグ付けはフォームにラベルを付ける方法であるため、同様のフォームをタイプ別に整理してグループ化できます。 これは、ワークフローの効率を向上させるために記録保持者が使用する実績のあるソリューションです。 同じ概念がオンラインフォームにも当てはまります。 タグを使用すると、WordPressサイトで特定の種類のフォームを簡単に見つけることができます。
フォームタグは、サイトに大量のフォームがある場合に特に便利です。 フォームにタグを付けると、必要なフォームをいつでも簡単にフィルタリングできるため、サイトにフォームがいくつあるかは関係ありません。
まず、フォームにタグを割り当てる方法を説明します。 次のステップでは、タグが付けられたフォームをすばやくフィルタリングする方法を示します。
タグ付きのWordPressフォームを整理する方法
次の手順に従って、タグを使用してフォームの整理を開始します。
記事上で
- 1.WPFormsのインストール
- 2.WordPressフォームへのタグの作成と割り当て
- フォームビルダーからのタグの割り当て
- フォーム概要画面からのタグの割り当て
- 3.タグによるフォームのフィルタリング
- 4.フォームタグの削除、削除、一括編集
それに飛び込みましょう。
1.WPFormsのインストール
WPFormsは、WordPress用のトップクラスのフォームビルダープラグインです。 その多くの機能の1つは、フォーム管理を容易にするように設計されたフォームタグです。
開始するには、サイトにWPFormsをインストールする必要があります(まだインストールしていない場合)。
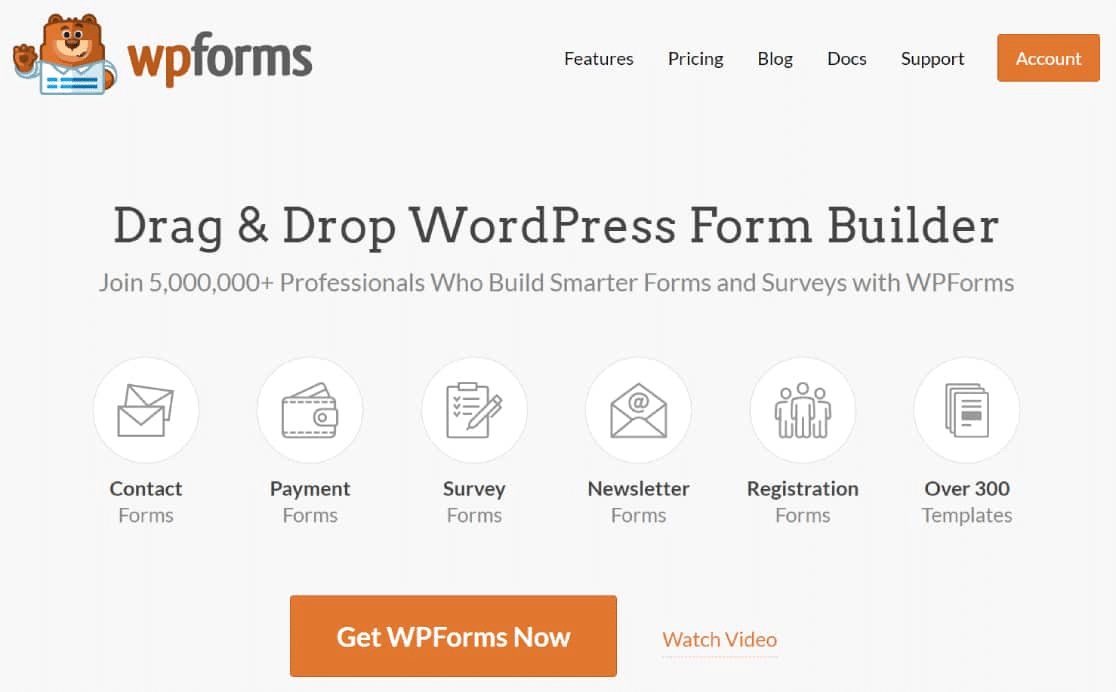
WPFormsがインストールされ、サイトでアクティブになったら、フォームの作成を開始して、フォームにタグを割り当てることができます。
2.WordPressフォームへのタグの作成と割り当て
WPFormsを使用すると、タグの作成とWordPressフォームの整理が非常に簡単になります。 フォームにタグを割り当てる方法は2つあります。
両方の方法を紹介します。
フォームビルダーからのタグの割り当て
最初の方法では、WPFormsフォームビルダーインターフェイスからフォームを作成するときに、フォームにタグを割り当てることができます。
これを行うには、WordPress管理エリアを開き、 WPForms»AddNewに移動します。
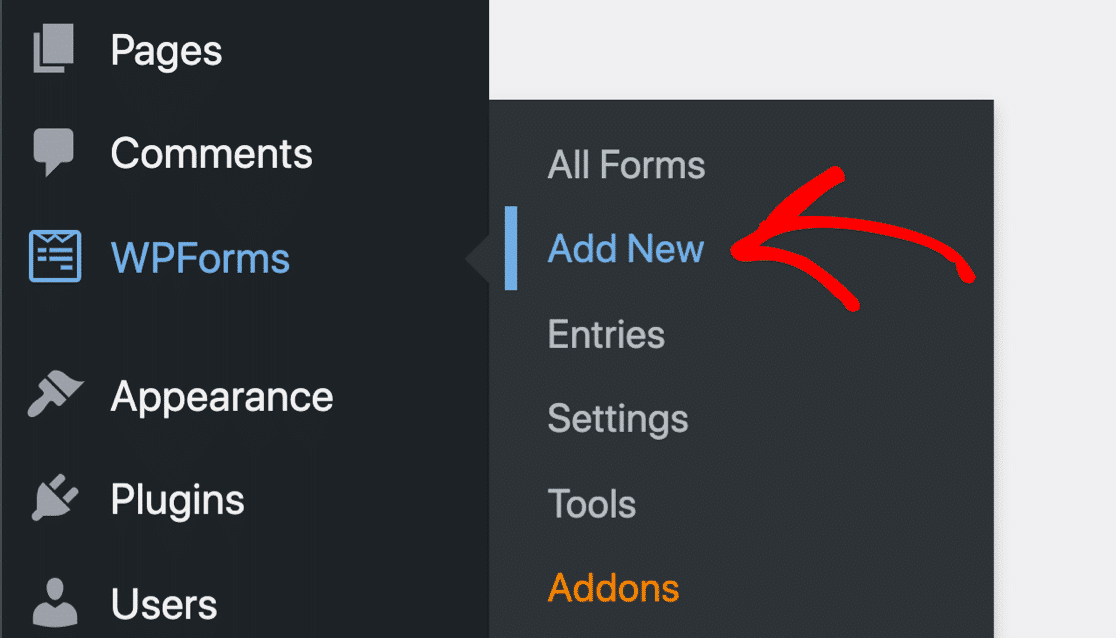
これにより、WPFormsフォームビルダーインターフェイスが開きます。 新しいフォームに名前を付けて、テンプレートを選択することから始めます。
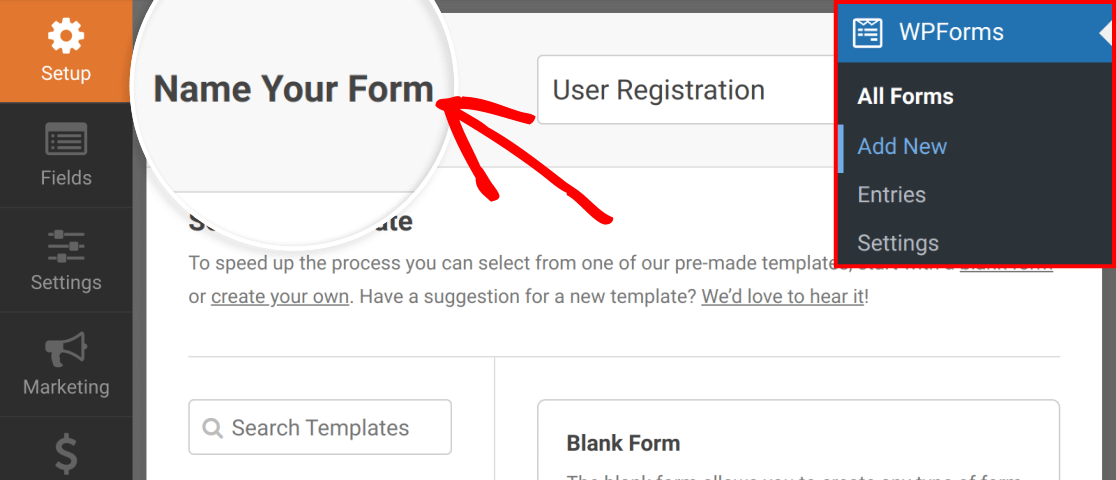
テンプレートが読み込まれたら、WPFormsインターフェイスの左側にある[設定]をクリックし、[全般]タブを選択します。
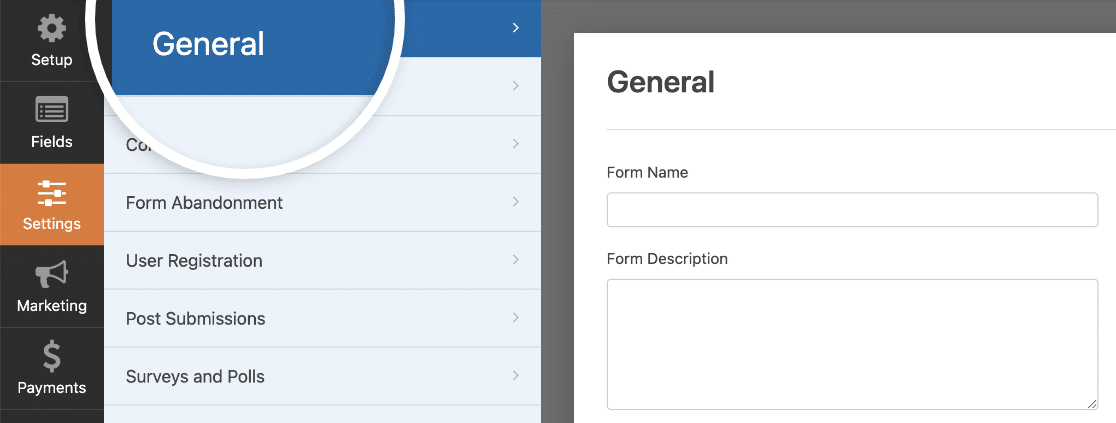
[一般設定]の下に、[タグ]のフィールドが表示されます。 作成しているフォームにタグを割り当てるには、タグに付ける名前を入力するだけです。
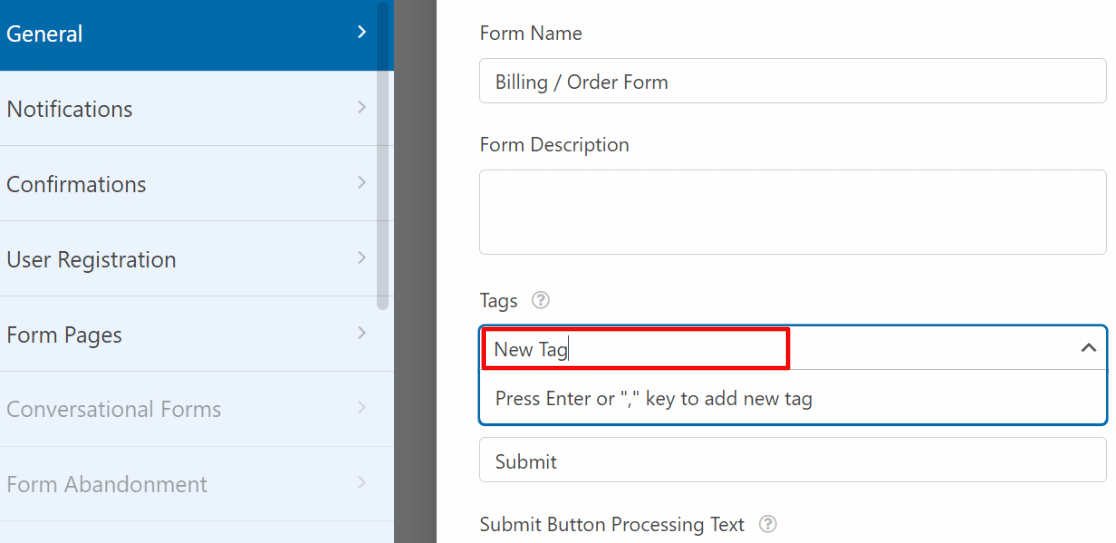
このフィールドから、以前に作成したフォームタグを選択することもできます。 [タグ]フィールドをクリックするだけで展開され、選択可能な既存のタグのリストが表示されます。
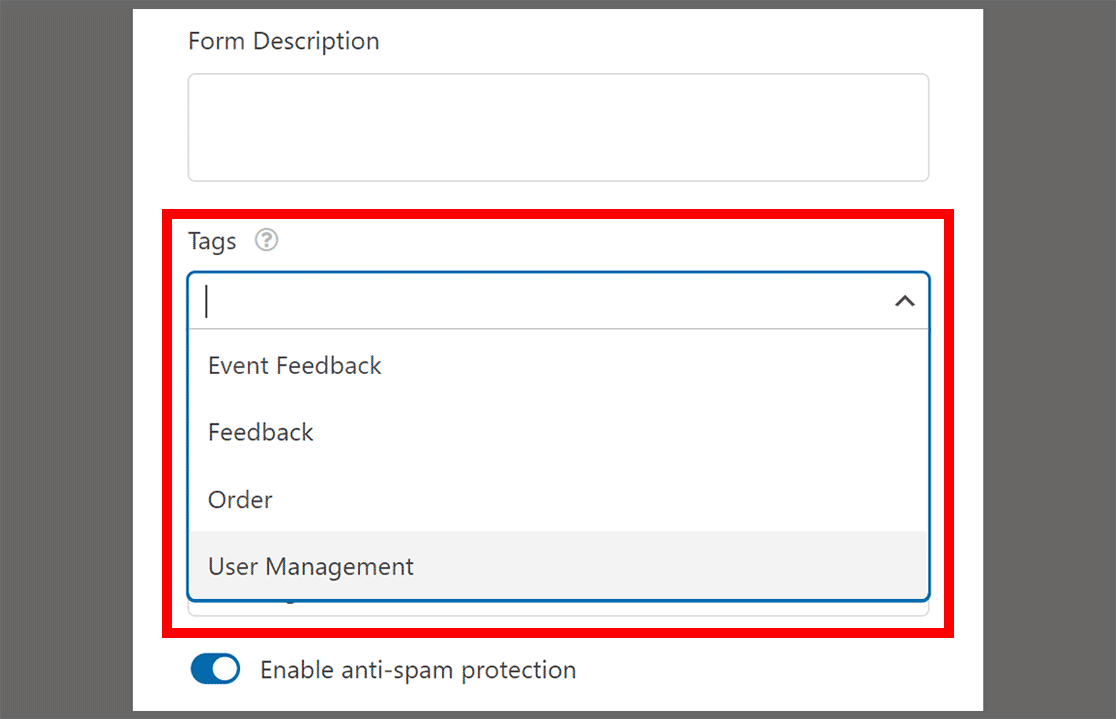
フォームに必要なタグの追加が完了したら、フォームの[保存]ボタンを押します。
フォーム概要画面からのタグの割り当て
[フォームの概要]画面には、既存のすべてのフォームがテーブルに一覧表示されます。 [タグ]列を使用すると、任意のフォームのタグを編集できます。
[フォームの概要]画面にフォームタグを表示するには、まず画面の右上にある[画面オプション]ドロップダウンメニューをクリックします。
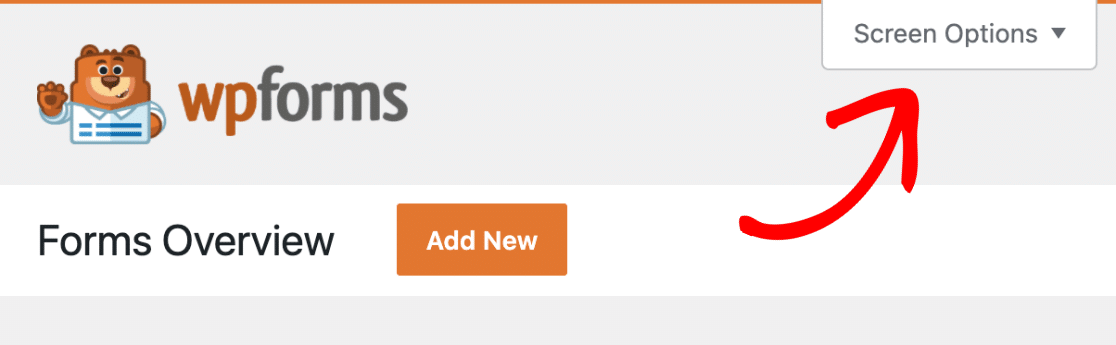
その後、[タグ]オプションを選択し、[適用]をクリックします。
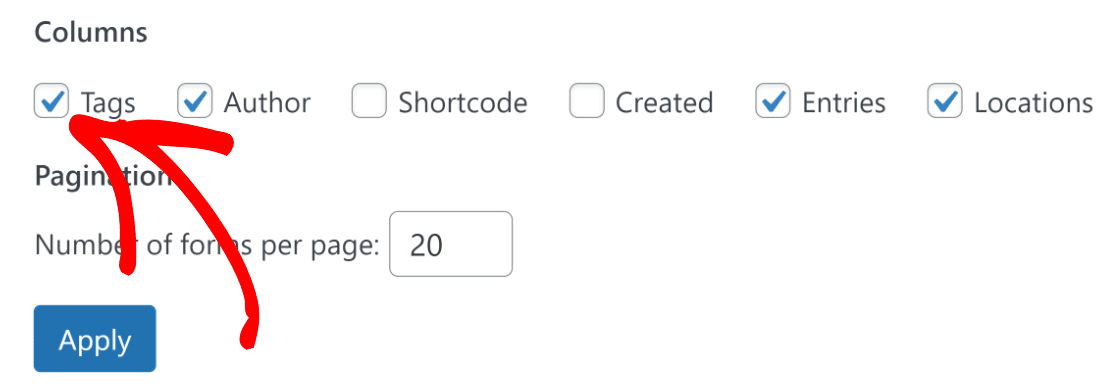
これで、すべてのフォームがリストされているテーブルに[タグ]列が表示されます。
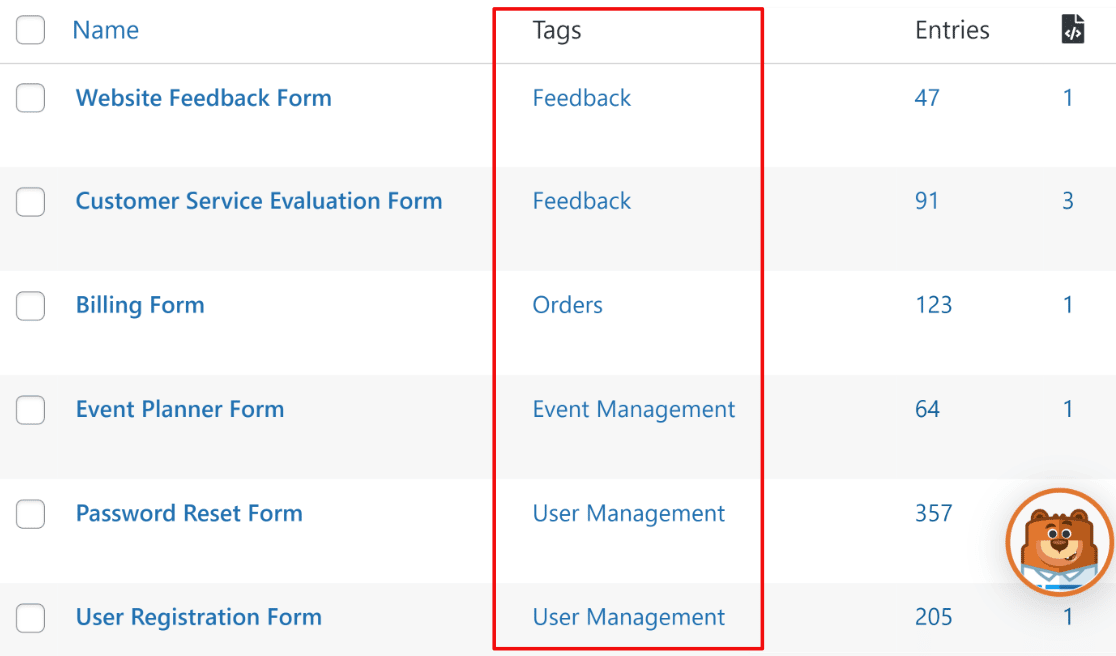
タグを割り当てるには、必要なフォームにマウスを合わせ、[タグ]列の下にある[編集]をクリックします。

WPFormsでは、フォームの新しいタグを作成したり、以前に作成したタグから選択したりできるようになります。
新しいタグを作成するには、タグを入力してEnterキーを押します。 複数のタグを追加する場合は、このプロセスを繰り返します。

または、以前に作成したタグを割り当てる場合は、リストから目的のタグをクリックするだけです。
フォームのタグの編集が完了したら、緑色のチェックマークボタンをクリックして変更を保存します。
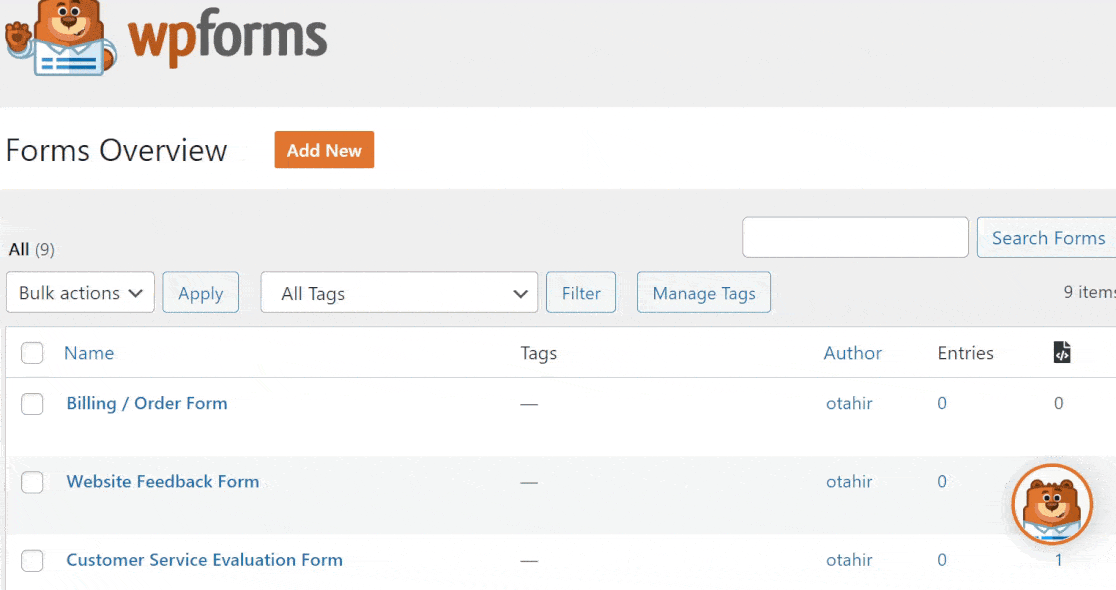
すごい! タグを作成してフォームに割り当てる方法がわかったので、後でタグでフォームをフィルタリングしてそれらを見つける方法を見てみましょう。
3.タグによるフォームのフィルタリング
フォームのタグ付けをこのような強力なフォーム管理ツールにしているのは、タグ付けされたフォームを簡単に見つけられるという単純な事実です。 すべてのタグは、オンラインフォームについて役立つ何かを明らかにします。
たとえば、WordPressのログイン、登録、パスワードのリセットなどのフォームはすべて同じカテゴリに分類されるため、同じタグを割り当てることができます。 その後、タグを使用して、WordPressダッシュボードからこれらのフォームを非常にすばやく見つけることができます。
WPFormsのフィルターツールを使用するには、[すべてのタグ]ドロップダウンボタンをクリックします。
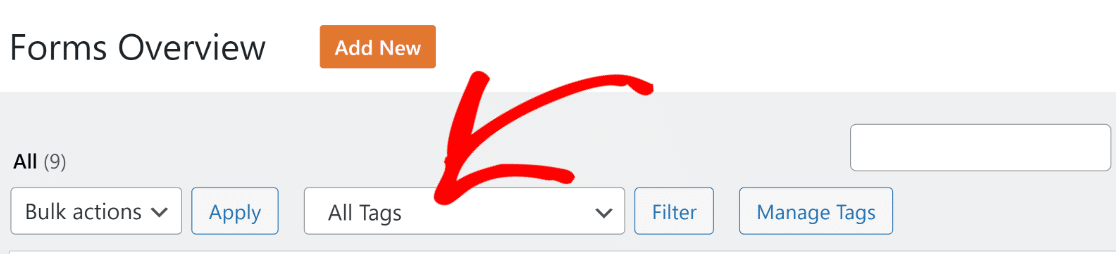
ドロップダウンが展開され、これまでに作成したすべてのタグが表示されます。 フォームをフィルタリングするタグを選択し、[フィルター]ボタンを押します。
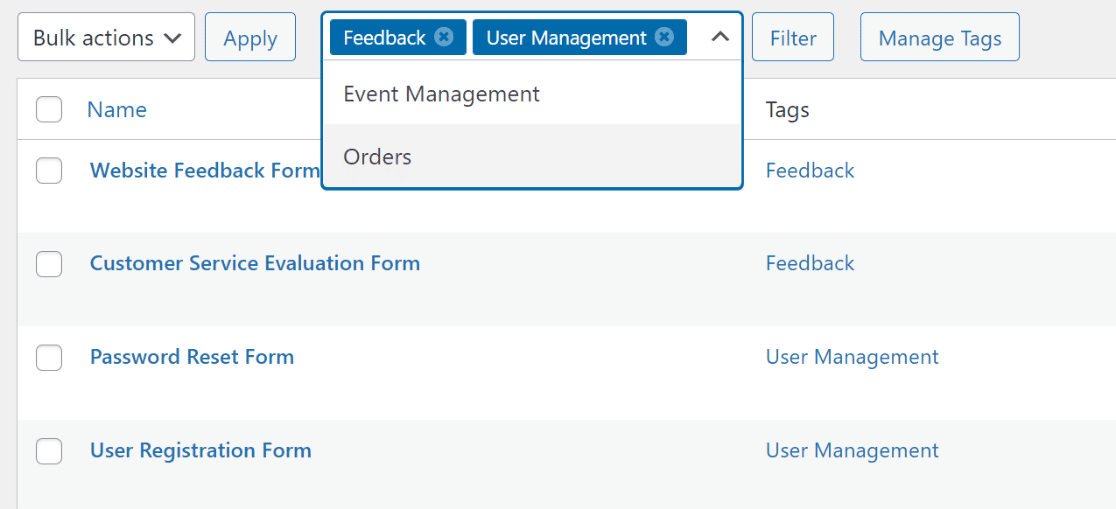
[フィルター]ボタンを押した直後に、WPFormsは選択したタグでフォームをフィルターします。 このようにして、手動で検索しなくても、必要なフォームをすぐに見つけることができます。
次に、フォームを常に適切に整理できるようにするいくつかの追加のタグ管理機能を見てみましょう。
4.フォームタグの削除、削除、一括編集
フォームからタグを削除する必要がある場合、WPFormsを使用するとこれも非常に簡単になります。
必要なのは、[フォームの概要]画面に移動し、フォームから削除するタグの下にある[編集]ボタンを押すことだけです。

削除するフォームタグの十字(x)ボタンを押してから、緑色のチェックマークボタンを押して変更を保存します。

また、使用しなくなったタグを完全に削除する必要がある場合は、 [タグの管理]ボタンをクリックするだけです。

これにより、これまでに作成したすべてのフォームタグと、それぞれを使用した回数を示すモーダルが開きます。 タグを完全に削除するには、タグを選択してから[タグの削除]ボタンを押します。
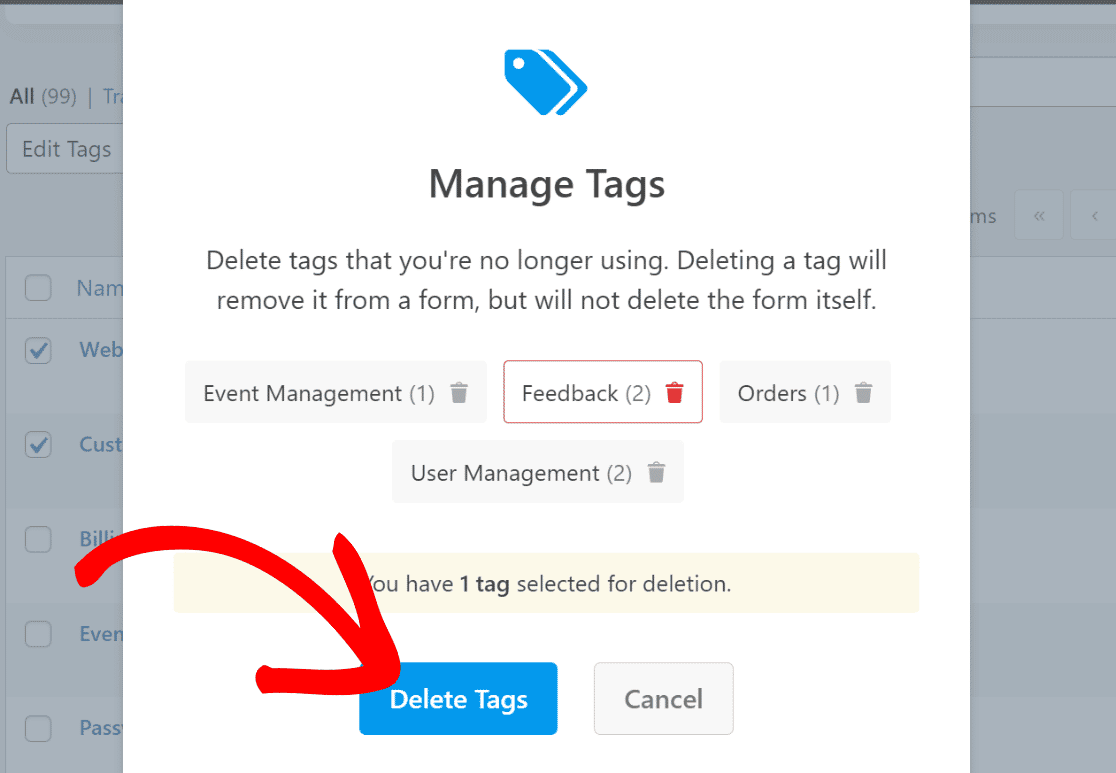
タグが削除されたことを確認するメッセージが表示されます。 [更新]ボタンをクリックして、フォームリストのタグを更新します。
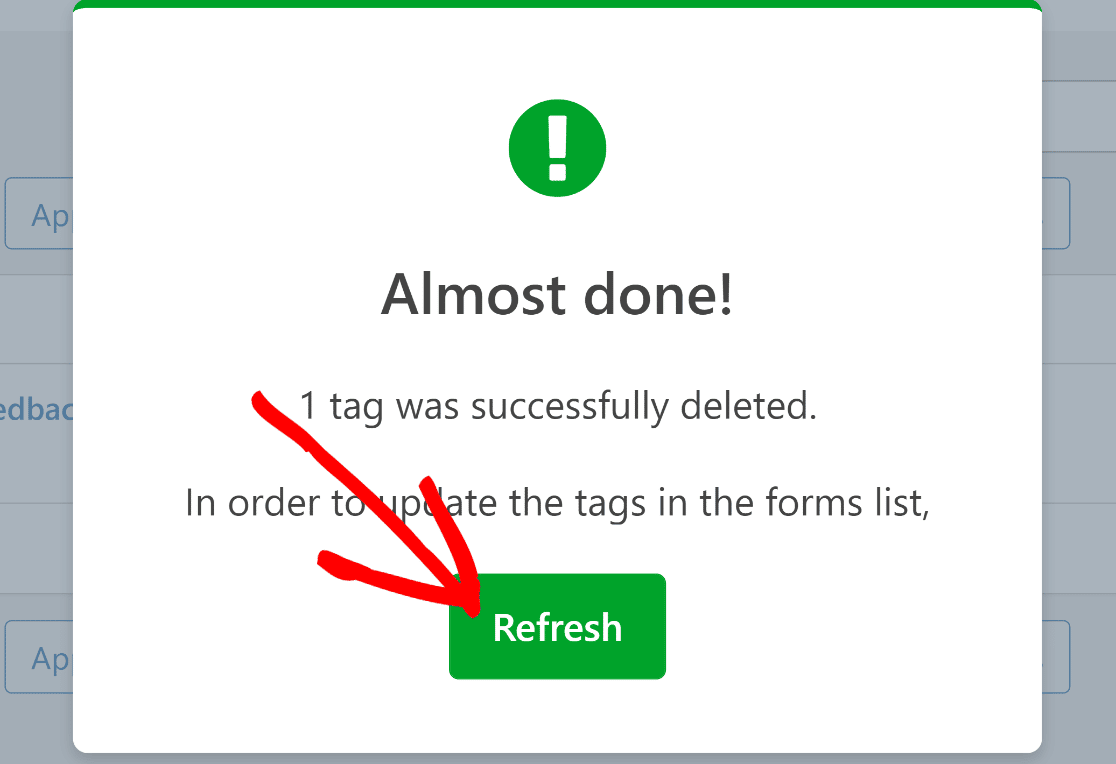
最後に、WPFormsではタグを一括編集することもできます。 これは、複数のフォームのタグを同時に編集する場合に非常に便利です。
[一括操作]ドロップダウンをクリックして、[タグの編集]を選択します。

その後、タグを編集するフォームを選択し、[適用]を押します。
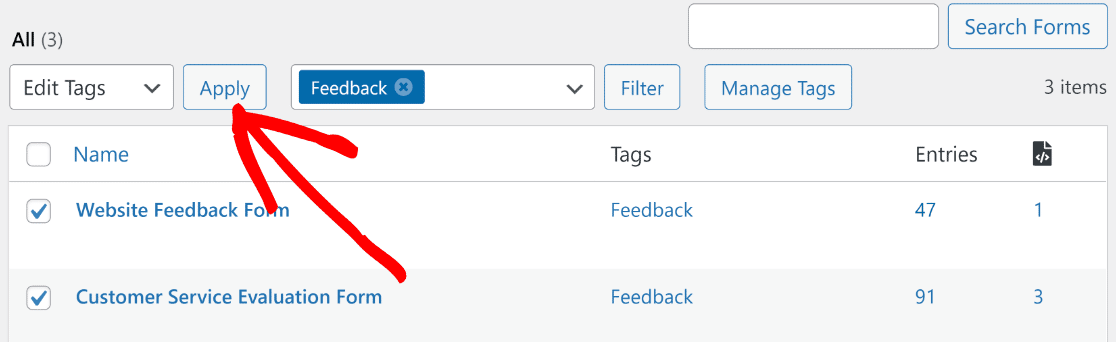
画面の表示が、左側の選択したフォームと右側のタグ編集フィールドに変わります。 右側の[タグ]セクションで、新しいタグを作成したり、既存のリストからタグを割り当てたり、選択したフォームのタグを一度に削除したりできます。
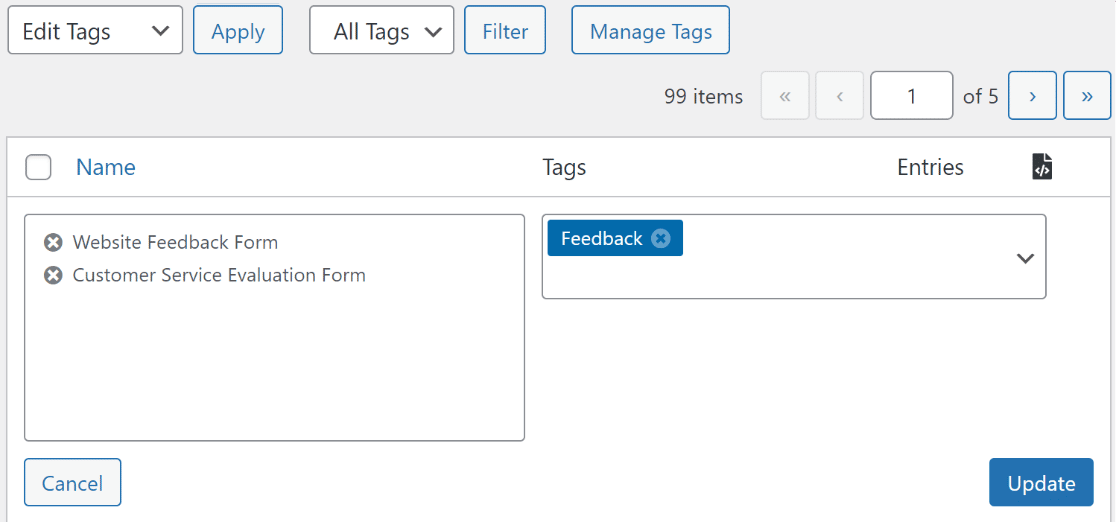
必要な変更を加えたら、青い[更新]ボタンを押して変更を保存します。
そして、それがすべてです! これで、フォームタグを使用してWordPressフォームをより適切に整理する準備が整いました。
次に、WordPressユーザーに一括メールを送信します
ダッシュボードから直接WordPressユーザーにメールを送信したいですか? WordPressですべての登録ユーザーにメールを送信する方法を説明しているガイドをご覧ください。
また、DocuSignの代替品をお探しの場合は、推奨オプションを確認してください(ヒント: WPFormsは電子署名を完全にサポートしています)。
タグを使用してフォームの編成を改善する
フォームを作成する準備はできましたか? 最も簡単なWordPressフォームビルダープラグインを今すぐ始めましょう。 WPForms Proには多くの無料テンプレートが含まれており、14日間の返金保証があります。
この記事が役に立った場合は、FacebookとTwitterでフォローして、無料のWordPressチュートリアルとガイドを入手してください。
