SEO に優しい「ハウツー」スキーマを WordPress に適切に追加する方法
公開: 2023-09-27WordPress に「ハウツー」スキーマを追加する方法を知りたいですか?
コンテンツに「ハウツー」スキーマを追加すると、検索結果に画像、ビデオ、詳細なステップバイステップの説明を直接表示できます。 これにより、コンテンツが目立ち、より多くのクリック数と訪問者を獲得できます。
この記事では、WordPress にスキーマを追加する方法を説明します。
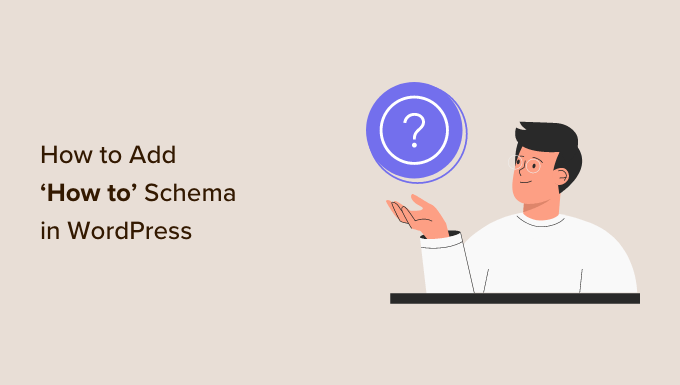
WordPress に「ハウツー」スキーマを追加する理由
「ハウツー」スキーマ マークアップは、WordPress Web サイトに追加される HTML コードの一種です。
「ハウツー」スキーマは、サイトに表示される代わりに、チュートリアル記事に関する詳細情報を検索エンジンに提供します。 これには、詳細なステップバイステップの指示、読者が必要とするツールと消耗品のリスト、チュートリアルが完了するまでにかかる時間などが含まれます。
これにより、検索エンジンがあなたのページや投稿を理解し、同じようなコンテンツを探している人にそれらを表示できるようになります。
さらに良いことに、Google などの検索エンジンは、「ハウツー」スキーマを使用してリッチ スニペットと結果を作成する場合があります。 たとえば、Google は順序付きリストで「ハウツー」手順を表示する場合があります。
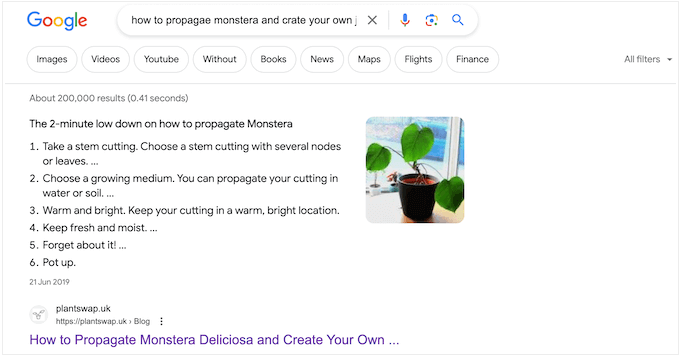
スキーマの設定方法によっては、検索エンジンがこの情報を「よくある質問」セクションに表示することもあります。
これらのボックスは多くの検索クエリに対して表示され、追加の質問のリストが表示されます。各質問は詳細を確認するための Web サイトにリンクされています。
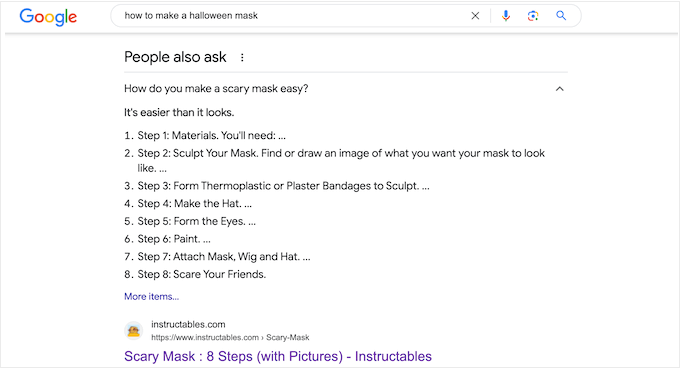
このセクションは検索結果の最上部に表示されるため、さらに多くのクリックが得られ、ブログのトラフィックが増加します。
一部のリッチリザルトには、必要なツールのリストや、ガイドを完了するために読者が費やす必要のある金額など、役立つ情報も含まれています。 これにより、ユーザーはあなたの「ハウツー」ガイドが自分に適しているかどうかを迅速に判断できるようになり、ユーザー エクスペリエンスが向上します。
WordPress に「ハウツー」スキーマを追加しても、コンテンツがリッチリザルトとして表示されることは保証されないことに注意することが重要です。 ただし、特に Web サイトが既に SEO に最適化されている場合は、可能性が高まります。
Google の「ハウツー」スキーマ ガイドライン
「ハウツー」スキーマをページや投稿に追加する前に、Google のコンテンツ ガイドラインを理解することが重要です。
まず、「ハウツー」スキーマを広告目的で使用したり、わいせつ、露骨、暴力的なコンテンツを含めたりすることはできません。 また、危険または違法な活動を促進するコンテンツに「ハウツー」スキーマを追加しないでください。
「ハウツー」スキーマはページごとに 1 回のみ使用でき、スキーマ マークアップ内のすべてのコンテンツもそのページに表示される必要があります。 つまり、実際の「ハウツー」ガイドに記載されていない独自の手順を入力したり、画像を追加したりすることはできません。
最後に、レシピに「ハウツー」スキーマを使用することはできません。 このタイプのコンテンツの場合、SEO に適したレシピ スキーマを使用すると、より良い結果が得られます。
WordPress に「ハウツー」スキーマを追加する方法
WordPress に「ハウツー」スキーマを追加する最も簡単な方法は、All in One SEO (AIOSEO) を使用することです。 WordPress に最適な SEO プラグインであり、300 万以上のサイトで使用されています。
AIOSEO を使用すると、ページ、投稿、カスタム投稿タイプ、カテゴリ、タグ、カスタム分類法などに、ますます多くのスキーマ タイプを追加できます。 これにより、検索エンジンがコンテンツを理解し、リッチ スニペットを取得する可能性が高まります。
最初に行う必要があるのは、AIOSEO をインストールしてアクティブ化することです。 詳細については、WordPress にプラグインをインストールする方法に関するガイドを参照してください。
注:予算に関係なくサイトを最適化できる AIOSEO の無料バージョンがあります。 ただし、WordPress に「ハウツー」スキーマを追加するには、プレミアム バージョンが必要です。
プラグインをアクティブ化すると、セットアップ ウィザードが実行されるので、画面上の指示に従ってください。 さらに詳細な手順が必要な場合は、WordPress 向けに All in One SEO を適切に設定する方法に関するガイドをご覧ください。
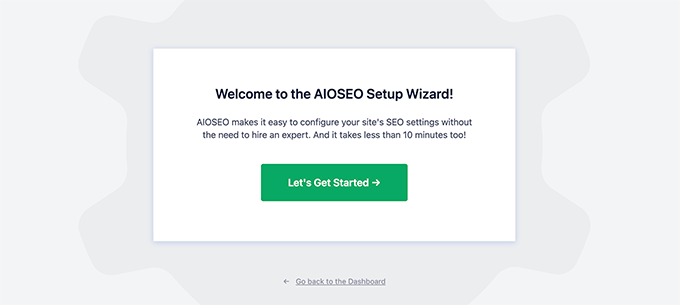
セットアップ ウィザードが完了すると、AIOSEO は WordPress ダッシュボードに戻ります。 All in One SEO がインストールされ有効化されたので、「ハウツー」スキーマを追加するページ、投稿、カスタム投稿タイプ、またはその他のコンテンツを開くだけです。
その後、WordPress コンテンツエディターの一番下までスクロールすると、新しい「AIOSEO 設定」セクションが表示されます。
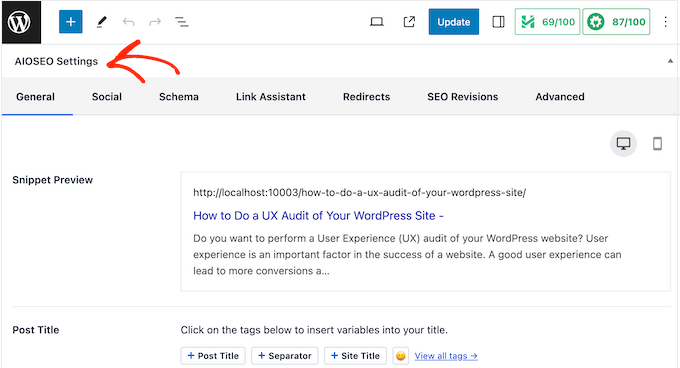
「スキーマ」タブをクリックしてください。
ここでは、スキーマ設定がデフォルトで有効になっていることがわかります。
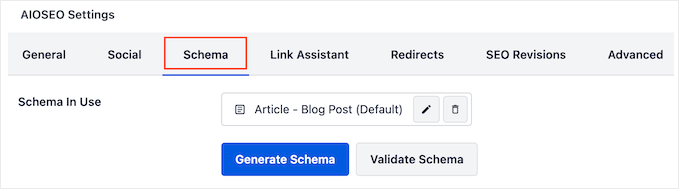
「ハウツー」スキーマを追加するには、「スキーマの生成」ボタンをクリックするだけです。
これにより、AIOSEO のスキーマ カタログが開き、さまざまなスキーマ タイプから選択できます。 たとえば、WordPress に FAQ スキーマを追加したり、GTIN、ISBN、MPN スキーマなどを追加したりできます。
ここでは、「ハウツー」オプションを見つけて「スキーマの追加」ボタンをクリックするだけです。
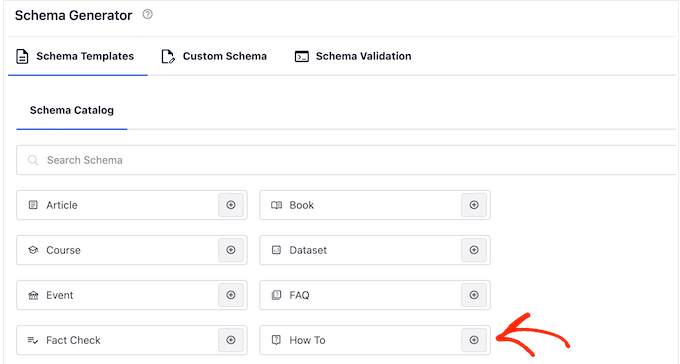
これにより、スキーマで使用するすべての情報を入力できるウィンドウが開きます。
デフォルトでは、AIOSEO は「タイトル」フィールドに「投稿タイトル」スマート タグを追加します。 AIOSEO はすべてのスマート タグを実際の値に自動的に置き換えるため、使用するすべての情報を手動で入力することなく、独自のマークアップを作成できます。
別のタイトルを使用する場合は、「投稿タイトル」スマート タグを削除します。 その後、代わりに使用したい情報を入力できます。
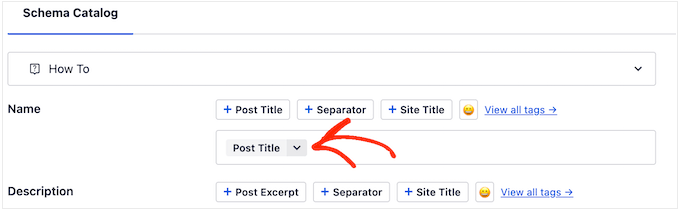
次に、説明を追加する必要があります。 Google などの検索エンジンでは通常、投稿タイトルの下、手順のリストの上に説明が表示されるため、潜在的な読者にガイドを紹介するのに最適な方法です。
この情報を [説明] ボックスに入力するか、使用するスマート タグをクリックすることができます。 スマート タグの完全なリストを表示するには、[すべてのタグを表示] リンクをクリックします。
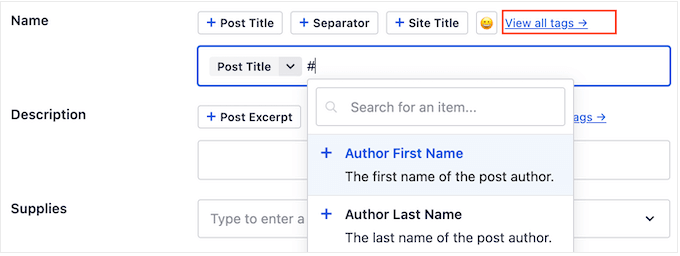
読者がガイドを完了するために専門の機器やリソースが必要な場合は、「サプライ品」フィールドにそれらを入力する必要があります。
各項目の後にキーボードの「Enter」キーを押して、項目をスキーマに追加します。
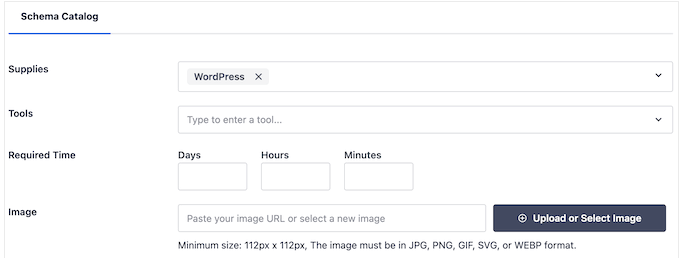
同様に、読者が専門的なツールを必要とする場合は、それらを「ツール」セクションに入力するだけです。
それが完了すると、読者が「ハウツー」ガイドを完了するまでにかかる時間を指定できます。 「日」、「時間」、「分」とマークされたフィールドに正しい数値を入力するだけです。
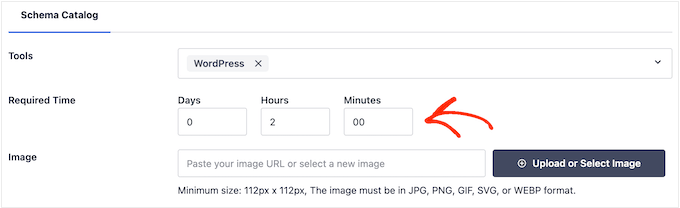
場合によっては、完成結果を表示したい場合があります。 たとえば、電子メール ニュースレターの作成方法について書いている場合は、専門的にデザインされたニュースレターを表示できます。 読者が見た内容を気に入った場合、Web サイトにアクセスする可能性が高くなります。
一意である必要がある他の画像とは異なり、この画像は「ハウツー」スキーマの最終ステップで再利用できます。 ただし、いつものように、画像はページまたは投稿のどこかに表示される必要があります。
「アップロードまたは画像を選択」ボタンをクリックして、WordPress メディア ライブラリから画像を選択するだけです。
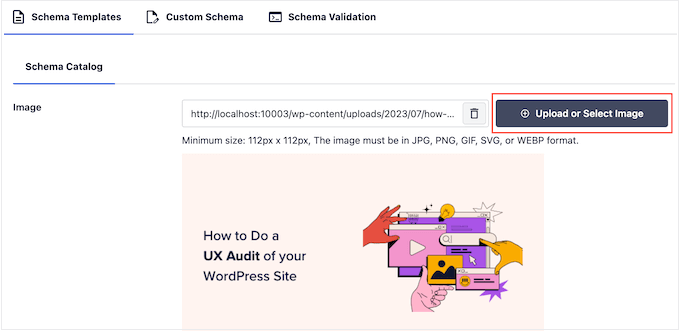
場合によっては、読者は「ハウツー」ガイドを完成させるためにお金を費やす必要があります。 たとえば、WordPress ブログの始め方に関する記事を書いている場合、読者は WordPress ホスティングを購入する必要があります。
この場合は、「価格」フィールドに合計コストを入力し、通貨を選択するだけです。
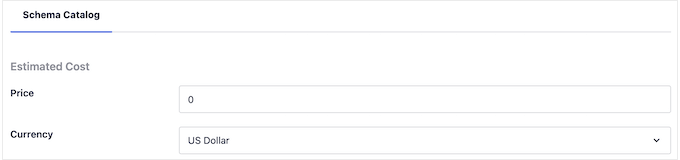
これが完了すると、「ハウツー」スキーマに各ステップを追加する準備が整います。
Google のガイドラインによれば、各ステップには、読者がそのステップを完了するために必要な情報のみを含める必要があります。 これを念頭に置いて、紹介セクションや関連投稿のリストなど、ステップ以外のデータは含めないでください。
まず、ステップのタイトルを入力し、「説明」セクションに手順を入力します。
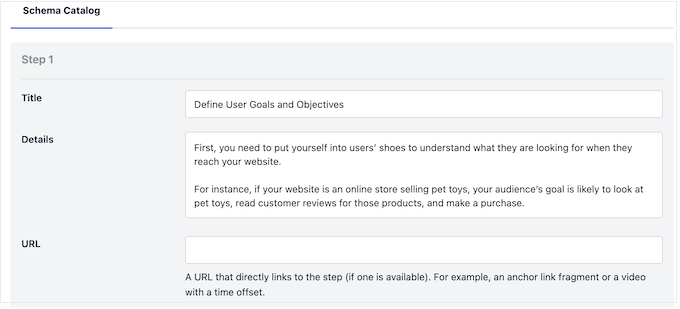
WordPressにアンカーリンクを追加しましたか? たとえば、各ステップがアンカー リンクとなる目次を作成すると、読者がページ内を簡単に移動できるようになります。
この場合、ステップのアンカー リンクを「URL」フィールドに追加できます。
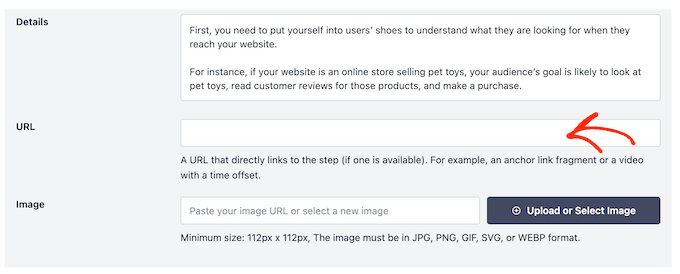
このステップを表す画像を追加することもできます。 この画像は一意であり、ページまたは投稿に表示される必要があります。
Google のガイドラインによれば、ステップの内容を反映していない画像を使用したり、複数のステップで同じ画像を使用したりしないでください。
最初のステップの設定に問題がなければ、「別のステップを追加」ボタンをクリックするだけです。
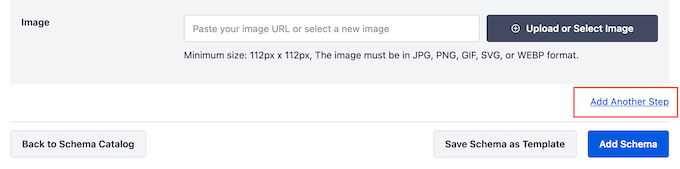
これにより、タイトルと説明に加えて、オプションのアンカー リンクと画像を追加できるセクションが作成されます。 このプロセスを繰り返すだけで、すべてのステップが「ハウツー」スキーマに追加されます。

スキーマの設定に問題がなければ、[スキーマの追加] ボタンをクリックしてください。
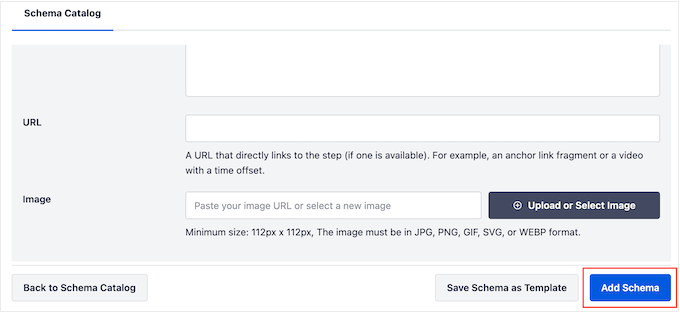
これで、ページを公開または更新して、スキーマを WordPress Web サイト上で公開できるようになります。
「ハウツー」スキーマのマークアップが正しく機能しているかどうかをテストしたい場合は、WordPress の「ハウツー」スキーマをテストする方法に関するセクションまで下にスクロールしてください。
オプション: 再利用可能な「ハウツー」スキーマ テンプレートを作成する
多数の「ハウツー」ガイドを発行する場合は、独自のスキーマ テンプレートを作成することもできます。 その後、ボタンをクリックするだけで、このテンプレートを任意のページ、投稿、カスタム分類、カスタム投稿タイプ、またはその他のコンテンツに適用できます。
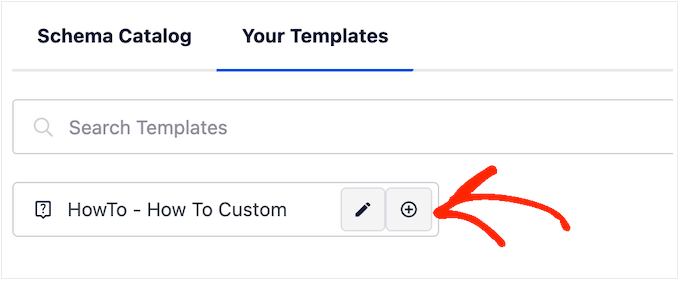
スキーマ テンプレートは、スマート タグを使用すると最も効果的に機能する傾向があります。 たとえば、タグを使用すると、投稿のタイトル、抜粋、著者、発行日、その他のコンテンツを自動的に追加できます。 このようにして、すべての情報を手動で入力することなく、一意のスキーマを作成できます。
場合によっては、すべての投稿で同じツール、価格、通貨、その他の情報を使用することもあります。
たとえば、写真ブログを運営している場合は、読者にお気に入りのカメラ モデルやレンズを使用することを常に推奨することがあります。 この情報をテンプレートの「ツール」フィールドに入力すると、AIOSEO がこのスキーマをコンテンツに自動的に適用するため、時間をさらに節約できます。
さらに良いことに、テンプレートを使用するたびにこれらのデフォルト設定をオーバーライドできるため、個々のページのテンプレートをカスタマイズできます。
再利用可能なテンプレートを作成するには、任意のページまたは投稿を開いて、[スキーマの生成] ボタンをクリックする必要があります。
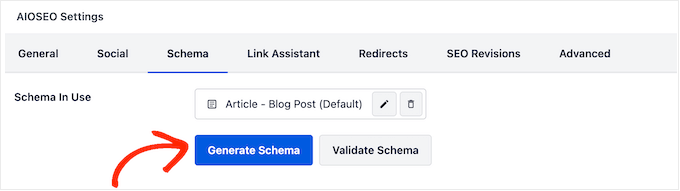
表示されるポップアップで、「How to」の横にあるボタンをクリックします。
これにより、テンプレートを構築できる画面が表示されます。 デフォルトでは、AIOSEO は投稿のタイトルを名前として使用します。
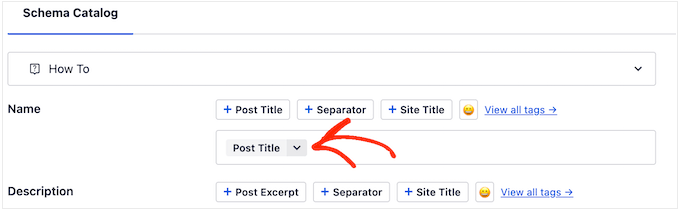
これを変更するには、「投稿タイトル」タグを削除し、「すべてのタグを表示」をクリックします。
ドロップダウン メニューから任意のタグを選択できるようになりました。
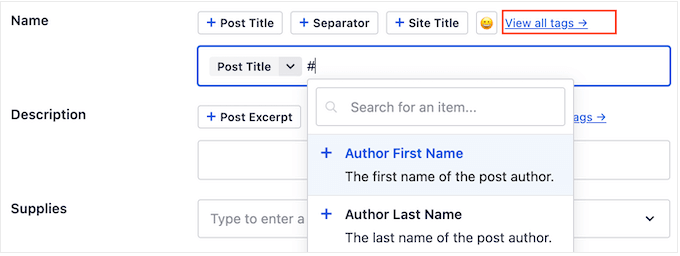
プレーン テキストとタグ、または複数のタグを組み合わせて使用することもできます。
たとえば、「投稿タイトル」と「投稿日」を使用できます。 AIOSEO は、テンプレートを使用するたびにこれらのタグを実際の値に置き換えます。
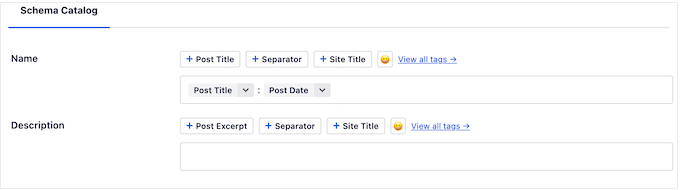
タイトルの設定に問題がなければ、説明を追加できます。
多くの場合、AIOSEO が WordPress 投稿の抜粋を使用できるように、「抜粋」タグを使用するのが合理的です。 ただし、任意のスマート タグを使用したり、[説明] フィールドにプレーン テキストを入力したりすることもできます。
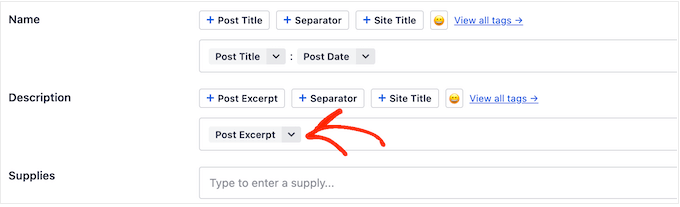
それが完了したら、他のフィールドにプレーン テキストを追加することもできます。 たとえば、すべての「ハウツー」ガイドで使用するツールや消耗品があるかもしれません。
WPBeginner を例として使用すると、ほとんどの「ハウツー」ガイドではドメインと Web ホスティングが必要となるため、「ツール」フィールドにドメイン名または Bluehost WordPress ホスティングを追加するのが合理的かもしれません。
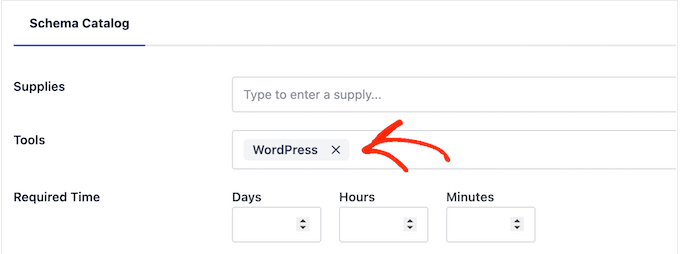
テンプレートを使用するたびに、これらの設定を上書きできることに注意してください。
使用する追加情報を入力したら、テンプレートの作成に進みます。 「スキーマをテンプレートとして保存」ボタンをクリックするだけです。
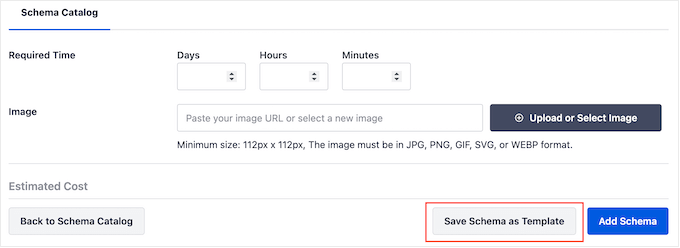
スキーマ テンプレートのタイトルを入力できるようになりました。 これは単なる参照用なので、WordPress ダッシュボードでテンプレートを識別するのに役立つものであれば何でも使用できます。
それが完了したら、「テンプレートを保存」ボタンをクリックします。
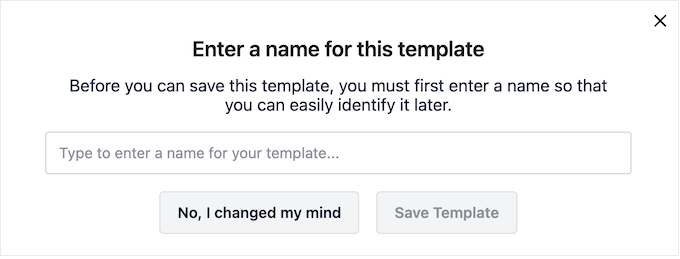
テンプレートをコンテンツに適用するには、[スキーマの生成] ボタンをクリックして、通常どおりスキーマ カタログを開きます。
次に、「テンプレート」タブをクリックします。
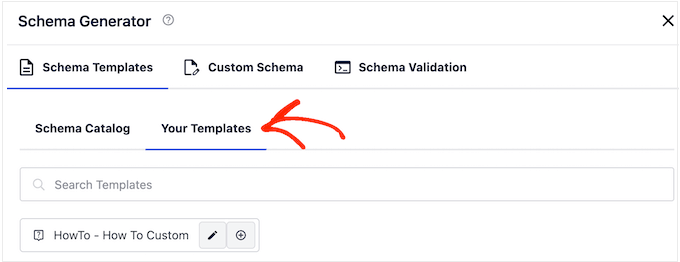
先ほど作成したテンプレートが表示されます。
変更を加えずにテンプレートを適用する場合は、「+」ボタンをクリックします。
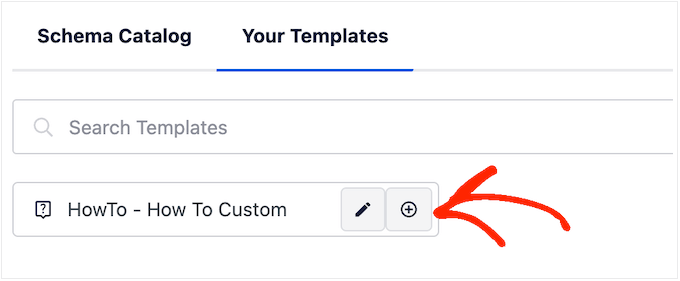
ただし、通常、より SEO に適したスキーマが作成されるため、テンプレートをカスタマイズすることをお勧めします。 これにより、WordPress SEO が向上し、検索エンジンの結果で貴重なリッチ スニペットを取得できるようになります。
これを行うには、「鉛筆」アイコンをクリックするだけです。
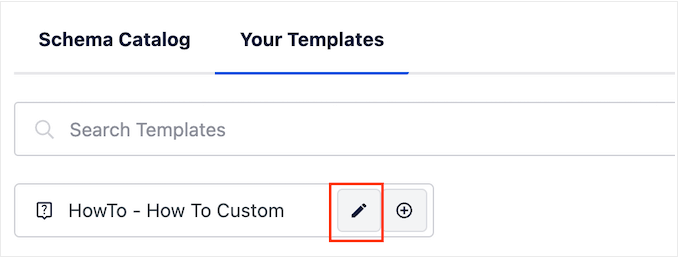
ここで、この特定の「ハウツー」ガイドに使用する追加情報を変更したり、入力したりできます。
それが完了したら、「スキーマの追加」をクリックします。
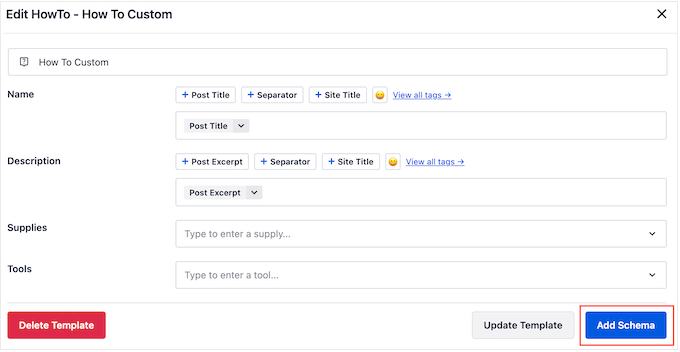
これらの手順を繰り返すだけで、オンライン ストア、Web サイト、または WordPress ブログのどこでも同じテンプレートを使用できます。
WordPress で「ハウツー」スキーマをテストする方法
「ハウツー」スキーマは Web サイトに表示されないため、無料の Google ツールを使用してテストする必要があります。
スキーマが正しくフォーマットされていることを確認するには、Google のリッチリザルト テスト ページにアクセスしてください。 ここでは、「ハウツー」スキーマを追加した URL を入力し、「URL をテスト」をクリックするだけです。
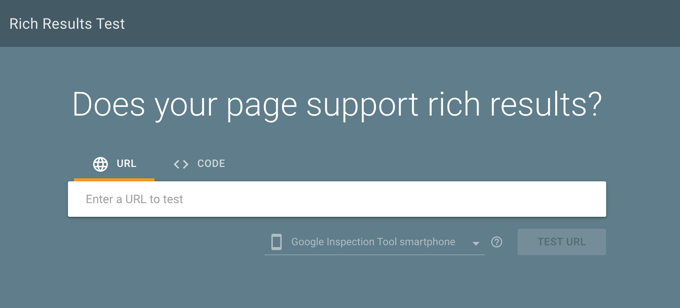
Google は、あらゆる種類のスキーマ マークアップについてページを分析します。 これを念頭に置くと、ページでローカル ビジネス スキーマや FAQ スキーマなどの他の種類のスキーマが使用されている場合、複数の結果が表示される可能性があります。
テストが完了したら、「方法」とマークされたセクションをクリックします。
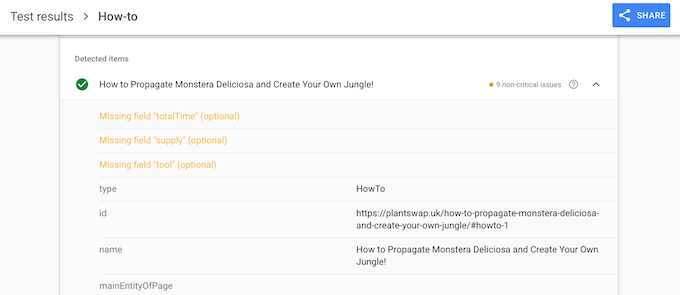
このページまたは投稿に追加したすべての情報が表示されます。 このデータが正しければ、「ハウツー」スキーマは完全に機能しています。
情報が間違っているか、形式が正しくない場合は、そのページを開くか、WordPress コンテンツ エディターで投稿する必要があります。 次に、AIOSEO 設定までスクロールし、「スキーマ」タブを選択します。
ここで、前に追加した「ハウツー」スキーマを見つけて、その鉛筆アイコンをクリックします。
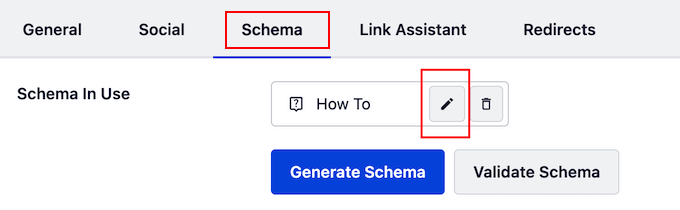
その後、上記と同じプロセスに従ってスキーマを編集できます。
加えた変更に問題がなければ、「スキーマの更新」をクリックするだけです。
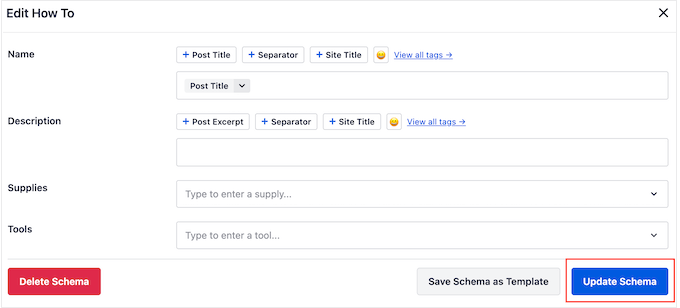
Google のリッチリザルト テスト ページを使用して URL を再テストできるようになりました。
それでも間違った情報が表示される場合は、キャッシュ プラグインによって古いバージョンのコンテンツが Google に表示される可能性があるため、WordPress キャッシュをクリアしてみてください。
この記事が、WordPress に「ハウツー」スキーマを追加する方法を学ぶのに役立つことを願っています。 WordPress を使ってオンライン ブログでお金を稼ぐ方法に関するガイドや、使用すべき最適な SEO プラグインとツールの専門家が選んだものを参照することもできます。
この記事が気に入ったら、WordPress ビデオチュートリアルの YouTube チャンネルに登録してください。 Twitter や Facebook でもご覧いただけます。
