WooCommerceのメンテナンスモードを有効にする方法
公開: 2021-06-22WooCommerceストアをメンテナンスモードにする必要がありますか?
ストアで作業する必要がある場合に備えて、メンテナンスページを常に用意しておくことが重要です。
この記事では、WooCommerceのメンテナンスモードページを設定する最速の方法を紹介します。
今すぐWordPressお問い合わせフォームを作成する
サイトをどのようにメンテナンスモードにしますか?
SeedProdプラグインを使用すると、WordPressサイトを簡単にメンテナンスモードにすることができます。
SeedProdは、次のようなカスタムWooCommerceページのサポートが組み込まれた素晴らしいランディングページビルダーです。
- カスタムチェックアウトページ
- 製品グリッド
- カスタムカートレイアウト
- メンテナンスモードページ
- もっと!
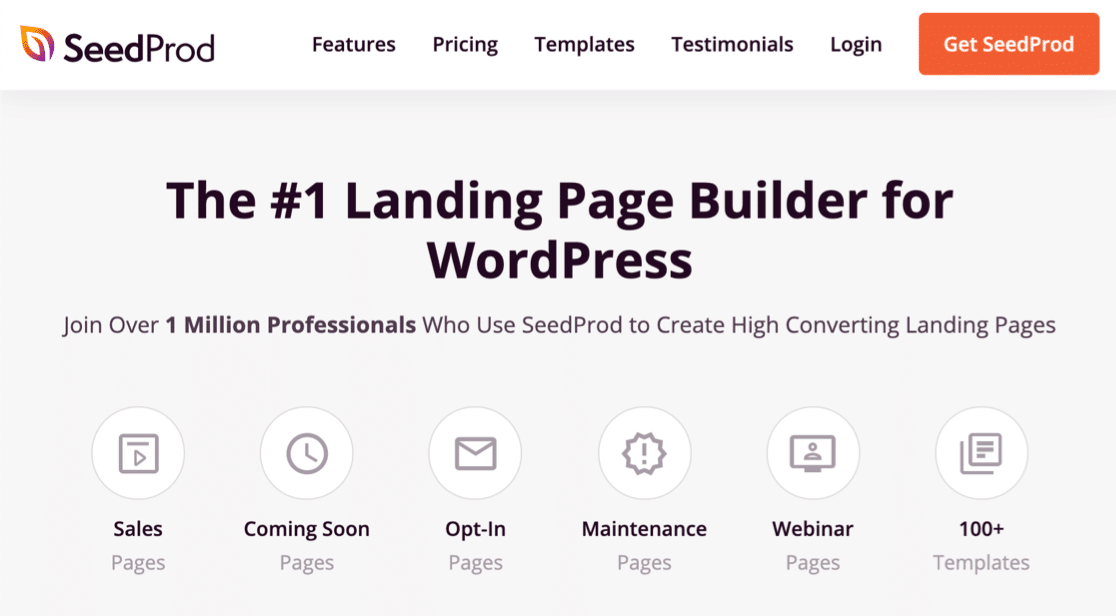
SeedProdの素晴らしい点は、ブランド化されたページを数分で作成できることです。 WooCommerceをメンテナンスモードにする必要がある場合は、スイッチをフリックするだけで、カスタムメンテナンスモードページがアクティブになります。
必要なときにストアをオフラインにできるように、メンテナンスモードページを作成しましょう。
WooCommerceのメンテナンスモードを有効にする方法
メンテナンスモードページを作成し、サイトでアクティブ化する方法を説明します。
- SeedProdプラグインをインストールします
- WooCommerceメンテナンスモードページの作成
- メンテナンスモードページテンプレートのカスタマイズ
- メンテナンスモードページ設定のカスタマイズ
- WordPressサイトをメンテナンスモードにします
プラグインをインストールすることから始めましょう。
ステップ1:SeedProdプラグインをインストールする
まず、SeedProdプラグインをインストールしてアクティブ化する必要があります。 ヘルプが必要な場合は、WordPressプラグインをインストールする方法に関するこれらの手順を確認してください。
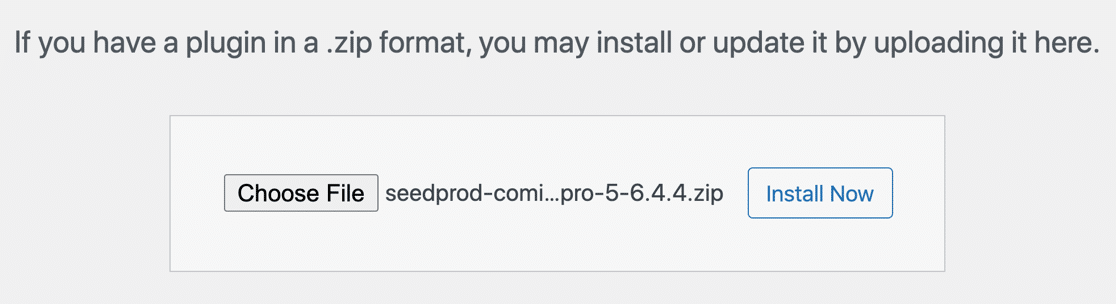
プラグインのすべての機能のロックを解除するには、SeedProdライセンスを入力することを忘れないでください。
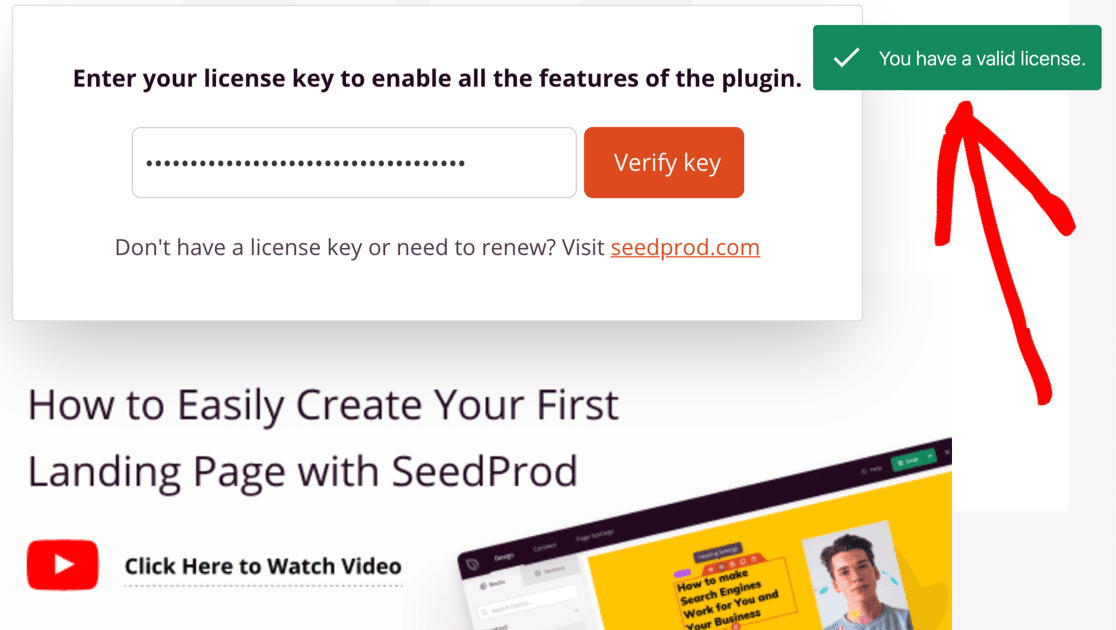
準備完了? これで、メンテナンスモードページを作成する準備が整いました。
ステップ2:WooCommerceメンテナンスモードページを作成する
それでは、SeedProdでメンテナンスモードページを設定しましょう。
オンラインストアを開始するときは、常にメンテナンスモードページを用意しておくことが重要です。 そのため、緊急性が高くなくても、今すぐページを作成して、必要なときにいつでも使用できるようにすることができます。
まず、WordPressダッシュボードを開き、左側のナビゲーションメニューで[ SeedProd ] » [ページ]をクリックします。
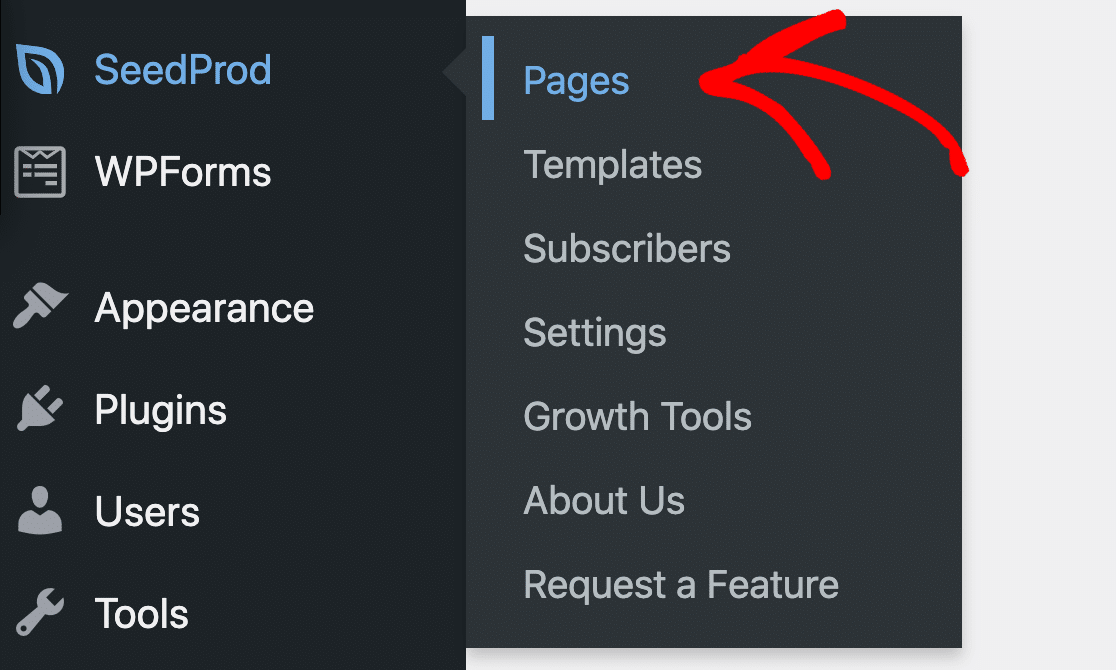
このチュートリアルでは、先に進んで[メンテナンスモードページの設定]ボタンをクリックします。
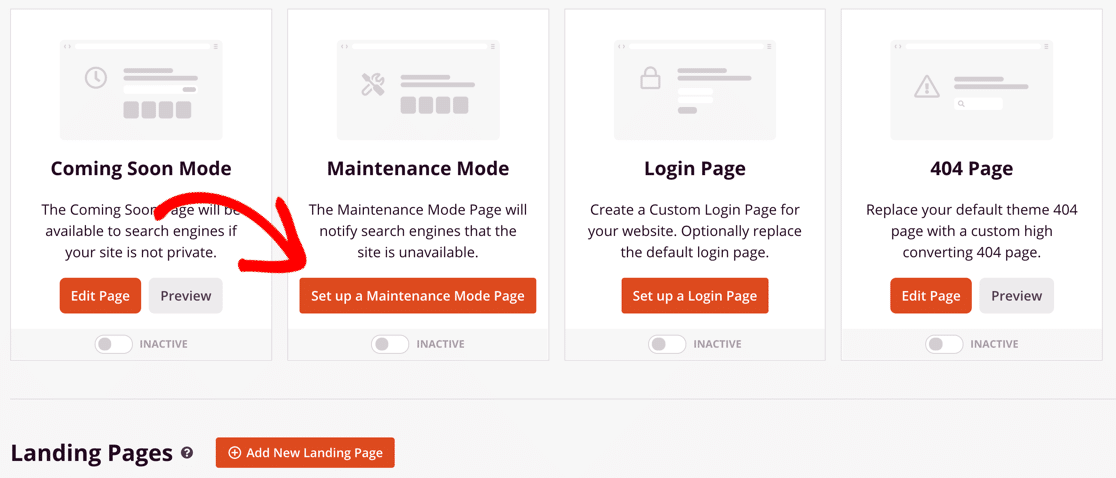
次は、楽しい部分です。 先に進んで、好きなテンプレートを選んでください。
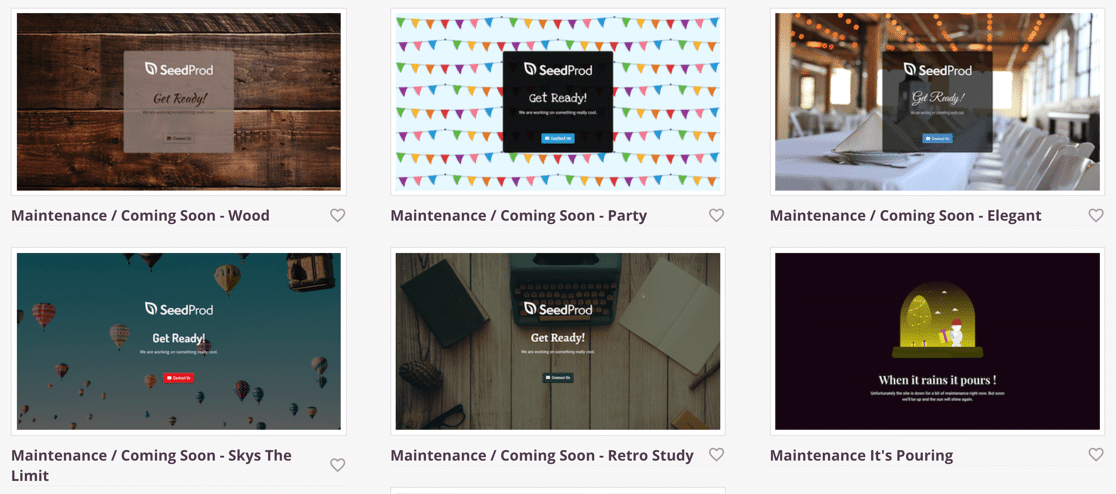
次のステップでは、WooCommerceストアのブランドに合わせてテンプレートをカスタマイズする方法を紹介します。 テンプレートが箱から出してすぐに完全に一致しなくても心配しないでください。
ステップ3:メンテナンスモードページテンプレートをカスタマイズする
メンテナンスモードテンプレートをクリックしたので、SeedProdのフルページビルダーでテンプレートが開くのがわかります。
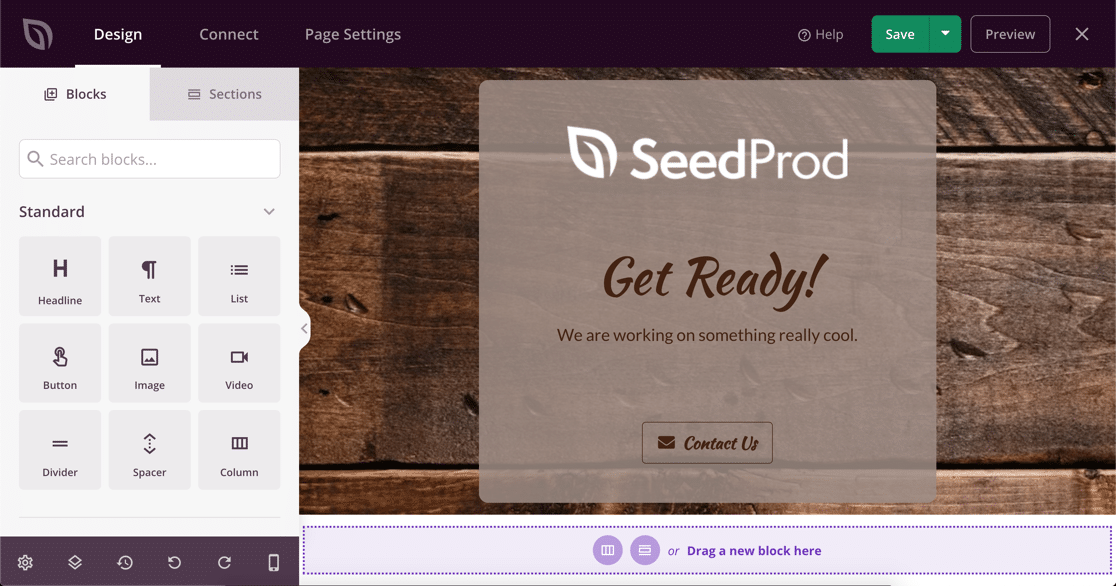
コードをまったく記述せずに、ページの任意の部分を変更できます。
まず、画像を独自のロゴに置き換えましょう。 SeedProdはWordPressMedia Libraryと統合されているため、これは非常に簡単です。
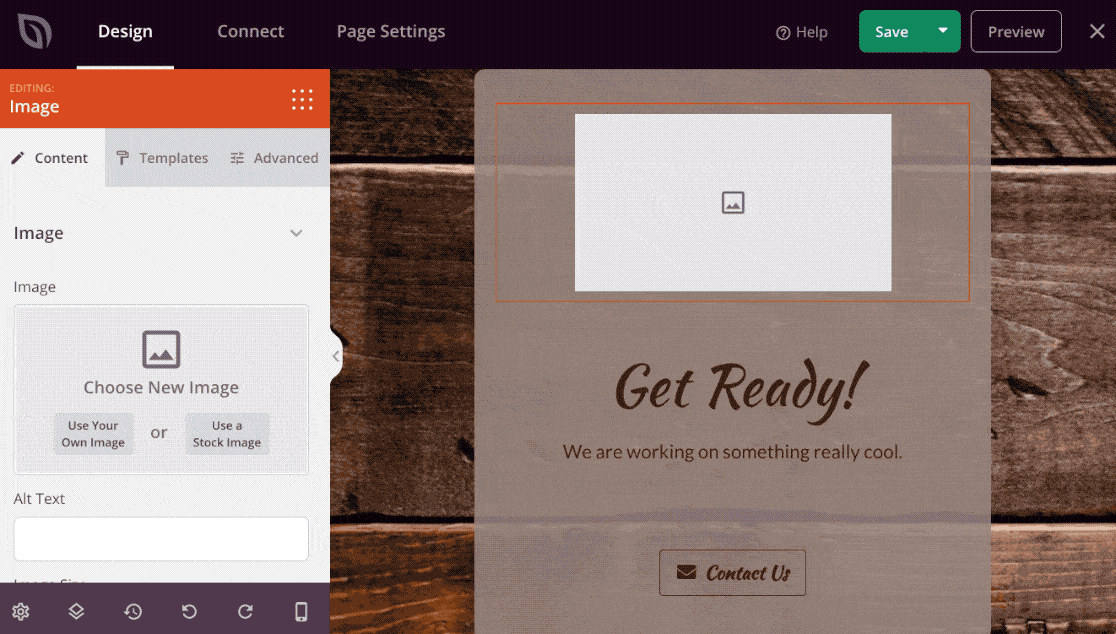
これで、さらに多くの要素をページにドラッグできます。 あなたは付け加えられます:
- 文章
- 画像
- ボタン
- カウントダウンタイマー
- ソーシャルネットワークアイコン
- ユーチューブの動画
- ラッフルプレスの景品
- もっと。
この例では、お問い合わせフォームを追加して、店舗での作業中にお客様が引き続きご連絡できるようにします。 まず、左側のパネルからお問い合わせフォームアイコンをドラッグします。
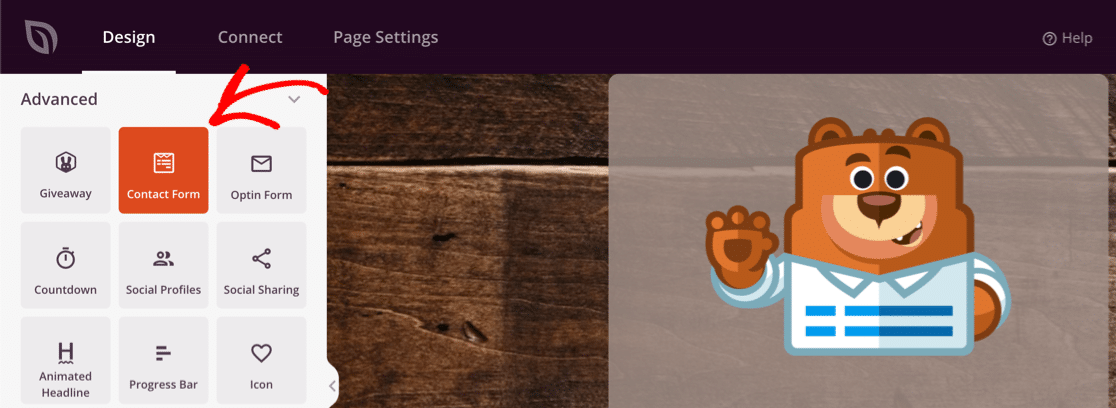
SeedProdはWPFormsと統合されているため、ストアですでに使用しているお問い合わせフォームを簡単に選択できます。 WooCommerceのメンテナンスモードページ用に新しいフォームを作成する必要はありません。
この例では、簡単な連絡フォームを使用します。
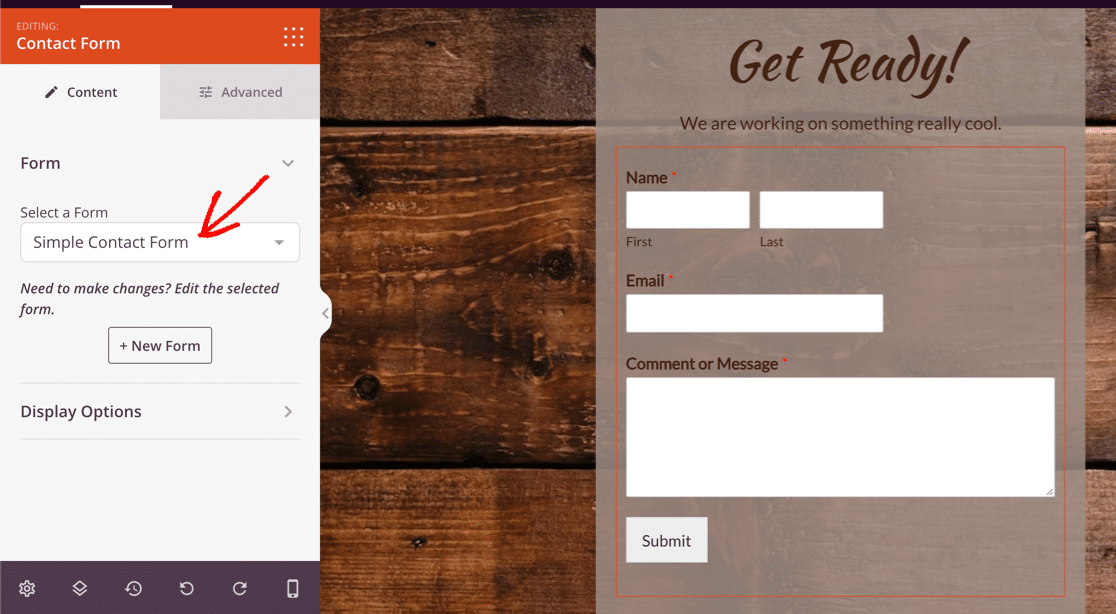
次に、ページの背景を変更しましょう。
これを行うには、ページ設定アイコンをクリックします。 左下にあります。


次に、ゴミ箱をクリックして背景を削除します。
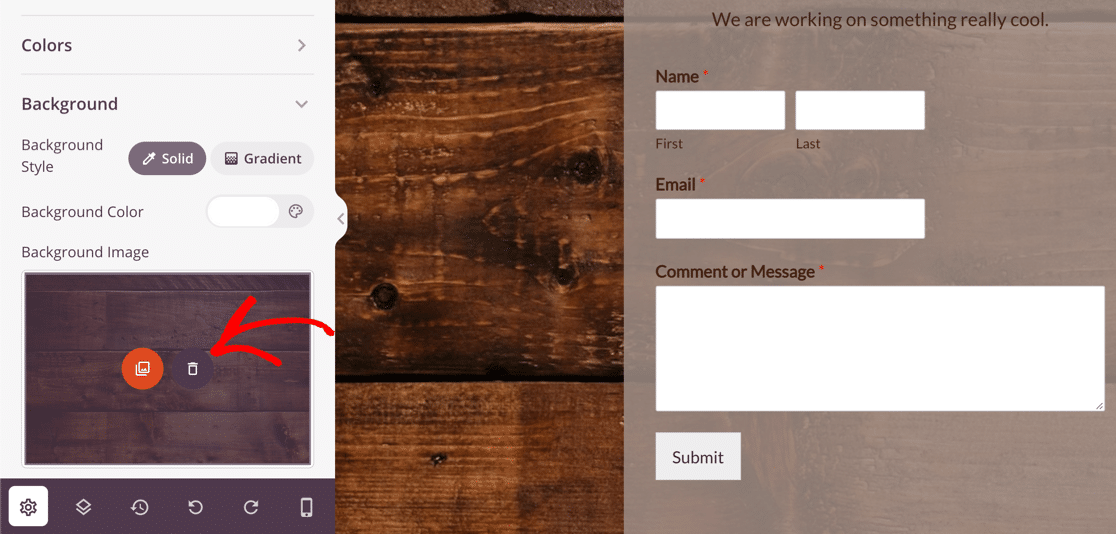
例として、ページの背景にグラデーションを設定しましょう。
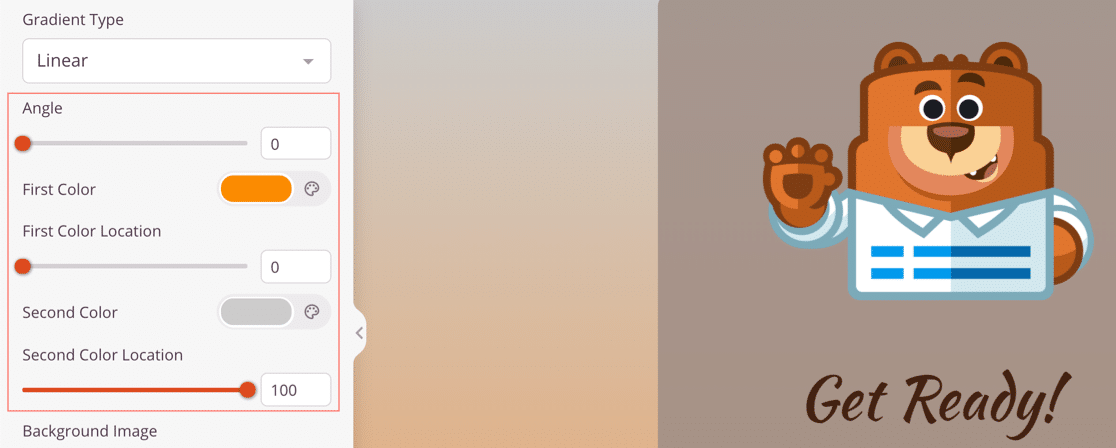
必要に応じて、お問い合わせフォームの代わりにメールマガジンの登録フォームを追加できます。 SeedProdは、次のような最も人気のあるプロバイダーと統合されています。
- コンスタントコンタクト
- 滴下
- GetResponse
- マッドミミ
- Mailchimp
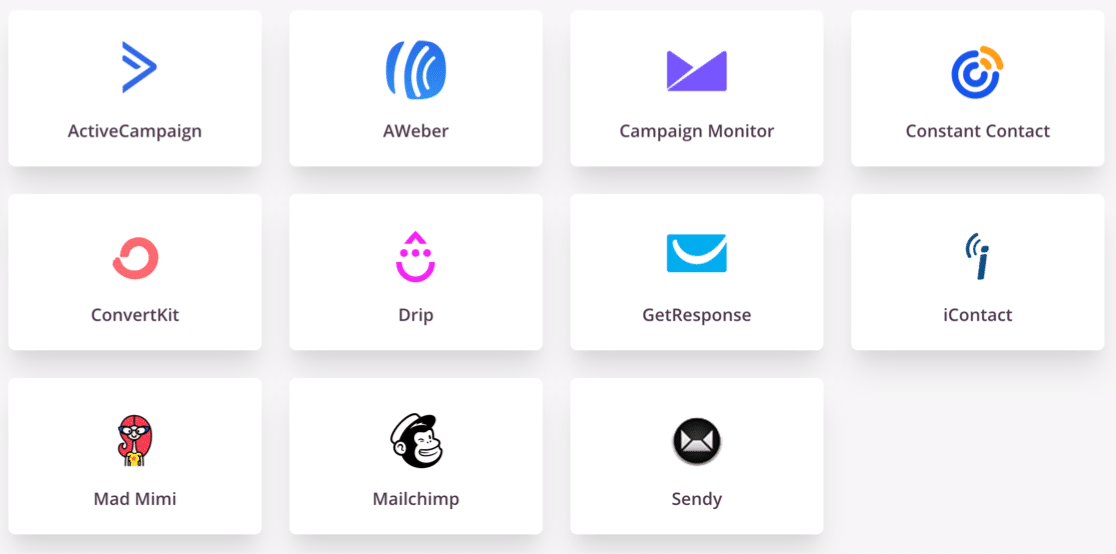
出来た? これで、WooCommerceのメンテナンスモードページを保存できます。
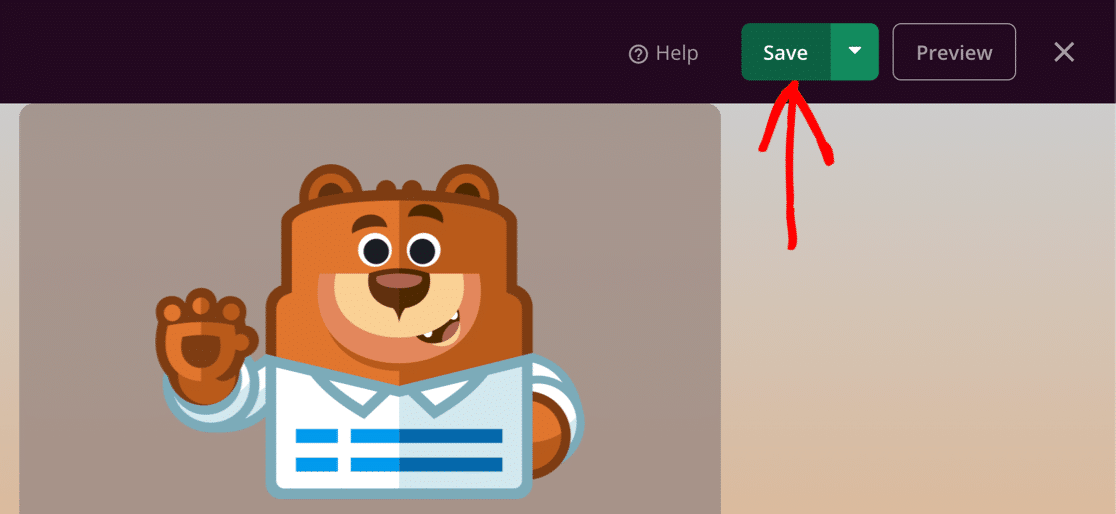
ステップ4:メンテナンスモードページ設定をカスタマイズする
次に、アクセス制御を含むページ設定をカスタマイズします。
SeedProdビルダーの上部にある[ページ設定]をクリックして、オプションを確認します。
まず、ここにページのタイトルを入力します。 ここで設定したページタイトルがブラウザタブに表示されます。
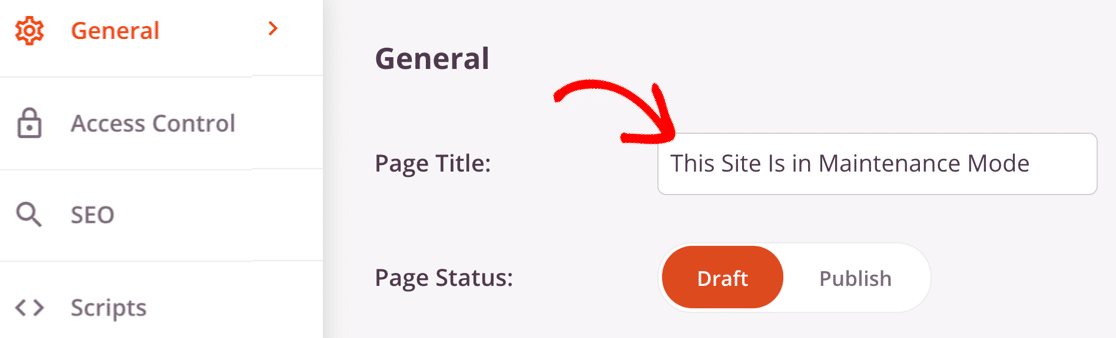
必要に応じて、左側のSEOをクリックして、SEOのタイトルとメタ説明を設定することもできます。 そうすれば、ウェブサイトの名前など、別のタイトルを検索結果に表示させることができます。
次に、[アクセス制御]をクリックしてアクセス設定を開きます。
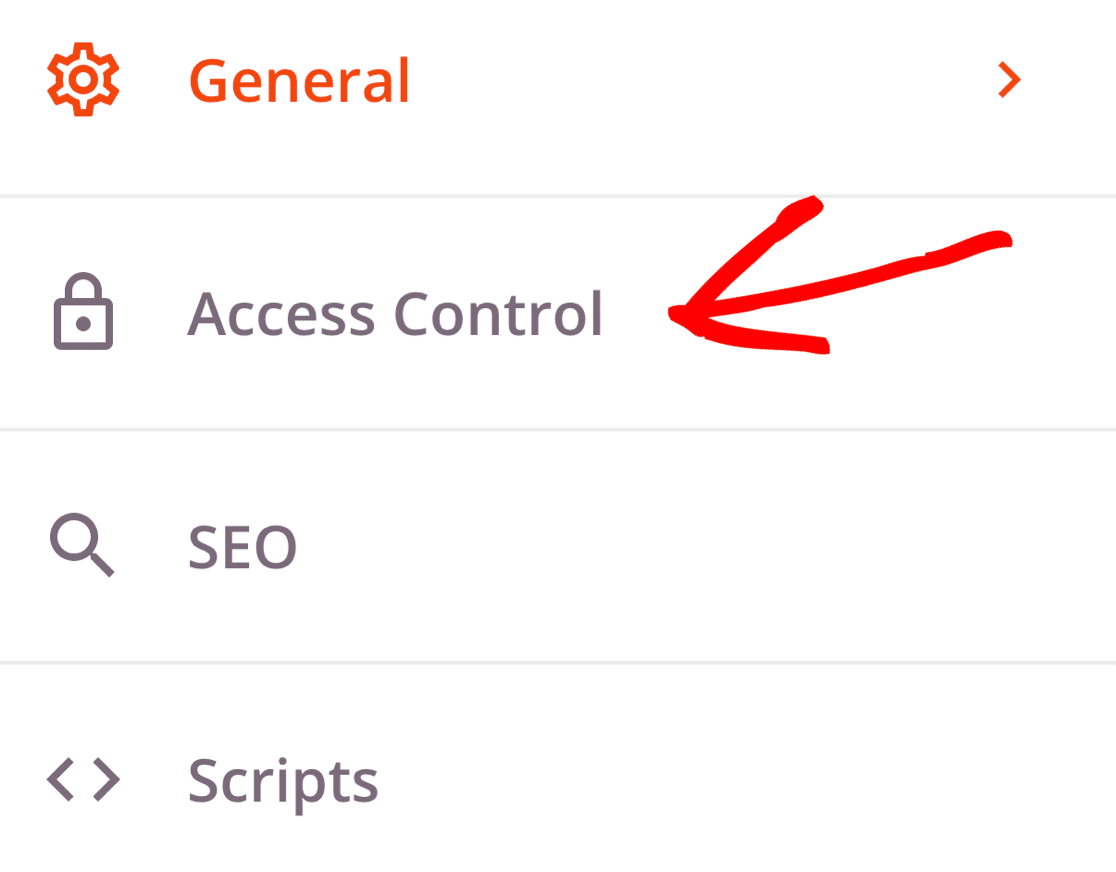
SeedProdを使用すると、オンラインストアがメンテナンスのためにダウンしているときに、ページへのアクセスを簡単に制御できます。
アクセス制御を使用するには、次の3つの方法があります。
- URL :シークレットURLを使用して、特定の期間、誰かにストアへのアクセスを許可します。
- IP :特定の顧客または開発者にフルアクセスを許可する場合は、IPアドレスを許可リストに追加します。
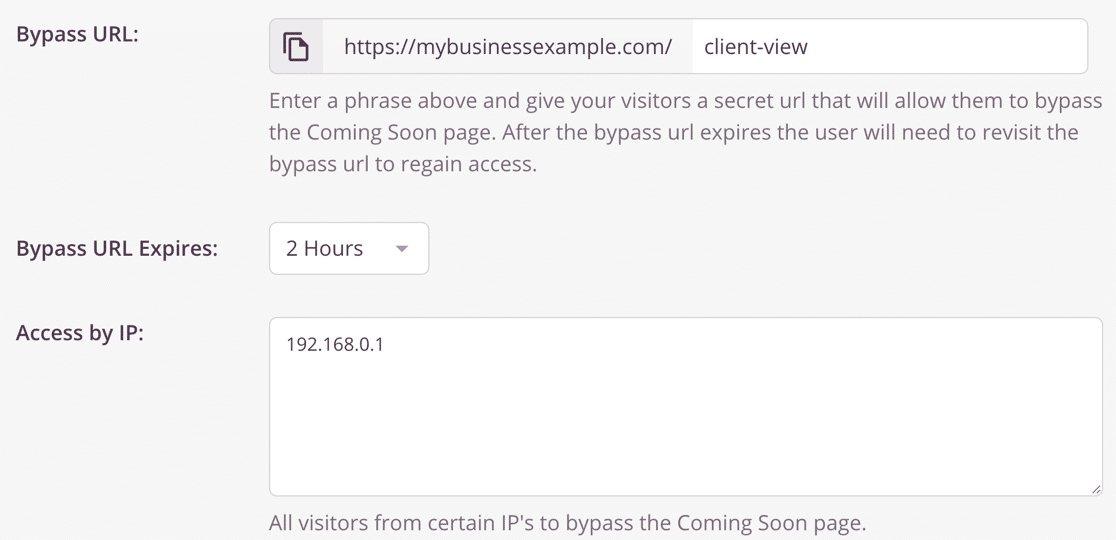
- ロール:この設定により、特定のWordPressユーザーロールを持つログインユーザーにアクセスを許可できます。 たとえば、管理者と編集者にはアクセスを許可できますが、顧客にはアクセスを許可できません。
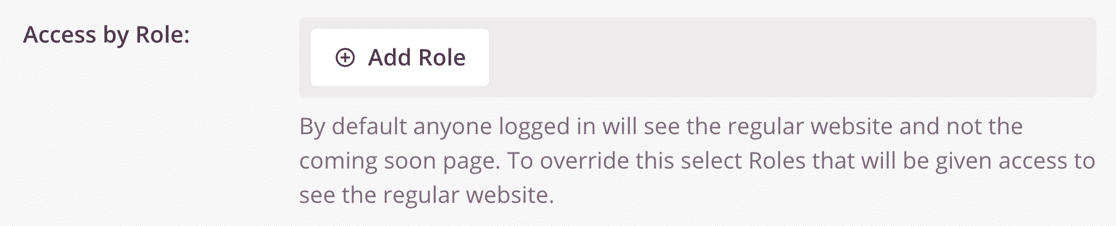
さらに下にスクロールすると、別の重要な設定が見つかります: URLを含める/除外します。
サイト全体をオフラインにしないようにしたい場合、これは、いくつかの商品リストで作業している間、収入を維持するための優れた方法です。
次の場所でメンテナンスモードページをアクティブ化できます。
- WooCommerceストア全体
- ただ店のホームページ
- それぞれのURLを使用した特定の製品
- 指定したものを除くすべてのURL。
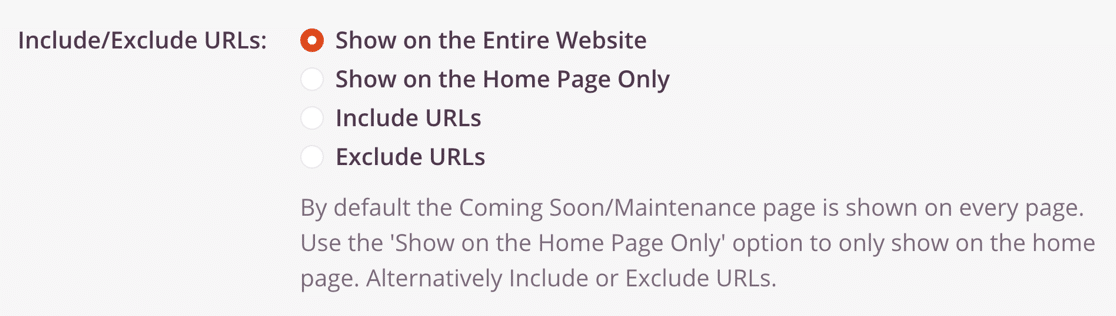
準備完了? 上部にある緑色の[保存]ボタンをクリックして保存します。
ステップ5:WooCommerceサイトをメンテナンスモードにする
これで、WooCommerceサイトをメンテナンスモードにする準備が整いました。
開始するには、[保存]ボタンの横にあるドロップダウンをクリックして、[公開]を選択します。
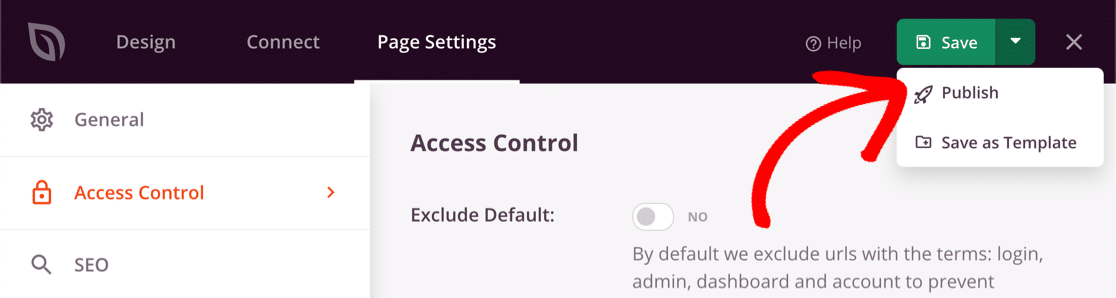
次に、WordPressダッシュボードに戻り、 SeedProd»ページを開きます。
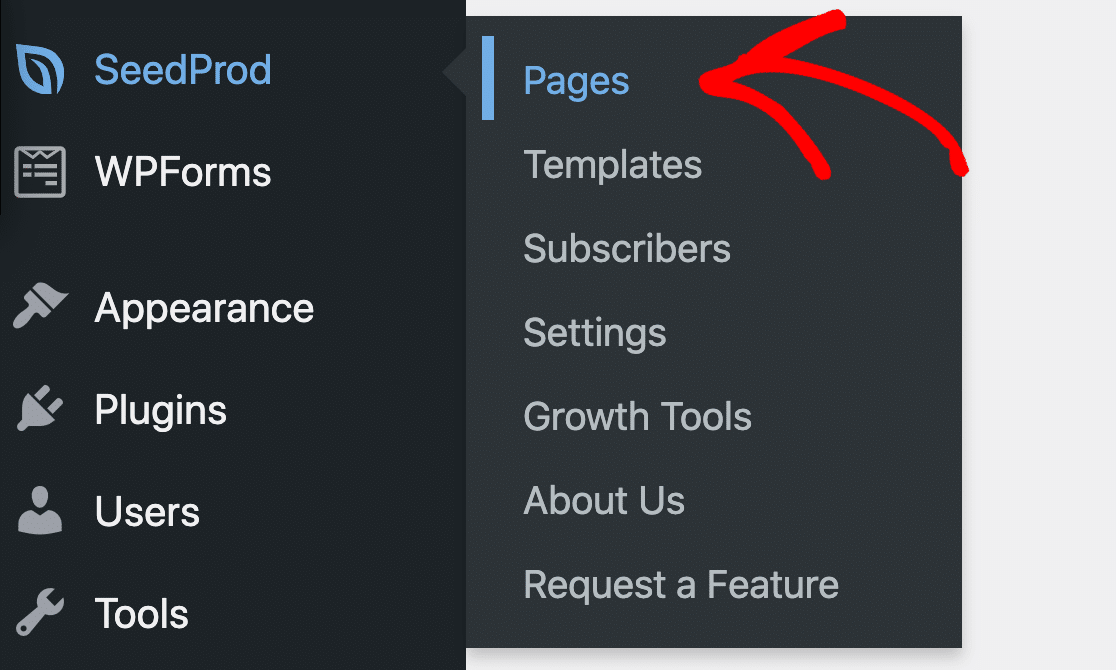
スイッチをクリックしてアクティブにすると、メンテナンスモードを有効にできます。
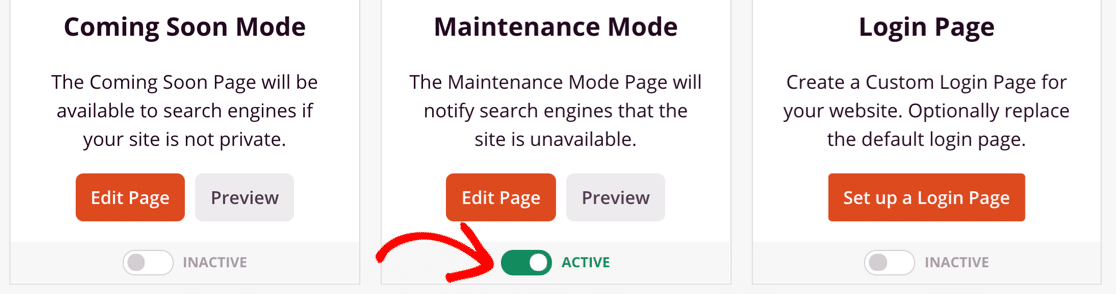
以上です! これで、SeedProdを使用して完全にカスタムのWooCommerceメンテナンスモードページを作成する方法がわかりました。
今すぐWordPressお問い合わせフォームを作成する
次のステップ:SeedProdレビューをチェックしてください
SeedProdには、コンバージョン率の高いランディングページを作成するために使用できるすばらしいレイアウト、テンプレート、ブロックがたくさんあります。
SeedProdについて詳しく知りたい場合は、専門家のSeedProdレビューですべての機能について説明します。
フォームを作成する準備はできましたか? 最も簡単なWordPressフォームビルダープラグインを今すぐ始めましょう。 WPForms Proには多くの無料テンプレートが含まれており、14日間の返金保証が付いています。
この記事が役に立った場合は、FacebookとTwitterでフォローして、無料のWordPressチュートリアルとガイドを入手してください。
