WordPress を再インストールする方法: 6 つの方法を説明
公開: 2024-01-30WordPress Web サイトをお持ちの場合は、ある時点でコア ソフトウェアの再インストールが必要になる場合があります。 たとえば、サイトがマルウェアに感染して削除する必要がある場合や、新しいホスティング プロバイダーに移行することを決定する場合があります。 このような状況では、WordPress を適切に再インストールする方法を知っていれば、その過程でのデータ損失を防ぐことができます。
WordPress をシームレスに再インストールするには、いくつかの方法があります。 専用のツールを使用するか、より実践的なアプローチをとり、管理ダッシュボードまたはファイル転送プロトコル (FTP) クライアントを通じてソフトウェアを手動で再インストールすることをお勧めします。
この記事では、WordPress を最初から再インストールする方法を説明します。 さらに、インストール前およびインストール後の重要な手順をいくつか取り上げ、発生する可能性のある一般的な問題のトラブルシューティングを行います。
WordPress を再インストールする一般的な理由
WordPress は、頻繁に更新と改善が行われる一般的に使用されるコンテンツ管理システム (CMS) です。 ただし、問題やユーザー エラーの影響を受けないわけではないため、WordPress をアンインストールして Web サイトに再インストールする必要があるシナリオが発生する可能性があります。
これを行う必要がある最も考えられる理由をいくつか見てみましょう。
1. サイトが悪意のある攻撃者によって侵害されている
サイトに十分なセキュリティ対策が講じられていない場合、セキュリティが侵害される可能性があります。 たとえば、ログイン資格情報が弱いと、ハッカーがブルート フォース攻撃によってサイトにアクセスしやすくなります。 また、古いバージョンの WordPress を使用している場合、ハッカーがソフトウェアの既知の脆弱性を悪用し、コードにマルウェアを挿入する可能性があります。
どちらの場合も、攻撃により WordPress インストールに修復不可能な損傷が生じる可能性があります。 その結果、サーバーから一時的に削除して再インストールすることが必要になる場合があります。
もちろん、2 要素認証や自動更新などのセキュリティ対策を実装すると、このような問題を防ぐことができます。 また、Jetpack Security などのツールを使用して、マルウェア、有害なスパム、その他の一般的な脅威からサイトを保護することもできます。
2. データベースの破損が発生する
サイトのデータベースが破損した場合は、WordPress の再インストールが必要になる場合もあります。 これは、コーディング エラー、またはプラグインとコア WordPress ソフトウェア間の互換性の問題が原因である可能性があります。
データベースが誤動作すると、データの損失が発生し、サイトの機能に影響を与える可能性があります。 破損したデータベースを修復して回復できない場合は、問題を解決するために WordPress を再インストールする必要がある可能性があります。
新規インストールすると、クリーンで機能的なデータベースが提供されます。 もちろん、サイトのすべてのデータを新しいデータベースに転送する必要もあります。そのため、サイトの継続的なバックアップを保持することが重要です (これについては後ほど詳しく説明します)。
3. 新しいサーバーまたはホスティングプロバイダーに移行したいと考えています。
ホスティングプロバイダーを切り替えるときは、WordPress Web サイトを新しいホストのサーバーに転送する必要があります。 場合によっては、コンテンツを問題なく移行できる場合があります。
ただし、新しいサーバー環境の構成や設定が以前のサーバー環境とは異なる場合は、単純な移行では十分ではない可能性があります。 Web サイトが新しいサーバーとシームレスに統合されるようにするには、WordPress の再インストールが必要になる場合があります。 よくわからない場合は、新しいホスティングプロバイダーに問い合わせて、これが必要かどうかを確認してください。
4. 継続的な技術的な問題が発生している
WordPress Web サイトで、トラブルシューティングできない永続的な問題が発生している可能性があります。 これには、テーマとプラグイン間の競合、WordPress コア ソフトウェアとの互換性の問題、またはその他の技術的な不具合が含まれる可能性があります。
WordPress を最初から再インストールすると、システム全体をリセットできます。 これにより、ソフトウェアとその構成の問題が解決され、サイトが適切に機能できるようになります。 これは、基本的なトラブルシューティング手順では問題の根本原因を特定できない場合にも役立つ手順です。
WordPress を再インストールする前に実行する 4 つのステップ
WordPress を再インストールする方法を説明する前に、インストール前の重要な手順をいくつか見てみましょう。 プロセスをスムーズに進めるには、時間をかけて最初にこれらのタスクを実行することが重要です。
1. ウェブサイトをバックアップする
何よりもまず、WordPress ウェブサイトをバックアップする必要があります。 これには、サイトのコンテンツを安全な場所に保存することが含まれるため、WordPress を再インストールした後に簡単に復元できます。
Web ホストが組み込みのバックアップ ソリューションを提供している場合があります。 ただし、バックアップの頻度が十分ではなく、おそらくホスト独自のサーバーに保存されている可能性があるため、これではサイトを保護するには十分ではありません。
代わりに、Jetpack VaultPress Backup などのプラグインを使用して、Web サイトの安全なリアルタイム コピーを作成できます。 このツールを使用すると、次のものをバックアップできます。
- WordPress データベース
- プラグイン、mu-プラグイン、テーマ、およびアップロード ディレクトリ内のすべてのファイル
- 別の WordPress インストールの一部ではない、WordPress ルート ディレクトリ内のデータ
- wp-contentディレクトリ内のその他のファイル
VaultPress Backup では次のデータは保存されないことに注意してください。
- WordPress のコア ファイル (WordPress.org から簡単にダウンロードできます)
- 上記のプラグイン、テーマ、その他のディレクトリの外にあるファイル
- ディレクトリのキャッシュとバックアップ
- 追加の WordPress インストール (サブディレクトリ内にあるものなど)
このプラグインは、世界中の安全なデータセンターにあるサーバーにバックアップを保存します。 その後、アカウントにログインすることでコンテンツを簡単に復元できます。 さらに、組み込みのアクティビティ ログを使用して、サイトを特定の時点に復元できます。
2. カスタム構成を文書化します。
続行する前に、現在のインストールのカスタム構成をメモしておくことも必要です。 これらには、テーマのカスタマイズ、プラグイン設定、コア ファイルに加えられた変更が含まれる場合があります。
さらに、特定の要素のスタイルを設定するためにテーマに追加したコード スニペットを保存することもできます。 こうすることで、WordPress を再インストールするときに Web サイトの外観と操作性を簡単に再作成できるようになります。
3. FTP または cPanel にアクセスできることを確認します。
保存したファイルを新しい WordPress インストールにアップロードするには、ファイル転送プロトコル (FTP) を使用する必要がある場合があります。 つまり、必要に応じて FileZilla などの FTP クライアントをダウンロードしてインストールします。
また、適切な FTP 資格情報 (具体的には、Web サイトに直接アクセスするために必要なホスト名、ユーザー名、パスワード、およびポート番号) を持っていることを確認する必要があります。 この情報はホスティング アカウントで確認できます。
さらに、ディレクトリを管理し、Web サイトに追加の変更を加えるには、ホスティング プロバイダーのコントロール パネルにアクセスする必要があります。 これもホスティング アカウント内にある必要があります。cPanel と呼ばれる場合もあれば、プロバイダーが提供するカスタム ソリューションである場合もあります。
4. データベースの認証情報を手元に用意してください
最後に、データベースの資格情報をすぐに利用できるようにする必要があります。 これには、データベース名、ユーザー名、パスワード、およびホスト情報が含まれます。
通常、これらの詳細は、既存の WordPress インストールの wp-config.php ファイルにあります。 あるいは、Web ホストが提供するデータベース管理ツールを使用して、それらを見つけることもできます。
WordPress を再インストールする際、Web サイトとデータベース間の接続を確立するためにこの情報を入力するように求められます。 そのため、手元に用意しておくと手続きがスムーズになります。
WordPress とコンテンツをアンインストールおよび再インストールする方法 (3 つの方法)
上記の手順が完了したら、開始する準備が整いました。 次のセクションでは、完全に新しいバージョンの WordPress を再インストールする方法について説明します。 手動アプローチを含む 3 つの異なる方法があります。
このセクションの方法にはコンテンツの削除も含まれるため、バックアップから以前のバージョンを復元することも、最初から開始することもできます。必ず削除する必要があることを覚えておいてください。 これらの手順に従う前に、サイトの完全なバックアップを作成してください。
次に、FTP クライアント (FileZilla など) を介して Web サイトに接続します。 次に、サイトのルート ディレクトリ (通常はpublicまたはpublic_html というラベルが付いているか、サイトにちなんで名付けられている場合もあります) を開き、そのフォルダー内のコンテンツをすべて削除します。
これは、cPanel のファイル マネージャー、またはホスティング プロバイダーが提供するコントロール パネルを通じて行うこともできます。
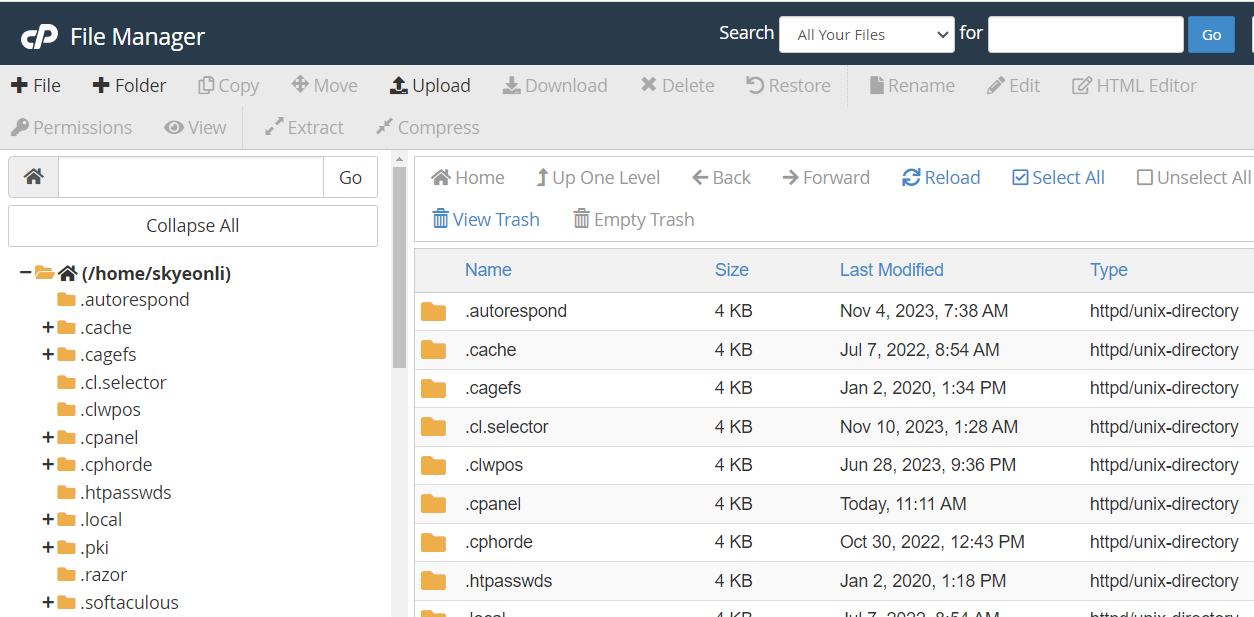
新しく WordPress をインストールしたい場合は、データベースも削除する必要があります。 たとえば、cPanel で[データベース]セクションを探し、 [MySQL データベース]をクリックします。
![たとえば、cPanel で [データベース] セクションを探し、[MySQL データベース] をクリックします。](/uploads/article/53125/DEdhVmPd2ytk64rm.png)
これにより、WordPress インストール内のデータベースのリストが記載されたページが表示されます。
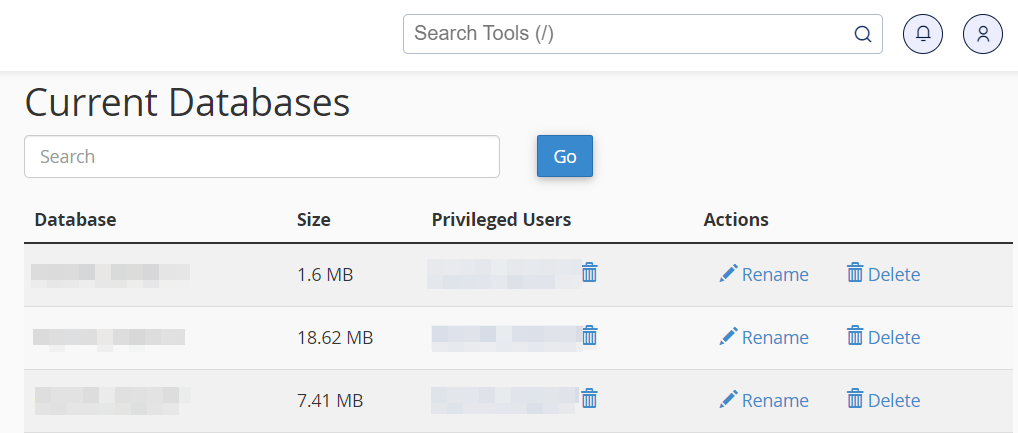
先に進んで、それらをすべて削除してください。 これで、WordPress を最初から再インストールする準備が整いました。
方法 1: FTP 経由で WordPress を手動で再インストールする
WordPress を手動で再インストールするには、まず公式 Web サイトからソフトウェアをダウンロードする必要があります。
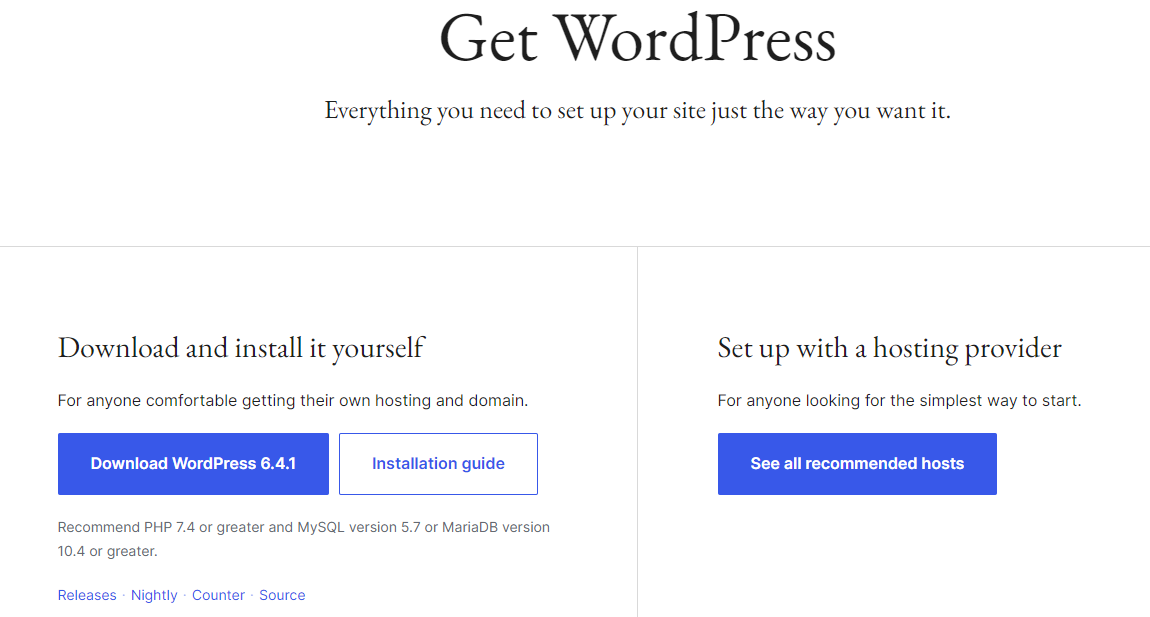
ダウンロードが完了したら、ZIP ファイルを解凍します。 次に、FTP プログラムを再度開き、サイトのルート ディレクトリを見つけます。
抽出したファイルをそのフォルダーにアップロードします。 「ターゲットファイルはすでに存在します」のようなメッセージが表示された場合は、必ず「上書き」オプションを選択してください。
準備ができたら、Web ブラウザを開いて Web サイトにアクセスします。 次に、画面上の指示に従って WordPress インストーラーを実行し、プロンプトが表示されたらデータベース認証情報 (以前に保存したもの) を入力します。
方法 2: ワンクリック インストーラーを使用する
Softaculous などのワンクリック インストーラーを使用して WordPress を再インストールできる場合もあります。 この種のツールは多くの場合、ホスティング プランに含まれています。
Web ホストがこの機能を提供している場合は、インストーラーを見つけて (必要に応じてホストのドキュメントを参照してください)、 WordPressオプションを選択します。
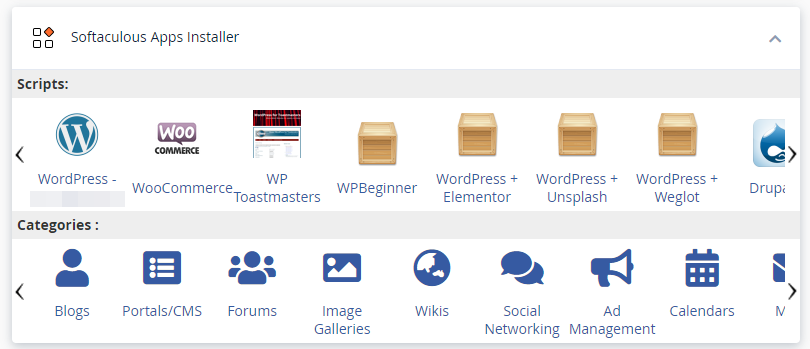
次に、 「インストール」ボタンを押して、画面上の指示に従います。
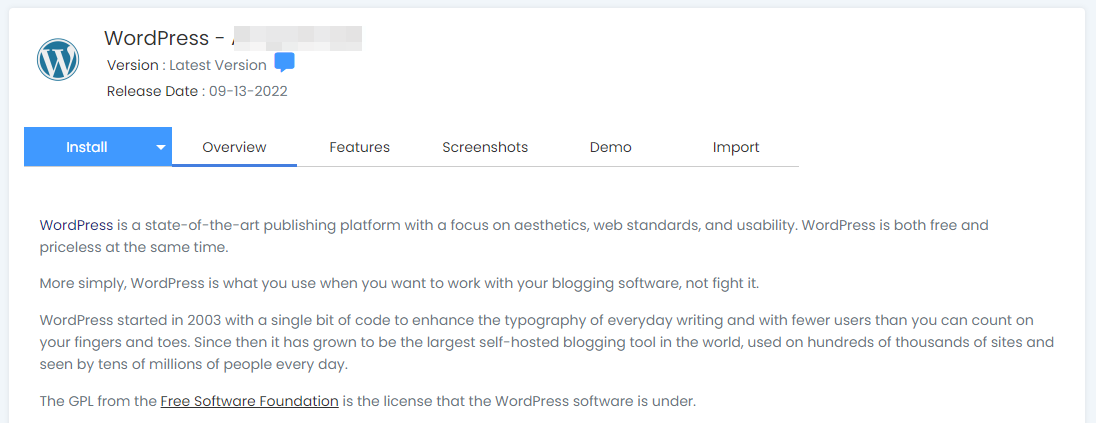
WordPress をインストールするドメインを選択し、管理者アカウントを設定し、いくつかの基本設定を構成するよう求められます。 これにより、既存のインストールと設定が上書きされることに注意してください。
方法 3: 専用のプラグインを使用する
あるいは、プラグインを使用して WordPress を再インストールすることもできます。 たとえば、WP Reset は、ファイルを変更せずに、サイトのデータベースをデフォルトのインストール値にリセットします。
すべてのカスタマイズとコンテンツ、またはテーマ設定などの特定の部分だけを削除するようにこのツールを構成することもできます。
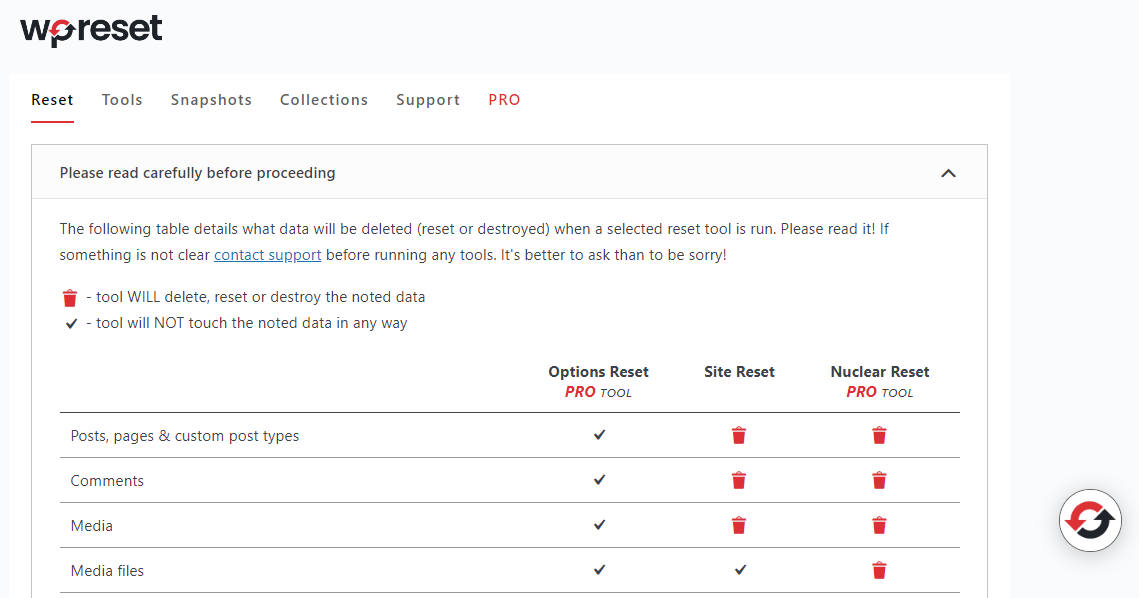
同様に、Advanced WordPress Reset を使用すると、WordPress インストール全体 (またはその一部) をリセットできます。 このプロセスが正確にどのように機能するかは、選択したプラグインによって異なりますが、通常は簡単です。
WordPress の再インストールを完全に完了するには、これらのプラグインのプレミアム バージョンを購入する必要があることに注意してください。 したがって、可能であれば、上記で概説した他の方法 (完全に無料) のいずれかの使用を検討するとよいでしょう。
(コンテンツを削除せずに) WordPress コアのみを再インストールする方法
上記のプロセスにより、クリーンな WordPress インストールが作成され、サイト上に既に存在するコンテンツは上書きまたは削除されます。 サイトを完全にリセットするのではなく、コアの WordPress ソフトウェアを再インストールするだけでよい場合は、そのための方法をいくつか紹介します。
方法 1: 管理ダッシュボードに WordPress コアを再インストールする
WordPress コア ソフトウェアを再インストールする最も簡単な方法は、サイトの管理ダッシュボードを使用することです。 「ダッシュボード」→「アップデート」に移動し、 「再インストール」ボタンを選択するだけです。
![WordPress コア ソフトウェアを再インストールする最も簡単な方法は、サイトの管理者ダッシュボードから [ダッシュボード] → [更新] を選択し、[再インストール] ボタンを選択することです。](/uploads/article/53125/lGMTqWBpmM80HsCm.png)
以上です。WordPress は、サイトのコンテンツに影響を与えることなく、最新バージョンを自動的にダウンロードして再インストールします。
方法 2: FTP 経由で WordPress コアを手動で再インストールする
FTP 経由でデータを失わずに WordPress を再インストールすることもできます。 前に示したように、WordPress をコンピューターにダウンロードし、ZIP ファイルを解凍する必要があります。 ただし、今回は、 wp-contentフォルダーを Web サイトにアップロードしないので、このフォルダーを削除する必要があります。
FileZilla でルート フォルダーを開き、 wp-contentフォルダーを除くその内容をすべて削除します。 このフォルダーには、メディア、プラグイン、テーマなど、サイトのすべてのファイルが含まれています。 したがって、そのままの状態で保存しておきたいと思うでしょう。
次に、ダウンロードした ZIP ファイルの内容をルート フォルダーにアップロードします。 プロセスが完了すると、WordPress コアのコピーが新しくインストールされ、コンテンツは変更されていないはずです。
方法 3: WP-CLI を介してコア ソフトウェアを再インストールする
WP-CLI を使用して WordPress コアを再インストールすることもできます。 これは、WordPress インストールのさまざまな側面を管理するためのコマンドライン ツールです。
この方法では、最初にサイトのサーバーに WP-CLI をインストールする必要があるため、ある程度の技術的知識が必要です。 このプロセスはウェブホストによって異なりますが、ホスティング アカウントにすでに含まれている場合があります。

WP-CLI を通じて WordPress を再インストールするには、次のコマンドを入力するだけです。
wp core download --skip-content --forceこれにより、テーマやプラグインに影響を与えることなく、WordPress のインストールがリセットされます。
私たちはあなたのサイトを守ります。 あなたはビジネスを経営しています。
Jetpack セキュリティは、リアルタイム バックアップ、Web アプリケーション ファイアウォール、マルウェア スキャン、スパム保護など、使いやすく包括的な WordPress サイト セキュリティを提供します。
サイトを保護する再インストール後に実行する必要がある 4 つの重要な手順
WordPress の再インストールが正常に完了したので、インストール後の重要な手順をいくつか実行します。 これにより、すべてが正しく動作することが保証されます。
1. バックアップを復元し、その整合性を確認します
WordPress をアンインストールして再インストールする前にバックアップを作成した場合は、次に進んでそれらを復元できます。 これを行う方法は、選択したバックアップ ツールによって異なります。
Jetpack VaultPress Backup を使用すると、プロセスはすべて自動化されます。 サイトのアクティビティ ログを開いて、日付範囲や復元したい項目 (プラグイン、投稿、ページなど) を選択するだけです。
次に、 「復元」オプションをクリックするだけで、残りの作業はプラグインが実行します。 プロセスが完了したら、復元されたコンテンツをチェックして、すべてが存在していること (およびすべてが正常に動作していること) を確認します。
2. カスタム設定を再構成します
次に、カスタム WordPress 構成を再適用します。 これらは、インストール前の手順で保存した可能性のある設定です。
テーマとプラグインを見直し、必要に応じてカスタマイズを再追加する必要があります。 再インストール プロセス中に削除されたカスタム コード スニペットも挿入する必要があります。
3. サイトの機能をテストする
再インストール プロセス後にサイトの機能をテストして、不具合や要素の欠落がないことを確認することも重要です。 何をチェックするかはサイトのコンテンツによって異なりますが、考慮すべき点がいくつかあります。
- フォームやコメントセクションなどのインタラクティブな要素
- ページのレイアウトとデザインがさまざまなデバイスでどのように表示されるか
さらに、サイトのリンク切れ、画像の欠落、ブラウザの互換性を確認することをお勧めします。 このプロセスを徹底的に行うほど、予期しない問題が発生する可能性が高くなります。
4. サイトのセキュリティを確保および強化する
最後に、今はサイトのセキュリティを強化する絶好の機会です。 これは、サイバー攻撃やマルウェアによって WordPress を再インストールする必要がなくなるため、最近ハッキングに遭った場合に特に重要です。
前述したように、Jetpack Security は WordPress Web サイトを保護するためのオールインワン ソリューションです。 ファイアウォールやブルート フォース保護などの対策をワンクリックで有効にできます。
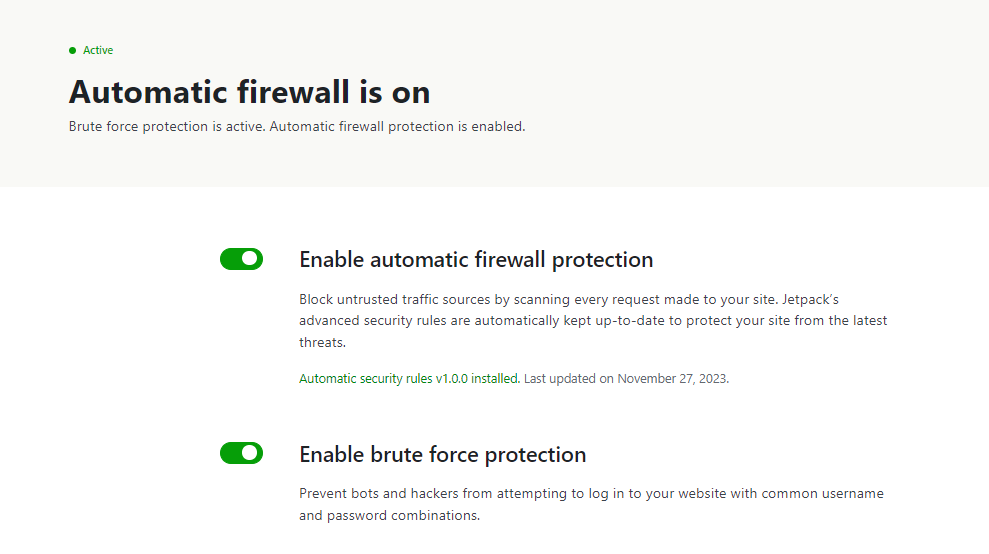
また、強力なパスワード ポリシーを適用し、ユーザーの権限とアクセスを制限し、プラグインとテーマを最新の状態に保つことで、サイトのセキュリティを向上させることもできます。
再インストールに関する一般的な問題のトラブルシューティング
WordPress を再インストールすると、予期しない問題が発生し、Web サイトの機能や外観に影響を与える可能性があります。 ここでは、最も一般的な 4 つの問題をトラブルシューティングするためのガイドを示します。
1. 死の白画面 (WSoD)
死の白画面とは、あなた (または訪問者) が Web サイトにアクセスしようとしたときに空白のページに遭遇したときのことです。 次のようないくつかの原因が考えられます。
- コードまたはテーマ ファイル内の PHP エラー
- メモリ制限を超えました
- プラグインまたはテーマの非互換性の問題
このエラーの原因を特定するには、まず WordPress でデバッグ モードを有効にします。 これを行うには、 wp-config.phpファイルを開き、次のコードを入力します。
define('WP_DEBUG', true);
define('WP_DEBUG_LOG', true);
define('WP_DEBUG_DISPLAY', false);これは、あなた (または開発者) がサイトのコード内のエラーを特定するのに役立ちます。
あるいは、サイトのプラグインとテーマを 1 つずつ非アクティブ化し、再度アクティブ化してみることもできます。 必ずステージング サイトを使用し、毎回ページを更新して、エラーが解消されるかどうかを確認してください。 問題が発生した場合は、どのプラグインまたはテーマが原因であるかがわかり、それを更新または置き換えることができます。
WordPress サイトのメモリ制限が問題である可能性がある場合は、メモリ制限を増やすことができます。 wp-config.phpファイルを開き、次のコードを貼り付けます。
define('WP_MEMORY_LIMIT', '256M');「256M」を好みの値に変更できます。 ただし、一部の Web ホストではこの種の変更が許可されていない場合があるため、プロバイダーに問い合わせる必要がある場合があります。
2. 500 内部サーバーエラー
名前が示すように、500 内部サーバー エラーは、Web サイトのサーバーに問題があることを示します。 考えられる原因は次のとおりです。
- ファイル権限が正しくありません
- 破損した.htaccessファイル
- 互換性のないプラグまたはテーマ
まず、ファイルのアクセス許可をチェックして、正しく設定されていることを確認します。 通常、ディレクトリには 755 のアクセス許可が必要で、ファイルには 644 に設定する必要があります。
新しい.htaccessファイルの生成が必要になる場合もあります。 このファイルは、再インストール プロセス中に破損した可能性があります。
上で述べたように、プラグインとテーマを 1 つずつ非アクティブ化して再アクティブ化することもお勧めします。 これは、インストールされているツールとの互換性の問題を特定し、修正できるようにするのに役立ちます。
3. テーマまたはプラグイン ファイルが不足している
新しい WordPress Web サイトをテストすると、1 つ以上のテーマまたはプラグインが正しく動作していないことに気づく場合があります。 これは、再インストール プロセス中にファイルの一部が「失われた」可能性があるためです。
この場合は、影響を受けるプラグインまたはテーマを削除して再インストールする必要があります。 これを行う前に、後で再適用できるように、設定と構成をメモしておいてください。
4. パーマリンクの問題
最後に、再インストール後、WordPress のパーマリンクがずれていたり、サイトの URL 構造が間違っていることに気づく場合があります。 これは、 .htaccess構成が正しくないことが原因である可能性があります。 さらに、インストール プロセス中にパーマリンク構造の更新に失敗した可能性があります。
この問題を解決するには、新しい.htaccessファイルを生成してみてください。 または、WordPress ダッシュボードで[設定] → [パーマリンク]に移動して、URL 構造をリセットすることもできます。
シームレスな再インストールプロセスのベストプラクティス
WordPress の再インストールは、特にワンクリック インストーラーを使用するような方法を選択した場合、簡単かつスムーズなプロセスになるはずです。 ただし、再インストールを確実にシームレスに行うために行うべきことがいくつかあります。
1. まずステージング サイトでプロセスをテストします
再インストールがどのように行われるか心配な場合は、まずステージング サイトで試してみることをお勧めします。 これにより、実際の Web サイトでプロセスを実行する前にプロセスに慣れることができます。 さらに、安全な環境でさまざまな再インストール方法を試し、最も使いやすい方法を選択できます。
ステージング サイトを使用すると、発生する可能性のある問題のトラブルシューティングを行う機会も得られます。 こうすることで、実際の Web サイトで問題が発生した場合に何をする必要があるかを正確に知ることができます。
2. 再インストール後にサイトの健全性を監視する
再インストールプロセスが完了したら、サイトのパフォーマンスを注意深く監視する必要があります。 前に説明したように、これには機能をテストし、さまざまなデバイスでページが適切に表示されることを確認することが含まれます。
ただし、PageSpeed Insights などのツールを使用してパフォーマンス テストを実行することもできます。 サイトのスコアが低い場合は、結果に含まれる提案をよく確認する必要があります。 たとえば、画像を再度圧縮する必要がある場合があります。
キャッシュまたは最適化プラグインを使用していて、サイトの状態が依然として悪い場合は、その特定のプラグインの設定も確認した方がよいでしょう。 再インストールの完了後に正しく構成されていない可能性があります。
3. 参照用にアクティビティログを保存します。
サイバー攻撃、永続的な不具合、構成ミスなど、WordPress の再インストールを促す問題がいくつかあります。 ただし、問題の根本原因を特定して、問題の再発を防ぐことが重要です。
そのため、アクティビティ ログを使用することをお勧めします。 Jetpack の WordPress アクティビティ ログは、Web サイト上のすべてのイベントの完全な記録を提供します。 これには、構成、新しい投稿、更新などのアクションが含まれます。
各イベントにはタイムスタンプが付いています。 また、Web サイトでその変更を行ったユーザーも表示されます。 したがって、問題やサイバー脅威が発生する前に、サイトに加えられた最後の変更を追跡できる必要があります。
その後、問題を解決し、今後の再発を防ぐために必要な手順を実行できます。 たとえば、サイトのスムーズな動作を維持するために、ユーザーの権限を制限したり、特定のプラグインを削除したりする必要がある場合があります。
4. サイトをリアルタイムでバックアップする
最後に、サイトのリアルタイムのバックアップを開始します。 これは、アクティブなサイトがあり、常に更新している場合に特に重要です。
VaultPress Backup を使用すると、サイトに加えたすべての変更がすぐに保存されます。 これらの変更には、新しい製品の追加、ページの更新、または新しい注文の処理が含まれます。
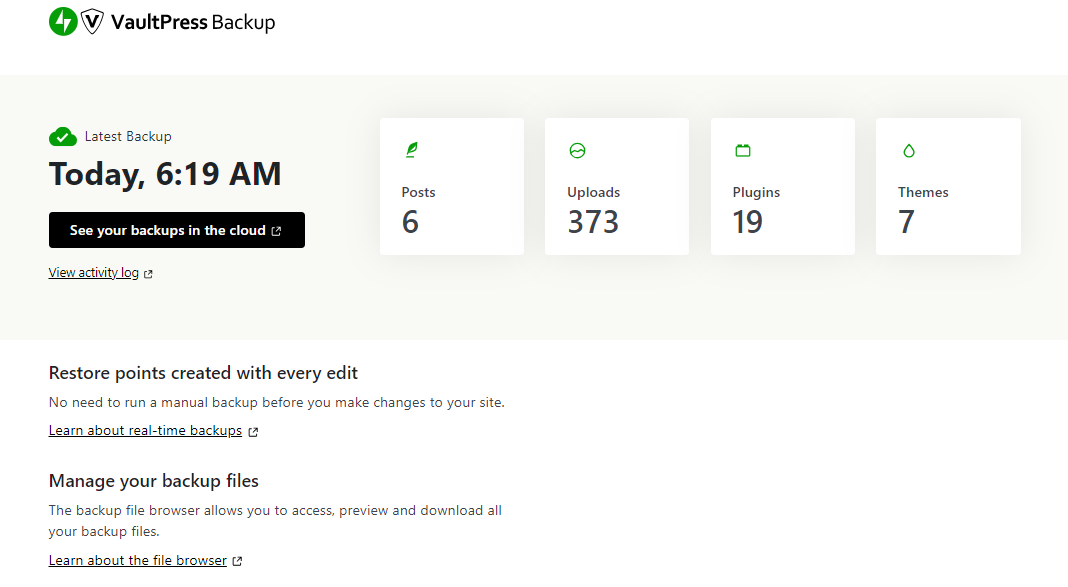
これらのバックアップはすべて自動化されているため、ユーザー側で何もする必要はありません。 さらに、それらは Jetpack の安全なサーバーに保存されます。
何か問題が発生した場合は、サイトをすぐに最新バージョンに復元できます。 したがって、サイトがサイバー攻撃や機能不全に見舞われる前に行われた変更は保存されます (そして、取得可能です)。 これにより、将来 WordPress を再インストールする必要がなくなります。
よくある質問
このガイドには、WordPress を再インストールする際に知っておく必要があるすべての重要事項が記載されています。 プロセスに関してまだご質問がある場合は、以下のよくある質問をご確認ください。
再インストールを実行するには技術的な専門知識が必要ですか?
いいえ、WordPress の再インストールは、選択した方法に応じて、ほぼ誰でも実行できます。 技術的な専門知識が不足している場合は、ダッシュボードから最新バージョンの WordPress を再インストールするか、Softaculous のようなワンクリック インストーラーを使用するなどの簡単なオプションを選択することもできます。
もう少し技術的に興味があり、実践的なアプローチが必要な場合は、FTP 経由で WordPress を再インストールすることをお勧めします。 これにより、再インストールされるファイルとデータをより詳細に制御できるようになります。
WordPress を再インストールする前にどのような予防措置を講じるべきですか?
WordPress を再インストールする前に、サイトの最新のバックアップを作成することが重要です。 幸いなことに、VaultPress Backup はそのプロセスを自動化できます。
このプラグインは、サイトのコピーをリアルタイムで作成し、オフサイトの場所に保存します。 WordPress を再インストールしたら、すべてのコンテンツを簡単に復元できます。
VaultPress Backup は WordPress 自体をバックアップしないので、コア ソフトウェアを再インストールする必要がある場合は、別途行う必要があることに注意してください。 保存されるのはサイトのコンテンツ (コメント、商品、投稿など) であるため、データが失われることはありません。
さらに、サイト上のカスタム構成をメモしておきます。 たとえば、テーマをカスタマイズするためにコード スニペットを追加した場合は、後で簡単に再追加できるように、それらを保存する必要があります。
再インストールが完了したらどうすればよいですか?
WordPress を再インストールしたら、考慮すべき手順がいくつかあります。 最も重要なことは、セキュリティ プラグインをまだ持っていない場合は、サイトにセキュリティ プラグインを追加することです。
包括的なセキュリティ ツールは、どの Web サイトにも必須です。 一般的なサイバー攻撃を防ぎ、コンテンツを安全に保つのに役立ちます。 これがないと、サイトがマルウェアに感染する可能性があります。 さらに悪いことに、ハッカーがサイトに侵入して機密情報を盗む可能性があります。
Jetpack Security は、さまざまな種類の脅威に対する保護を提供する強力なツールです。 ファイアウォール、マルウェア スキャナ、スパム対策ツール、その他の重要なセキュリティ機能が付属しています。 この種のソリューションを使用すると、WordPress の再インストールが必要になる可能性がある多くの問題を防ぐことができます。
Jetpack セキュリティ: サイトをリアルタイムで保護し、バックアップします。
Web サイトが侵害された場合は、WordPress のクリーン インストールが必要になる場合があります。 これは、さまざまな永続的な不具合や技術的な問題の解決策にもなり得ます。
幸いなことに、自動ツールを使用してバックアップを作成し、ソフトウェアを再インストールすれば、プロセスは簡単です。 覚えておくべき最も重要なことは、Jetpack のような包括的なセキュリティ ツールを使用して新しいインストールを保護する必要があるということです。 これにより、リアルタイムのバックアップ、簡単な復元、豊富なセキュリティ ツール (ファイアウォールやマルウェア スキャナーなど) にアクセスできるようになります。
WordPress ウェブサイトを保護する準備はできていますか? 今すぐ Jetpack セキュリティを始めましょう!
