WordPressを再インストールする方法(4つの異なる方法)またはすべてのファイルを削除する
公開: 2022-10-03WordPress は、ダッシュボードの更新ページで WordPress を再インストールする簡単な方法を提供します。 ただし、WordPress を再インストールするさまざまな方法を知る必要がある場合もあります。 理由は、Web サイトが感染したり破損したりした場合などです。 または、学習またはテストの目的でそれを行っているだけです。 WordPress のテーマ、プラグイン、アップロードはすべて wp-content ディレクトリ内にあります。 wp-content ディレクトリを削除しないでください。そうしないと、すべてが失われます。 2 番目に重要なファイルは wp-config.php で、これにはデータベース接続情報が含まれているため、このファイルも削除しないでください。
このチュートリアルでは、WordPress を再インストールする 4 つの異なる方法について説明します。 また、完全に新しい WordPress をインストールし、そこに現在のコンテンツをインポートする方法についても説明します。
WordPress を再インストールする必要があるのはいつですか?
WordPress を再インストールしなければならない理由はたくさんあります。 最も一般的な理由は、ハック攻撃、マルウェア、破損した WordPress ファイルです。 WordPress がコア ファイルの更新を完了できず、Web サイトが壊れることがあります。 また、何らかの方法でマルウェアが Web サイトにインストールされていると、WordPress のすべてのディレクトリとファイルが感染します。 このような状況では、破損したファイルや欠落しているファイルを見つけるのではなく. 最善の方法は、WordPress を再インストールして、すべてが適切であることを確認することです。
マルウェアを削除するときはいつでも、マルウェアがサイトに侵入するのを許していたバックドアを閉じることを忘れないでください。 WordPressコアファイルを再インストールすることも、WordPressのトラブルシューティングの重要な部分です. したがって、WordPress を再インストールする必要がある理由が何であれ、そうしましょう。
WordPressを再インストールする前の注意事項
WordPressを再インストールする約4つの異なる方法を以下にリストしました. ただし、とにかく WordPress の再インストールを開始する前に。 これを行う前に、WordPress の重要なディレクトリ、ファイル、およびデータベースのバックアップを取ることを強くお勧めします。
- wp-contentディレクトリのバックアップを取る
- wp-config.phpファイルをダウンロードしてどこかに保存します
- phpMyAdmin で WordPressデータベースのバックアップを取る
何か問題が発生した場合、この Web サイトに重大なエラーが発生しました。
WordPressを再インストールする方法は?
ここでは、WordPress Web サイトのバックアップを既に取っていることを前提としています。 簡単に言えば、WordPress を再インストールするには、 wp-adminディレクトリ、 wp-includesディレクトリ、およびwp-config.phpと wp-content ディレクトリを除くすべての WordPress ファイルを置き換えるだけです。
最新の WordPress をダウンロードして抽出し、そこからwp-contentディレクトリを削除して、サーバー上の元の wp-content を置き換えないようにします。
1. WordPress 管理ダッシュボードから WordPress を再インストールする
WordPress 管理パネルが機能していて、ダッシュボードにアクセスできる場合。 その後、ボタンをクリックするだけで WordPress を再インストールできます。 WordPress 管理パネルから WordPress を再インストールするには、WordPress 管理パネルにサインインして更新ページに移動し、再インストールします。
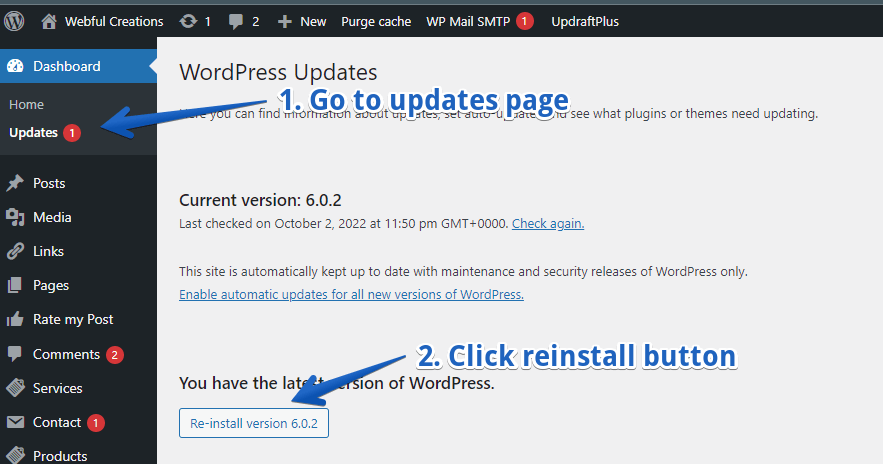
- サインイン WordPress 管理者
- サイドバーのダッシュボードメニューの下で、更新ページを開きます
- [バージョン xx の再インストール] ボタンをクリックします。
WordPress 管理パネルから WordPress を再インストールしました。
2. FTP経由でWordPressを再インストールする
WordPress を再インストールするルールはご存じのとおりです。 wp-content ディレクトリと wp-config.php ファイルを削除する必要はありません。 それ以外は、下のビデオに示すように、WordPress に関連するすべてのディレクトリとファイルを削除して、FTP 経由で WordPress を再インストールできます。 これを行う前に、WordPress ウェブサイトのバックアップを取っていることを確認してください。
では、FTP経由でWordPressを再インストールするには何が必要ですか. FTP ホスト、ユーザー名、およびパスワードが必要なため、FTP 経由で Web サイトにアクセスする必要があります。 これで、FTP クライアントを Web サーバーに接続できます。 これらの認証情報がわからない場合は、Web ホスティング サポートにお問い合わせください。
- FTP クライアントを使用して、FTP 経由で Web サイトに接続します。
- wp-content、wp-includes、その他すべてのファイルを含むすべてを削除します。
- テーマ、アップロード、プラグインがあるため、wp-content を削除しないでください
- データベース接続情報が含まれているため、wp-config.php を削除しないでください。
- WordPress 抽出の最新バージョンをローカル ディレクトリにダウンロードする
- wp-content 以外のすべてをアップロード
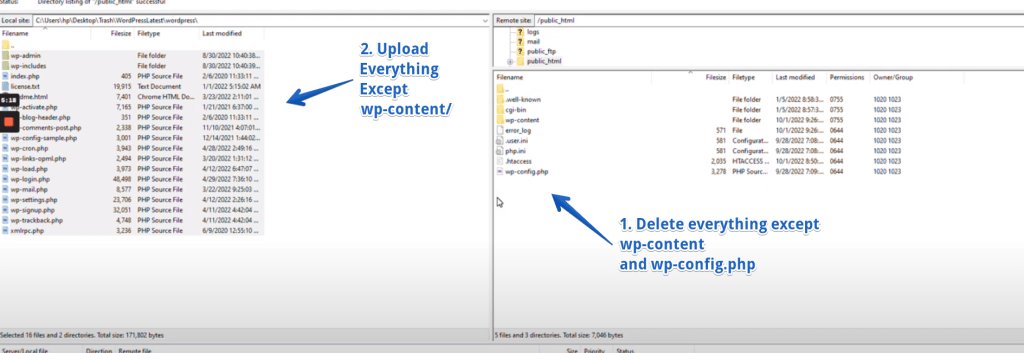
アップロードが完了すると、FTP 経由で WordPress が正常に再インストールされます。
3. cPanel File Manager から WordPress を再インストールする
cPanel File Manager を使用して WordPress を再インストールするには。 WordPress を再インストールする Web サイトの cPanel にアクセスできる必要があります。 何かを行う前に、Web サイトのバックアップを取ることもお勧めします。 また、以下の cPanel ウォッチを介して WordPress を再インストールするためのビデオも作成しました。
cPanel アカウントにログインした後、いくつかの手順を実行する必要があります。 File Manager を開いて、WordPress インストール ディレクトリの public_html または WordPress を再インストールする必要があるその他のディレクトリに移動します。
- cPanel アカウントにログインし、[ファイル] セクションからファイル マネージャーを開きます
- WordPressのインストールフォルダを開く
- wp-contentとwp-config.phpファイルを除くすべてを選択します
- 選択したものをすべて削除します
- WordPressの最新バージョンをダウンロードする
- ダウンロードしたzipファイルをアップロードして解凍
- 抽出されたファイルはwordpressディレクトリ内にあり、そこに入力します
- wp-content を除くすべてを WordPress インストールに移動します
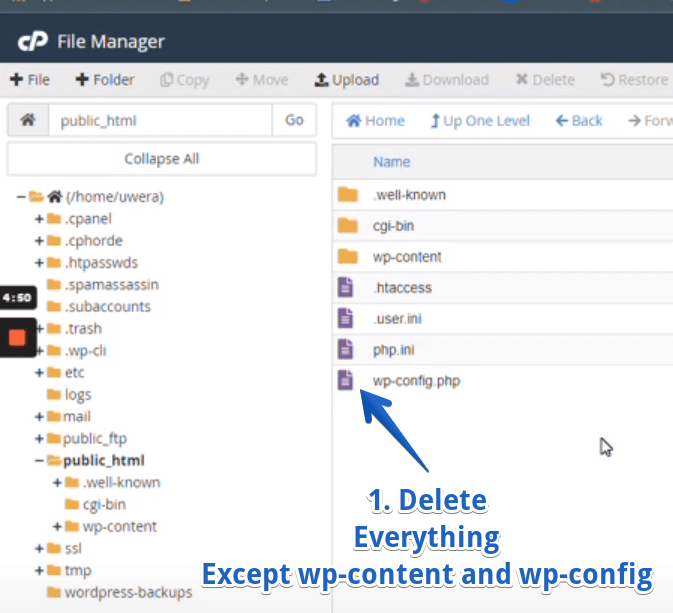
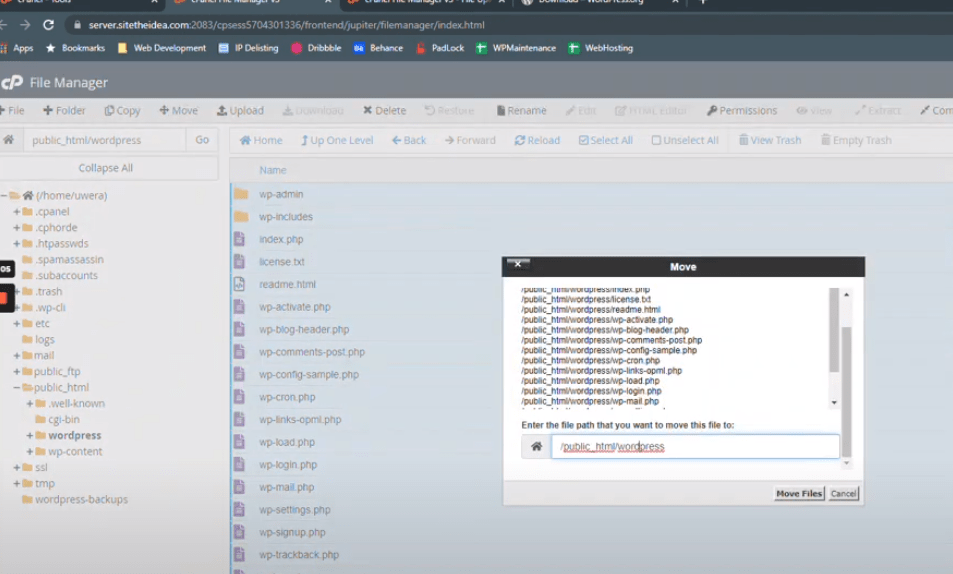
これで、cPanel ファイル マネージャーを使用して WordPress を正常に再インストールできました。
4. WP-CLI を使用して WordPress を再インストールする方法は?
WP-CLI を使用してコンテンツ ディレクトリ以外の WordPress を再インストールするコマンド ラインもあります。 WP-CLI は、WordPress の特定の機能を実行するのに役立つコマンド ライン ツールです。 WP-CLI を使用して、WordPress のコア ディレクトリとファイルを再インストールできます。 ユーザーの追加または削除、カテゴリと投稿の管理、テスト データの挿入、データベースの置換または変更を WP-CLI で行うことができます。 問題を回避するために、何をしているのかを確認する必要があります。 以下のコマンドを WP-CLI で使用して、WordPress のコア ファイルとディレクトリを再インストールできます。

wp core download --skip-content --forceWordPressを完全に再インストールする方法(すべてのファイルを削除する)
データベースに何か問題があると思われる場合。 しかし、データベースをクリーンアップまたは最適化する方法がわかりません。 何らかの理由で、postmeta テーブルが非常に大きくなり、Web サイトの速度が低下している可能性があります。 または、不適切な SQL インジェクションによって、感染したさまざまな行がデータベース テーブルに生成されました。 最善の方法は、WordPress を新しいデータベースに完全に再インストールすることです。
このようにして、同じ古い wp-content フォルダーを使用して完全に新しい WordPress をインストールできます。 また、データベース テーブルに存在する不正な行やテーブルは感染しません。
注意: テーマ オプション、メニュー、カスタマイザー オプションなどのすべての WordPress 設定は、この方法では復元できません。 あなたはそれらをやり直さなければならないでしょう。 そのため、高度にカスタマイズされた Web サイトがないことを確認してください。 または、WordPress の専門家を雇うこともできます。
1. WordPress XML ファイルのエクスポート
WordPress 管理パネルにログインし、ダッシュボード > ツール > エクスポートに移動します。 [すべてのコンテンツ] ラジオ ボタンを選択し、WordPress でエクスポートした XML ファイルをコンピューターにダウンロードします。 このファイルには、投稿、ページ、カスタム投稿タイプ、コメント、作成者、その他すべてが含まれています。
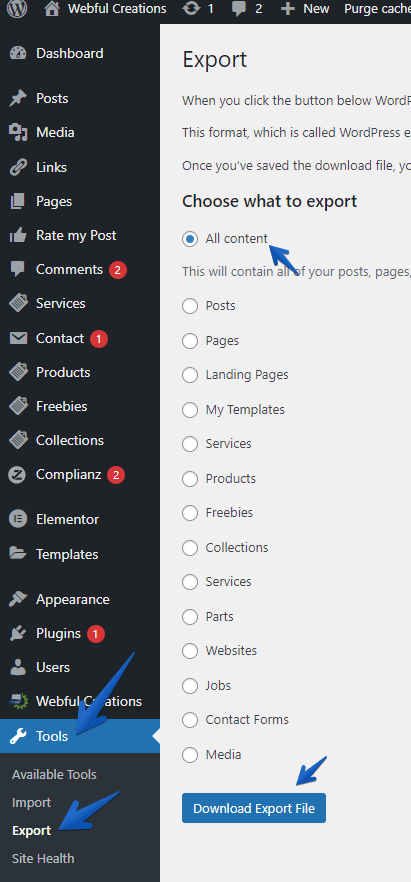
2. WordPress の wp-content ディレクトリをダウンロードする
FTP または File Manager cPanel 経由で Web サーバーに接続し、コンピューターに wp-content ディレクトリをダウンロードします。
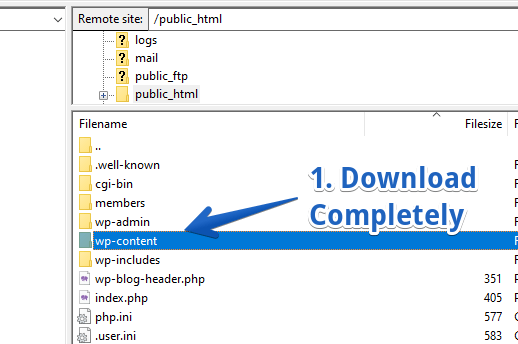
wp-content ディレクトリにはプラグイン、テーマ、アップロードが含まれているため、これをダウンロードして保存することが重要です。
3. サーバーからすべてを削除する
FTP またはファイル マネージャー経由でサーバーにログインし、エクスポートされた XML ファイルと wp-content ディレクトリをダウンロードしたら、すべてを削除します。 これで、WordPress インストールの空のディレクトリができたはずです。
重要: これを行う前に、Web サイトのバックアップがあることと、正しい WordPress インストール ディレクトリにいることを確認してください。 複数の WordPress をインストールしている場合、間違ったサイトを削除する可能性があります。
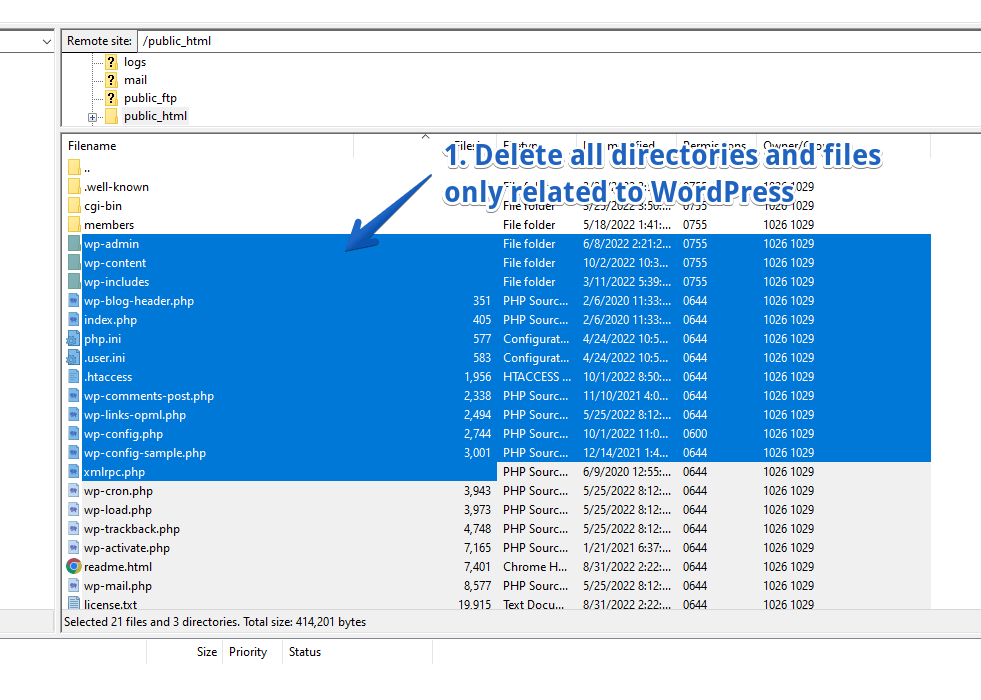
4.データベースとおそらくそのユーザーを削除します
データベースを削除するか、バックアップとして使用する場合に備えてそのままにしておきます。 ただし、WordPress インストーラーは、新しいデータベースの作成をインストールします。 したがって、サーバーで複数のデータベースが許可されている場合は、これを行うことはお勧めしません。 データベースを削除したい場合は、データベース セクションに移動し、WordPress データベースを削除します。
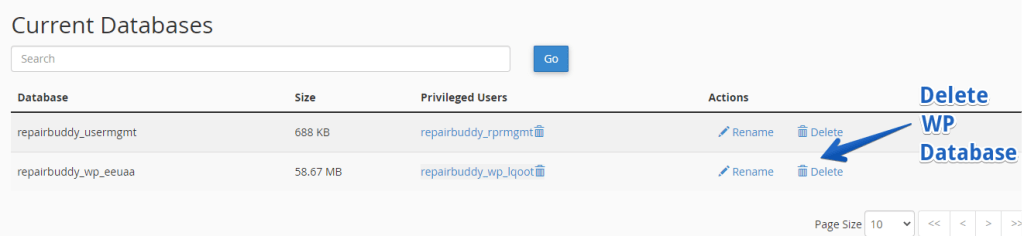
5. WordPress ツールキットに移動する新しい WordPress をインストールする
新しいWordPressをインストールするにはさまざまな方法がありますが、ここではcPanelのWordPressツールキットを介してのみ紹介します. コントロール パネルの WordPress インストーラーは異なる場合がありますが、すべて同じように機能します。
- WordPress ツールキットに移動
- インストールをクリック
- 同じサーバーに複数の Web サイトがある場合は、Web サイト名を入力してください
- ドメインのルートにインストールするには、ディレクトリ名を空白のままにしてください
- 他のすべての必須フィールドに入力して [インストール] をクリックします
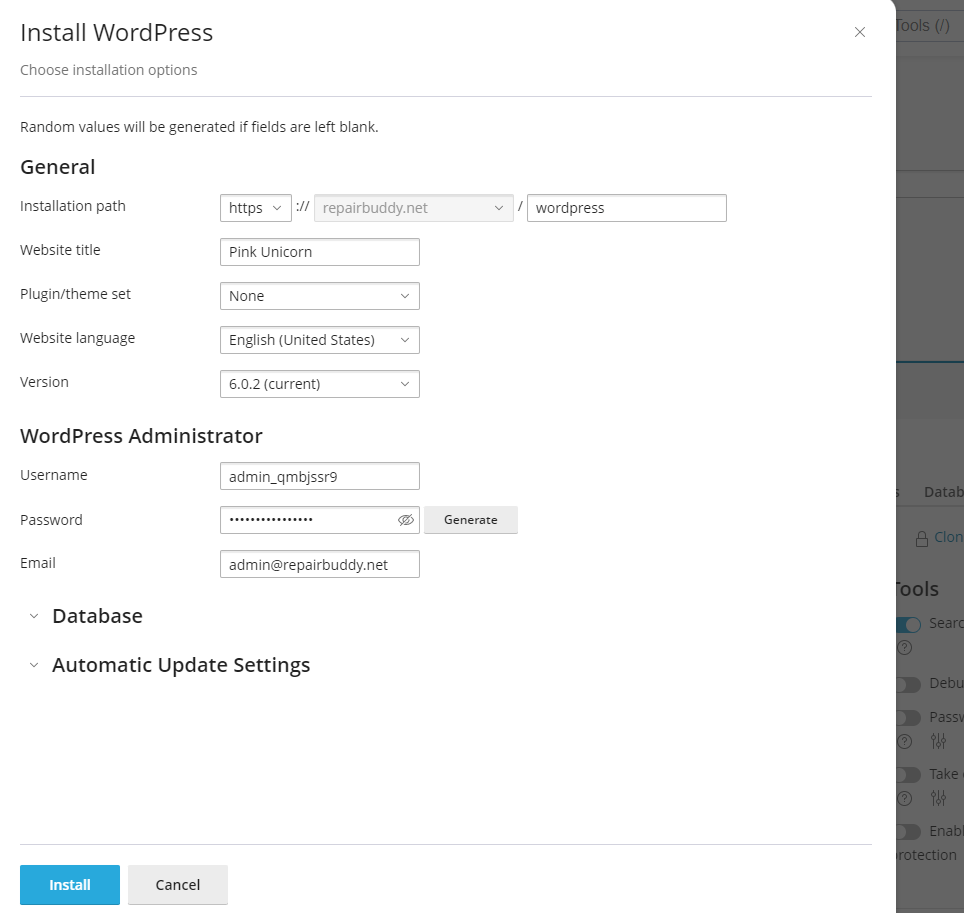
これで WordPress がインストールされ、新しくインストールされた WordPress の WordPress 管理パネルにログインできるようになりました。
6. wp-content ディレクトリを新しいインストールに再アップロードします
FTP を使用して Web サイトに接続し、新しくインストールした WordPress に wp-content ディレクトリをアップロードします。 wp-content をアップロードすると、新しくインストールされた WordPress ですべてのプラグイン、テーマ、およびアップロードを使用できるようになります。
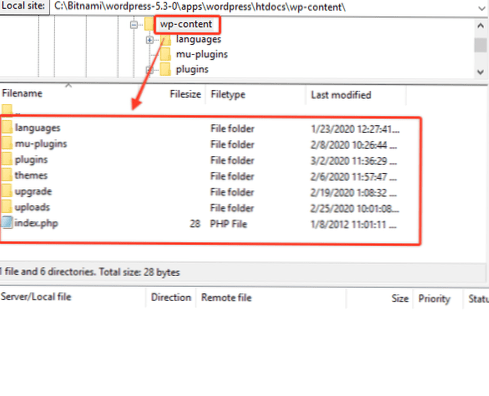
wp-content をアップロードするディレクトリは、手順 2 でダウンロードしたディレクトリと同じである必要があります。
7. 重要: サイトで以前使用していたプラグインとテーマを有効にする
ご存じのとおり、新しいデータベースで新しい WordPress をインストールしました。 したがって、テーマがいくつかのデータベース テーブルまたは使用していたプラグインのいずれかを作成した場合、この段階では使用できないデータベース テーブルが作成されます。 そのため、テーマとサイトが以前に使用していたすべてのプラグインを有効にします。 彼らは必要なテーブルを作成し、必要なデータをデータベースに入れます。
これは、XML ファイルをインポートする前に行うことが重要です。これは、一部のプラグインにはカスタム投稿タイプとテーマがあるためです。 そのため、インポートを実行してデータをインポートする前に、これらのカスタム投稿タイプが利用可能である必要があります。
8. ダウンロードした XML ファイルをインポートする
これで、WordPress ダッシュボード >> ツール >> インポートに移動し、WordPress をクリックして、ステップ 1 でエクスポートおよびダウンロードした XML ファイルをインポートできます。すでに FTP 経由で wp-content にアップロードされています。
このインポートでは、テーマ機能やカスタマイザー オプション、その他のプラグイン、テーマ設定も設定されません。 このインポートでは、ウィジェットも設定されません。 これらのことは、あなたが再び自分でしなければならないでしょう。
これで、WordPress が完全に再インストールされました。 これにより、新しいインストールで新しいデータベースが提供されましたが、wp-content はまだ古いままです。
WordPress 開発者を雇って WordPress を再インストールする
私たちは何かに優れていますが、それがあなたのオンラインビジネス、評判、またはブランドに関連している場合、何でも屋であることは必ずしも良い考えではありません. 賢明な決定は、そのビジネスの専門家に連絡して適切な解決策を得ることです。 したがって、WordPress を正しく再インストールする必要があると思われる場合は、WordPress 開発者を雇って WordPress を正しい方法で再インストールする必要があります。 そして、すべてを正しい方法で整理します。
個人的な WordPress アシスタントを雇って WordPress を再インストールするか、カスタム見積もりについてお問い合わせください。
結論
WordPressは、セキュリティ修正、新機能の追加、または既存の機能の改善のために、コアファイルの継続的な更新をリリースします。 WordPress はダッシュボードから簡単に更新できますが、サーバーが応答しなくなるなどの特定のことが発生することがあります。 この種の問題は、WordPress のコア ファイルを破壊する可能性があり、そのような場合、WordPress の再インストールが必要になる場合があります。 WordPress が壊れているか機能していない場合は、手動で再インストールすることが唯一の解決策です。
もう 1 つのケースは、Web サイトに対するマルウェアまたはハッカーの攻撃である可能性があります。 これにより、感染したファイルが Web サイトに配置される可能性があります。 または、既存の WordPress ファイルに悪意のあるコードを挿入します。 このような場合、Web サイトでマルウェアを検出した場合の最善の修正方法は、WordPress を再インストールすることです。 そして、wp-content ディレクトリを注意深く分析してください。 Web サイトがハッキングされ、悪意のあるコードや出力がある場合は、WordPress 開発者の助けが必要になることがあります。 誰があなたのウェブサイトを完全にクリーンアップできますか? そうしないと、マルウェアが感染したファイルを何度も元に戻すことができます. 一般的な既知のハッキングまたはマルウェアの警告と、修正すべき詳細を以下に示します。
他の同様の記事が役立つ場合があります。
- WordPress がハッキングされて他の Web サイトにリダイレクトされる マルウェアをリダイレクトする
- WordPressの「この先のサイトにはマルウェアが含まれています」というエラーを修正する方法
- 「このサイトはハッキングされている可能性があります」というメッセージ
- 「Deceptive Site Ahead」警告を削除する方法は?
したがって、Web サイトがハッキングされたか、WordPress の更新が失敗したためにファイルが破損したかのいずれかです。 どちらの場合でも、WordPress 開発者を雇うことは賢明な決断です。
