ビデオから背景ノイズを除去する方法: 包括的なガイド
公開: 2023-06-13ビデオ内の不要な背景ノイズに対処することにうんざりしていませんか? このガイドでは、ビデオから背景ノイズを除去して、プロのスタジオで録音されたかのようにビデオを再生する方法を説明します。 いくつかの簡単な手順でビデオのオーディオ品質を向上させる方法については、この記事を読んでください。
目次
- 序章
- ステップ 1: 説明をダウンロードしてインストールする
- ステップ 2: ビデオをインポートして評価する
- ステップ 3: 背景ノイズを除去する
- ステップ 4: 強化されたビデオをエクスポートする
- 追加機能とアップグレード
- 結論
背景にノイズが多いと、ビデオを作成するときに非常に面倒になることがあります。 視聴者の注意をそらし、内容を理解するのを難しくする可能性があります。 ただし、適切なツールとテクニックを使用すれば、背景ノイズを簡単に除去し、ビデオの音声を非常にクリアにすることができます。
ビデオから背景ノイズを除去する方法を開始するには、Descript と呼ばれるツールを使用します。
まずは、コンピュータにインストールする方法を見てみましょう。
ステップ 1: 説明をダウンロードしてインストールする
ビデオから背景ノイズを除去するプロセスの最初のステップは、強力で使いやすいソフトウェアである Descript をダウンロードしてインストールすることです。
1.1 説明 Web サイトにアクセスします。
まず、このリンクをクリックして Descript Web サイトに移動します。 ソフトウェアの機能の概要を提供するホームページに移動します。
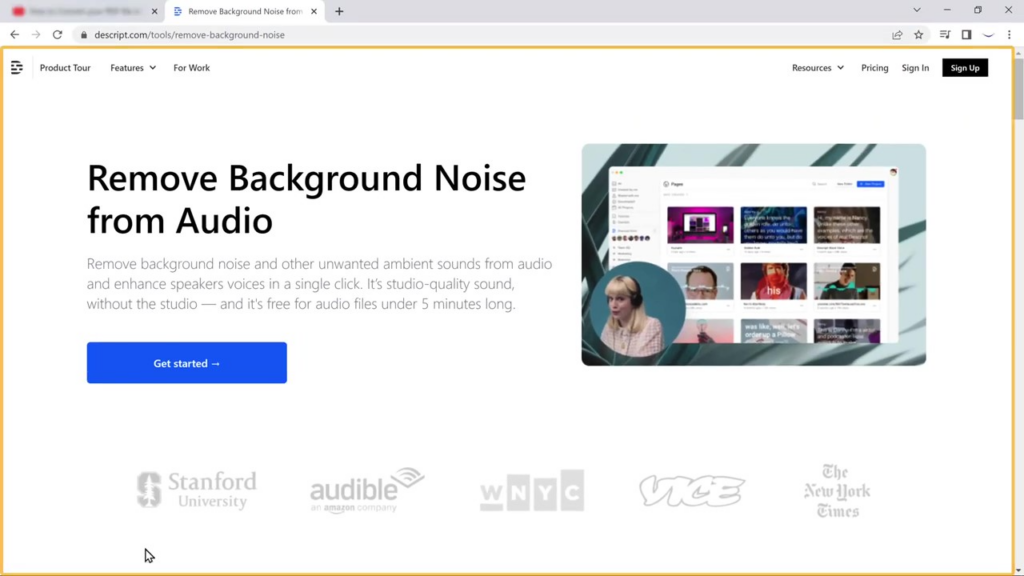
1.2 アカウントを作成する
ソフトウェアをダウンロードする前に、アカウントを作成する必要があります。 以下に示すように、「開始」をクリックします。
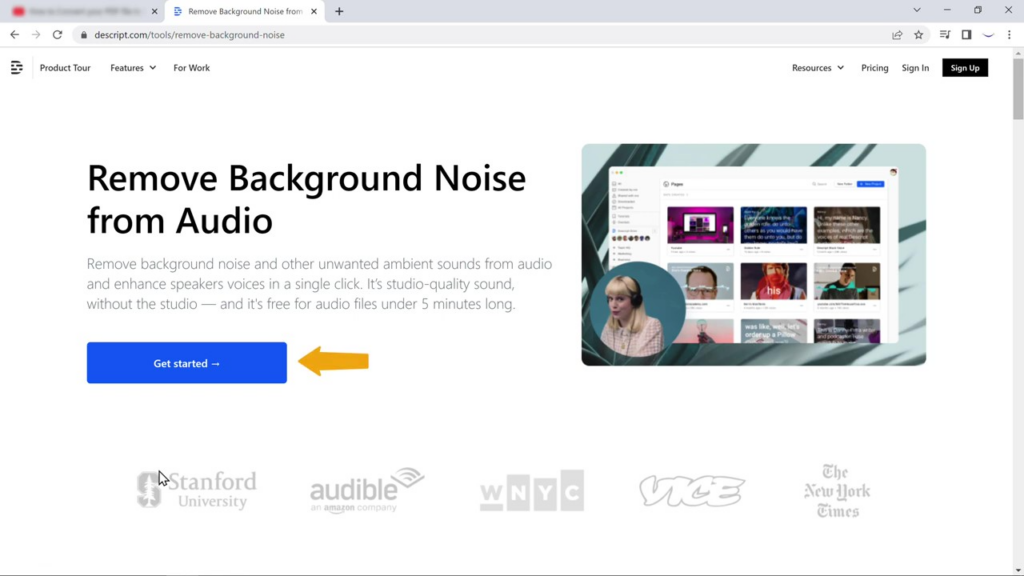
電子メール アドレスを入力するか、Google アカウントを使用してサインアップするよう求められます。 希望の方法を選択し、画面上の指示に従ってアカウント作成プロセスを完了します。
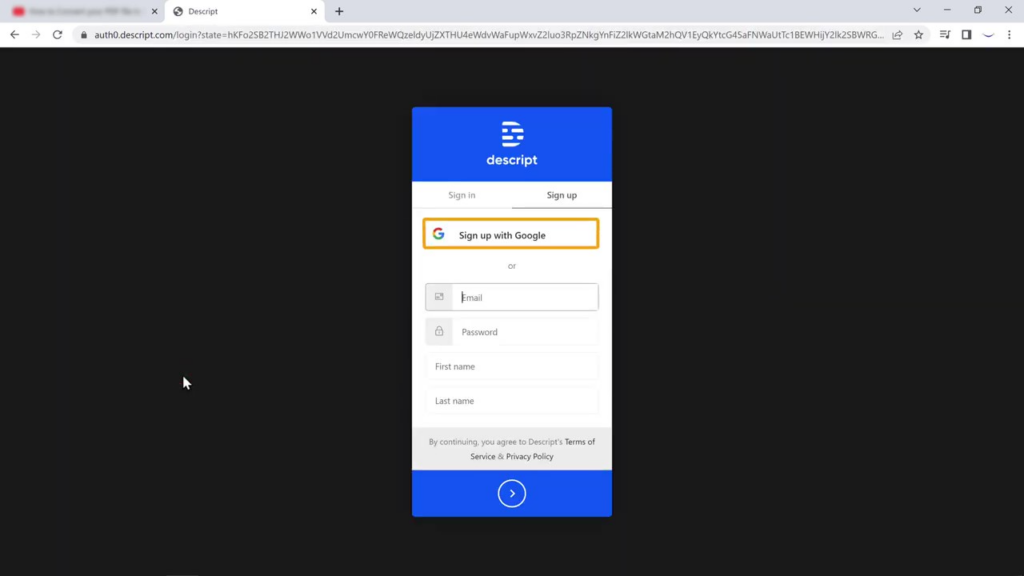
1.3 メールアドレスを確認する
電子メール アドレスを使用してサインアップした場合は、Descript から確認電子メールが届く場合があります。 電子メールを開き、表示された確認リンクをクリックしてアカウントを確認します。
これを実行すると、Descript がコンピュータに自動的にダウンロードされます。
ここで、Descript ファイルをクリックすると、インストールされます。 次に、Descript にビデオをインポートする方法を見てみましょう。
ステップ 2: ビデオをインポートして評価する
Descript を正常にインストールしたら、次にビデオをインポートし、そのオーディオ品質を評価し、対処する必要があるバックグラウンド ノイズの問題を特定する方法を見てみましょう。
2.1 起動説明とサインイン
まず、コンピューター上で Descript アプリケーションを起動します。 登録プロセス中に使用した電子メール アドレスまたは Google アカウントを使用して、アカウントにサインインします。
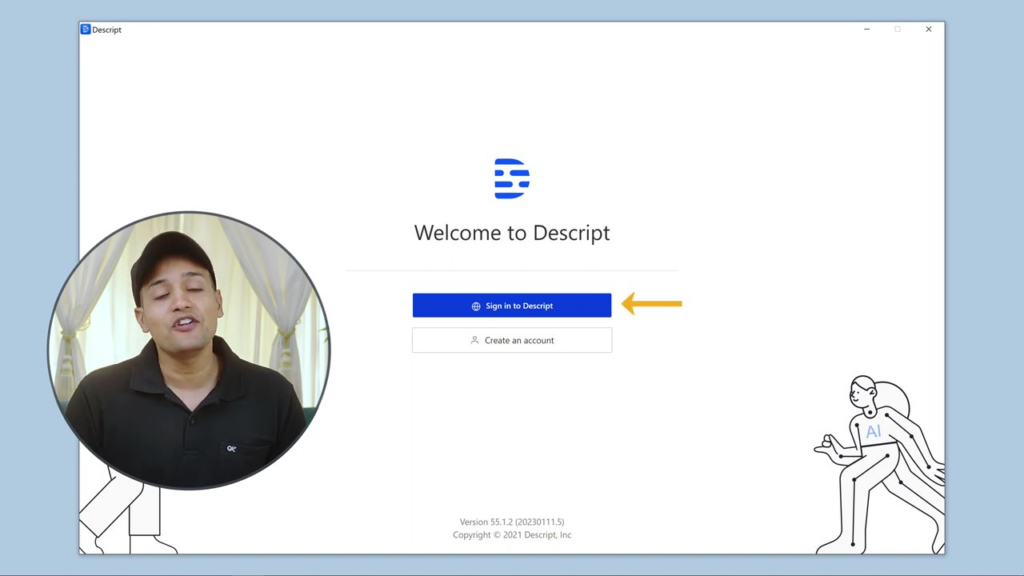
2.2 説明の使用目的を選択する
サインインすると、Descript ソフトウェアの使用目的を選択するよう求められます。
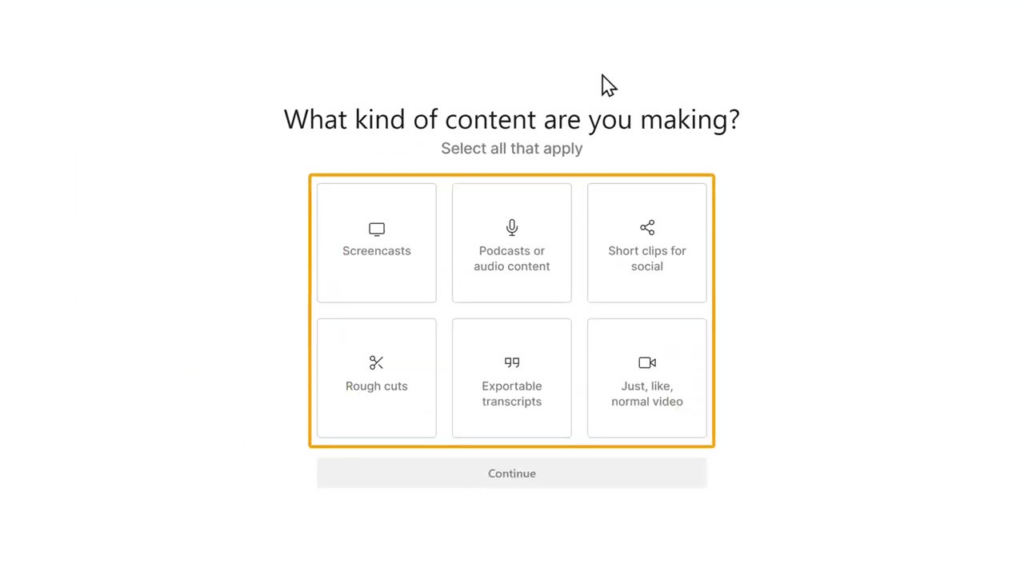
ビデオを編集しているので、ビデオ オプションを選択します。
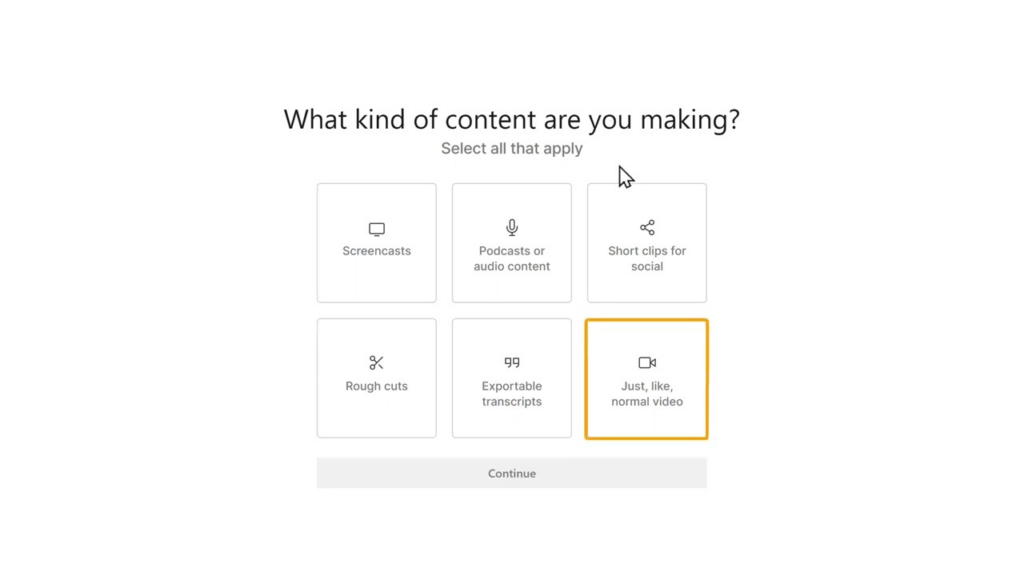
2.3 セットアッププロセスを完了する
「ビデオ」オプションを選択した後、画面上の指示に従ってセットアッププロセスを続行します。 これには、権限の付与、プロジェクト ファイルのデフォルト フォルダーの選択、またはビデオ編集に関連するその他の設定の構成が含まれる場合があります。
2.4 新しいプロジェクトの作成
初期設定が完了したら、新しいプロジェクトを開始する準備が整いました。 通常はメイン画面にある「新しいプロジェクト」ボタンをクリックします。
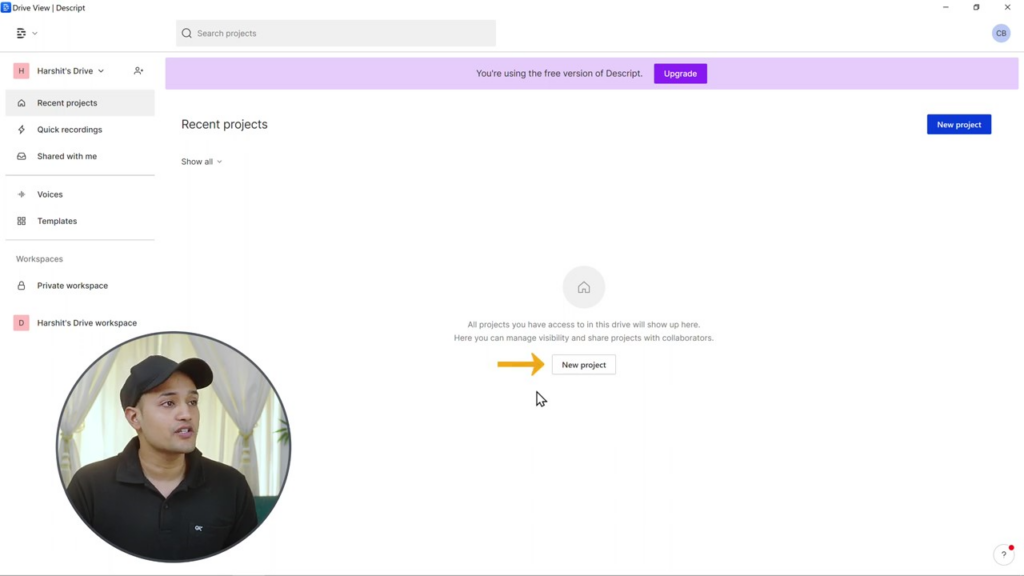
ダイアログ ボックスが表示され、プロジェクトの名前を入力するよう求められます。 後でプロジェクトを簡単に識別できるように、わかりやすい一意の名前を選択してください。
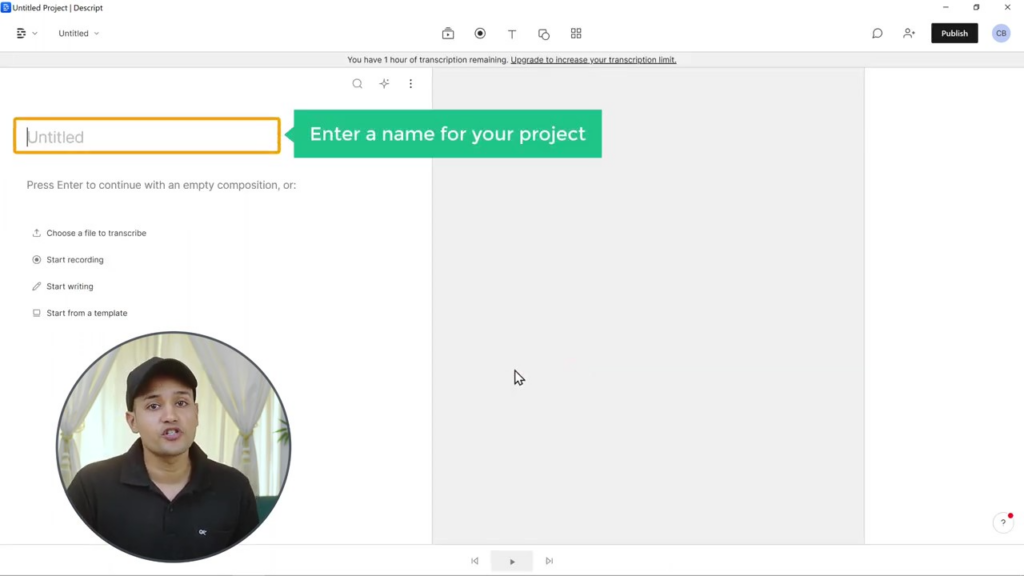
2.5 ビデオをインポートする
ビデオを Descript にインポートするには、ソフトウェア インターフェイス内の [追加] ボタンまたは [インポート] オプションを見つけます。
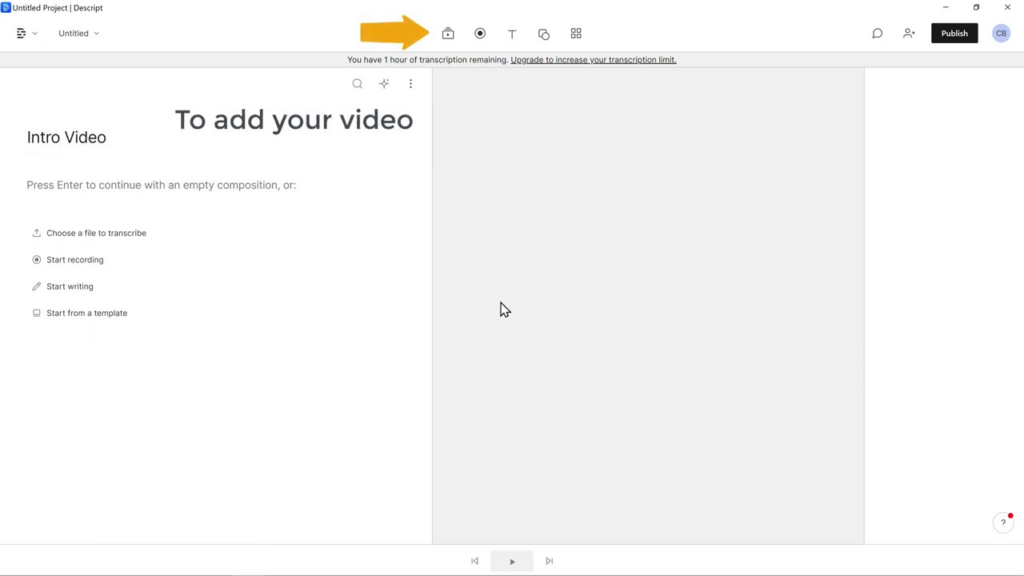
それをクリックして、ビデオ ファイルが保存されているコンピュータ上のフォルダーに移動します。
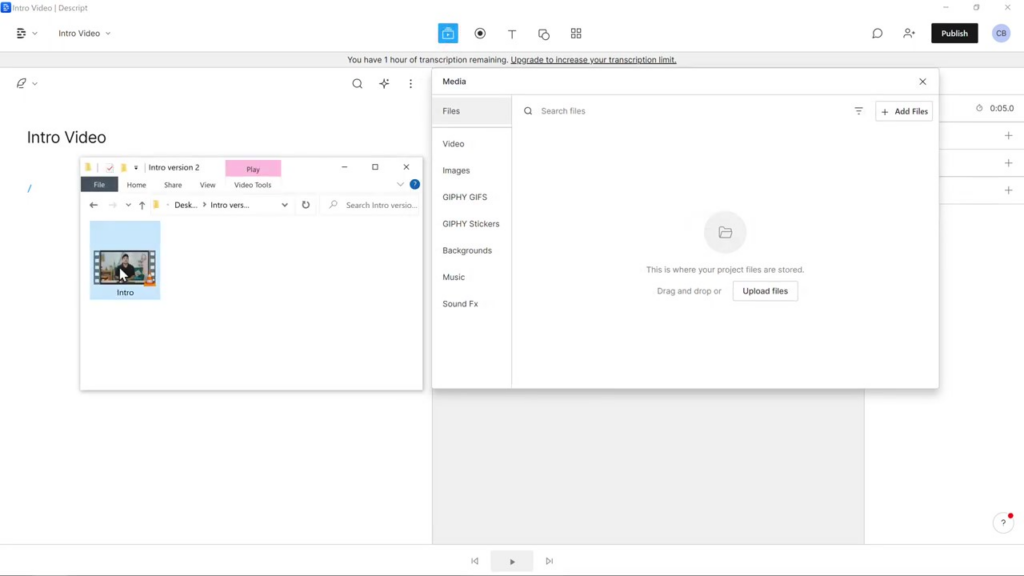
編集したいビデオファイルを選択し、「開く」または「インポート」をクリックしてプロジェクトに追加します。
2.6 オーディオ品質のプレビューと評価
ビデオが正常にインポートされると、説明ワークスペース内に表示されます。 次のステップに進む前に、ビデオをプレビューして音声品質を評価してください。 バックグラウンドノイズ、エコー、または対処が必要なその他の音声の問題がないか注意深く聞いてください。 これらの問題はノイズ除去プロセス中に主に焦点となるため、これらの問題を心に留めておいてください。
ステップ 2 を完了すると、Descript を使用してビデオが正常にインポートされ、評価されました。 これで、バックグラウンド ノイズを除去し、ビデオ全体のオーディオ品質を向上させる次のステップに進む準備ができました。
ステップ 3: 背景ノイズを除去する
次に、Descript を使用してビデオから背景ノイズを除去します。
3.1 説明でビデオを選択する
調整を行う前に、説明内で正しいビデオが選択されていることを確認してください。 これを行うには、ワークスペース内のビデオのサムネイルまたはタイムラインをクリックします。 これにより、ビデオが強調表示され、作業中のアクティブなメディア ファイルになります。
3.2 オーディオエフェクトパネルへのアクセス
ビデオを選択した状態で、オーディオ エフェクト パネルの「+」アイコンを見つけます。このパネルは通常、ワークスペースの右側またはオーディオ トラック設定内にあります。 このアイコンをクリックしてパネルを開き、利用可能なオーディオ効果にアクセスします。
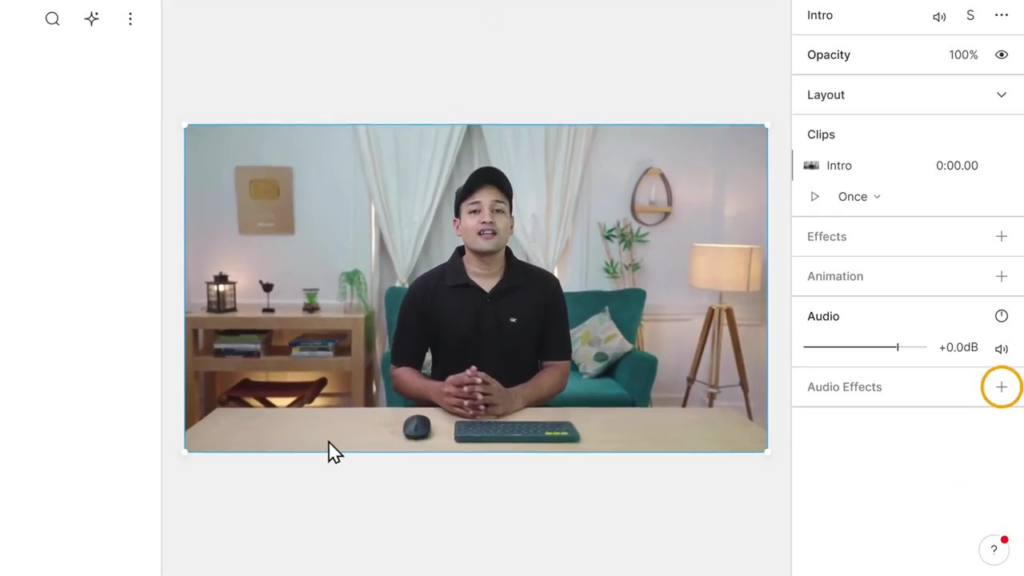
3.3 スタジオサウンドエフェクトを適用する
オーディオエフェクトパネル内で、「オーディオ修復」カテゴリに移動します。
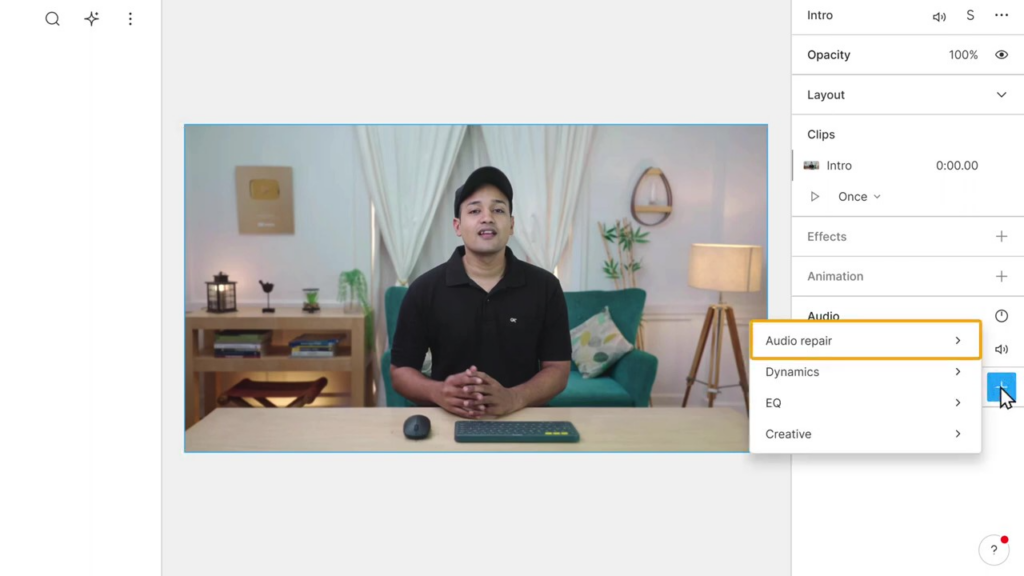
「スタジオサウンド」エフェクトを探してください。 クリックしてビデオにエフェクトを適用します。 スタジオ サウンド エフェクトは、バックグラウンド ノイズを除去し、全体的なオーディオ品質を向上させるように特別に設計されています。
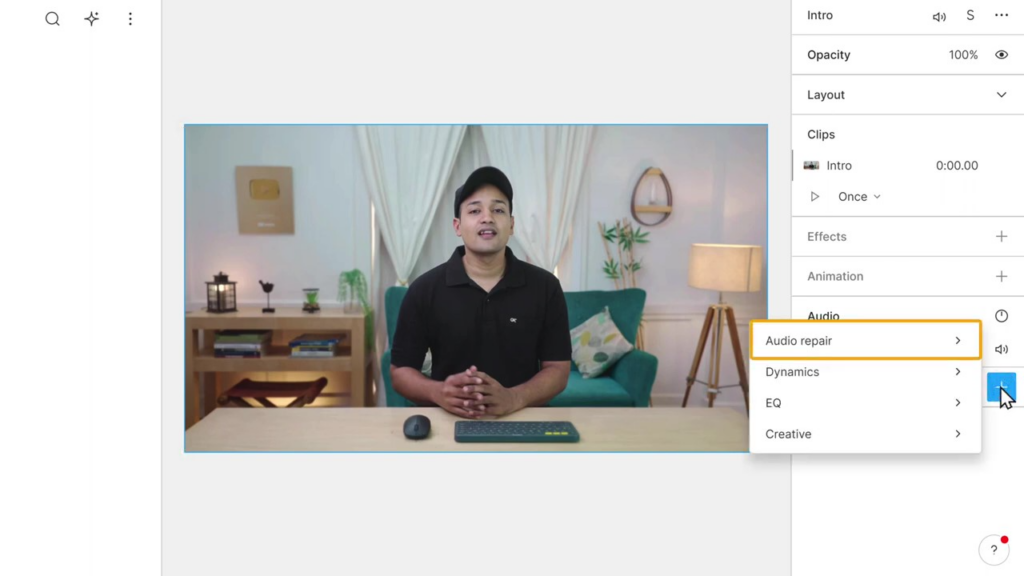
3.4 Descript によるビデオの処理を許可する
スタジオ サウンド効果を適用した後、Descript はビデオの処理を開始します。 ビデオの長さと複雑さに応じて、これには数秒または数分かかる場合があります。 次のステップに進む前に、処理が完了するまで辛抱強く待ちます。
3.5 改善されたオーディオ品質をプレビューする
処理が完了したら、ビデオの改善されたオーディオ品質をプレビューします。 ビデオを最初から再生し、以前に背景ノイズやその他の音声の問題に気付いた領域に細心の注意を払います。 バックグラウンドノイズが効果的に除去され、全体的なオーディオがよりクリアでプロフェッショナルに聞こえるようになり、大きな違いが聞こえるはずです。
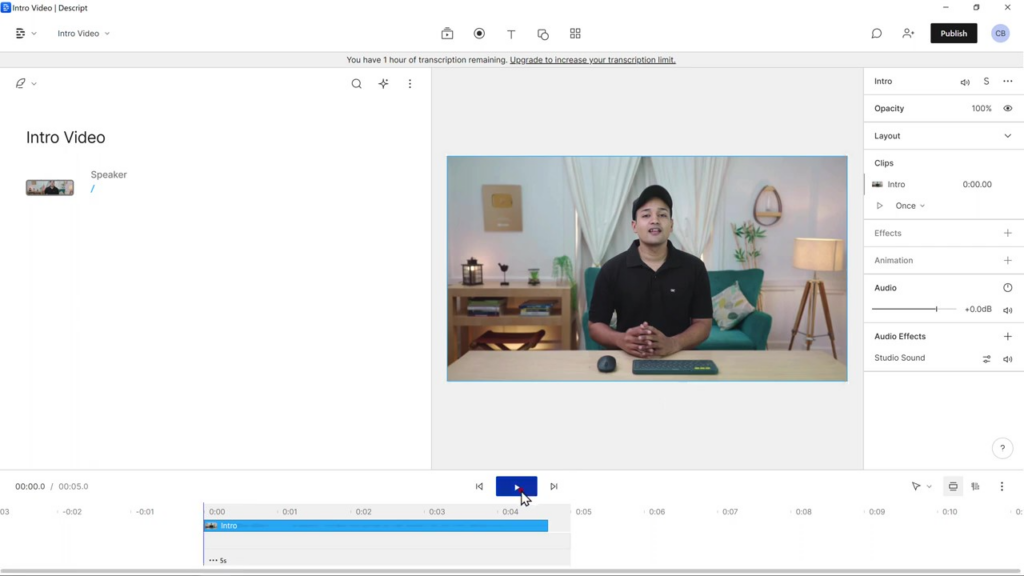
3.6 さらに調整を行う (オプション)
結果に完全に満足できない場合は、追加のオーディオ エフェクトを試したり、スタジオ サウンド エフェクトの設定を調整して、希望のオーディオ品質を達成することができます。 これには、ノイズ低減強度の増減、イコライザー設定の調整、または追加のオーディオ強化の適用が含まれる場合があります。

これで、ビデオから背景ノイズが正常に除去され、全体的なオーディオ品質が向上しました。 このタスクが完了すると、拡張ビデオをエクスポートする最終ステップに進む準備が整いました。
ステップ 4: 強化されたビデオをエクスポートする
4.1 説明の公開オプションにアクセスする
ビデオの音声が改善されたので、説明の「公開」オプションに移動します。 これは通常、ワークスペース内のトップ メニューまたはツールバーにあります。 「公開」をクリックしてエクスポート オプションにアクセスします。
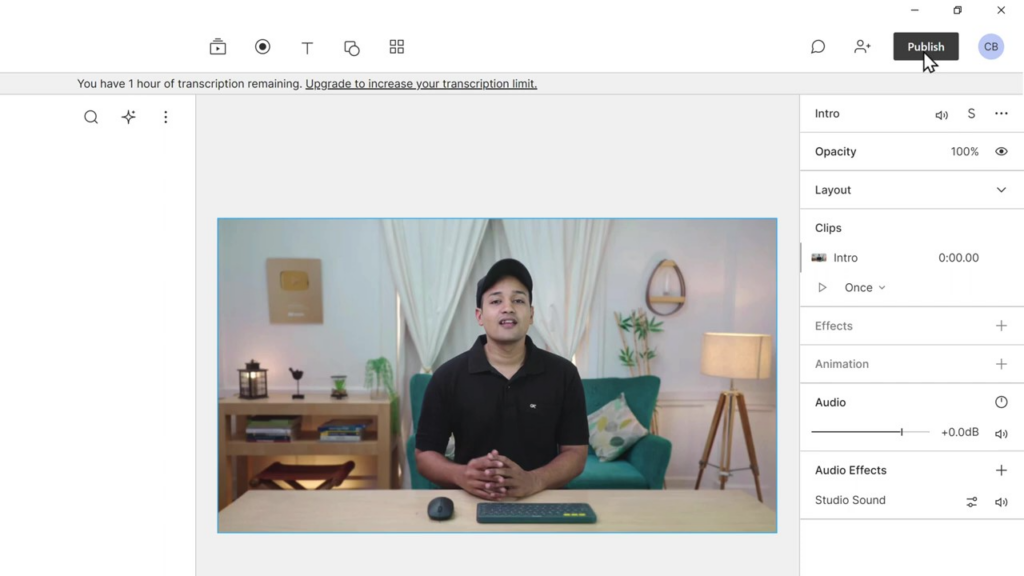
4.2 「公開」メニューから「エクスポート」を選択します。
「公開」メニューで「エクスポート」をクリックします。 これにより、エクスポート設定パネルが開き、ビデオの解像度や品質などのさまざまなパラメーターを調整できます。
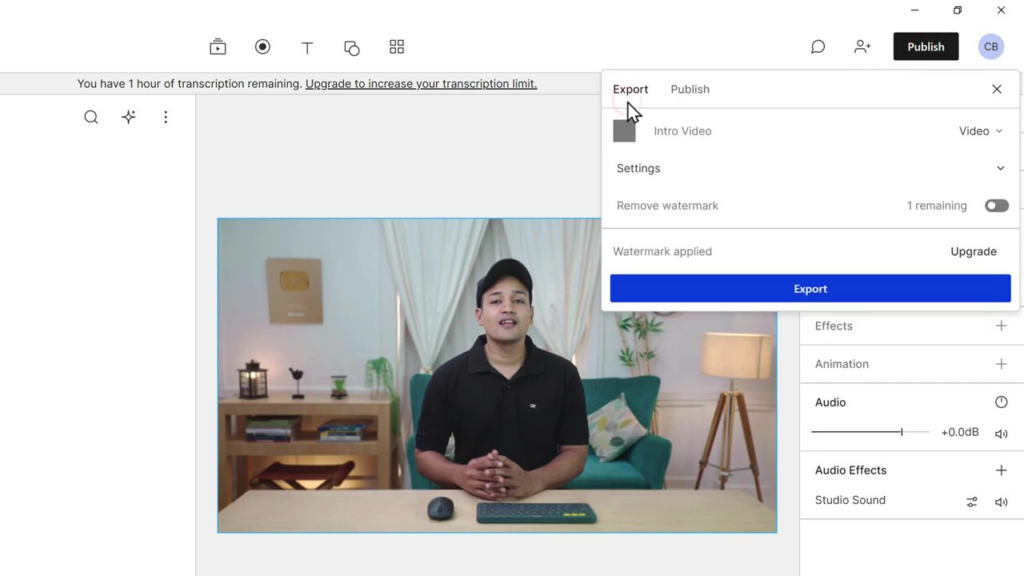
4.3 希望のビデオ解像度を選択する
エクスポート設定パネルから、ニーズに最も適したビデオ解像度を選択します。 Descript の無料版では、最大 720p の解像度でエクスポートできることに注意してください。 1080p や 4K などのより高い解像度が必要な場合は、プランをアップグレードする必要があります。 解像度を選択するには、ドロップダウン メニューをクリックし、適切なオプションを選択します。
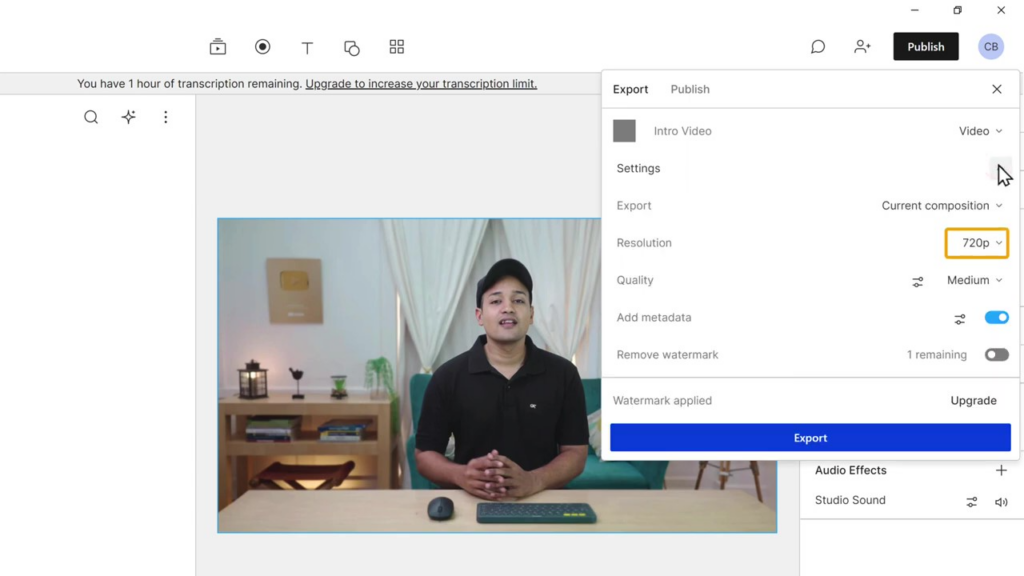
4.4 ビデオ品質を高に設定する
次に、ビデオ品質を「高」に設定して、可能な限り最高の出力を確保します。 これは通常、ビデオ解像度のドロップダウンまたはエクスポート パネルの詳細設定にあります。 品質ドロップダウンメニューをクリックし、「高」を選択します。
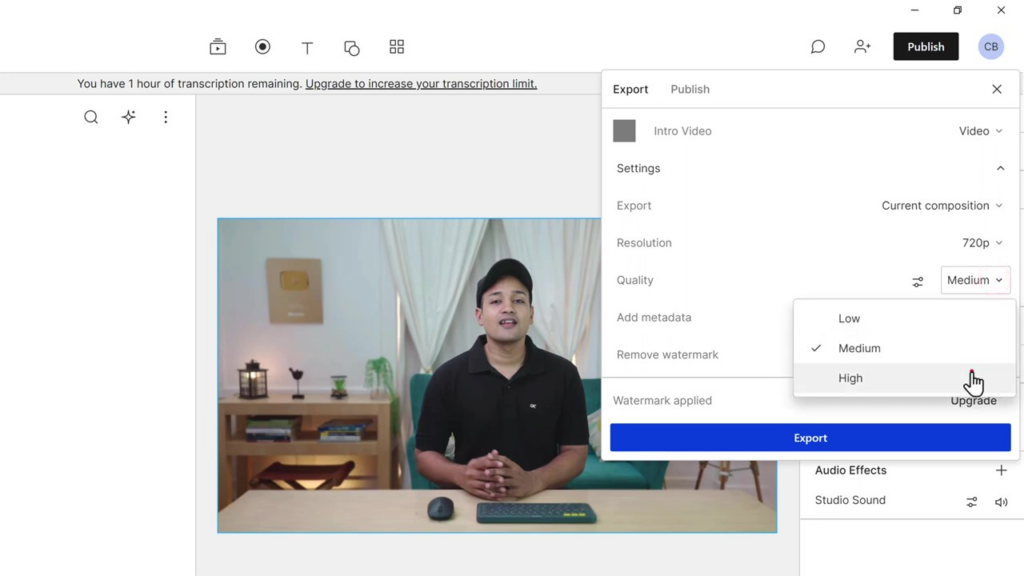
4.5 エクスポート先の選択
ビデオをエクスポートする前に、ビデオ ファイルを保存するフォルダーを必ず選択してください。 これは、エクスポート設定パネルで「参照」または「選択」ボタンをクリックして行うことができます。 コンピュータ上の目的のフォルダに移動し、「選択」または「保存」をクリックして保存先を設定します。
4.6 強化されたビデオのエクスポート
必要な設定をすべて行ったら、「エクスポート」ボタンをクリックしてエクスポートプロセスを開始します。 動画の長さと複雑さによっては、時間がかかる場合があります。 次に進む前に、エクスポート プロセスが完了するまで待ちます。
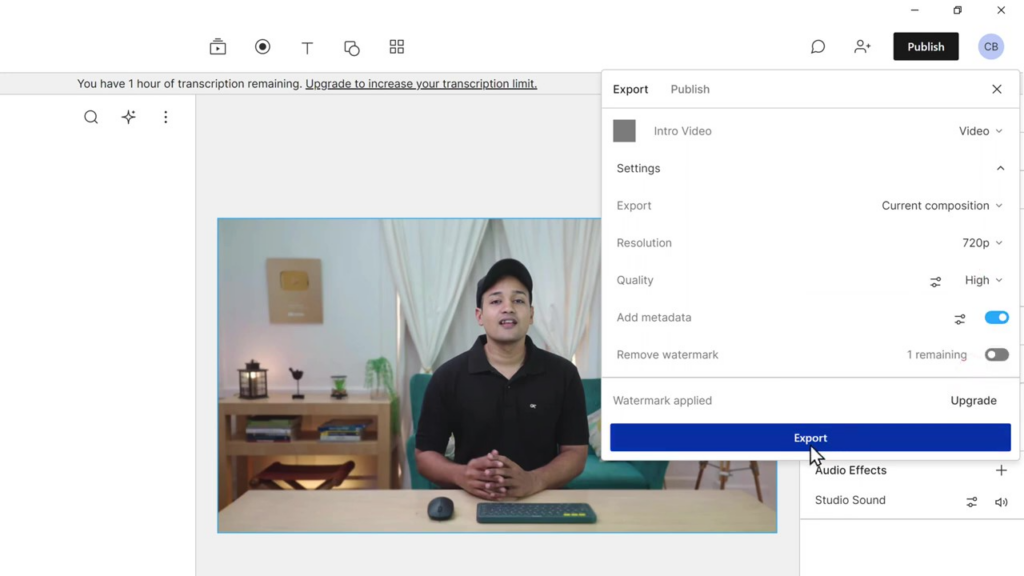
4.7 最終結果のプレビュー
エクスポートが完了したら、前に選択した宛先フォルダーに移動し、エクスポートされたビデオ ファイルを見つけます。 ファイルをダブルクリックしてビデオを再生し、最終結果を評価します。
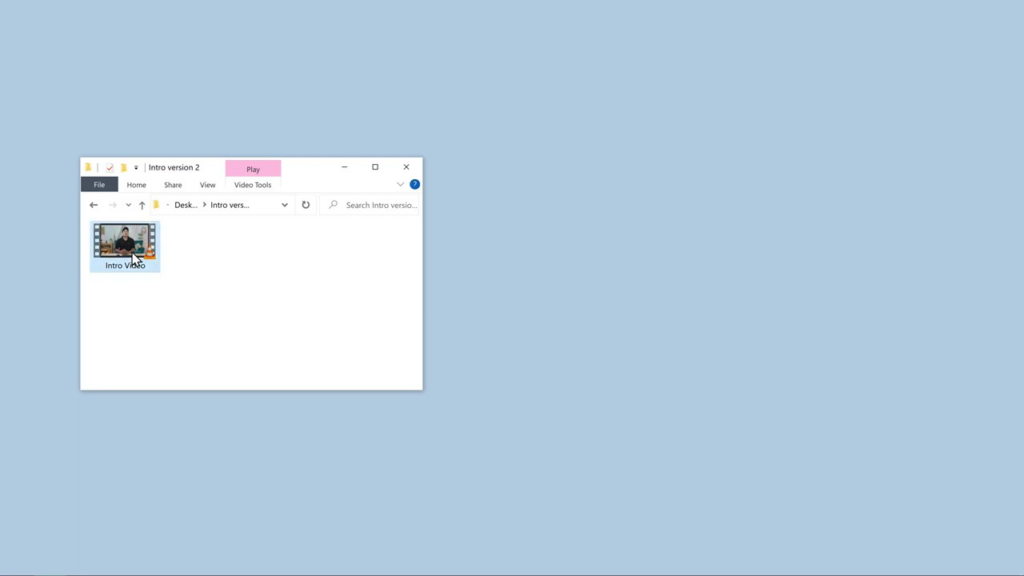
これで、ビデオの音質が向上し、バックグラウンド ノイズやその他の音声の問題がなくなりました。
これで、改善されたオーディオ品質を備えた強化されたビデオが正常にエクスポートされました。 これで、オーディオがクリアで、気が散るような背景ノイズがないことを確信して、ビデオを視聴者と共有する準備が整いました。
追加機能とアップグレード
前述したように、Descript の無料版には機能が制限されています。 基本的なノイズ除去ツールは無料で使用できますが、より高度な機能にアクセスしたい場合は、プランをアップグレードする必要があります。 これを行うには、説明の「アップグレード」をクリックし、
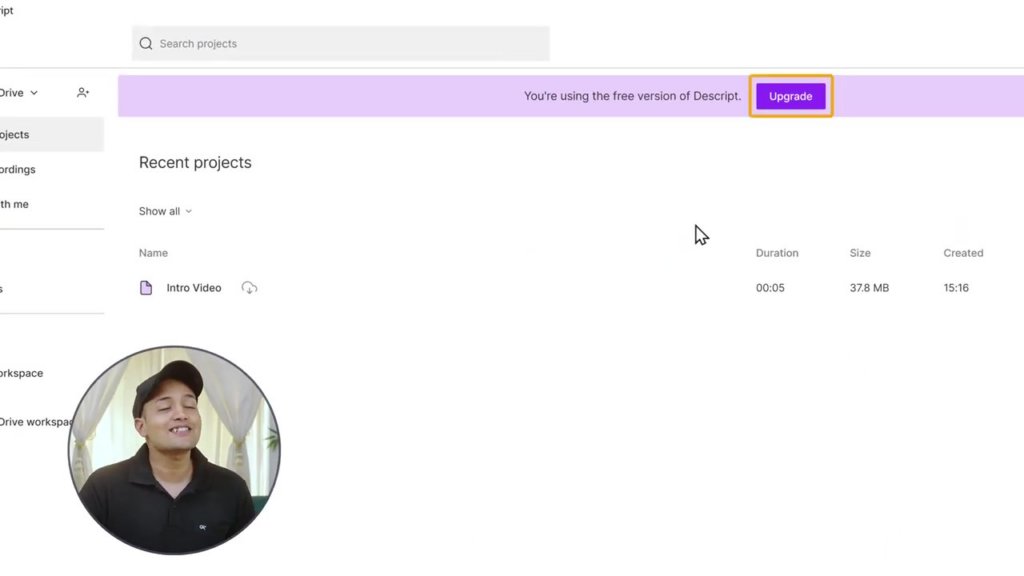
利用可能なプランを確認してください。 あなたのビデオに最適なものを選択してください
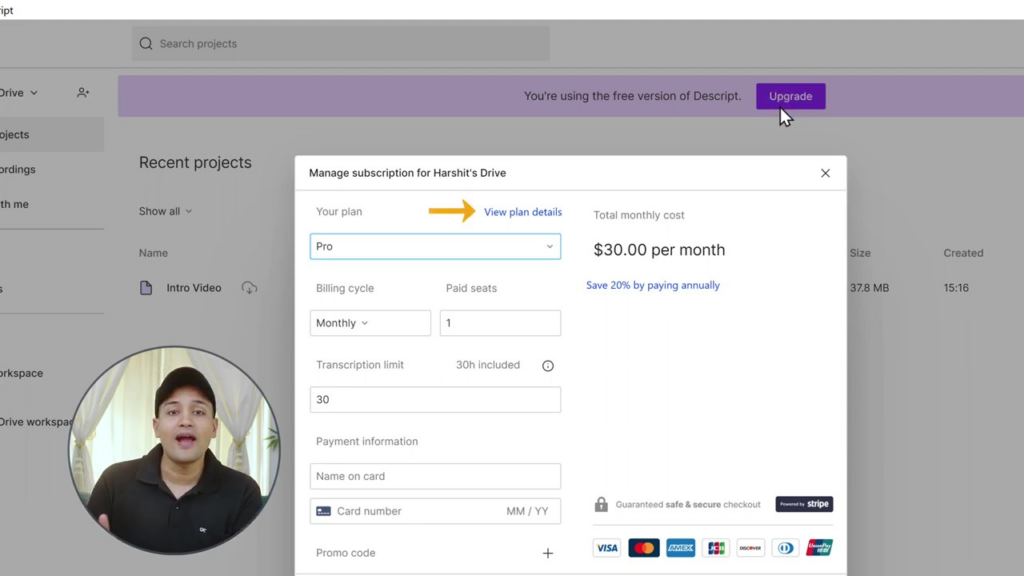
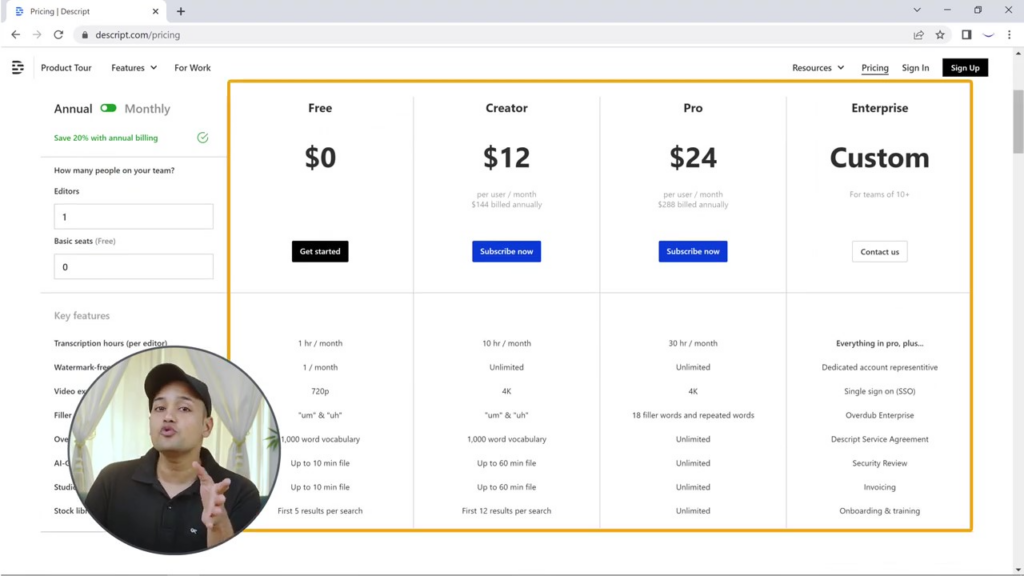
Descript は、ビデオをさらに強化できるさまざまな追加機能を提供します。 たとえば、AI を使用して独自の音声を作成したり、オーディオ録音から背景ノイズを除去したりすることに興味がある場合は、ブログで利用できる他のチュートリアルやガイドを必ず調べてください。
結論
この包括的なガイドに従い、Descript を使用することで、ビデオからバックグラウンド ノイズを除去し、スタジオ品質のオーディオを実現する方法を習得できます。 視聴者はオーディオ品質の向上を高く評価し、コンテンツをより楽しく魅力的なものにします。
他のガイドやチュートリアルを参照して、AI を使用した独自の音声の作成やオーディオ録音からの背景ノイズの除去など、他のオーディオ関連のソリューションを忘れずに探索してください。 高品質のコンテンツを作成するためのヒントやコツについては、ぜひブログを購読してください。
このガイドがビデオから背景ノイズを除去するのに役立つことを願っています。 新たに得た知識を活用して、視聴者を魅了するプロフェッショナルなサウンドのビデオを作成できるようになりました。 頑張って、ビデオ編集を楽しんでください!
ビデオから背景ノイズを除去する方法に関するよくある質問
ビデオからバックグラウンドノイズを除去するにはどのようなソフトウェアが必要ですか?
このガイドでは、背景ノイズを簡単に除去し、ビデオの音質を向上させる強力なツールである Descript を使用することをお勧めします。
ディスクリプションは無料で使用できますか?
Descript は、ビデオから背景ノイズを除去できる機能が制限された無料版を提供しています。 ただし、より高度な機能やより高いエクスポート解像度にアクセスするには、有料プランにアップグレードする必要があります。
Descript を使用してオーディオ録音から背景ノイズを除去できますか?
はい、Descript を使用してオーディオ録音から背景ノイズを除去することもできます。 このプロセスは、このガイドでビデオ ファイルについて説明したプロセスと似ています。
背景ノイズを除去して強化されたビデオをエクスポートするにはどうすればよいですか?
強化されたビデオをエクスポートするには、説明の「公開」をクリックし、「エクスポート」をクリックします。 希望のビデオ解像度を選択し、ビデオ品質を「高」に設定します。 最後に「エクスポート」をクリックしてビデオファイルを保存します。
Descript を使用して AI を使用して自分の音声を作成できますか?
Descript は、AI が生成した独自の音声を作成できる追加機能を提供します。 この機能の詳細については、ブログで利用できる他のチュートリアルやガイドを参照してください。
ビデオから背景ノイズを除去するための Descript の代替手段はありますか?
はい、ビデオから背景ノイズを除去するための代替ソフトウェア アプリケーションやツールがあります。 人気のある代替手段には、Audacity、Adobe Audition、iZotope RX などがあります。 ただし、このガイドでは特に Descript の使用に焦点を当てています。
Descript は Windows と Mac の両方のコンピューターで使用できますか?
はい、Descript は Windows と Mac の両方のオペレーティング システムと互換性があります。 使用を開始するには、お使いのコンピュータに適切なバージョンをダウンロードしてインストールするだけです。
