WordPress サイトからマルウェアを正常に削除する方法 (2022 ガイド)
公開: 2023-04-19Web サイトでハッキングや不審なアクティビティが疑われる場合、神経をすり減らす経験になる可能性があります。 確実にわかるまで、理由も解決策も特定できません。 WordPress サイトからマルウェアを削除する方法を知りたいですか?
ご心配なく。WordPress からマルウェアを駆除し、原因を特定して、今後のトラブルを回避するお手伝いをいたします。
最初に行うことは、Web サイトをスキャンすることです。
スキャンにより、ワードプレス サイトがマルウェアに感染しているかどうかが確認されます。 マルウェア攻撃が時間内に特定されない場合、WordPress サイトに大混乱をもたらす可能性があるため、この情報を知っておくことは重要です. マルウェアは Web サイトに隠され、ユーザーをリダイレクトしたり、不適切なコンテンツを表示したり、アクセスを遮断したり、機密情報を盗んだりする可能性があります。
これは悪夢のように聞こえますが、解決策があります。WordPress からマルウェアを正常に削除することで、この状況を修正する方法を正確に示します。
TL;DR:何も失うことなく、WordPress Web サイトからマルウェアを数分で削除します。 マルウェア攻撃は WordPress Web サイトに災いをもたらす可能性がありますが、WordPress サイトからマルウェアを削除する方法を説明するステップバイステップのガイドを詳しく説明しています. MalCare を使用して、WordPress Web サイトをすばやくスキャンし、自動クリーニングします。
WordPress サイトのマルウェア感染を特定する方法
WordPress Web サイトでマルウェアを特定することは、思ったほど簡単ではありません。 すでに問題が発生していることに気付いているかもしれませんが、実際のところ、マルウェアは巧妙で、管理者から簡単に隠れることができます。ユーザーがリダイレクトやスパムに気付いている間、Web サイトの問題を最後に目にするのはあなたかもしれません。
では、WordPress サイトがマルウェアに感染しているかどうかを確認するにはどうすればよいでしょうか?
確認する最善の方法は、Web サイトをスキャンすることです。 しかし、注意すべきいくつかの症状があります。
WordPress ウェブサイトにマルウェアがある場合の症状
マルウェアが Web サイトに感染しても、大きな変化に気付かないことがあります。 しかし、マルウェアが Web サイトに影響を与える方法は他にもあります。 これは、次の症状でわかります。
1. Google でのあなたのウェブサイトのスパム結果
Web サイトの SEO に時間を費やしてきた場合、これは特に大きな打撃となる可能性があります。 ブランド名またはランク付けしたキーワードを Google で検索し、検索結果を調べます。 これらの警告サインのいずれかが表示されますか?
- メタディスクリプションには、医薬品や無関係のキーワードなどのジャンク値が含まれています。
- Google は、あなたのウェブサイトに存在してはならないページをインデックスに登録しています。 これらのリンクのいずれかをクリックすると、これまでに見たことのないページに移動します。
- 検索結果の日本語の文字
- サイトがハッキングされる可能性があるという通知がWeb サイト名の横に表示され、潜在的な訪問者に警告します
- ウェブサイトがGoogle のブラックリストに登録されたことを示す大きな赤い通知
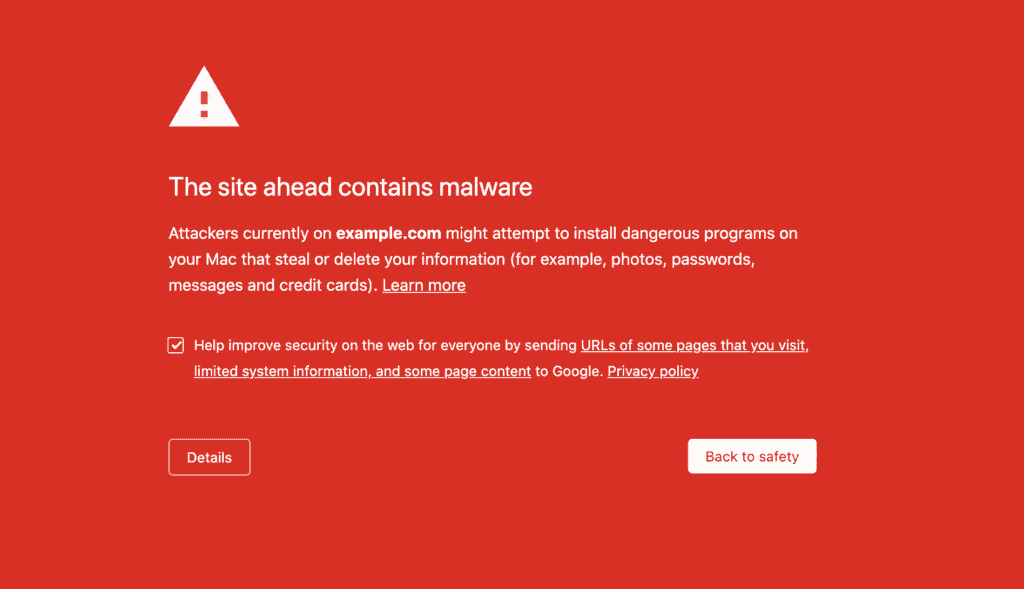
2. Web サイトで目に見える問題
マルウェアは Web サイトに大損害を与えます。残念ながら、Web サイトのすべての訪問者にマルウェアが表示されることがあります。 管理者として、これらの症状の一部がまったく表示されない場合があります。 しかし、あなたの訪問者はその一部を経験しており、それがあなたの負担になっています。
- Google からクリックしてスパム ページを表示した可能性があります。 ハッカーは、SEO ランキングのために正当なサイトに便乗して、自分のスパム Web サイトにトラフィックを誘導することができます。 または、これらのページに、人々から資格情報を抽出するように設計されたフィッシング コンテンツが含まれている可能性があります。
- 奇妙で無関係なコンテンツを含むポップアップが Web サイトに表示されることがあります。 スパム ポップアップは、 Web サイト上のマルウェア、または広告ネットワークを介した何かが原因である可能性があります。 いずれにせよ、それはあなたのウェブサイトに表示されており、対処する必要があります.
- 最も悪質な種類のマルウェアの 1 つである悪意のあるリダイレクトは、WordPress 管理者に多大な悲しみをもたらします。 多くの場合、スパム Web サイトに誘導される前に、どの Web サイトにも数秒以上とどまることができません。
- 以前は表示されていなかったコードがページに表示される場合もあります。 コードが Web サイトのフロントエンドに表示されることは想定されていないため、マルウェアに関係なく、これは悪いことです。 部分的に破損したページは、コーディング エラーまたはプラグインの誤動作が原因である可能性がありますが、多くの場合、マルウェアを示しています。
- 別のひどい症状は、死の白い画面です。 誰かがあなたの Web サイトにアクセスしても、何も表示されません。何も読み込まれず、エラー メッセージも表示されず、ブラウザを更新しても何も起こりません。 それは非常に当惑する可能性があります。
3. Web サイトのユーザー、ファイル、またはデータベースの変更
ハッカーは、wp-admin から表示される構成またはユーザー設定を変更することができます。 これらの変更は非常に小さいため、アクティビティ ログがないと識別できないことがよくあります。
- コア、プラグイン、およびテーマ ファイルのコードの変更。 WordPress はソフトウェアで構築されており、マルウェアはどこにでも挿入できます。
- また、投稿やページに変更が加えられたり、まったく新しいページにスパム リンクや詐欺的なコンテンツが含まれていることがよくあります。 Google はこれらのページもインデックスに登録し、分析とサイトマップに表示されます。
- 通常、権限のない管理者権限を持つ新規またはアップグレードされたユーザー。 新しいアカウントの作成に関する電子メールを受信する設定を有効にしている場合、奇妙な名前と電子メール アドレスが管理者アカウントとして表示されることがあります。
- 構成設定は警告なしに変更されます。 一部の管理者は、index.php や .htaccess などのコア ファイルがどのように機能するかを熟知しているため、これらのファイルに追加されたコードを確認できます。 余分なコードを削除しようとすると、ほとんどすぐに戻ってくることがよくあります。 これは通常、wp-vcd マルウェアに当てはまります。
- プラグイン ダッシュボードでは問題ないように見えても、wp-content フォルダーを調べると、偽のプラグインに出くわす可能性があります。 これらはプラグインを装ったフォルダで、内部にマルウェアが隠されています。 通常、偽のプラグインは奇妙な名前を持ち、WordPress の命名規則に従っていません。 これはルールではなく、識別のための信号です。
4. Web ホストが Web サイトの問題にフラグを立てる
多くの場合、Web 管理者は Web サイト上のマルウェアを最後に発見するため、これらのシグナルは左側のフィールドから出てきます。 Web ホストは、サーバー上のマルウェアに非常に注意を払っています。その結果、大量の問題が発生する可能性があるからです。 優れた Web ホストは、サーバーとその上の Web サイトを定期的にスキャンしてマルウェアを検出します。
- Web サイトにマルウェアが含まれていることが判明した場合、Web ホストの最初の対応は、 Web サイトを一時停止し、後で質問することです。 これは、サイトがオフラインになったことを意味します。 マルウェアとそれに付随する欺瞞的なコンテンツは通常ポリシー違反であるため、彼らはおそらくそれについても電子メールを送信します.
- 探すべきもう 1 つのシグナルは、Web サイトが通常よりも多くのサーバー リソースを使用しているかどうかです。 増加が安定して持続し、ウェブサイトで見られる成長と一致している場合は、問題ありません。 しかし、マルウェアと攻撃により、CPU とメモリの使用率が異常に上昇し、Web ホストから警告が送信されます。
5. パフォーマンスの問題
マルウェアは、Web サイトのパフォーマンス指標にも影響を与える可能性があります。 これらの症状は、コード化が不十分なプラグインやキャッシュがないなどの他の要因によって引き起こされる可能性があるため、すぐにマルウェアに結び付けるのは困難です. ただし、ウェブサイトの速度が著しく低下している場合は、マルウェアの兆候である可能性があります。
さらに、マルウェアが原因でサーバー リソースが使い果たされた場合、 503 または 504 サイトにアクセスできないというエラーが表示されることがあります。 繰り返しますが、これらは他のことが原因である可能性があります。
6. ユーザー エクスペリエンスの問題
Web サイトの訪問者はマルウェアの意図的なターゲットであるため、マルウェアの兆候を目にする可能性が最も高くなります。 これは、マルウェアを発見するための最悪の方法です。問題を直接確認できるように、時々シークレット ブラウザから Web サイトにアクセスするようにしてください。
訪問者からの次のような苦情に注意してください。
- ログインの問題
- 別のサイトにリダイレクトします
- Web サイトの電子メールがスパムの警告をトリガーする
- 詐欺的なコンテンツまたはスパムのポップアップ
- ウェブサイトの改ざん
7. 分析における予期しない動作
一部のマルウェアは完全に目に見えないため、上記の症状が見られない場合があります。 何かがおかしいという兆候を探すことができます。それを行うのに最適な場所は分析です。
分析を定期的に使用すると、Web サイトで何が起こっているかを把握できます。 訪問者の数、訪問者の出身地、Web サイトでの行動など。 通常のパターンからの異常には理由があるはずです。 そうしないと、マルウェアの兆候となる可能性があります。
Google は定期的にウェブサイトをインデックスに登録し、フロントエンド スキャナーを使用して不正または有害なコンテンツを探します。 スキャナがマルウェアを検出すると、 Google Search Console はセキュリティの問題にフラグを立てます。
お持ち帰りのポイント
私たちがリストしたすべての症状は、完全に良性の何かに起因する可能性があります. ただし、複数表示される場合は、Web サイトにマルウェアが存在する可能性が非常に高くなります。 Web サイトにマルウェアが含まれているかどうかを判断するには、いくつかのことを覚えておく必要があります。
- ハッカーは、マルウェアができるだけ長くサイトにとどまることを望んでいるため、マルウェアが検出されず、大量に生成されるように設計されています。
- 症状は一貫性がなく、識別可能なパターンなしに現れたり消えたりすることがあります
- マルウェアは、Google を除くすべての人に完全に見えない可能性があります
WordPress サイトのどこにマルウェアを見つけることができますか?
簡単に言えば、マルウェアはどこにでも存在する可能性があります。 ハッカーは、ユーザーにマルウェアを見つけてほしくないので、Web サイトでマルウェアを隠すためのより創造的な方法を見つけ出します。
つまり、Web サイトでマルウェアのインスタンスを探している場合は、WordPress のコア ファイル、プラグインとテーマのフォルダー、および投稿、ページ、ユーザー、コメント、その他の Web サイトを含む Web サイト データベースなど、あらゆる場所を調べる必要があります。情報。
また、問題のマルウェアに応じて、さまざまな場所に表示されます。 ここでは、最も一般的なマルウェアの出現が確認された場所をリストしました。
悪意のあるリダイレクト
リダイレクトのハッキングは、Web サイトのほぼすべての場所に見られます。 次のような変更が表示されます。
- wp_options テーブルの site_url パラメータ
- wp-content フォルダー内の偽のプラグイン
- .htaccess ファイル内のユーザー エージェントの変更
wp-vcd マルウェア
WordPress の最も一般的で多作なハッキングの 1 つである wp-vcd.php マルウェアは、無効化されたソフトウェアが原因で Web サイトに侵入します。 マルウェアを探す場所は次のとおりです。
- wp-content フォルダー内のプラグインおよびテーマ ファイル、特にテーマの functions.php ファイル内
- WordPress コア インストールの一部ではないファイルの wp-includes フォルダー
このマルウェアにはいくつかの種類があり、wp-feed.php または wp-tmp.php として表示されることもあります。
フィッシングおよび詐欺的なコンテンツ
フィッシングは、ソーシャル エンジニアリング攻撃の一種で、口実を使ってユーザーに個人情報や重要な情報を共有させます。 ハッカーは、合法的なビジネスを模倣したなりすましページやポップアップを作成して、この情報を抽出できるようにします。 Web サイトにフィッシングに関連するマルウェアがあると思われる場合は、その証拠が見つかる可能性がある場所を次に示します。
- データベース内の wp_posts および wp_pages テーブル
- メディア ファイルで銀行やその他の金融機関のファビコン ファイルを探す
Favicon.ico ウィルス
このウイルスは、Web サイトへのバックドアを開き、スパム ページとコンテンツを作成します。 このマルウェアはファビコン ファイルに偽装されているため、この名前が付けられています。 ほとんどの場合、このウイルスは次の場所に現れます。
- wp-content フォルダー
- wp-includes フォルダー
- index.php や wp-login.php などのその他のコア ファイル
マルウェアを探すその他の場所
前述したように、マルウェアはどこにでも存在する可能性があります。 このリストは完全に目安であり、網羅的なものではありません。 スキャンに入る前にコードをいじる必要がある場合は、次の場所を確認する必要があります。
- プラグインとテーマのファイル、特に functions.php ファイル
- wp-config.php、wp-load.php、index.php、wp-login.php、.htaccess などのコア ファイル、および wp-includes や wp-uploads などのフォルダー
- データベース テーブル、特に投稿とページ、および wp_options テーブル
- Web サイトのルート。最も一般的にはそこにあってはならない浮遊ファイルの public_html です。
実行可能なコードはすべてマルウェアになる可能性がありますが、Web サイトを実行するために必要になる場合もあります。 コードを削除または変更すると、Web サイト全体が破損する可能性があるため、十分に注意してください。
WordPress のマルウェアをスキャンする
マルウェアの特定が最初のステップでした。 問題の原因を突き止めたので、次のステップは WordPress サイトをスキャンして確認することです。 Web サイトをスキャンするにはさまざまな方法がありますが、すべてが同じように効果的というわけではありません。 Web サイトをスキャンする最も一般的な 3 つの方法について説明します。
セキュリティ プラグインを使用してスキャンする
セキュリティ プラグインを使用して WordPress Web サイトをスキャンすることをお勧めします。これは、MalCare などのセキュリティ プラグインが徹底的に機能し、数分でマルウェアを特定できるためです。
MalCare を使用すると、サイトのスキャンが非常に簡単になります。 あなたがしなければならないのは、MalCare に行き、あなたのウェブサイトにプラグインをインストールしてから、プラグインがその魔法を働かせることです.
セキュリティ ダッシュボードにログインすると、Web サイトの最新のセキュリティ ステータスが表示されます。
[サイトのスキャン] ボタンをクリックして、Web サイトのスキャンを開始できます。 一度行うと、プラグインはあなたのウェブサイトがマルウェアに感染しているかどうかを最終的に教えてくれます.
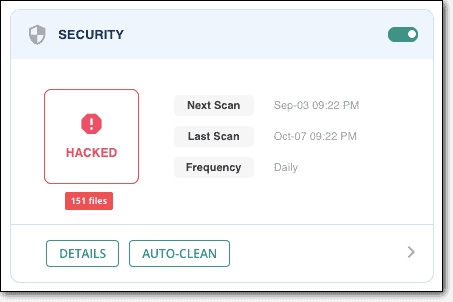
この情報を使用して、Web サイトを保護するための次のステップを実行できます。
MalCare をお勧めする理由はいくつかあります。 他のほとんどのセキュリティ プラグインは、ファイル マッチングを使用してマルウェアを識別します。 つまり、基本的に注意すべき問題のリストがあります。 しかし、新しいタイプのマルウェアが Web サイトに感染した場合はどうなるでしょうか? リストにないため、検出されません。
MalCare は簡単な方法で Web サイトをスキャンするのではなく、コードをくまなく調べて Web サイトが感染しているかどうかを判断する洗練されたアルゴリズムを備えています。
オンライン ツールを使用してスキャンする
Web サイトをスキャンする方法は、セキュリティ プラグインだけではありません。 他にも方法はありますが、それほど効果的ではありません。 オンライン マルウェア スキャナーを使用して Web サイトをすばやくスキャンし、ハッキングを確認できます。
オンラインスキャナーで
ただし、オンライン スキャナーは Web サイト上で公開されているファイルのみをチェックできることに注意してください。マルウェアが他のファイルに隠されている場合、これらのスキャナーはそれを検出できません。
これらのスキャナーは、単独ではなく、診断の最初のレイヤーとしてのみ使用することをお勧めします。 オンライン スキャナーでハッキングが確認された場合は、セキュリティ プラグインを使用するか、専門家を雇って、ハッキングされた WordPress Web サイトの徹底的なスキャンとクリーンアップを行うことができます。
Google 診断ページを使用
Google では、Web サイトが感染しているかどうかを判断するのに役立つさまざまなツールを提供しています。 閲覧警告またはブラックリストは、Web サイトにマルウェアがあることを確認するのに十分ですが、他にも役立つツールがあります。
ウェブサイトがブラックリストに登録されているかどうかを確認できる、Google の透明性レポートを通じてウェブサイトを実行できます。 または、Web サイトを定期的にスキャンする Search Console を使用することもできます。
マルウェア感染を手動でスキャンする
Web サイトをスキャンする最後のモードは、スキャンを手動で実行することです。 セキュリティの専門家でない限り、これはお勧めしません。 マルウェアは複雑で、何を探しているのかわからない場合は効果的に隠れることができます。 したがって、この明確な目的のためにセキュリティプラグインを構築するのに何千時間も費やしてきた専門家に頼るのが最善です.
ただし、Web サイトを手動でスキャンする必要がある場合は、次の方法で行うことができます。
最近変更されたファイルで
マルウェアを探す最も簡単な方法の 1 つは、Web サイトで最近変更されたファイルを調べることです。 これを行うには、File Manager などの FTP クライアントを使用できます。これにより、各ファイルの最終更新日が表示されます。 通常とは異なるファイルに何らかの変更が加えられていることに気付いた場合、それはマルウェアの兆候である可能性があります。
ただし、何を探しているのかわからない場合は、無駄な練習になる可能性があります。 そのため、何を探しているのか疑問に思っている場合は、セキュリティ プラグインを利用することをお勧めします。
コアWordPressファイルの整合性
WordPress コア ファイルは、Web サイトの基盤を構成するものです。 コア ファイルの整合性がまだ損なわれていないかどうかを確認するには、WordPress.org から WordPress をダウンロードし、ファイルを Web サイト上のファイルと一致させる必要があります。 Web サイトにインストールされているものと同じバージョンをダウンロードしてください。 違いに気付いた場合は、Web サイトにマルウェアが存在する兆候である可能性があります。

WordPress サイトからマルウェアを簡単に削除する方法は?
WordPress サイトがマルウェアに感染していることが確認された場合は、すでに問題を特定しています。 これで、サイトを軌道に乗せることができます。
WordPress サイトからマルウェアを削除するにはさまざまな方法があり、いくつかの方法は他の方法よりも効果的です。 最も一般的な2つについて説明します。
セキュリティ プラグインを使用して WordPress からマルウェアを駆除する
MalCare は、WordPress Web サイトからマルウェアを駆除する最も簡単な方法です。 速いだけでなく、非常に効果的です。 MalCare は徹底しており、そのインテリジェントなアルゴリズムはハッキングされたすべてのサイトから学習してクリーンアップするため、感染したサイトを持っているすべての人にこの一連のアクションをお勧めします. MalCare を使用して WordPress Web サイトからマルウェアを削除するには、次の手順に従います。
- MalCare ダッシュボードにログインします
- ダッシュボードの [セキュリティ] セクションに移動します
- サイトをスキャンして、サイトの最新のステータスを取得します
- MalCare はあなたのウェブサイトの最新のステータスを表示します
- [サイトをクリーンアップ] または [自動クリーンアップ] ボタンをクリックします
- MalCare が Web サイトをクリーンアップするので、しばらくお待ちください
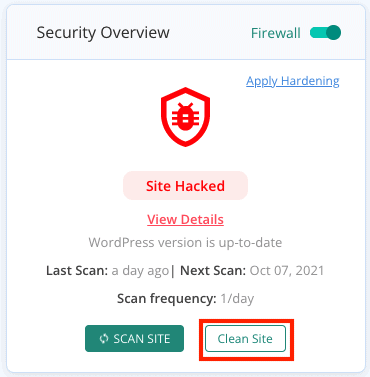
このようにして、Web サイトからマルウェアを取り除くだけでなく、MalCare には強力なファイアウォールがあり、今後発生する可能性のある攻撃から Web サイトを保護します.
WordPress からマルウェアを手動で削除する
WordPress から手動でマルウェアを削除するという核心に入る前に、この一連の行動は推奨されないことをお伝えしなければなりません。 マルウェアを見逃す可能性があるだけでなく、重要なファイルを誤って削除すると、サイト全体が壊れる可能性があります.
そうは言っても、WordPressサイトの手動クリーンアップを続行する必要がある場合は、これがその方法です. WordPress マルウェアを手動でクリーンアップするには、以下の手順に従ってください。
1. ウェブサイトをバックアップする
まず、手動でクリーンアップを試みる前に、WordPress サイトの完全なバックアップを取得して、問題が発生した場合に Web サイトを復元できるようにしてください。 サイトを完全に失うよりも、サイトをハッキングした方がよいでしょう。
2. WordPress コア、テーマ、プラグインのクリーン バージョンをダウンロードする
Web サイトを復元するには、感染していない WordPress Web サイトのファイルが必要です。 マルウェアは Web サイトのどこにでも存在する可能性があるため、WordPress リポジトリから Web サイト ファイルのクリーン インストールをダウンロードすることをお勧めします。 ファイルを比較してマルウェアを見つけるには、Web サイトにあるものと同じバージョンをダウンロードしてください。
3. WordPress コアを再インストールする
Web サイト コンポーネントのクリーン バージョンができたので、実際の WordPress マルウェア クリーンアップ プロセスを開始します。 最初のステップは、コア ファイルを再インストールすることです。 以前にもお伝えしましたが、以前と同じバージョンを使用していることを確認することは非常に重要です。
SFTP の cPanel を使用して WordPress ファイルにアクセスし、「wp-admin」および「wp-includes」フォルダーを置き換えることができます。 これらのフォルダーにはユーザー コンテンツが含まれていないため、比較的簡単に置き換えることができます。 これを行ったら、次のフォルダーでマルウェアを探します。
- index.php
- wp-config.php
- wp-settings.php
- wp-load.php
- .htaccess
検索を依頼できるマルウェアの種類は 1 つではありません。 したがって、見つけた奇妙なコードは、削除する前にマルウェアであることを確認することが重要です。 さらに、「wp-uploads」フォルダーを見てください。 このフォルダーに PHP ファイルが表示された場合は、それらを削除してください。
4. テーマとプラグインのファイルをきれいにする
特定のテーマまたはプラグイン ファイルでマルウェアを特定した場合、または最近の変更により疑わしいと思われる場合は、これらのファイルを駆除する必要があります。 テーマとプラグインのファイルは wp-contents フォルダーにあります。 これらのファイルを 1 つずつ調べて、最新のダウンロードと比較し、疑わしいコードを見つける必要があります。
ファイルのすべての変更が悪いわけではないことに注意してください。 拡張機能をカスタマイズした場合は、これらのファイルに追加のコードとして反映されます。
重要な注意: WordPress サイトで無効なテーマやプラグインを使用しないでください。 それらは脆弱性に満ちているだけでなく、多くの場合、マルウェアを隠し持っています。
5. WordPress データベース テーブルからマルウェアを駆除する
ファイルに加えて、WordPress データベース テーブルからマルウェアを削除する必要もあります。 これには、データベース管理パネルを使用する必要があります。 管理パネルにログインしたら、疑わしいコンテンツを探す必要があります。 特に「wp_options」および「wp_posts」テーブルを確認してください。 データベース テーブルを効果的にクリーンアップしたい場合は、この詳細なガイドを参照してください。
疑わしいコンテンツを含むテーブルを見つけたら、テーブルを開いてそのコンテンツを手動で削除する必要があります。 これが完了したら、Web サイトをテストして、まだ機能していることを確認します。
6. バックドアをすべて削除する
これで、WordPress サイトがクリーンアップされました。 しかし、マルウェアの原因を取り除かない限り、WordPress Web サイトが再感染する可能性が高くなります。 今後の攻撃から WordPress サイトを保護するには、すべてのバックドアを削除する必要があります。
バックドアは、ハッカーが Web サイトにマルウェアを挿入してアクセスできるようにする Web サイト コードのギャップです。 eval、preg_replace、str_replace、base64_decode、gzinflate などの一般的なバックドア キーワードまたは用語を検索し、見つかった場合は削除できます。
重要な注意:上記のキーワードは Web サイトのコードでも使用でき、マルウェアの一部ではない可能性があります。 クリーンアップの専門家でない場合は、この目的のためにセキュリティ プラグインを使用することをお勧めします。
7. クリーンアップされたファイルを再アップロードする
クリーンアップが完了したら、これらのファイルを Web サイトに再アップロードする必要があります。 このプロセスは、バックアップを手動で復元するのと非常によく似ており、cPanel または SFTP を使用して同じことを行うことができます。
まず、置き換える予定のファイルとテーブルを削除してから、クリーン バージョンをアップロードする必要があります。 このステップで何か問題が発生した場合に備えて、バックアップがあることを確認してください。
8.キャッシュを消去する
キャッシュは、Web サイト サーバーに送信されるリクエストを減らすために、サイトのバージョンを保存します。 ただし、これは、サイトがハッキングされた場合、Web サイトのキャッシュ バージョンにもマルウェアが含まれることを意味します。 ウェブサイトが完全にクリーンであることを確認するには、WordPress のキャッシュをクリアする必要があります。
9. 各プラグインとテーマを確認する
テーマとプラグインは、クリーンアップ後でも脆弱性やマルウェアの痕跡を隠す可能性があります. そのため、一つ一つ確認することが重要です。
テーマとプラグインを確認するには、それらをすべて無効にする必要があります。 これを行うには、wp-contents フォルダーの名前を別の名前に変更します。 次に、それらを 1 つずつ有効にして、Web サイトの動作が異なるかどうか、または拡張機能が正常に機能するかどうかを確認します。 すべてが順調に進めば、拡張機能はマルウェアに感染していません。
10. セキュリティ スキャナーを使用して確認する
マルウェアは予測できないため、Web サイトを手動でクリーニングした後、WordPress サイトにマルウェアが完全に含まれていないことを確認する価値があります。 セキュリティ スキャナーを使用して Web サイトを徹底的にスキャンし、Web サイトにマルウェアの痕跡が残っていないことを確認します。
このステップにより、追加の確認が得られ、努力が実を結んだかどうかがわかります。 スキャナーがまだマルウェアを検出する場合は、セキュリティ プラグインを使用してクリーンアップすることをお勧めします。
WordPress マルウェアのクリーンアップ後に実行する重要な手順
おめでとう! WordPress サイトからマルウェアを正常に駆除しました。 それは小さな偉業ではありません。 しかし、プロセスはまだ終わっていません。 Web サイトをさらに保護するには、いくつかの追加対策を講じる必要があります。
ユーザー アカウントの保護
データベースとファイルをクリーンアップしたら、すべてのユーザー アカウントを保護する必要があります。 マルウェアがいずれかのユーザー アカウントから侵入した場合、Web サイトが再感染する可能性があるためです。
ホスティング パネル、データベース、FTP のパスワードなど、WordPress アカウントのすべてのパスワードを変更します。 また、作成していない可能性のある余分なユーザー アカウントや疑わしいユーザー アカウントがないか確認してください。 遭遇する可能性のあるそのような疑わしいアカウントを削除してください。
マルウェアの警告を削除する
サイトが感染すると、検索エンジンと Web ホストの両方からフラグが立てられます。 多くの Web サイトや Web ホストも Google のブラックリストを使用しているため、Google でマルウェアの警告を取り除くことが重要です。 これは Search Console から行うことができます。これにより、WordPress Web サイトがマルウェアの感染から完全に解放されたら、レビューをリクエストできます。
これらの手順は、ほとんどの損傷を元に戻すのに役立ちます。 ただし、マルウェアは予測できないことを忘れないでください。 どこにでも隠れることができ、不規則に行動するため、見つけるのは常に困難です。 最善の方法は、マルウェアを詳細に研究した専門家によって開発されたセキュリティ プラグインを使用することです。
WordPress サイトはどのようにしてマルウェアに感染したのでしょうか?
サイトを保護するための対策を講じたにもかかわらず、マルウェアに感染してしまった可能性があります。 これは、コードに常にギャップがあるために発生します。 WordPress Web サイトは完全にコードで構成されているため、100% 安全な Web サイトはないことを認識しておくことが重要です。
がっかりするかもしれませんが、ハッキングや攻撃があったとしても、それらを回避したり被害を最小限に抑えることができるように、Web サイトを保護する方法があります。 しかし、そもそも何がハッキングの原因なのか疑問に思っている場合は、いくつかの一般的な原因を以下に示します。
- テーマとプラグインの脆弱性
- 検出されないバックドア
- 脆弱なパスワード
- 不要なユーザー権限
- アクティブな古いアカウント
- 安全でない通信
- ウェブホストの問題
MalCare をインストールしている場合は、事前に脆弱性を検出して警告します。 また、他の問題からウェブサイトを保護します。
WordPress サイトへのマルウェア感染の影響
マルウェアが Web サイトに悪影響を及ぼすことはすでにご存じでしょう。 しかし、それは正確にどれほど悪いのでしょうか? Web サイトに対するマルウェアの影響は、広範囲に及びます。 Web サイト、マルウェアの種類、およびその他のいくつかの要因によっては、Web サイトにマルウェアが存在すると、業務が非常に困難になる可能性があります。 これらは、予想されるマルウェアの影響のほんの一部です。
- 検索エンジンによる「この先の詐欺サイト」警告
- ウェブホストによるアカウント停止
- Google ブラックリスト
- ウェブサイトの改ざん
- IP ブラックリスト
- トラフィックがスパム サイトにリダイレクトされる
- スパムページの追加
- データの侵害または損失
マルウェアは決して良いニュースではありません。従うべき最善の行動は、Web サイトをできるだけ早く保護することです。 マルウェアが Web サイトに長く留まるほど状況が悪化するため、マルウェアが疑われる場合は、できるだけ早く駆除してください。
今後WordPressサイトをマルウェア感染から守るには?
Web サイトが感染した場合、再感染する可能性があります。 ハッカーは Web サイトのバックドアや脆弱性を悪用する傾向があり、一度ハッキングされた Web サイトは簡単にハッキングできます。 しかし、今後の攻撃から Web サイトを保護する方法はいくつかあります。
セキュリティプラグインに投資する
MalCare などのセキュリティ ソリューションは、Web サイトを攻撃から保護し、事前に脆弱性を警告します。 MalCare の強力なファイアウォールは、不要なリクエストを寄せ付けず、Web サイトを完全に保護します。
マルウェアを検出した後に行動を起こすのではなく、完全なセキュリティ ソリューションで事前に Web サイトを保護することをお勧めします。
頻繁にバックアップを取る
ウェブサイトは毎日バックアップし、WooCommerce ウェブサイトはリアルタイムでバックアップすることをお勧めします。 バックアップは Web サイトのセキュリティの万能薬です。他に何も機能しない場合は、いつでも Web サイトを復元できます。
BlogVault は、オフサイト サーバーに保存される定期的な自動バックアップを提供するため、Web サイトにアクセスできなくなった場合でも、バックアップを復元してアクセスできるようになります。
ウェブサイトを定期的に更新する
開発者は、テーマ、プラグイン、さらには WordPress 自体の脆弱性を発見することがよくあります。 これらの脆弱性が発見されるとすぐに、新しいアップデートを通じてこれらのパッチをリリースします。 したがって、定期的にウェブサイトを更新することが非常に重要です。 これにより、最近発見された脆弱性を悪用するハッカーから Web サイトを保護できます。
定期的にスキャンする
ウェブサイトを定期的にスキャンすることで、マルウェアが損害を与える前に特定することができます。 マルウェアが疑われるときにのみ Web サイトをスキャンすると、マルウェアがすでに問題を引き起こし始めている可能性があります。 そのため、Web サイトのセキュリティを維持するために、毎日スキャンを実行することをお勧めします。
ウェブサイトを強化する
WordPress は、Web サイトをさらに保護するために実行できる修正のリストを推奨しています。 これらの修正は、WordPress の強化として知られています。 Web サイトに MalCare がインストールされている場合は、ボタンをクリックするだけで Web サイトを強化できます。 ただし、ウェブサイトを手動で強化したい場合は、すべての手順を詳しく説明しているこのガイドを参照してください.
結論
おめでとう! Web サイトを保護するための第一歩を踏み出しました。 マルウェアについて知れば知るほど、Web サイトをより適切に保護できます。 この記事が、WordPress サイトからマルウェアを削除する方法に関するすべての質問と懸念を明らかにすることを願っています.
あなたのウェブサイトのために今できる最善のことは、あなたのウェブサイトを保護するだけでなく、それを改善するセキュリティプラグインを入手することです. MalCare は、強力なアルゴリズム、インテリジェントなファイアウォール、徹底的なスキャンにより、300,000 以上の Web サイトを保護します。 それだけではありません。処理をオフサイト サーバーにオフロードし、ボット攻撃を寄せ付けないようにすることで、Web サイトのパフォーマンスを積極的に向上させます。
よくある質問
WordPress サイトからマルウェアを削除するには?
Web サイトにマルウェアが疑われる場合は、次の手順を実行する必要があります。
- 無料の MalCare で Web サイトをスキャンします。
- マルウェアを確認したら、クリーンアップの時間です
- ウェブサイトのバックアップを取る
- MalCare のようなセキュリティ プラグインを使用して WordPress をマルウェアからクリーンアップする
- Web サイトにファイアウォールをインストールする
- すべてのパスワードを変更する
- Google でマルウェアの警告を削除する
Google でマルウェアの警告を確認するにはどうすればよいですか?
Google は、ユーザーのために、マルウェアを含む Web サイトにフラグを立てます。 「Deceptive Site Ahead」という警告が表示されるか、検索エンジンから Web サイトがブラックリストに登録されます。 ユーザーからのフィードバックに注意を払い、ときどきシークレット ウィンドウから Web サイトにアクセスして、サイトへの警告攻撃がないことを確認してください。
マルウェアを手動でチェックするにはどうすればよいですか?
マルウェアを手動でチェックする場合は、次の手順を実行できます。
- 最近変更されたファイルを確認する
- WordPressコアファイルの整合性を確認する
- ウェブサイトのページ数を確認する
- .htaccess ファイルを確認する
WordPress サイトをマルウェアから保護するにはどうすればよいですか?
Web サイトを保護する最善の方法は、セキュリティ ソリューションに投資することです。 しかし、それに加えて、次のことができます。
- 強力なパスワードを使用する
- 頻繁にバックアップを取る
- 定期的にスキャンを実施する
- ウェブサイトを強化する
- すべてを更新
- SSL をインストールする
WordPress で悪意のあるコードを見つけるにはどうすればよいですか?
WordPress Web サイトで悪意のあるコードを見つけるには、次の 3 つの方法があります。
- セキュリティプラグインによるディープスキャン
- オンラインツールでスキャン
- 手動でスキャン
