WordPressのパスワードを復元またはリセットする方法
公開: 2022-01-20WordPress Webサイトのバックエンドにログインできないことは、パスワードを思い出せない場合でも、回復用の電子メールアドレスにアクセスできなくなった場合でも、神経質になる可能性があります。
幸い、WordPressのパスワードを変更、リセット、または回復するために使用できるさまざまな方法があります。 この記事では、強力なパスワードセキュリティの重要性と、パスワードの変更とリセットの違いについて説明します。 次に、WordPressパスワードを復元またはリセットするために使用できる8つの方法を共有し、いくつかの追加のセキュリティのヒントを提供します。 始めましょう!
WordPressのパスワードセキュリティの概要
パスワードの変更とリセットのロジスティクスに入る前に、WordPressのパスワードセキュリティについて少し理解しておくと役立つ場合があります。
WordPressは、世界で最も人気のあるコンテンツ管理システム(CMS)の1つです。 残念ながら、この人気により、プラットフォームはハッカーの一般的な標的になっています。 ハッカーがWordPressWebサイトに侵入するために使用する最も一般的な方法の1つは、ボットを使用してパスワードを推測することです。
何年にもわたって、WordPressはパスワードセキュリティ慣行を前進させるためにいくつかのステップを踏んでいます:
- 2013年には、アカウントの設定時にパスワード強度インジケーターが追加されました。
- 2014年に、誰かがサイトからログアウトすると、既存のセッションの破棄が開始されました。
- 2015年には、ユーザーが強力なパスワードを生成するのに役立つ機能が導入されました。
NordPassによる最近のレポートでは、最も一般的な200のパスワードと、それらが推測するのにかかる時間(ほとんどは1秒未満)が明らかになっています。 弱いパスワードは、Webサイトに多くのセキュリティ脅威をもたらす可能性があります。そのため、WordPressセキュリティチームはさまざまなパスワード強化機能を実装しています。
CMSは、サーバー側でユーザーのログイン情報と認証Cookieを管理します。 また、許可システムを利用して、電子メールアドレスなどの個人ユーザー情報を含む機密データや情報へのアクセスを制限します。 そうは言っても、ユーザーはパスワードを作成するときにセキュリティガイドラインに従う必要があります。
強力なパスワードを作成することの重要性
WordPressがサイバー攻撃からの防御を常に目指してきた方法の1つは、サイト所有者に強力なパスワードの使用を奨励することです。 WordPressは、パスワードを設定するときに次の手順を実行するように求めます。
- それらを長くします(10〜50文字)
- 数字、大文字と小文字、および特殊文字(@、#、*など)を含める
- 4か月ごとにパスワードを変更する
推測しにくいパスワードを作成することは、ブルートフォース攻撃のリスクを最小限に抑える効果的な方法です。悪意のあるエージェントがボットネットを使用して、サイトに侵入するまで、数千ものユーザー名とパスワードの組み合わせを生成する場合です。
ブルートフォース攻撃が成功すると、ハッカーはデータを盗み、サイトコードを変更する可能性があります。 また、Webサイトのパフォーマンスに影響を与え、サーバーのメモリが不足する可能性があります。
パスワードを変更またはリセットしなければならないことは、イライラする可能性があります。 ただし、最終的な目標は、Webサイトとデータの保護を支援することです。
パスワードの変更とリセットの違い
パスワードの変更とリセットには違いがあります。 どちらの方法でも同じ結果(新しいパスワード)が得られますが、それぞれのプロセスは異なります。
パスワードの変更は、プロファイル設定にアクセスできることを前提として、自分で行うことができ、通常は非常に迅速に行うことができます。 現在のパスワードがわかっている場合は、パスワードを変更することもできます。
パスワードのリセットは、パスワードが何であるかわからない場合に行うことです。通常、パスワードを忘れたためです。 これは自分でできることではありませんが、代わりにシステムまたは管理者にそのタスクを処理するように依頼する必要があります。
管理者の場合は、自分でパスワードをリセットできる場合があります。 パスワードを忘れて管理者アクセス権を持たないユーザーに対しても、これを行うことができます。
WordPressのパスワードを復元またはリセットする方法
パスワードの変更とリセットの違いについて説明したので、次はその方法を説明します。 以下は、WordPressパスワードをリセットまたは復元するために使用できる8つの方法です。
1.WordPressパスワードログインリセットリンクを使用します
パスワードをリセットする最も速くて簡単な方法の1つは、 Lost your password?を使用することです。 WordPressのログイン画面に表示されるリンク。 この方法を使用するには、管理者のメールアカウントにアクセスできる必要があることに注意してください。
まず、Webサイトのログインページに移動します。 「https:// [yourdomainname] .com/wp-admin」で見つけることができます。 もちろん、「[yourdomainname]」を自分のものに置き換える必要があります。
ログイン画面が表示されたら、フォームの下部にある[パスワードのリセット]リンクを見つけることができます。
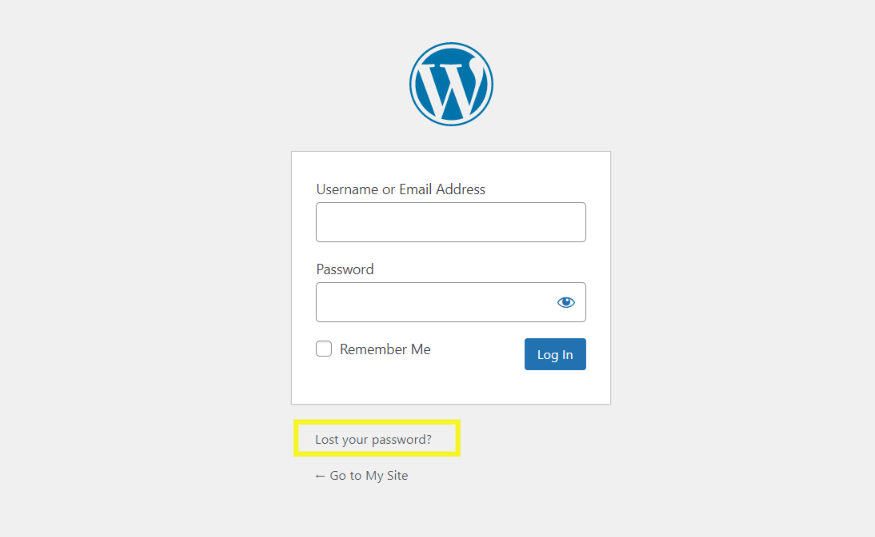
クリックした後 リンクをクリックすると、WordPressのユーザー名またはメールアドレスを入力するよう求められます。
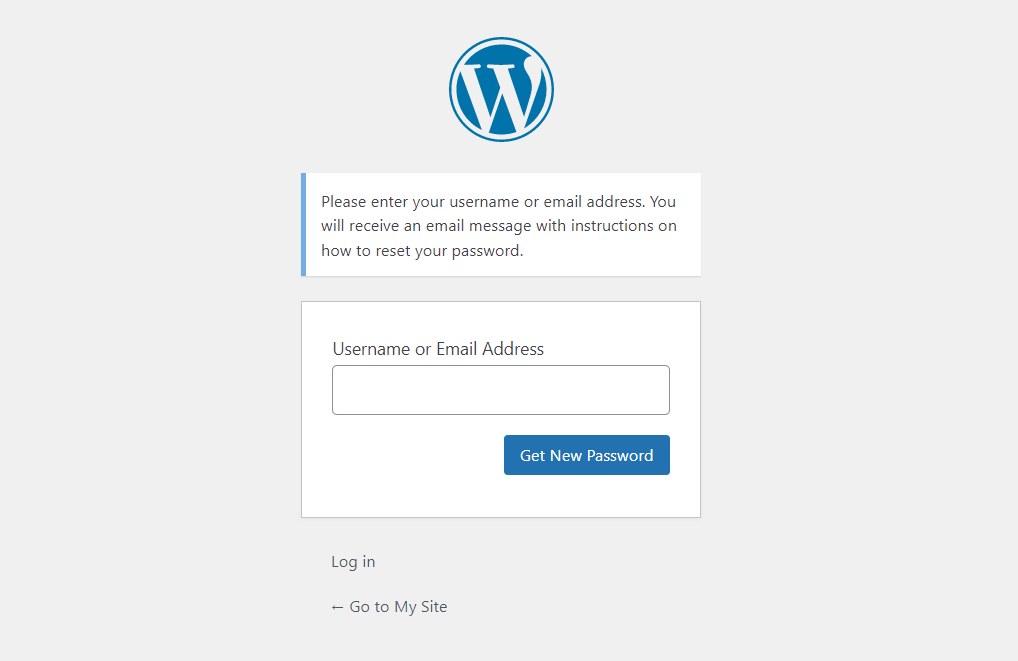
準備ができたら、[新しいパスワードを取得]ボタンをクリックします。 正しい情報を入力した場合、パスワードリセットリンクがあなたのメールアドレスに送信されます。 このリンクを使用して、WordPressのパスワードをリセットできます。
2.支援されたアカウント回復リクエストを送信します
WordPressユーザーアカウントの作成に使用したメールアドレスにアクセスできない可能性があります。 この場合、WordPress.comを使用している場合は、アカウント回復フォームを試すことができます。
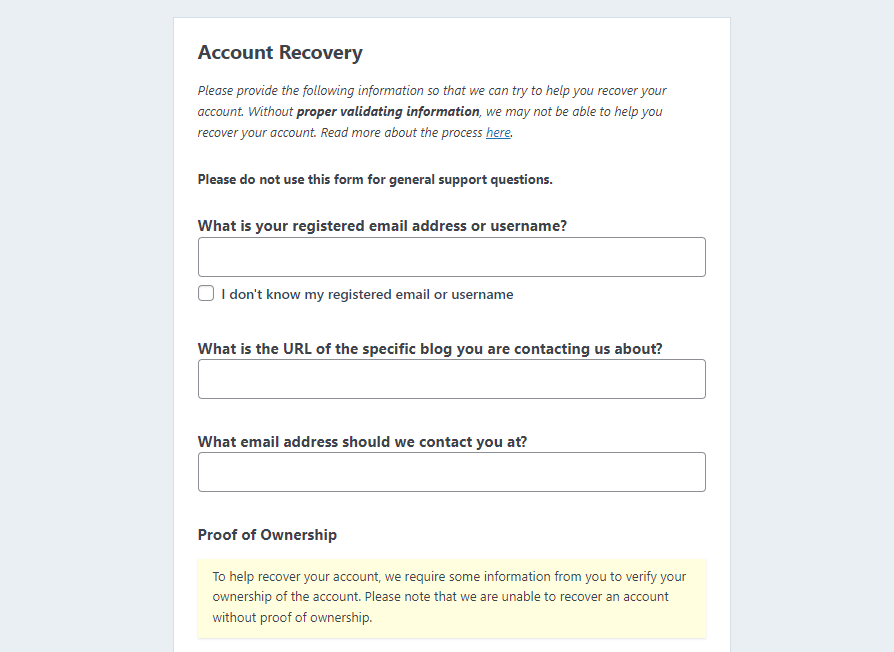
このフォームでは、アカウントに関する次のような情報を入力するよう求められます。
- メールアドレスまたはユーザーネーム
- ウェブサイトのURL
- 所有権の証明
記入が完了したら、をクリックして送信できます。 アカウントを回復してください! フォームの下部にあるボタン。 送信されると、WordPress.comのハピネスエンジニアの1人が次のステップについてあなたに連絡します。
3.別の管理者ユーザーにプロファイルの編集を依頼します
管理者権限を持つWordPressユーザーは、他のユーザーのパスワードを変更できます。 したがって、サイトに他の管理者がいる場合は、他の管理者がパスワードを変更できます。
または、別の管理者にプロファイルの編集を依頼して、リセットリンクを送信することもできます。 パスワードリセットリンクを送信するには、 [ユーザー]→[すべてのユーザー]に移動します ダッシュボードから。 この画面で、をクリックすることができます ユーザー名の下にリストされているパスワードリセットリンクを送信します。
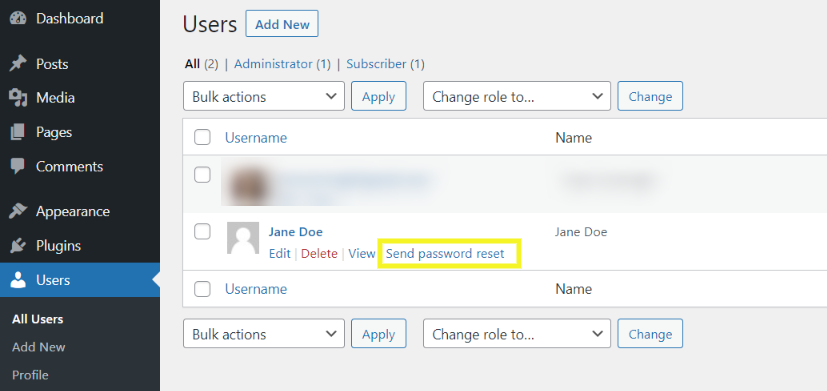
または、[編集]リンクをクリックすることもできます。 パスワードをリセットまたは変更するオプションは、 アカウント管理セクション。
4.phpMyAdminとMySQLデータベースを介してWordPressWebサイトのパスワードをリセットします
パスワードを変更またはリセットするもう1つの方法は、cPanelを使用してphpMyAdminを使用することです。 これは、最初の方法で説明したリセットリンクを取得するために、管理者の電子メールを覚えていないかアクセスできない場合に使用できるソリューションの1つです。
正確なプロセスは、使用するホスティングプロバイダーによって少し異なる場合があります。 必要に応じて、具体的な手順や支援についてホストに連絡することをお勧めします。
また、この方法では、サイトのデータベースファイルにアクセスして編集する必要があることに注意してください。 WordPressは、MySQLデータベースを使用して、資格情報など、サイトを実行するために必要なデータを保存します。
これは最も初心者に優しいオプションではなく、データベースの操作経験がある場合にのみ使用する必要があります。 また、パスワードをリセットする前にデータベースをバックアップすることをお勧めします。 そうすれば、何か問題が発生した場合に、復元する最新バージョンを使用できます。
開始するには、cPanelアカウント(またはホスティングコントロールパネル)にログインします。 次に、ダッシュボードから、下のphpMyAdminオプションをクリックします。 データベース セクション。
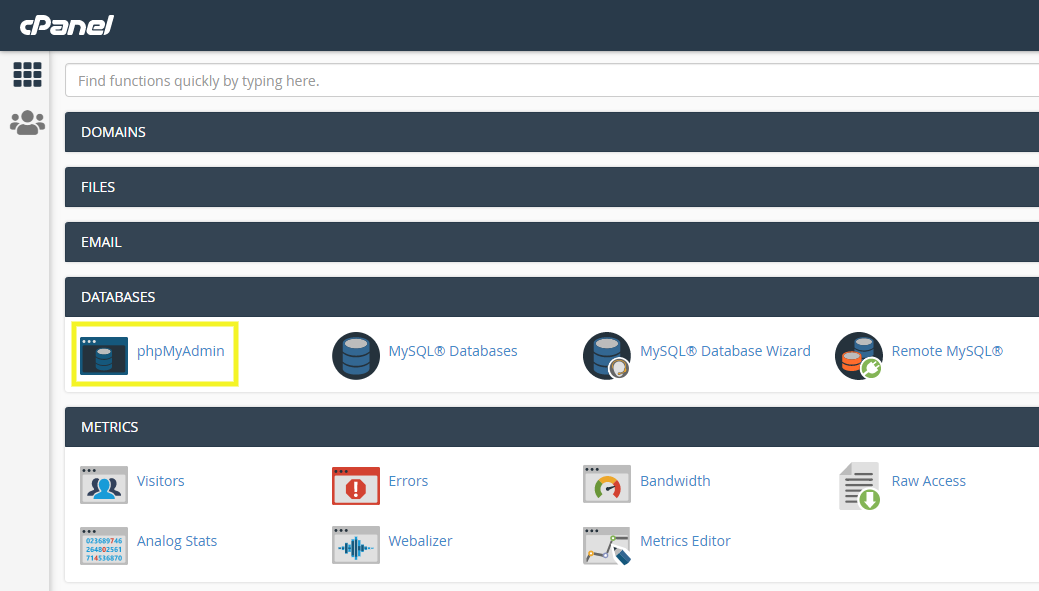
phpMyAdminアカウントにログインすると、左側にデータベースのリストが表示されます。 WordPressデータベースをクリックします。 次に、 wp_users行を選択し、右側の参照アイコンを選択します。
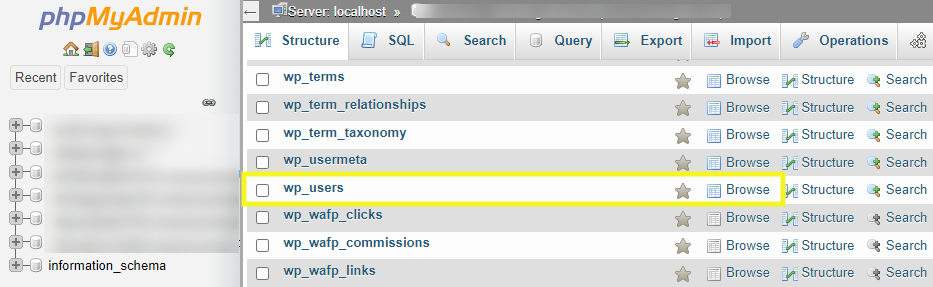
これにより、WordPressサイトに登録されているすべてのユーザーを一覧表示する新しい画面が表示されます。 パスワードを変更するユーザー名を見つけて、をクリックします 編集します。
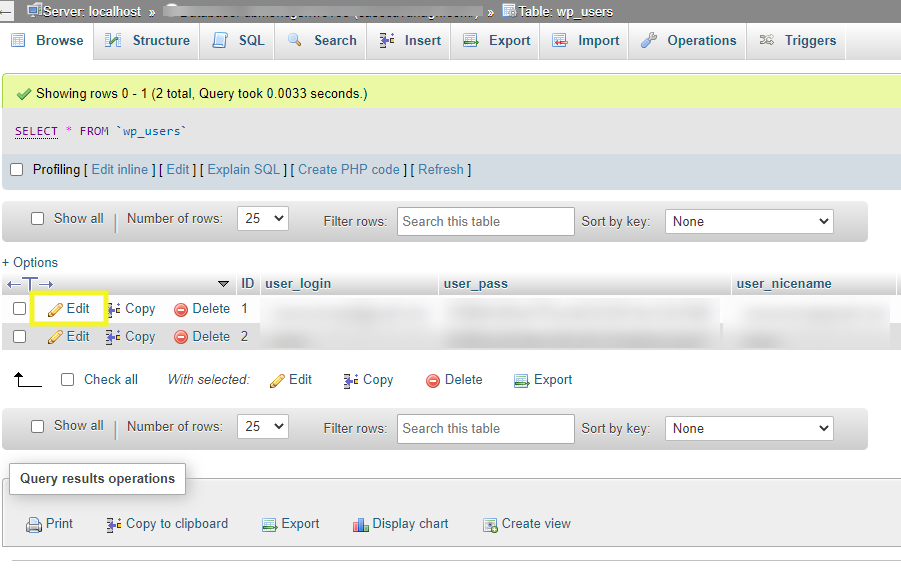
次の画面で、 user_passセクション。 その隣には、文字と数字の複雑な文字列があります。
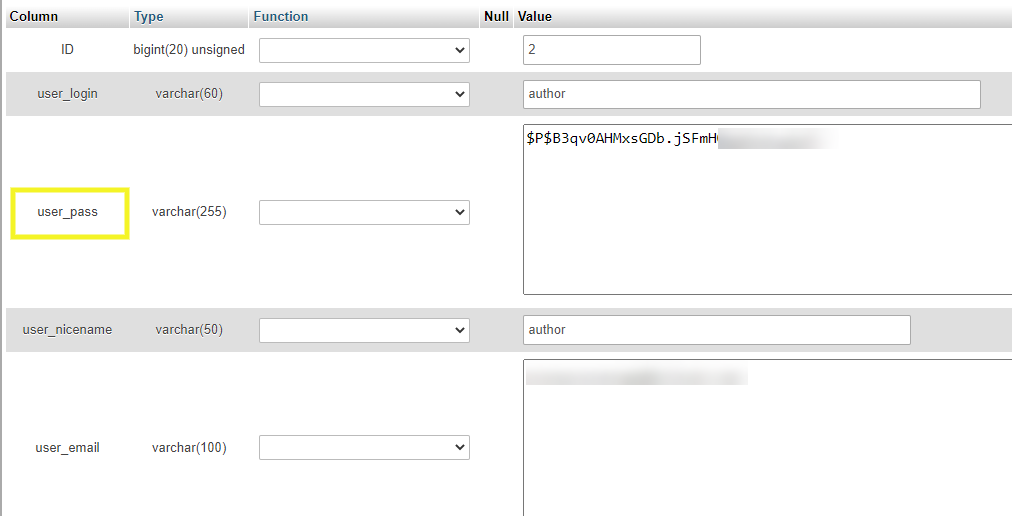
この暗号化されたパスワードを選択して削除し、新しいパスワードに置き換えます。 次に、をクリックします ドロップダウンメニューからのMD5 。 この設定により、パスワードが暗号化されます。
完了したら、ページの下部にある[移動]ボタンをクリックして変更を保存できます。 これで、新しいパスワードを使用してWordPress管理者にログインできるようになります。
MySQLを介してパスワードを変更する
phpMyAdminでパスワードをリセットするために行くことができる別の場所があります。 この方法では、SQLステートメントを使用してクエリを実行します。
この方法を試すには、画面上部の[ SQL ]タブをクリックします。 テキストフィールド内に、次のように入力できます(ユーザー名がある場合)。
UPDATE `wp_users` SET `user_pass` = MD5( ‘new_password’ ) WHERE `wp_users`.`user_login` = “admin_username”;
「new_password」と「admin_username」の値を独自の値に置き換えてください。
完了したら、[移動]をクリックします ボタン。
5.ファイル転送プロトコル(FTP)を使用する
cPanelを介してサイトにアクセスできない場合は、FileZillaなどのファイル転送プロトコル(FTP)クライアントを使用して、Webサイトに接続し、パスワードをリセットすることもできます。 このプロセスには、サイトのfunctions.phpファイルの編集が含まれることに注意してください。 変更を加える前に、必ずサイトをバックアップしてください。
サイトに接続するには、FTPクレデンシャルも必要です。 この情報は、ホスティングアカウント内にあります。 どこにあるかわからない場合は、ホストのドキュメントで確認できます。
FTP経由でWebサイトに接続するために必要なものは次のとおりです。
- ホスト名
- ユーザー名
- パスワード
- ポート
FTP経由でWebサイトに接続したら、Webサイトのルートディレクトリ( public_html )に移動し、次にテーマフォルダ( wp-content → themes )に移動します。 現在のテーマのフォルダー(例: twentytwentyone )を開き、 functions.phpファイルを探して右クリックし、[ダウンロード]を選択します。
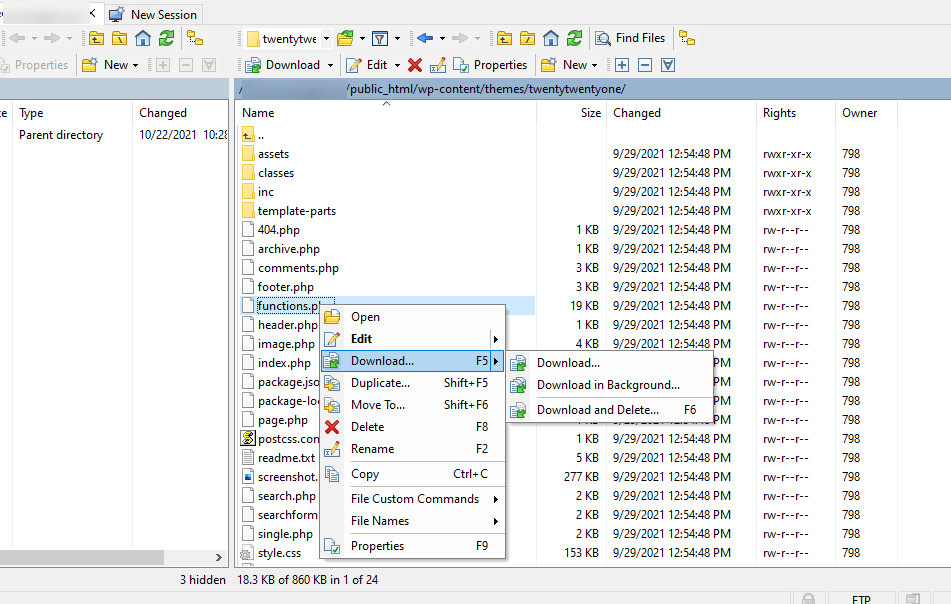
選択したテキストエディタ内で、このファイルのコードにいくつかの変更を加える必要があります。 次のコード行を追加または編集する必要があります。
edit the wp_set_password
次に、次のように設定します。
wp_set_password (‘password, 1’)
この例では、「password」が新しいパスワードのサンプルですが、任意のパスワードに変更できます。 「1」はWordPressユーザーのID番号を示します。
完了したら、ファイルを保存し、FTP経由でテーマのフォルダーに再アップロードします。 これで、WordPressサイトにログインできるようになります。
やるべきことがもう1つあります。 ファイルに加えた変更を元に戻す必要があります。 これを行うには、 functions.phpファイルを再ダウンロードし、コード行を削除してから、再度アップロードします。
6.cPanelを通過します
ホスティングプロバイダーがcPanelを使用している場合は、phpMyAdminを使用せずにパスワードをリセットするために使用できる別の方法があります。 この戦術は、cPanelの自動インストーラーを使用してWordPressをインストールしたが、管理者の電子メールにアクセスできない場合に機能するはずです。
この方法は、管理者パスワードをリセットする場合にのみ機能することに注意してください。 開始するには、cPanelにログインして、 WordPressマネージャー。
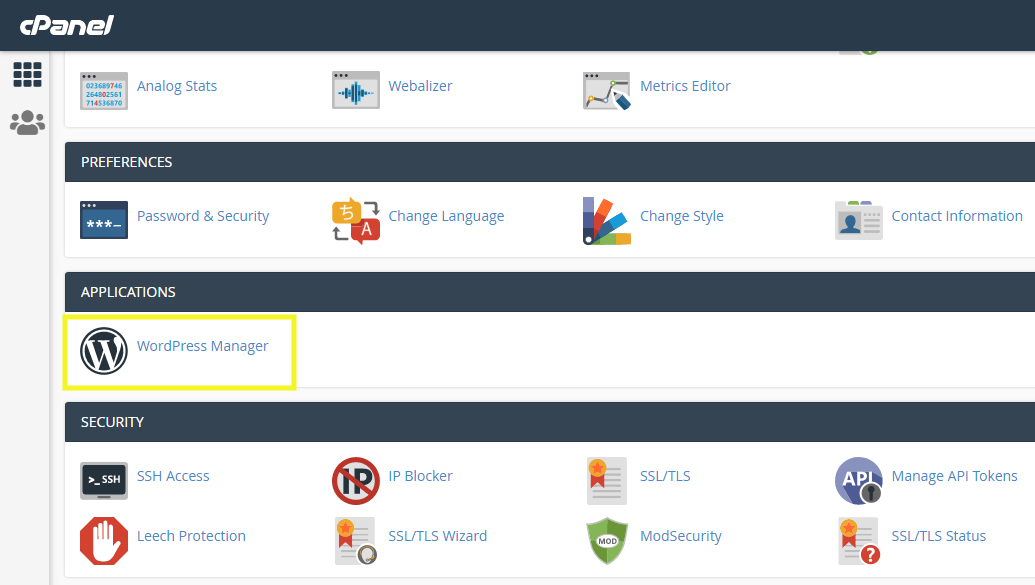
使用しているウェブホストによっては、 SoftaculousAppsInstallerを介してこれを行う必要がある場合があります。 次の画面で、下にスクロールしてパスワードをリセットするインストールを見つけ、鉛筆アイコンをクリックします。

次に、[管理者パスワード]フィールドの下に移動します 管理者アカウント セクション。
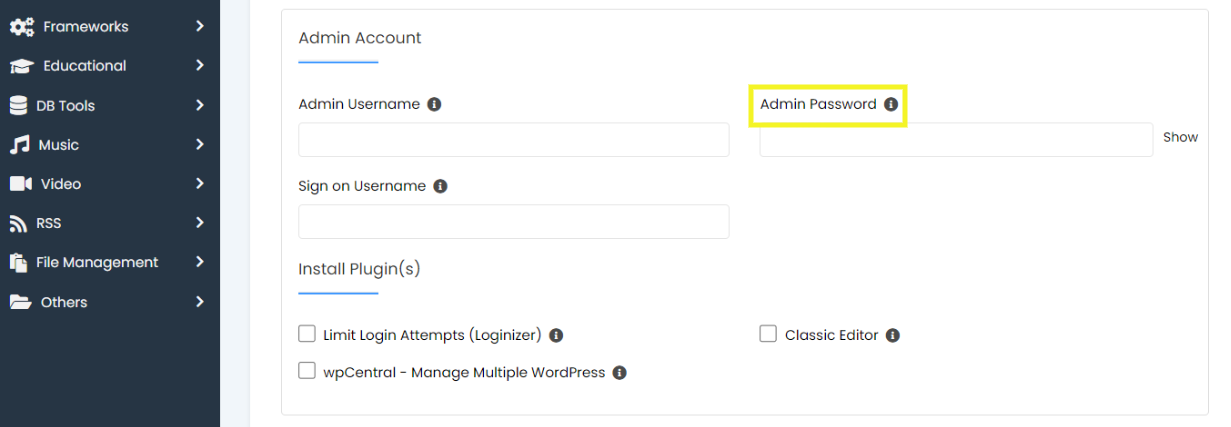
使用する新しいパスワードを入力し、変更を保存します。 これで、WordPressのログイン画面に戻って、新しいパスワードが機能するかどうかを確認できます。
7.WP-CLIを使用してWordPressパスワードをリセットします
経験豊富なWordPressユーザーであり、WP-CLIに精通している(そしてそれにアクセスできる)場合は、この方法でユーザーのパスワードを変更またはリセットすることもできます。 WP-CLIは、開発者がさまざまなWordPressタスクを管理するために使用できるコマンドラインツールです。
これには、ユーザーの追加と削除、問題のトラブルシューティング、およびパスワードのリセットが含まれます。 基本的に、目的は開発者のワークフロー効率を支援することです。
聞いたことがない、または開発経験がない場合は、これが最善の方法ではない可能性があります。 一方、コマンドラインツールの操作に慣れている場合は、パスワードをリセットするための迅速で効果的な方法になる可能性があります。
まず、WP-CLIを介してサイトにアクセスし、サイトのルートディレクトリに移動します。 次に、次のコマンドを使用して、ユーザーのリストを取得します。
wp user list
パスワードを変更するユーザーを見つけて、ユーザーIDをメモします。 管理者ユーザーIDは「1」なので、例として使用します。 その値を関連するIDに置き換えることができます。
次に、次のコマンドを入力します。
wp user update 1 --user_pass=password
「パスワード」の代わりに、新しいパスワードを入力します。 それでおしまい!
8.緊急パスワードリセットスクリプトを追加します
それでもWordPressパスワードを回復またはリセットできない場合は、もう1つの方法を試すことができます。 これは危険なオプションになる可能性があるため、最後の手段としてのみ使用することをお勧めします。
また、Webサイトの管理者の電子メールとパスワードが必要になることに注意してください。 つまり、管理者でない場合は、管理者にリクエストする必要があります。
この方法では、事前に作成されたスクリプトからPHPファイルを作成し、それをWebサイトに追加します。 この緊急パスワードリセットスクリプトを見つけて、WordPressCodexからコピーできます。
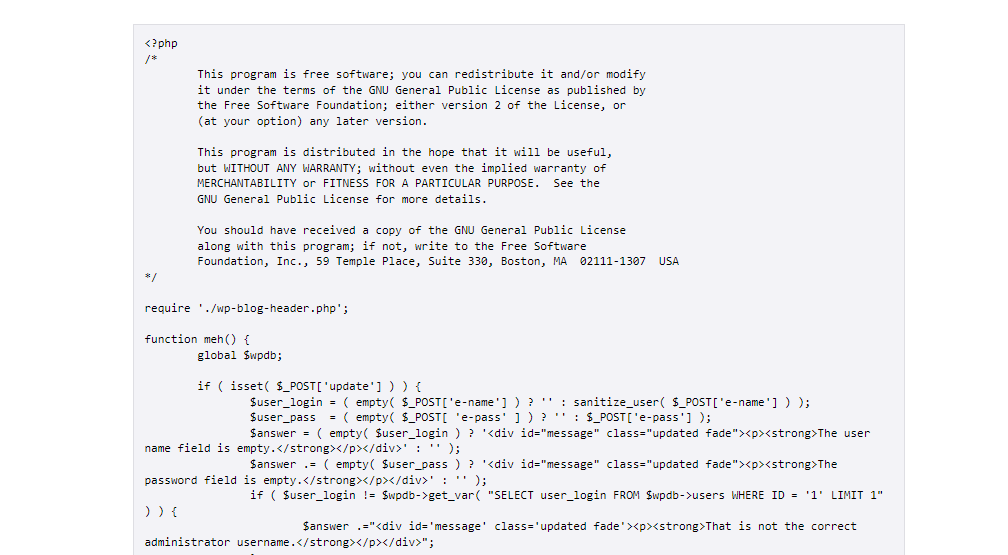
スクリプトをコピーしたら、選択したテキストエディタで新しいファイルを開き、 emergency.phpという名前を付けます。 次に、スクリプト全体をファイル内に貼り付けます。
次に、スクリプトの値を更新して、管理者の資格情報と一致するようにし、ファイルを保存します。 次に、FTPまたはホスティングコントロールパネルを介してサイトに接続し、ファイルをサイトのルートディレクトリにアップロードする必要があります。
新しいブラウザタブを開いて、「https:// [yourdomainname] .com/emergency.php」にアクセスできます。 新しいパスワードを作成する前に、管理者のユーザー名を入力するように求められます。
完了したら、を選択します 更新オプション。 確認メールが新しいパスワードとともに管理者メールに送信されます。 これで、WordPressサイトにログインできるようになります。
関数.phpファイルと同様に、サーバーからemergency.phpファイルを削除するまで、正式に完了することはありません。 そうしないと、セキュリティ上の脅威が発生する可能性があります。
一般的なパスワードリセットの問題をトラブルシューティングするためのヒント
残念ながら、WordPressのパスワードをリセットまたは回復するプロセスはスムーズではない場合があります。 発生する可能性のある問題がいくつかあります。
良いニュースは、ほとんどの問題には非常に簡単な修正があるということです。 最も一般的なもののいくつかを見てみましょう。
パスワードをリセットしたのにWordPressがパスワードを認識しない場合はどうすればよいですか?
最近パスワードを変更したが、WordPressがそれを認識しない場合は、覚えていない古いパスワードを保存している可能性があります。 ユーザー名を入力したときにフォームに自動入力される場合は、パスワードを削除してみてください。 次に、新しいパスワードを入力します。 ブラウザのキャッシュをクリアしてみることもできます。
phpMyAdminでパスワードをリセットした後にサイトが壊れた場合はどうすればよいですか?
データベースファイルの編集にはリスクが伴います。 プロセスで問題が発生すると、サイトが破損する可能性があり、非常に恐ろしいことがあります。 これが、ファイルを編集する前にWordPressサイトをバックアップすることを常にお勧めする理由です。
phpMyAdminを使用してパスワードをリセットした後、ログイン画面が表示されない場合は、手順をさかのぼることをお勧めします。 まず、phpMyAdminに戻って、指示に注意深く従って、すべての情報を正しく入力したことを確認します。
これが機能しない場合は、バックアップからサイトを復元することをお勧めします。 次に、パスワードをリセットするための別の方法を試すことができます。
FTPを使用してパスワードをリセットした後にサイトが壊れた場合はどうすればよいですか?
phpMyAdminと同様に、FTP経由でパスワードをリセットするには、サイトファイルを直接編集する必要があります。 まず、FTPに戻り、別のテーマのファイルではなく、現在のテーマのfunctions.phpファイルに変更を加えたことを確認します。
正しいファイルを編集していることを確認したら、情報を確認して、正しく入力したことを確認してください。 それでも機能しない場合は、そのテーマのフォルダーを削除して、WordPressから再ダウンロードできます。
パスワードをリセットしようとしたが、リセットリンクが記載されたメールが届かない場合はどうすればよいですか?
WordPressのパスワードリセットメールは自動化されているため、スパムフォルダに入れられている可能性があります。 そうでない場合は、管理者アカウントに関連付けられている正しい電子メールにアクセスしていることを確認してください。
メールに確信が持てない場合、またはメールにアクセスできなくなった場合は、別の方法を使用してWordPressパスワードを復元する必要があります。 cPanelを使用する、FTPを使用する、WordPressにAssisted Account Recoveryリクエストフォームを送信するなど、試すことができる解決策がいくつかあります。
WordPressのパスワードを変更する方法
おそらく、あなたはすでに既存のパスワードを知っていて、WordPress管理ダッシュボードへのフルアクセスを持っています。 その場合は、WordPressのパスワードを簡単に変更できます。 これは、セキュリティ上の理由から、数か月ごとに実行することをお勧めします。
これを行うには、管理ダッシュボードにログインします。 次に、に移動します ユーザー→プロファイル。 次に、[アカウント管理]セクションで、[新しいパスワードの設定]ボタンを選択できます。
![WordPressの[新しいパスワード]ボタンを設定する](/uploads/article/34661/CGcZqP7KvAZjxO8A.png)
このボタンをクリックすると、WordPressは自動的に新しいパスワードを生成します。 これを保持するか、カスタマイズするかを選択できます。
パスワードができるだけ強力であることを確認することが重要です。これについては、後で説明します。 完了したら、画面の下部にある[プロファイルの更新]ボタンをクリックして、変更を保存できます。
パスワードを変更して安全を確保するためのヒント
WordPressサイトへのアクセスに使用するログインクレデンシャルは、保護の第1層です。 ただし、サイトを保護するために実行できるアクティブな対策とパッシブな対策の両方があります。 使用できるヒントをいくつか見てみましょう。
1.強力で、複雑で、一意のパスワードを選択します
この投稿全体を通して、WordPressWebサイトに設定する新しいパスワードが強力で安全であることを確認することの重要性について説明しました。
パスワードを作成または変更するときは、パスワードをできるだけ複雑で推測しにくいものにすることが不可欠です。 これは、文字(大文字と小文字)、数字、および特殊文字(#、@、!*など)のランダムな組み合わせを使用することを意味します。 パスワードは10〜50文字にする必要があります。
これらのタイプのパスワードは覚えるのが最も簡単ではありませんが、ハッカーが解読するのは最も困難です。 WordPressアカウントに使用するパスワードが、他のアカウントに使用するパスワードと同じでないことを確認するのも賢明です。
2.パスワードジェネレータとマネージャツールを使用します
複雑で強力なパスワードを生成するには、パスワードジェネレータツールを使用することをお勧めします。 たとえば、WordPressの組み込み機能を使用できます。 LastPassのような他のツールを使用することもできます。これは、難しいパスワードの保存と記憶にも役立ちます。
これらのツールは、ログインクレデンシャルを整理し、すぐに利用できるようにするのに役立ちます。 このようにして、WordPressのパスワードを思い出せないときに、パスワードをリセットまたは復元するプロセスを実行しなければならない可能性を最小限に抑えることができます。
3.パスワードを頻繁に変更します(そして自分自身に保管します)
強力なパスワードセキュリティを行使するもう1つの重要な側面は、定期的にパスワードを変更することです。 数か月ごとに更新することをお勧めします。
これは苦痛に思えるかもしれませんが、サイトを安全に保つのに大いに役立ちます。 さらに、パスワードマネージャーを使用していると簡単になります。
パスワードを他のユーザーや関係者と共有しないようにすることも重要です。 複数のアカウントで繰り返しパスワードを使用すると、攻撃を受けやすくなる可能性があります。
サイバー犯罪者があなたのウェブサイトのメールアドレスとパスワードを知っている場合、サイバー犯罪者はこの情報を使用して、銀行のアプリなど、あなたが持っている他のオンラインアカウントにログインできます。 個々のアカウントごとに異なるパスワードを作成すると、被害を封じ込めたり制限したりするのに役立ちます。
幸い、WordPressを使用すると、パスワードを変更するだけでなく、複雑なパスワードを自動生成することも簡単にできます。 WordPressのユーザープロフィール画面でこれを行うことができます。 数か月ごとに変更することを忘れないでください。
サイトのメンテナンスプロセスがある場合は、このタスクを必要なステップとしてチェックリストに組み込むことをお勧めします。 そうすれば、それを忘れる可能性が低くなります。
4. 2要素認証(2FA)を実装します
堅実で複雑なパスワードを使用している場合でも、サイトはブルートフォース攻撃の影響を受けやすい可能性があります。 セキュリティの層を追加するには、2要素認証(2FA)を実装することをお勧めします。
この機能を有効にすると、WordPressは、サイトにアクセスするために2つの形式のID検証を送信するように求めます。 ユーザーは、パスワードを知っているだけでなく、モバイルデバイスや外部アプリなどの2番目の方法を使用して自分の身元を確認できる必要があります。 WordPressは時間に敏感なコードを携帯電話に送信します。これはログインプロセスを完了するのに役立ちます。
ありがたいことに、JetpackはWordPressの2要素認証を無料で提供しています。
5.ログイン試行を制限する
ブルートフォース攻撃を防ぐもう1つの方法は、WordPressサイトでのログイン試行を制限することです。 これにより、ユーザーは、設定された時間だけサイトからロックアウトされる前に、特定の回数だけ失敗した試行を許可されます。
WordPressサイトでのログイン試行を制限すると、疑わしいアクティビティを見つけてブロックするのに役立ちます。 この機能をサイトに追加するには、WP LimitLoginAttemptsなどのプラグインを使用できます。
インストールしたら、ダッシュボードから[設定]→[WP制限ログイン]に移動して、設定をカスタマイズできます。 次に、ログイン試行の制限、分単位のロックダウン時間、およびreCAPTCHAを有効にするかどうかを選択できます。
6.Jetpackを使用してセキュリティを強化します
この時点で、パスワードを保護するためのいくつかの戦略と、個々の機能を実現するために使用できるツールについて説明しました。 サイトをさらに保護するには、Jetpackのような完全なWordPressセキュリティソリューションを使用することをお勧めします。
少数のプラグインに依存するのではなく、Webサイトのセキュリティのすべての側面を処理するのに役立つサービスを使用することをお勧めします。 誰かが安全でないパスワードを使用してあなたのサイトにアクセスしたとしましょう。 この場合、Jetpackのセキュリティ機能を使用して、WordPressWebサイトを復元および回復できます。
Jetpackには、Webサイトを安全に保つのに役立つさまざまな機能とツールが含まれています。
- ブルートフォース攻撃からの保護
- 二要素認証
- リアルタイムバックアップ
- 自動マルウェアスキャン
- ダウンタイムの監視
- プラグインの自動更新
Jetpackは、信頼性が高く、効果的で、優れたサポートを備えたオールインワンソリューションであるという理由から、最も広く使用されているプラグインの1つです。 WordPress.comの背後にあるチームによって構築され、ほとんどの主要なプラグインやテーマとシームレスに統合されます。
WordPressのパスワードに関するよくある質問
この時点で、WordPressのパスワードのセキュリティと、パスワードをリセットおよび変更する方法をしっかりと理解していることを願っています。 いくつかのよくある質問で締めくくりましょう。
WordPressのユーザー名とパスワードはどこにありますか?
ユーザー名とパスワードがわからない場合は、WordPressサイトのセットアップに使用したメールアドレスを知っている必要があります。 次に、ログインフォームページのリセットリンクをクリックして、情報を送信します。
すでにサイトのバックエンドにログインしているが、将来使用するためにこの情報を保存したい場合は、[ユーザー]→[プロファイル]に移動してユーザー名を見つけることができます。 下にスクロールすると、名前の下にユーザー名が表示されます。 セクション。 また、アカウントにあるメールアドレスも表示されます。 この画面には現在のパスワードは表示されませんが、ユーザー名と電子メールがあれば簡単にリセットできるはずです。
電子メールにアクセスせずにパスワードをリセットするにはどうすればよいですか?
管理者の電子メールがわからない場合は、いくつかの方法を使用してWordPressのパスワードをリセットできます。 FTP、phpMyAdmin、またはcPanelを使用できます。 サイトファイルを編集したくない場合は、Assisted Account Recoveryフォーム(WordPress.com用)を送信するか、管理者ユーザーにリセットを依頼することができます。
別のユーザーのパスワードを変更できますか?
管理者ユーザーの場合は、サイト上の他のユーザーのパスワードを変更できます。 ログインしたら、[ユーザー]→[すべてのユーザー]に移動し、編集するユーザーを見つけます。 次に、[アカウント管理]セクションまで下にスクロールして、[新しいパスワードの設定]をクリックします。 WordPressが生成するものに固執するか、独自に設定することができます。 最後に、[ユーザーの更新]ボタンをクリックします。
または、同じセクションで、パスワードリセットリンクをユーザーの電子メールに送信して、ユーザーが自分のパスワードを更新できるようにすることもできます。
パスワード:WordPressサイト管理の基礎
安全なWordPressサイトの運営には多くの作業が伴います。 これには、安全なパスワードの作成が含まれます。 ただし、ログインクレデンシャルを忘れたり、管理ダッシュボードからパスワードを変更できない問題が発生したりすることは珍しくありません。
この記事で説明したように、WordPressパスワードをリセットまたは復元するために使用できる8つの方法があります。 ログイン画面の[パスワードを忘れた場合]リンクの使用から、サイトのfunctions.phpファイルの編集まで、あらゆる状況に対応するソリューションがあります。 強力で複雑なパスワードを選択し、セキュリティのベストプラクティスに従って、サイトを保護することを忘れないでください。
