WordPress で削除したブログ投稿を復元する方法
公開: 2023-11-06WordPress サイトからページやブログ投稿を誤って削除したことがありますか?…あなたは一人ではありません。 私たちの多くは同じ問題に直面しています。 しかし幸いなことに、この問題は簡単に解決できます。 このガイドでは、 WordPress で削除されたブログ投稿を復元する方法を説明します。
Web サイトからブログ投稿またはページを削除する理由はいくつか考えられます。 もしかしたら、簡単に変更を加えようとして、誤ってゴミ箱ボタンをクリックしてしまったかもしれません。 または、ページは必要ないと思っていたが、後からサイトにとって重要であることに気づきました。
ウェブサイト用のブログ投稿やページを作成するには多大な労力が必要となるためです。 準備ができたコンテンツを失い、最初から始めるのはイライラするかもしれません。
まあ、これを行う必要はありません。 今回は、 WordPress で削除したブログ投稿やページを復元するいくつかの方法を紹介します。
- 削除されたブログ投稿をゴミ箱から復元する
- バックアッププラグインを使用して削除されたWordPressページまたは投稿を復元する
- cPanelバックアップウィザードを使用して削除されたページまたは投稿を復元する
- Google のキャッシュを使用して削除されたページまたは投稿を復元する
- データベースのバックアップを使用して、WordPress で削除されたブログ投稿を復元する
1.削除されたブログ投稿をゴミ箱から復元する
ブログ投稿を削除したときに最初に探すのは、 WordPress のゴミ箱です。 WordPress で投稿を削除すると、その項目はゴミ箱に移動されます。 このゴミ箱は、削除したアイテムを一時的に保管する領域です。 これは、投稿がまだサイトに保存されていることを意味します。
削除された投稿またはページは、ゴミ箱から完全に削除しない限り、ゴミ箱フォルダー内に 30 日間残ります。 したがって、30 日以内であればこれらのページや投稿をゴミ箱から簡単に復元できます。
ゴミ箱を確認して削除された投稿を復元するには、次の手順に従います。
- WordPress ダッシュボードにログインします。
- 左側のメニューで「投稿」をクリックします。
- 次に、投稿ページの上部にある「ゴミ箱」リンクをクリックします。
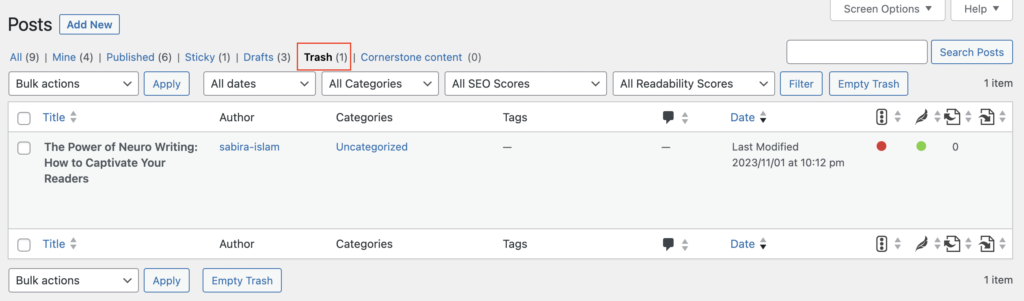
- 削除された投稿のリストが表示されます。 回復したいものを見つけます。
- 投稿タイトルの上にマウスを置くと、「復元」オプションが表示されます。
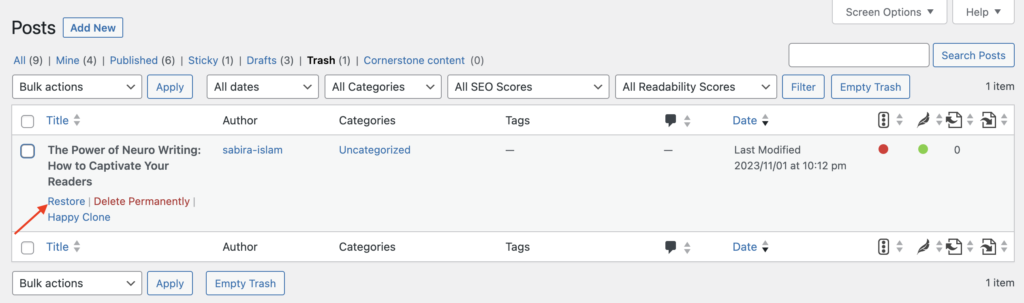
- 「復元」をクリックすると、ブログ投稿がメイン投稿セクションに戻ります。
投稿がゴミ箱にない場合、または投稿を削除してゴミ箱フォルダーを空にした場合、次善の策はバックアップ プラグインを利用することです。
2.バックアッププラグインを使用して、削除されたWordPressページまたは投稿を復元します
WordPress サイトにバックアップ プラグインがすでにインストールされていると思います。 緊急事態に備えて、Web サイトのファイルとデータベースを保護することが重要です。
これらの WordPress バックアップ プラグインは、変更を加えるたびにサイト全体のコピーを保存します。 そのため、サイバー攻撃が発生したり、重要な投稿を失った場合でも、サイトの最新バージョンを即座に復元できます。
重要な注意事項:通常、バックアップ プラグインを使用すると、Web サイト全体または Web サイトの特定のカテゴリを以前のバックアップ ポイントに復元できます。 これは、それ以降に Web サイトに加えた他の変更が失われることを意味します。
バックアップ プラグインを使用して削除された投稿を復元する一般的なプロセスは次のとおりです。
- WordPress バックアップ プラグインを使用して、Web サイトのバックアップを定期的に取得します。
- プラグインの設定に移動し、バックアップ ファイルを見つけます。
- 削除されたブログ投稿を含む最新のバックアップを探します。
- Web サイトをそのバックアップに復元します。
具体的な手順は、選択したプラグインによって異なる場合があることに注意してください。 ガイダンスとしては、ドキュメントに従うことをお勧めします。
バックアッププラグインをお探しですか? UpdraftPlus、BackupBuddy、Jetpack など、WordPress で利用できる優れたバックアップ プラグインがいくつかあります。
WordPress バックアップ プラグインがインストールされていない場合でも、希望を失わないでください。 ホスティングプロバイダーが持っている可能性が高いです。
3. cPanelバックアップウィザードを使用して削除されたページまたは投稿を復元する
バックアップ プラグインがない場合、または上記の方法を使用して削除された投稿を復元できない場合は、ホスティング プロバイダーに連絡してください。
潜在的には 2 つの異なる状況が考えられます。
- ホスティング プロバイダーは、ユーザーに代わってサイトの自動バックアップを取得します。 したがって、日付を選択してバックアップを復元し、削除されたファイルを取り戻すことができます。
- ホスティング プロバイダーは、サイトのバックアップを取得するオプションを提供します。 サイトのバックアップを時々作成する必要があります。 そのため、削除したファイルが必要になったときにすぐにコピーを復元できます。
cPanel へのアクセスについては、ホスティング プロバイダーに問い合わせることができます。 または、削除したファイルを回復するように伝えてください。 このプロセスは、選択したホスティングまたは購入したプランによって異なります。
cPanel へのアクセスを取得したら、資格情報を使用して cPanel アカウントにログインします。
cPanelバックアップウィザードを使用して削除されたページまたは投稿を復元する手順
- バックアップ ウィザードにアクセスします。cPanel ダッシュボードで、「バックアップ」または「バックアップ ウィザード」オプションを探します。 「ファイル」または同様のカテゴリにある場合があります。
- 「復元」または「ホーム ディレクトリのバックアップを復元」を選択します。バックアップを復元できるオプションを選択します。 正確な表現は、cPanel のバージョンによって異なる場合があります。
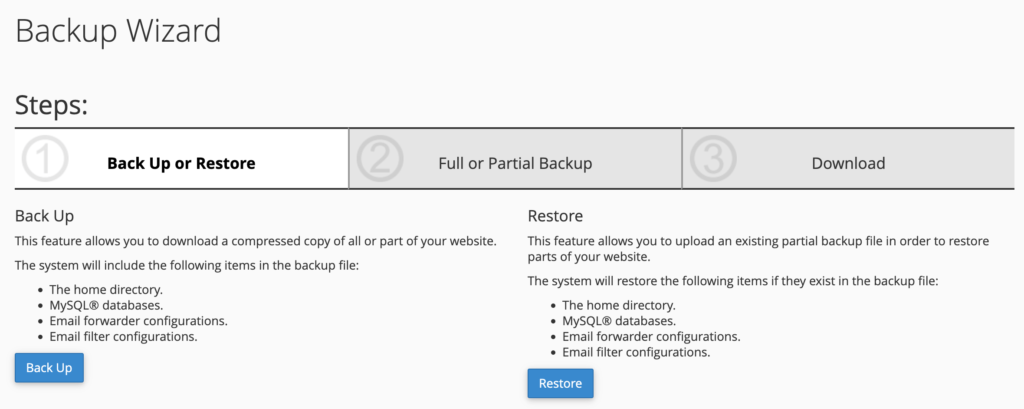
- バックアップ日を選択します:通常、利用可能なバックアップ日のリストが表示されます。 復元したい削除されたページまたは投稿が含まれるバックアップを選択します。

- 復元するファイルまたはディレクトリを選択する:バックアップ日を選択すると、削除されたページまたは投稿を含むファイルまたはディレクトリを選択できるようになります。
- 復元プロセス:復元プロセスが開始され、cPanel は選択したバックアップのデータで既存のファイルまたはディレクトリを上書きします。
復元プロセスが完了したら、Web サイトにアクセスして、削除されたページまたは投稿が正常に復元されたことを確認します。
ただし、一部のホスティング プロバイダーは独自のバックアップ ソリューションを使用したり、追加のバックアップ機能を提供したりする場合があります。 したがって、プロセスはすべての場合でまったく同じではない可能性があります。

選択したバックアップ日以降に Web サイトに変更を加えた場合、バックアップを復元するとそれらの変更が失われることを慎重に考慮する必要があります。 したがって、注意して正しいバージョンを復元していることを確認してください。
また、「BlogVault レビュー: オールインワン WordPress サイトのバックアップとセキュリティ」もチェックしてください。
4. データベースバックアップを使用して、WordPress で削除されたブログ投稿を復元する
バックアップ プラグインがない場合、またはホスティング プロバイダーが対応できない場合でも、データベースに直接アクセスすることで、削除されたブログ投稿を復元できる可能性があります。 この方法はより技術的であり、MySQL または PHPMyAdmin の知識が必要です。
簡略化した段階的なプロセスを次に示します。
ステップ 1:ホスティング アカウントのコントロール パネルにアクセスします。 PHPMyAdmin またはホストが提供するデータベース管理ツールに移動します。
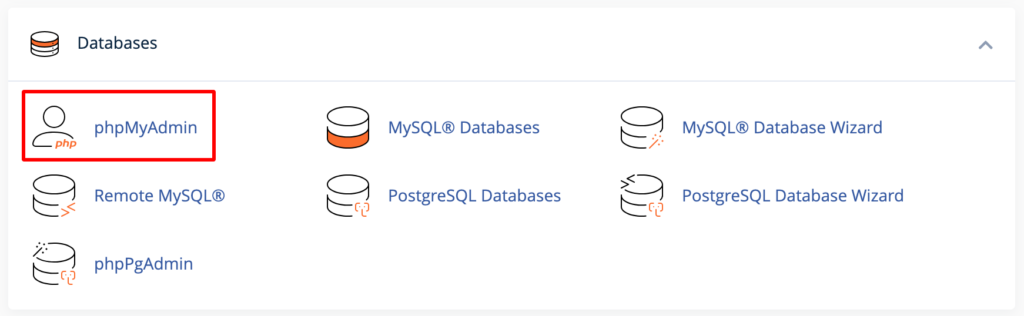
ステップ 2: WordPress サイトに関連付けられたデータベースを選択します。 次に、「wp_posts」テーブルを見つけます (接頭辞「wp_」は、以下のスクリーンショットのように異なる場合があります)。
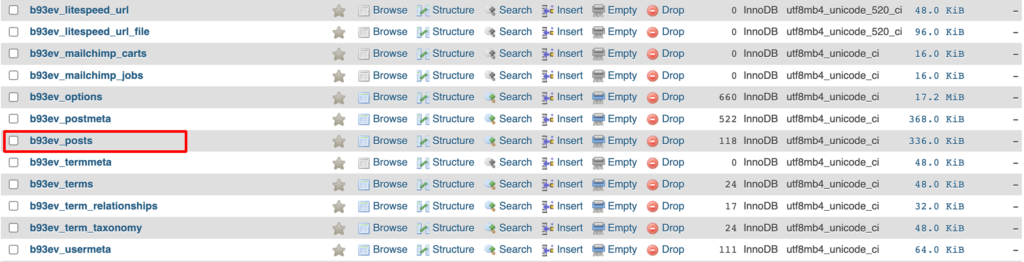
ステップ 3:テーブル内で削除された投稿を見つけてクリックします。 最後に、「post_status」フィールドを編集して、「ゴミ箱」から「公開」または「下書き」に変更します。
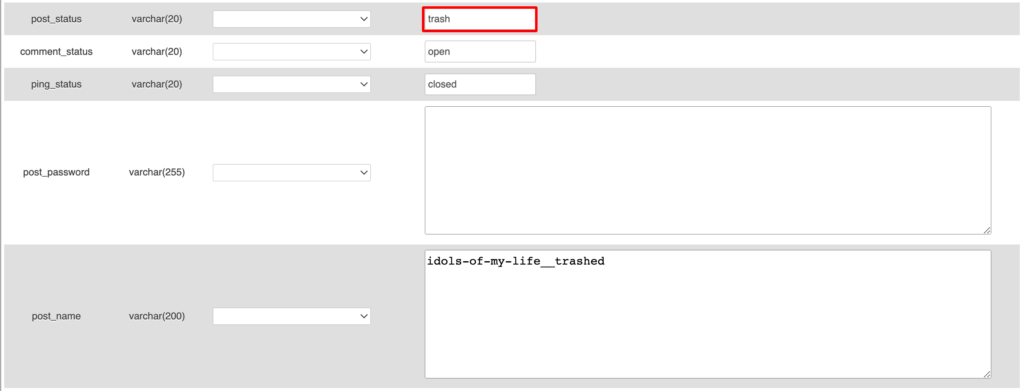
変更を保存します。
重要な注意事項:データベースのバックアップを復元すると、既存のデータベース テーブルがすべて上書きされます。 3 日前にサイトの最後のバックアップを作成したとします。 バックアップを復元すると、その日付から今日までに加えた変更はすべて失われます。
5. Google のキャッシュを使用して削除されたページまたは投稿を復元する
Google のキャッシュを使用して削除されたページまたは投稿を復元するには、次の手順に従います。
- Google 検索を使用する: Web ブラウザを開いて、Google のホームページ (https://www.google.com) にアクセスします。
- 削除されたページまたは投稿を検索する: Google 検索バーに、復元したい削除されたページまたは投稿に固有のクエリを入力します。 ページ上にあったキーワード、サイト名、その他の関連詳細を必ず含めてください。
たとえば、 Web サイトが「example.com」で、「lost-page」というタイトルのページを復元したい場合、クエリは「example.com: Lost-page」になります。
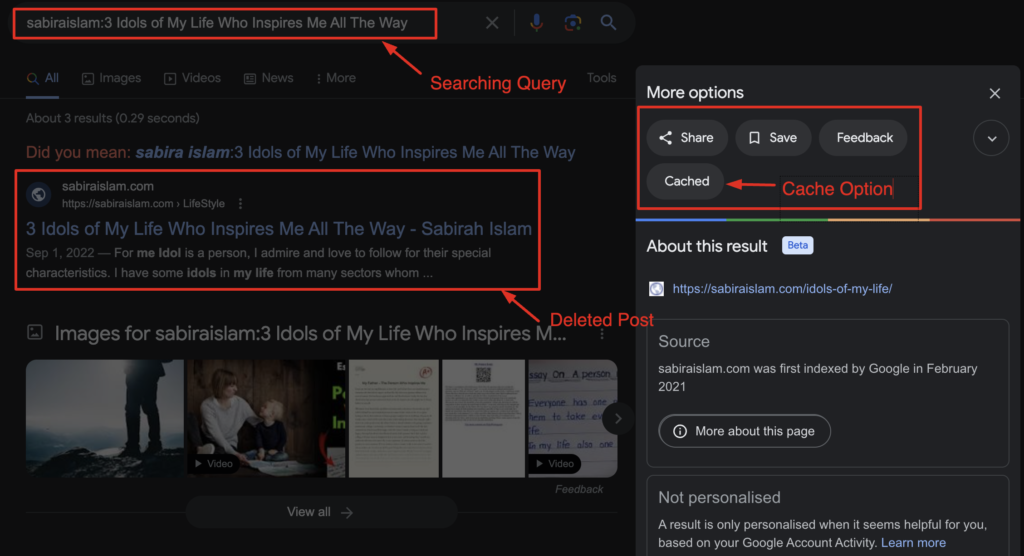
- Google のキャッシュされたバージョンを表示する:検索結果に、削除されたページへのリンクが表示される場合があります。 ページ URL の横に表示される 3 つの点をクリックし、[キャッシュ済み] をクリックします。
- キャッシュされたページにアクセスする:そのページのキャッシュされたバージョンと、スナップショットが作成された日時などの情報が表示されます。

- コンテンツの復元:キャッシュされたページでは、削除されたページまたは投稿のコンテンツを表示できます。 回復したいコンテンツ、画像、その他の要素をコピーして貼り付けることができます。
Google のキャッシュには常に最新バージョンのページが含まれているとは限らないことに注意してください。 ページがかなり前に削除されていた場合、または Google によって適切にインデックス付けされていなかった場合は、キャッシュされたバージョンが見つからない可能性があります。
Google のキャッシュからコンテンツを復元することは場合によっては便利なオプションですが、すべての状況で保証された方法ではありません。

WordPress で削除されたブログ投稿を復元するにはどの方法が適していますか
貴重な WordPress ページや投稿を失うことは、ブロガーや Web サイト所有者にとって悪夢となる可能性があります。 偶発的な削除、技術的な不具合、さらには悪意のある攻撃によるものであっても、コンテンツが消えるのを見るのは非常にショックなことです。
でも心配しないでください。 正しい手順と少しの忍耐力で、削除されたコンテンツを復元できます。
Web サイトを定期的にバックアップすることをお勧めします。 これにより、回復プロセスが大幅に簡素化されます。 また、将来の問題を防ぐために、スケジュールされたバックアップに信頼できる WordPress プラグインまたはサービスを使用することを検討してください。 これらのテクニックを使えば、これまでの努力が本当に無駄になることはありません。
WordPress で削除されたブログ投稿を復元する方法について他にご質問はありますか? 以下のコメントセクションをご利用ください。
