WordPress で Google アナリティクス 4 に安全に切り替える方法
公開: 2022-12-01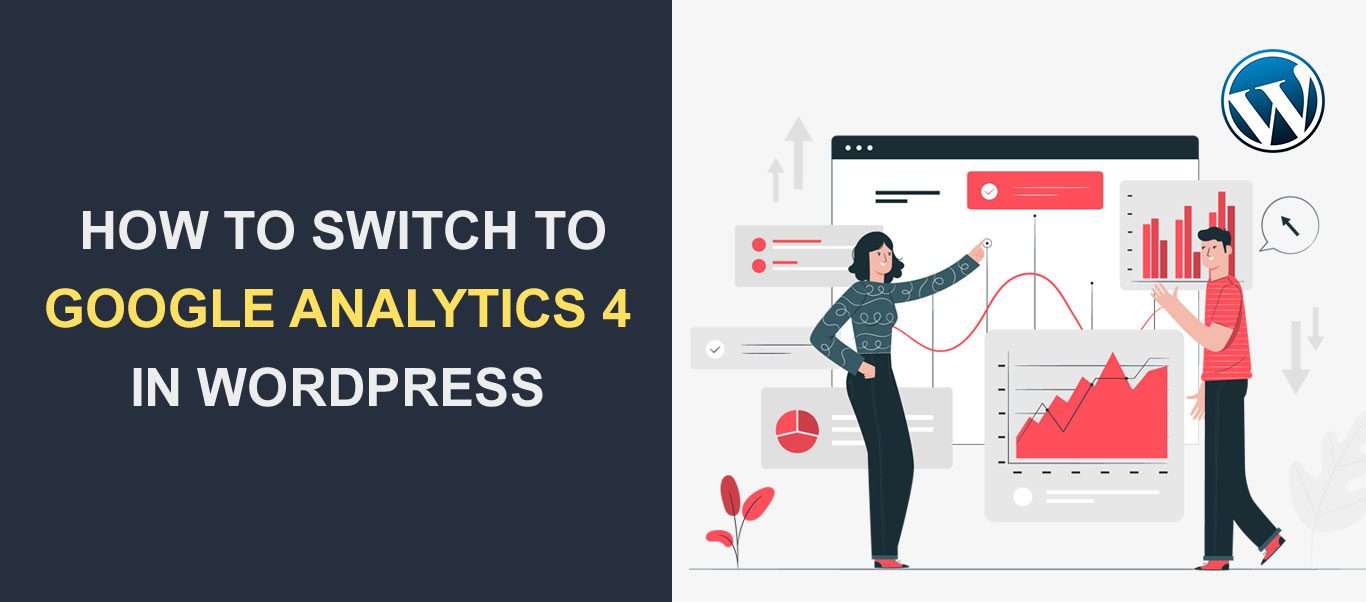 WordPress でユニバーサル アナリティクスから Google アナリティクス 4 に安全に切り替えますか? Google アナリティクス 4 は、ウェブ パフォーマンス ツールの最新バージョンです。 強化された測定プロトコルが付属しています。
WordPress でユニバーサル アナリティクスから Google アナリティクス 4 に安全に切り替えますか? Google アナリティクス 4 は、ウェブ パフォーマンス ツールの最新バージョンです。 強化された測定プロトコルが付属しています。
Google では、サイト所有者が 2023 年 7 月 1 日より前にこの最新リリースに移行することをお勧めしています。これは、ユニバーサル アナリティクスがウェブデータの追跡とレポートの生成を停止するためです。
この完全なガイドでは、Google アナリティクス 4 の概要と、最新バージョンの GA4 に切り替える必要がある理由について説明します。 また、WordPress で Google アナリティクス 4 に安全に移行する方法も学びます。
コンテンツ:
- Google アナリティクス 4 とは
- Google アナリティクス 4 とユニバーサル アナリティクス
- GA4 に切り替える理由
- Google アナリティクス 4 への切り替え方法
- GA4 プロパティの作成
- WordPress にトラッキング コードを追加する
- WordPress でデュアル トラッキングを設定する
- よくある質問
- 結論
Google アナリティクス 4 とは
GA4 とも呼ばれる Google アナリティクス 4 は、デジタル分析ツールの最新バージョンです。 2020 年 10 月にリリースされ、メディア プラットフォームと直接統合して、Web およびモバイル アプリの売り上げを伸ばします。
GA4 は、ユーザーのプライバシーを保護しながら、より正確なレポートを企業に提供します。 何よりも、1 つの分析プロパティで Web とアプリのデータを追跡できます。
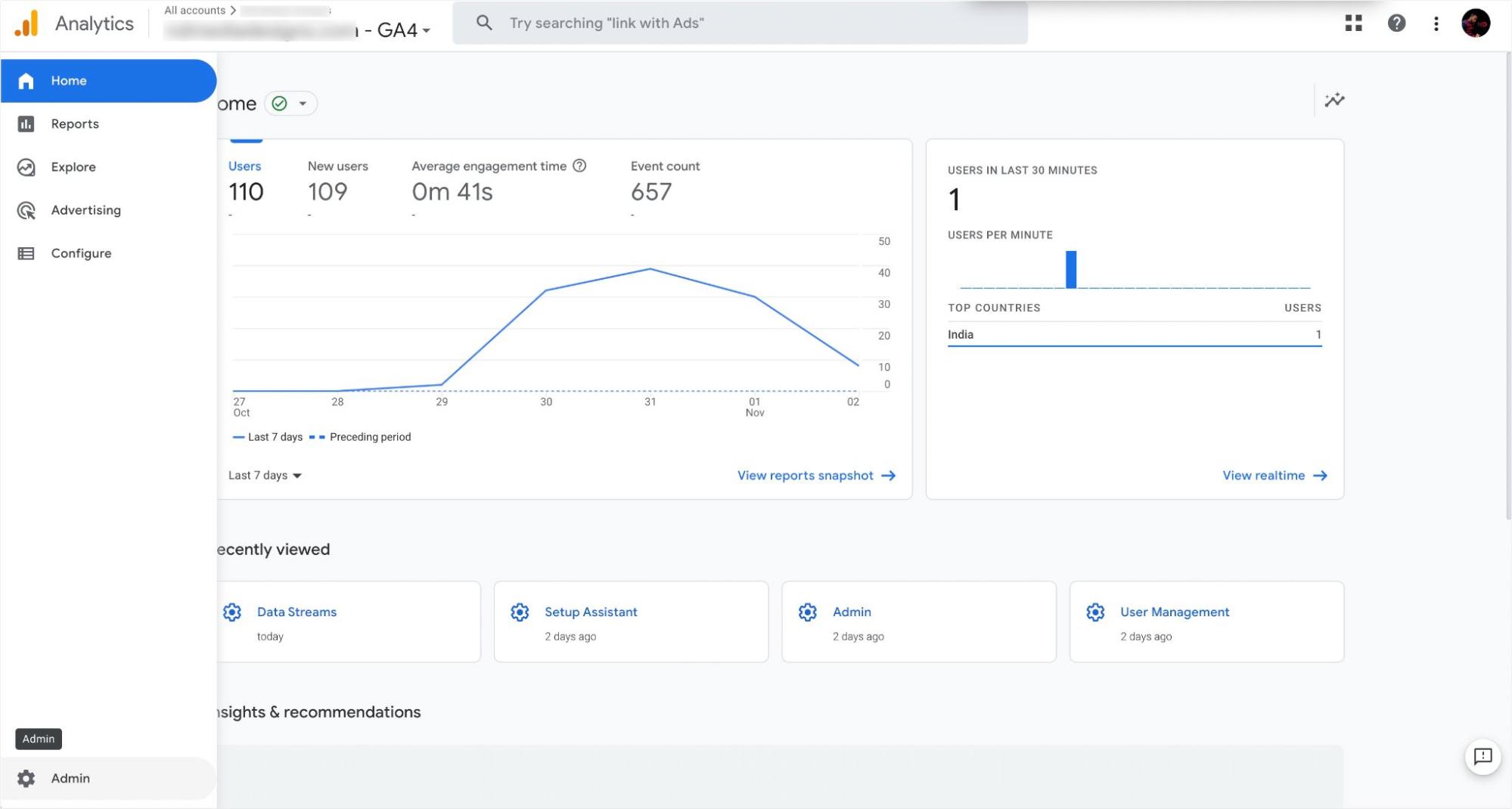
新しい GA4 ダッシュボードを使用すると、ユーザー ジャーニー全体を追跡できます。 たとえば、ユーザーが Web サイトにアクセスするページや、サイトで実行されたアクションを確認できます。 また、購入した後やカートを放棄した後にどこに行くかを確認することもできます。
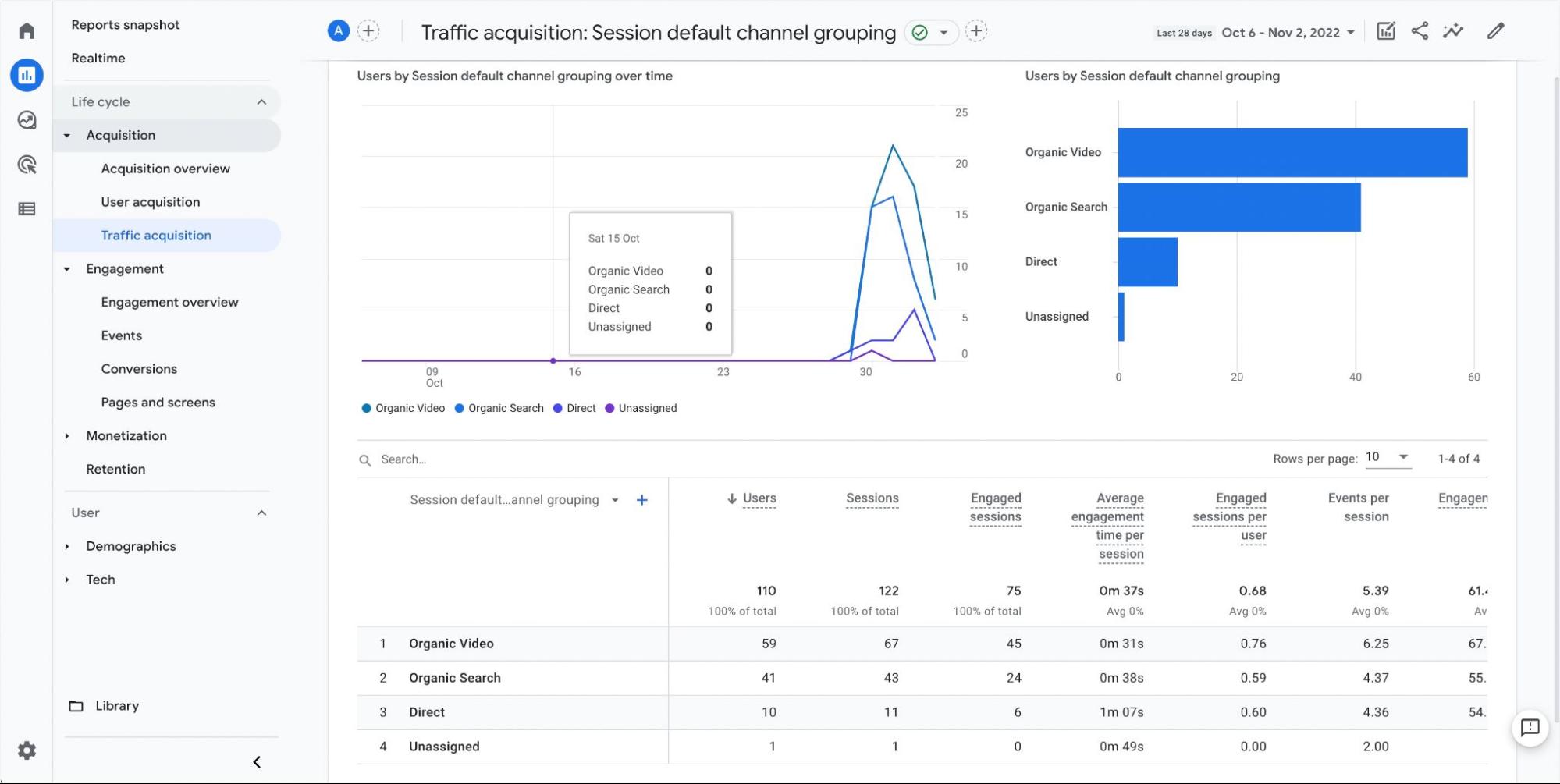
さらに、Google アナリティクス 4 は、デジタル マーケティング担当者やウェブサイトの所有者が GDPR に準拠するのに役立つコントロールを提供します。 同意モードを使用すると、ユーザーの設定に基づいて Google タグの動作を制御できます。
以下は、GA4 が追跡するデフォルトのデータ コレクション タイプの一部です。
- 総ユーザー数
- 各ユーザーのセッションの統計
- ユーザーのおおよその位置 (Geolocation)
- ブラウザとデバイスの情報
GA4 とユニバーサル アナリティクス
GA4 とユニバーサル アナリティクスの大きな違いは、GA4 ではウェブサイトとアプリでのアクティビティが 1 つのアナリティクス プロパティからレポートされることです。
さらに、Google アナリティクス 4 のデザインが新しくなりました。 新しいダッシュボードには、カスタム イベントを作成できる高度な機能が備わっています。 イベント パラメーターを使用して、ビジネスにとって重要なアクティビティを追跡できます。
ページビューは、ユニバーサル アナリティクスで最も重要な指標でした。 ただし、新しい Google アナリティクス 4 では、すべての測定値がイベントです。 一般的なデータの代わりに、データをカスタマイズして、Google アナリティクス 4 でカスタム指標を生成できます。
さらに、新しい Google アナリティクスには、広告専用のメニューがあります。 これは、広告メニューから広告のパフォーマンスを追跡できることを意味します. これは、ウェブサイトやモバイル アプリで Google 広告プラットフォームを使用して検索広告を掲載する場合に役立ちます。
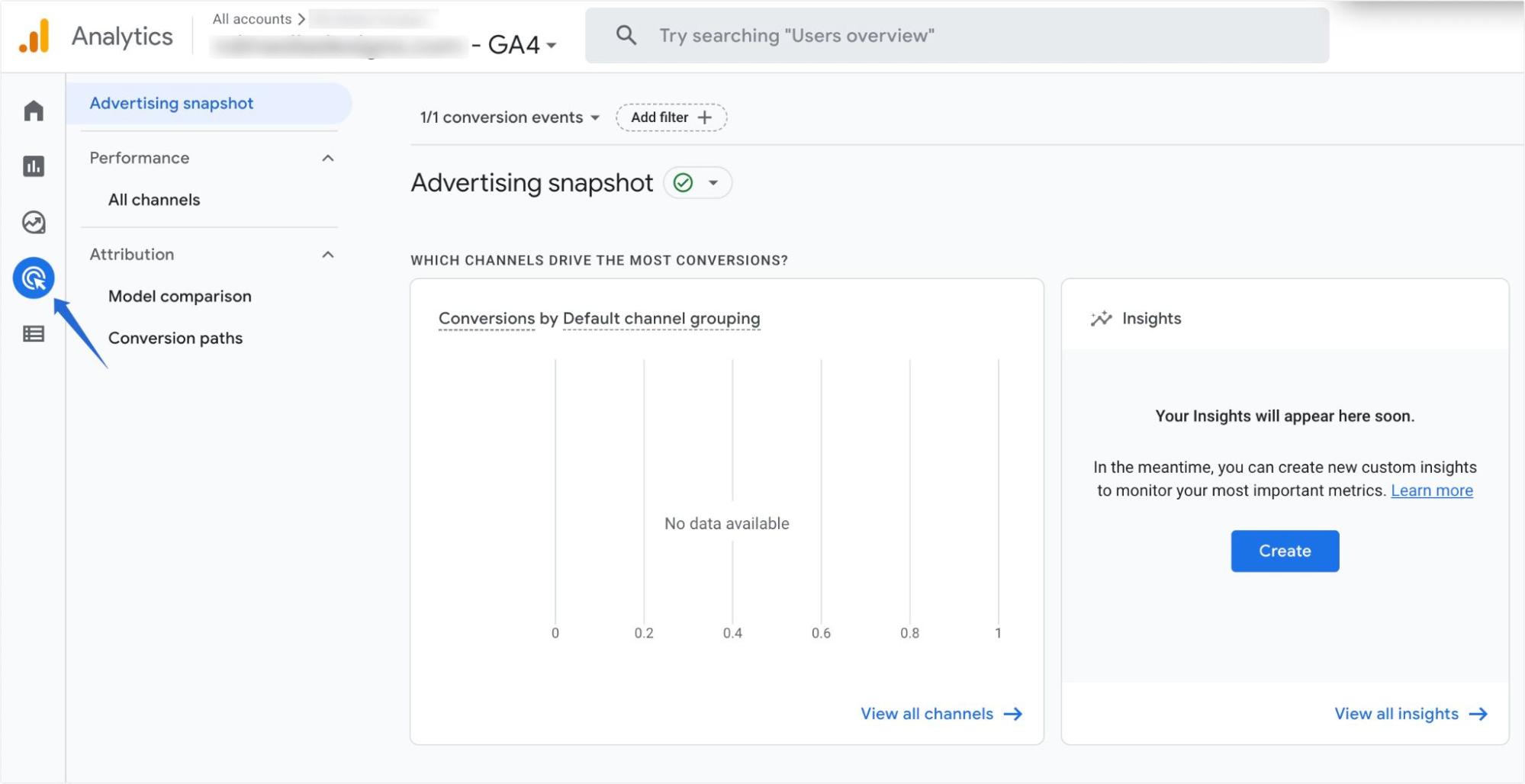
GA4 は、Google データポータルともうまく統合されています。 これにより、レスポンシブ ダッシュボードを作成して、Google アナリティクス 4 レポートを表すことができます。
Google アナリティクス 4 に切り替える理由
GA4 に切り替える必要がある主な理由は、Google が 2023 年 7 月 1 日までに古いユニバーサル アナリティクス ダッシュボードを廃止する予定であるためです。
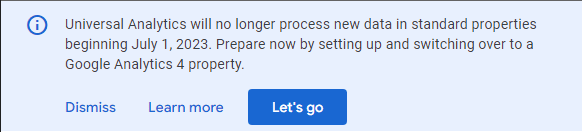
これが発生すると、ユニバーサル アナリティクスは分析ダッシュボードでレポートを受信しなくなります。 Google は古いデータをユニバーサル アナリティクスから新しい Google アナリティクス 4 に移行しないため、UA の履歴データは失われます。
それとは別に、Google アナリティクス 4 には、ウェブサイトのパフォーマンスの追跡を容易にする多くの新機能も付属しています。
まず、Google アナリティクス 4 ではクロスプラットフォーム トラッキングが可能です。 これにより、サイトやアプリを追跡するために複数のプロパティを作成する必要がなくなります。
さらに、GA4 はセッションベースのデータの代わりにイベントを使用して、ユーザー インタラクションを追跡します。 これにより、精度が向上し、データ追跡が向上します。 ライフサイクル >> エンゲージメント >> イベントからイベントにアクセスできます。
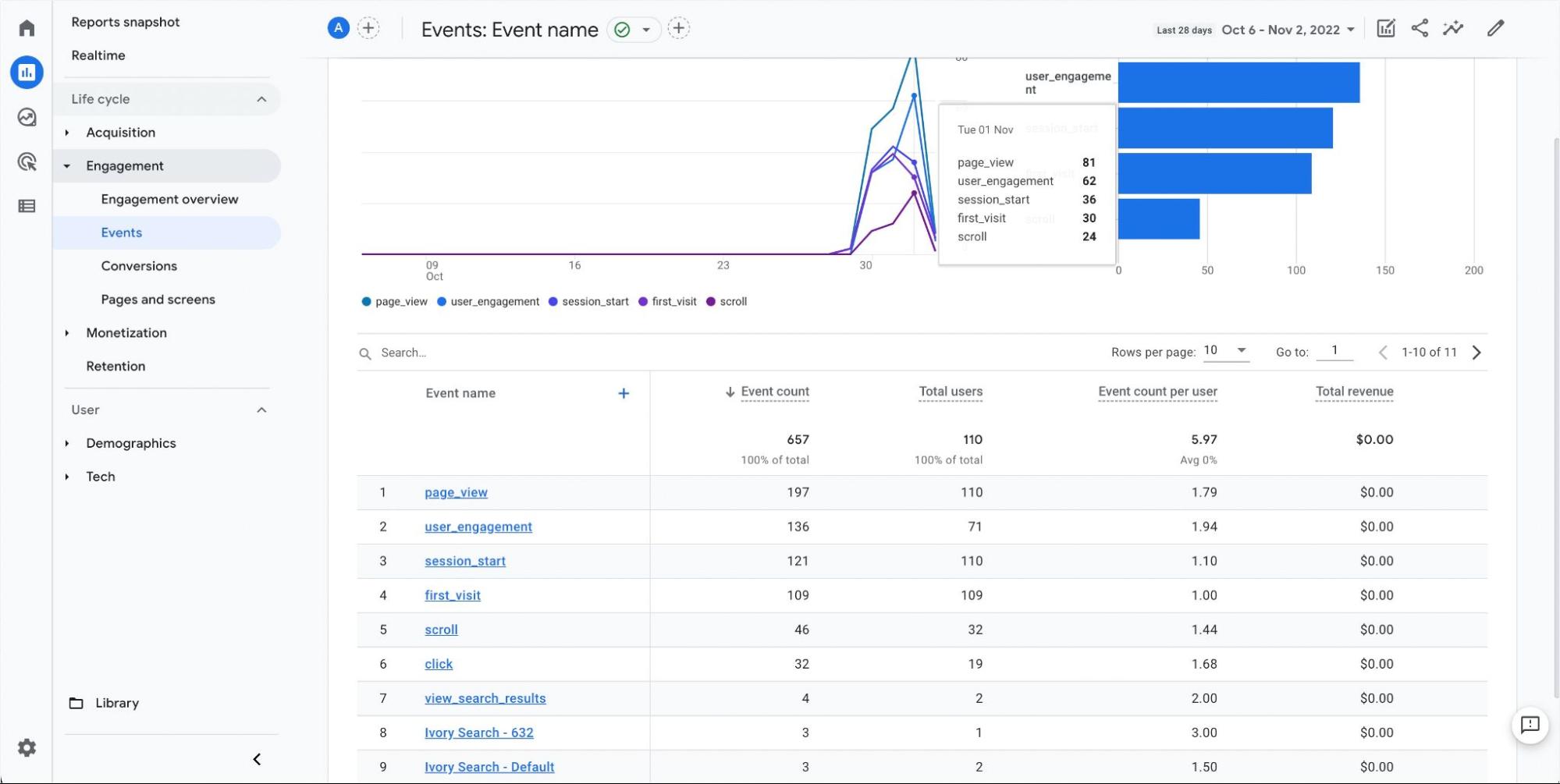
特定のイベントをクリックすると、そのイベントに関する詳細情報が表示されます。 GA4 は、そのメディアを通じてアクセスされたすべてのページと、ユーザーが特定のページに費やした時間を一覧表示します。
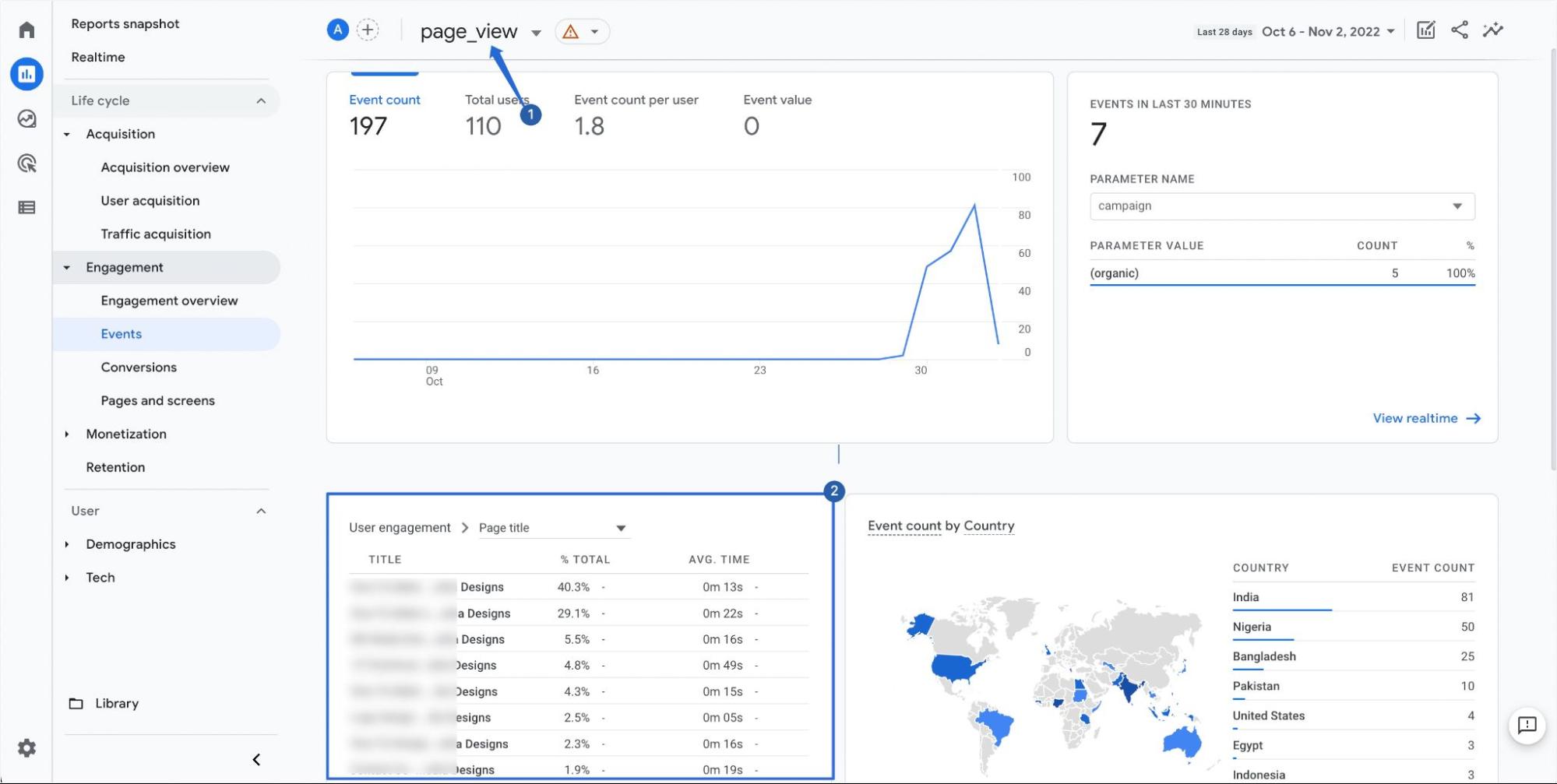
まだ GA4 を使用したことがない場合は、WordPress サイトでデュアル トラッキングを有効にする方法を紹介します。 そうすれば、WordPress 管理ダッシュボードからユニバーサル アナリティクスと Google アナリティクス 4 のレポートにアクセスできます。
WordPress で Google アナリティクス 4 に切り替える方法
これで、GA4 の意味と、ユニバーサル アナリティクスから GA4 に切り替える必要がある理由がわかりました。 Google アナリティクス 4 に安全に移行するための手順を順を追って説明します。
補足: Web サイトで既に Google アナリティクスが有効になっており、GA4 への切り替えを検討していると想定しています。 ただし、Google アナリティクス アカウントをお持ちでない場合は、ガイドを参照して、WordPress で GA を作成およびリンクする方法を確認してください。
Google アナリティクス 4 プロパティの作成
開始するには、Google アナリティクス アカウントにログインし、ページの下部にある [管理] をクリックする必要があります。
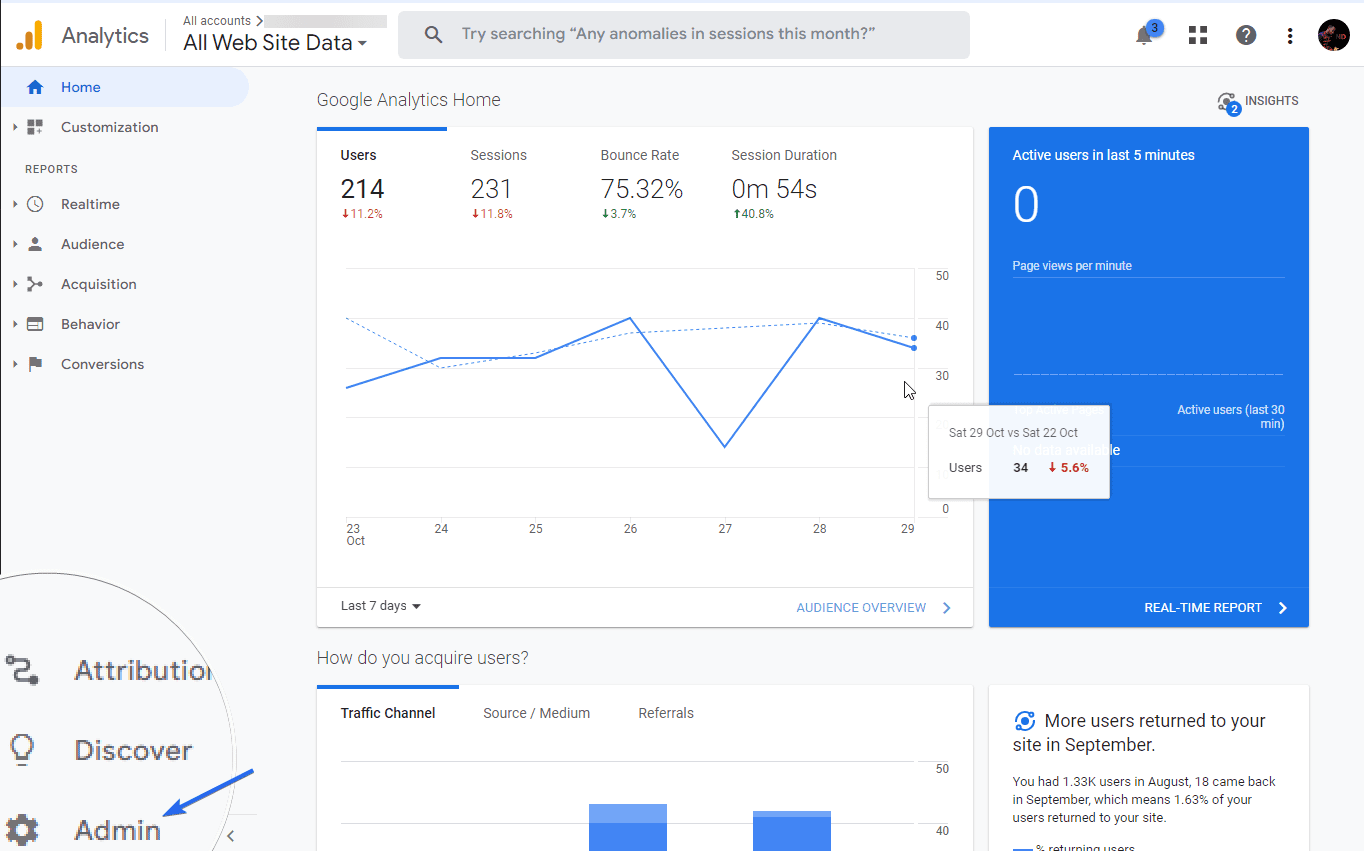
[管理者] タブに、既存の UA プロパティの詳細が表示されます。 このページには GA4 を設定するためのリンクもあります。 続行するには、[ GA4 セットアップ アシスタント] をクリックします。
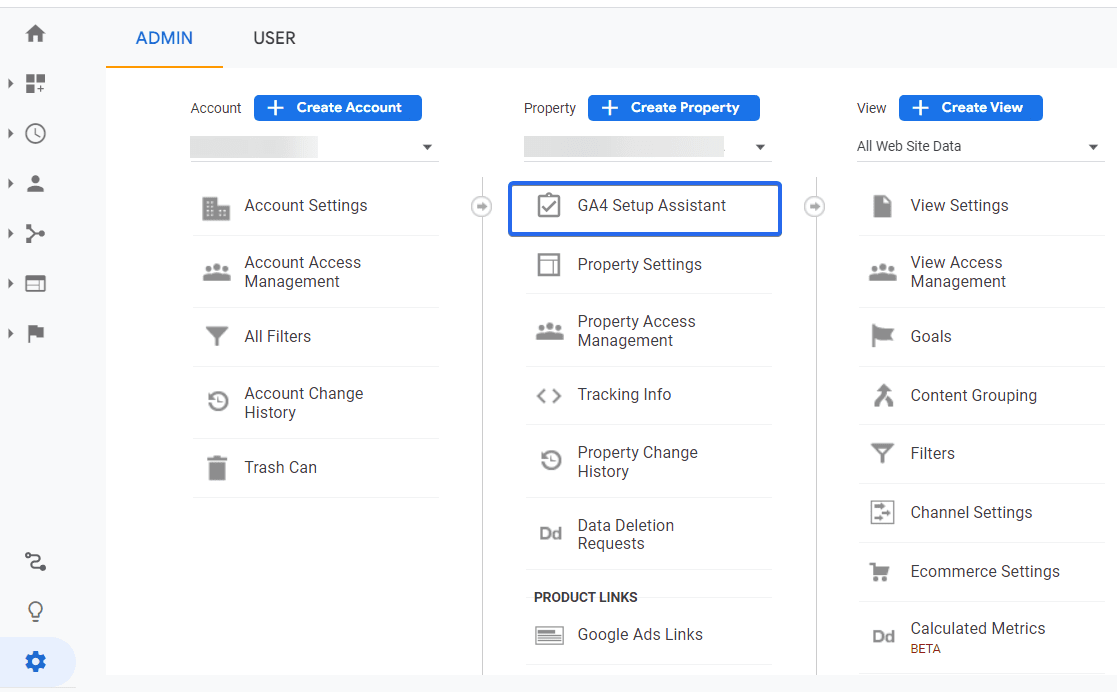
ここでは、2 つのオプションがあります。 既存の GA4 プロパティに接続するか、新しいプロパティを作成できます。 始めたばかりなので、新しい分析プロパティを作成します。 これを行うには、[新しい Google アナリティクス 4 プロパティを作成します] オプションの下にある [開始] をクリックします。
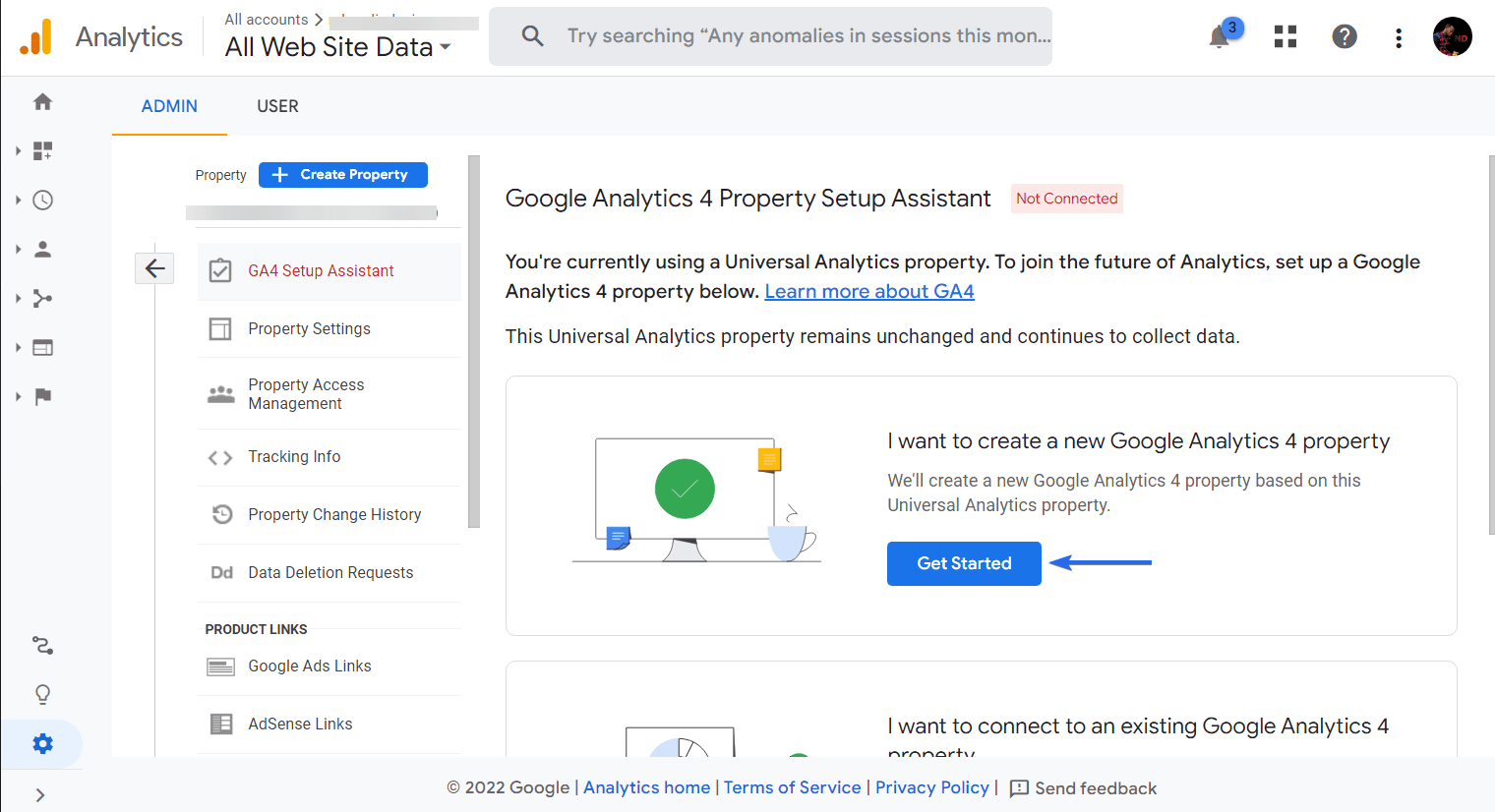
インストールプロセスの詳細を示す新しいポップアップが表示されます。 GA4 プロパティを作成するには、[プロパティの作成] ボタンをクリックします。
![[プロパティの作成] ボタンをクリックします。](/uploads/article/44515/hseb8yWCqzD7ij4g.png)
Google アナリティクス 4 が接続されたことを示すアラートが表示されます。 GA4 ダッシュボードにアクセスするには、[ GA4 プロパティに移動] をクリックします。
![[GA4 プロパティに移動] ボタンをクリックします](/uploads/article/44515/6HAWGpkGoMUZQi9d.png)
新しいタブで新しい GA4 プロパティの管理ページが開きます。 ここで、新しいダッシュボードの構成を続行できます。
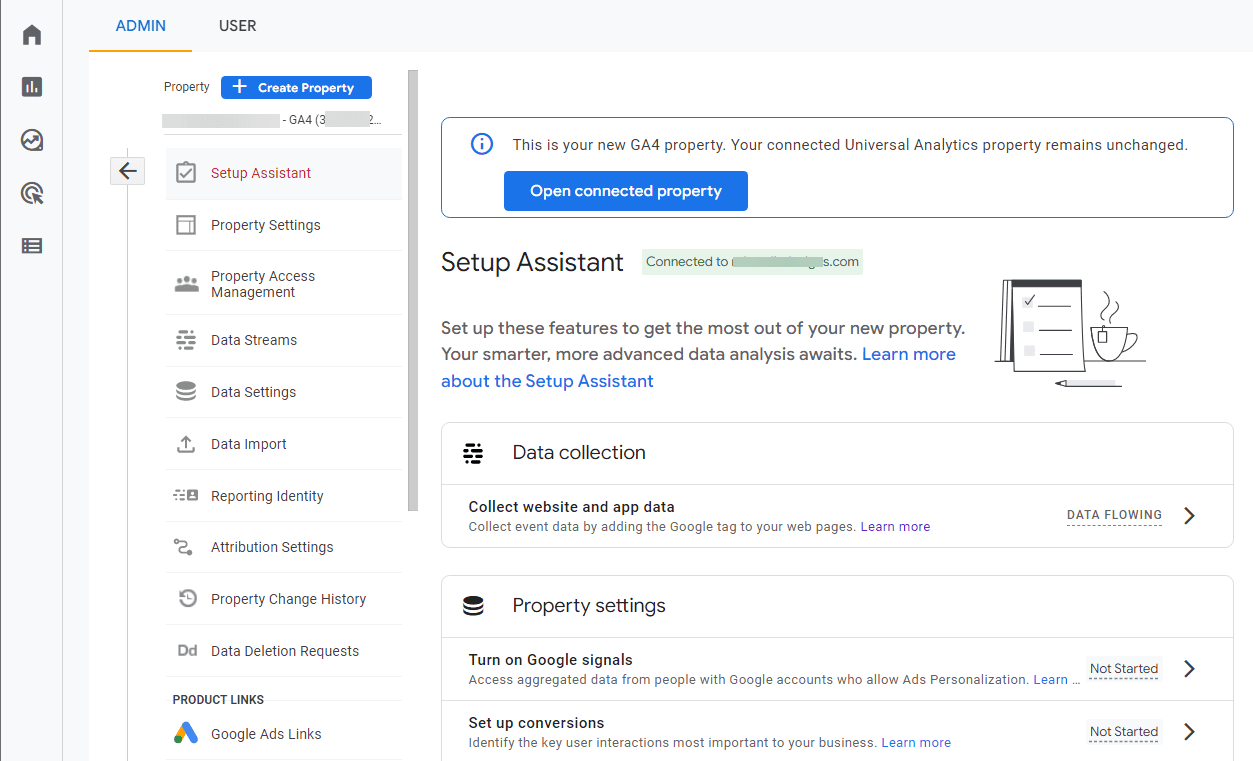
グローバル サイト タグを使用して Google アナリティクスを WordPress サイトに追加した場合は、追加の構成を行う必要はありません。 サイトの設定が自動的に更新され、新しい GA4 タグが含まれるようになります。
ただし、タグをウェブサイトに追加する必要がある場合は、次の手順に従ってください。
WordPress にトラッキング コードを追加する
WordPress サイトにトラッキング コードを追加する方法は 2 つあります。コードをテーマのヘッダーに手動で追加するか、Analytics プラグインを使用してコードをウェブサイトに自動的に追加します。 ここでは両方の方法について説明します。
MonsterInsights プラグインの使用
MonsterInsights は、ウェブサイトを Google アナリティクスに接続できるアナリティクス プラグインです。 このプラグインを使用すると、トラッキング コードを手動で WordPress サイトに追加する必要がなくなります。
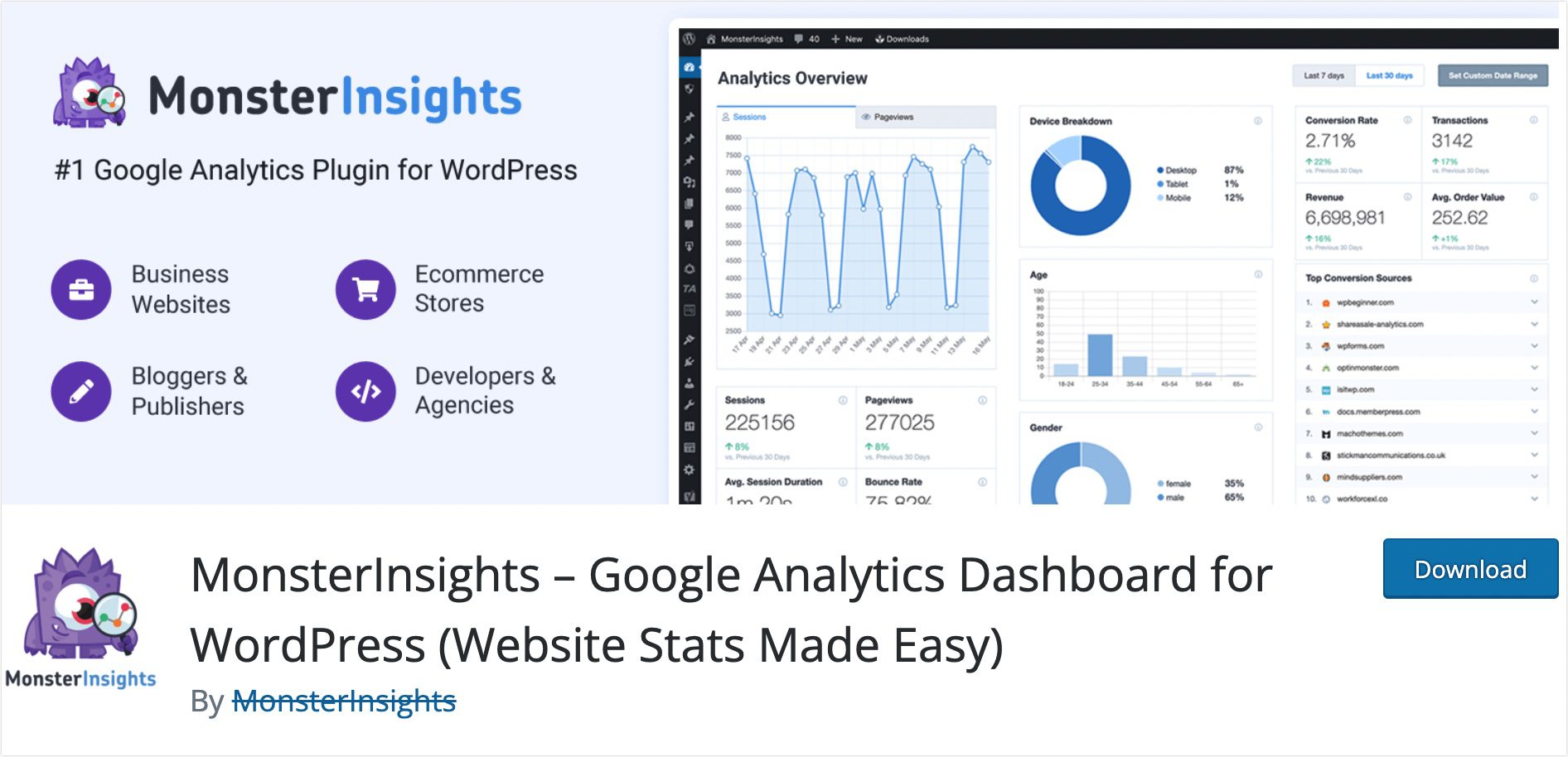
開始するには、MonsterInsights プラグインを Web サイトにインストールして有効にする必要があります。 インストールが完了すると、セットアップ ウィザードのページに移動します。

または、 [インサイト] >> [設定]に移動してセットアップ ウィザードにアクセスすることもできます。 次に、[ Launch Setup Wizard ] をクリックしてプロセスを開始します。
![[セットアップ ウィザードの起動] ボタンをクリックします。](/uploads/article/44515/FjRMspxQNb0gGx92.jpg)
[セットアップ ウィザード] ページで、まず Web サイトの種類を選択し、[保存して続行] をクリックする必要があります。
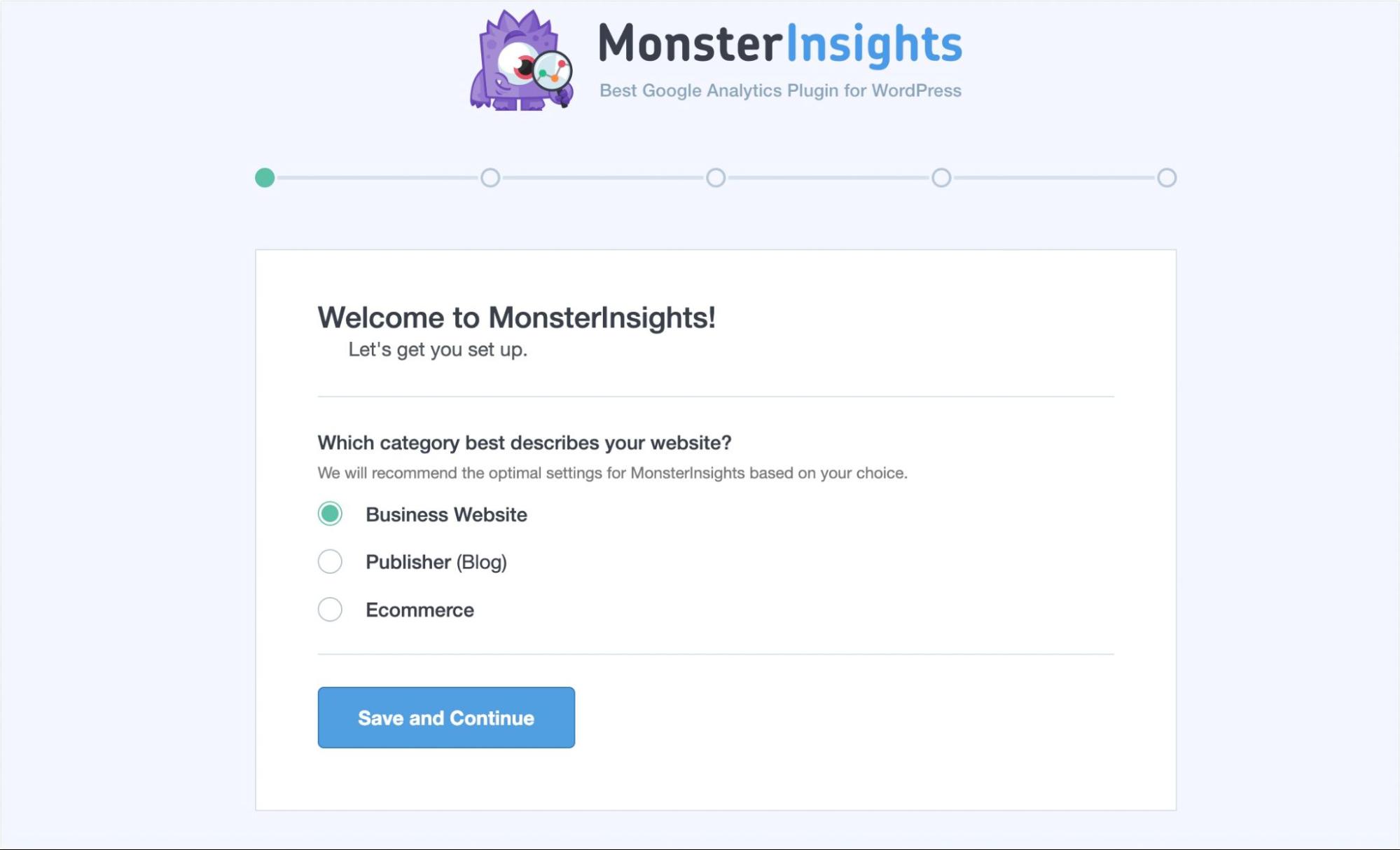
次に、ウェブサイトを Google アナリティクスに接続する必要があります。 このために、 Connect MonsterInsightsボタンをクリックして続行します。
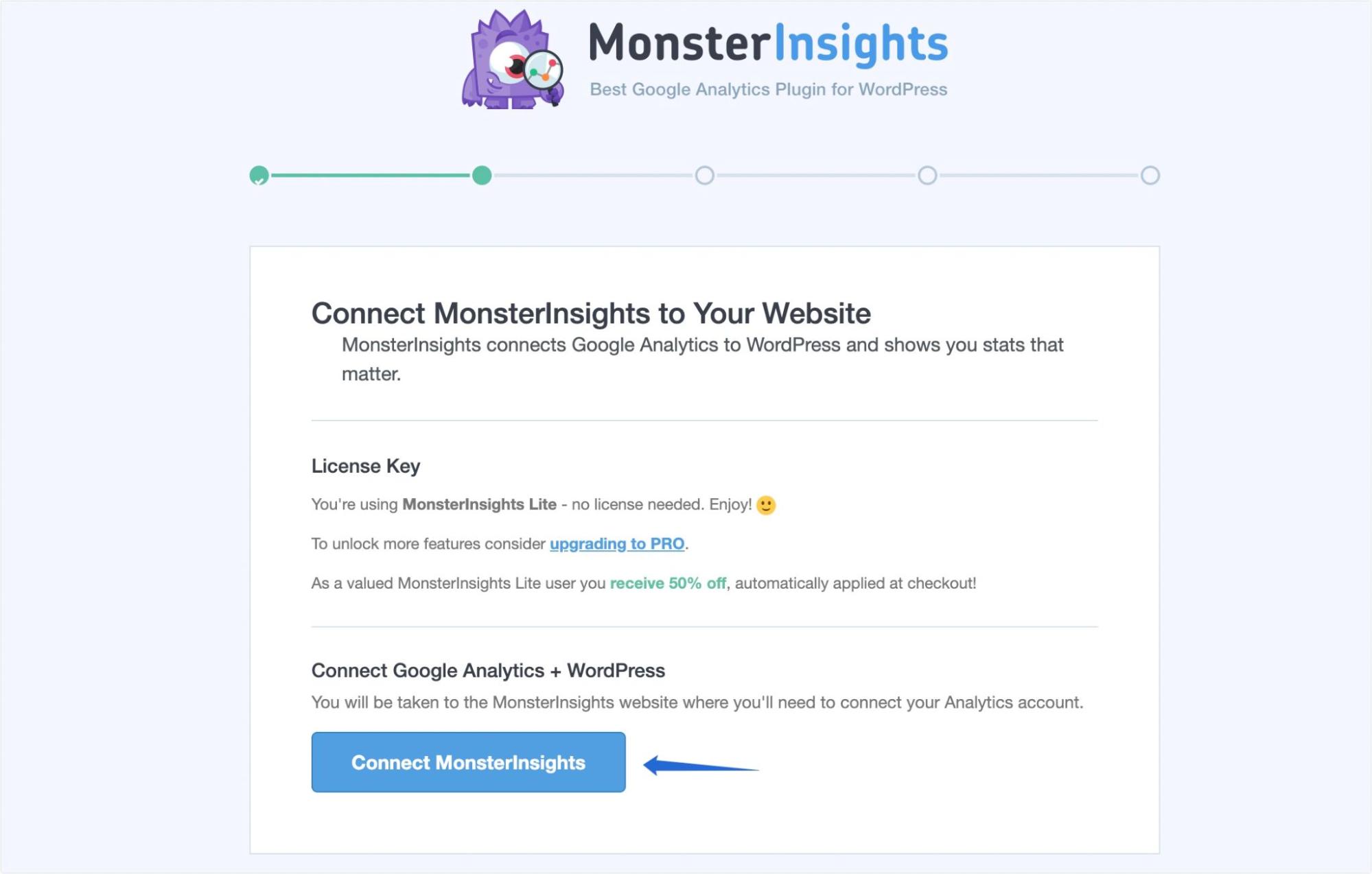
その後、GA4 プロパティにリンクされた Google アカウントを選択する必要があります。
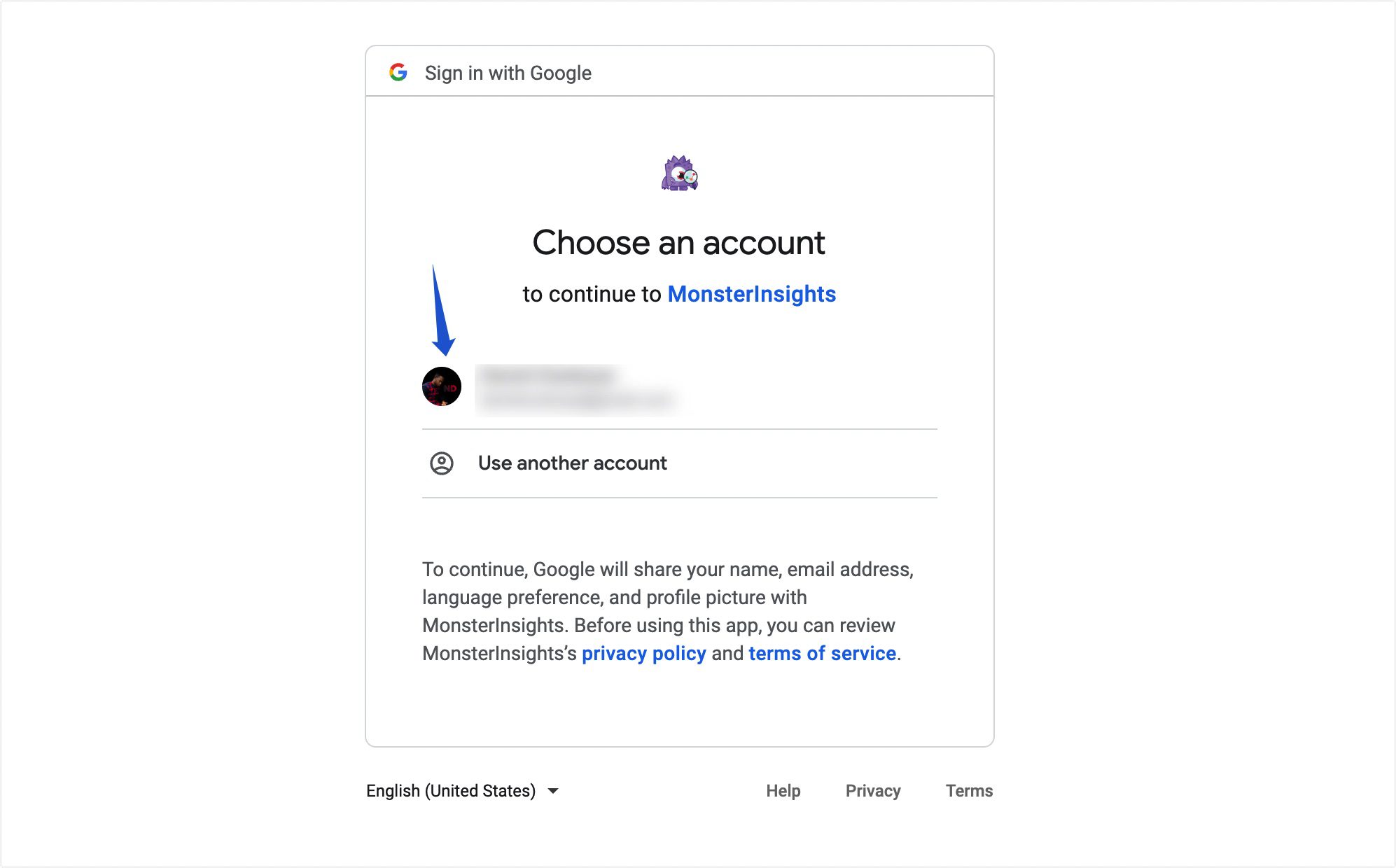
次に、[許可]をクリックして、Google アカウントにアクセスする許可を MonsterInsights に付与します。
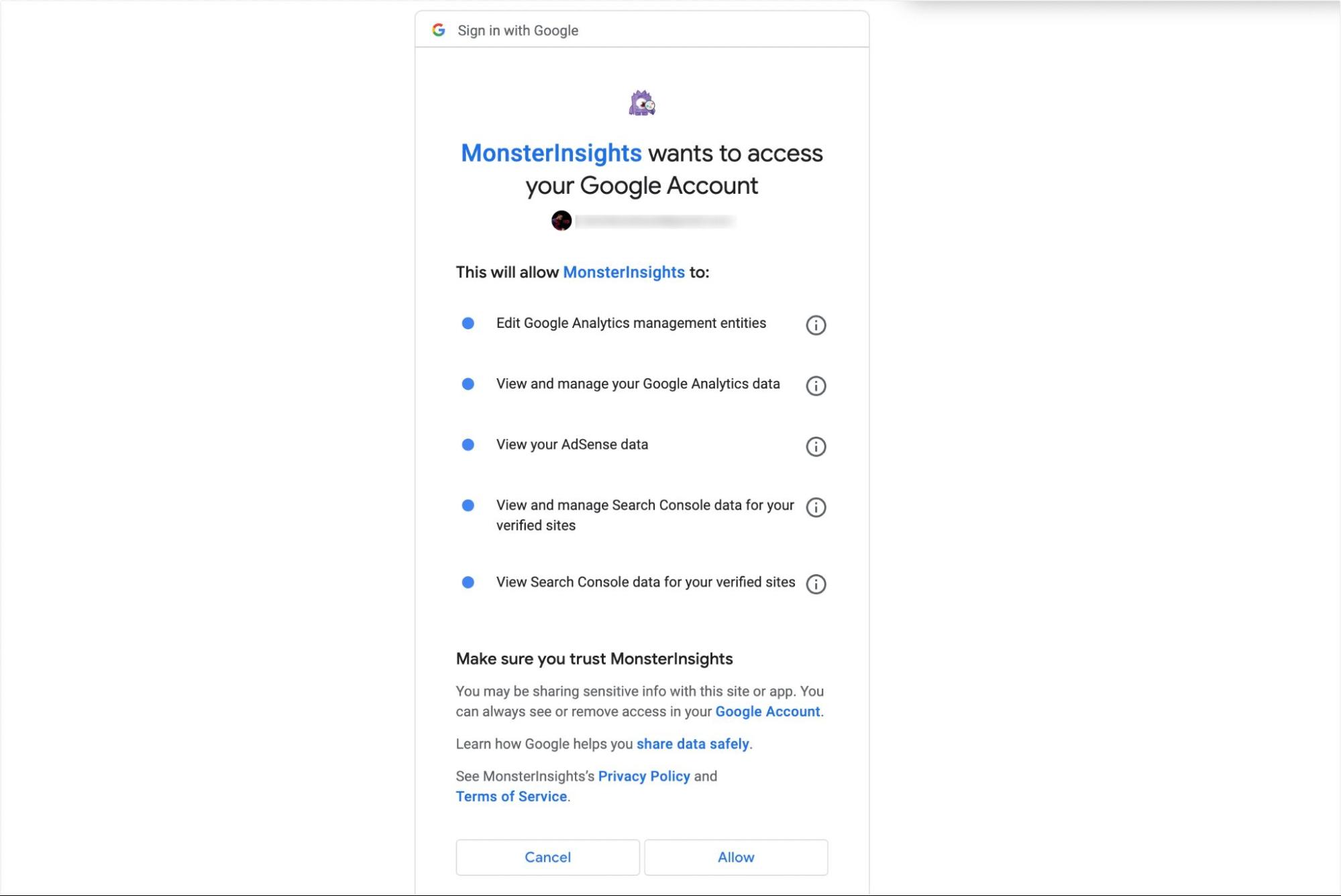
アカウントが接続されると、Google アナリティクスのすべてのプロパティが表示されます。 ドロップダウンから作成した GA4 プロパティを選択する必要があります。 その後、[接続の完了] をクリックします。
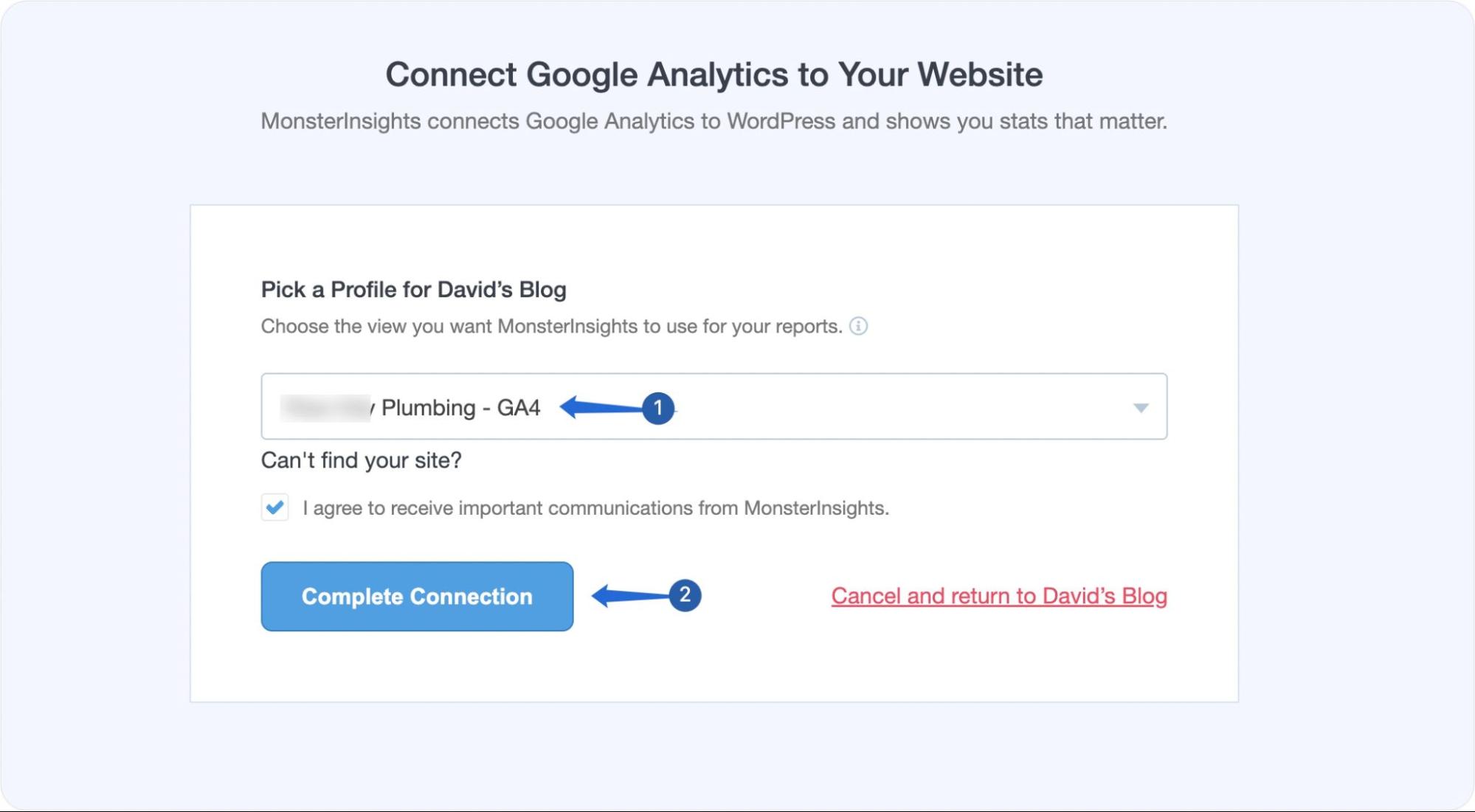
残りのプロセスは簡単です。 [保存して続行] をクリックするだけで、セットアップが完了します。
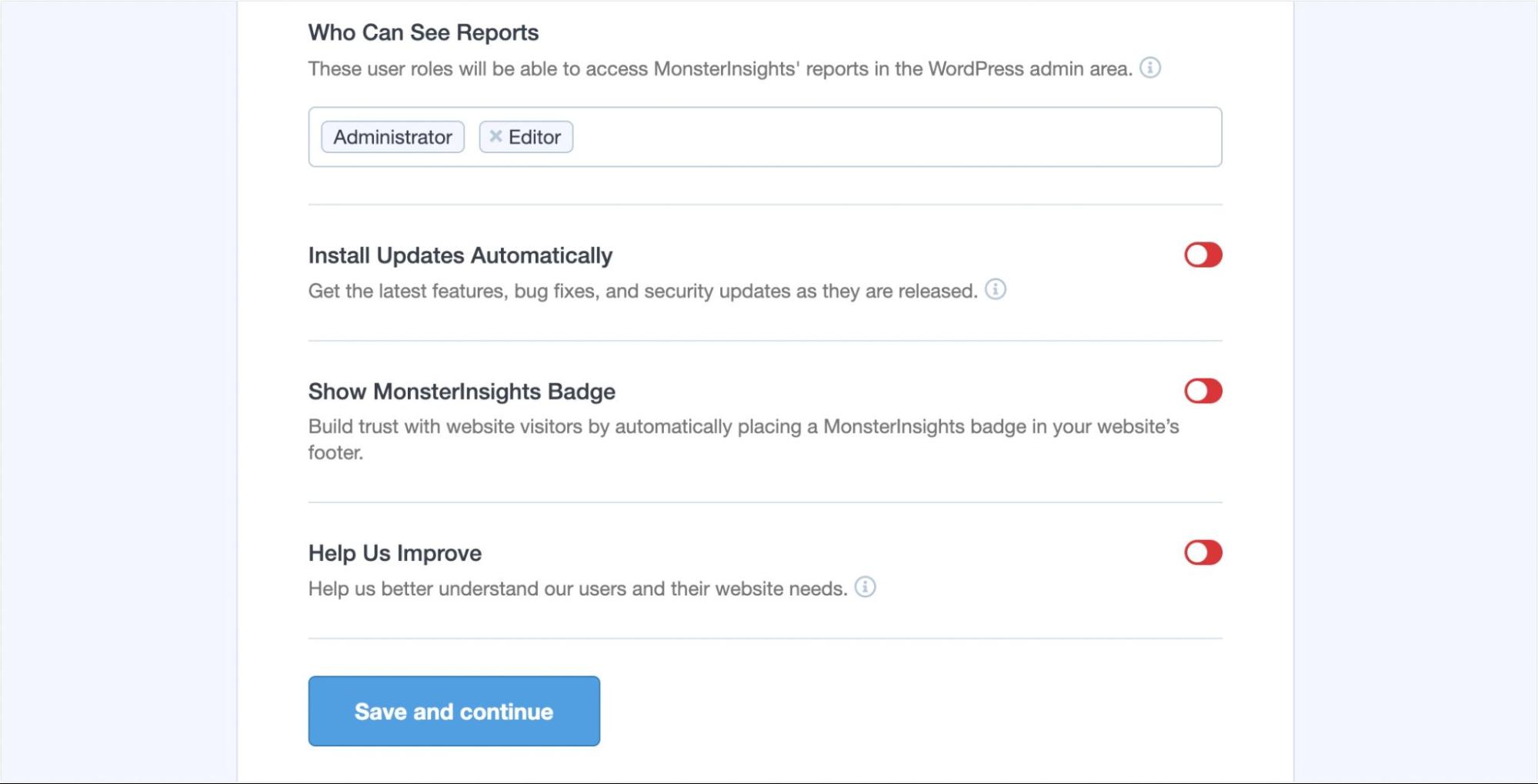
それでおしまい。 GA4 プロパティが WordPress サイトに正常に追加されました。
トラッキング コードを手動で追加する
トラッキング コードを WordPress サイトに追加する前に、Google アナリティクス 4 プロパティ ダッシュボードからコードをコピーする必要があります。 これについては、データ ストリームセクションに移動します。 ここには、すべてのウェブとアプリのデータ ストリームが表示されます。 続行するには、Web サイトのデータ ストリームをクリックします。
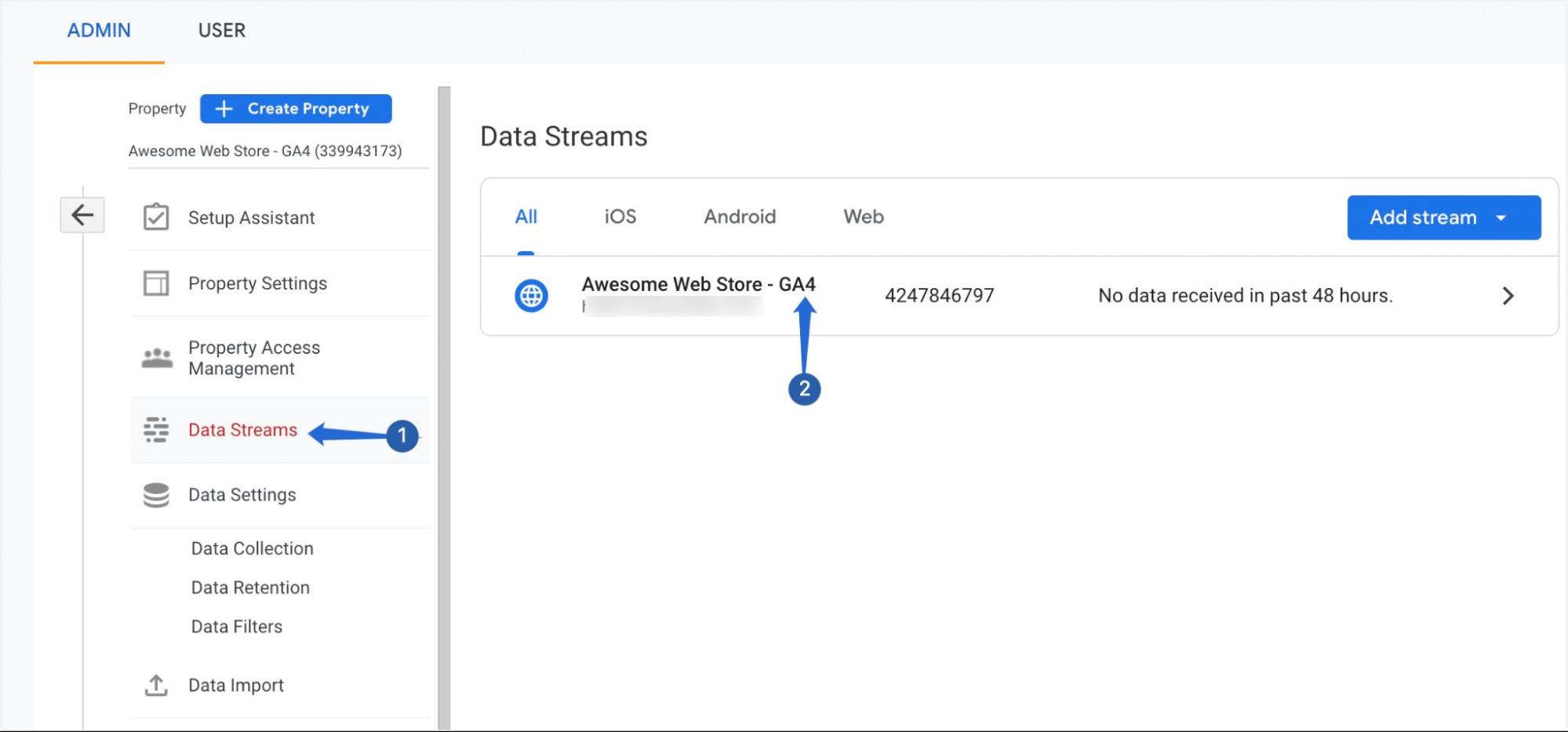
クリックすると、インストール手順を示すポップアップが表示されます。 [Google タグ] セクションで、[タグ設定の構成] をクリックします。
![[タグを構成] をクリックして、Google アナリティクス 4 コードを取得します](/uploads/article/44515/Xt2tI5KYiLtdCQg6.jpg)
次に、[インストール手順] ボタンをクリックして続行する必要があります。
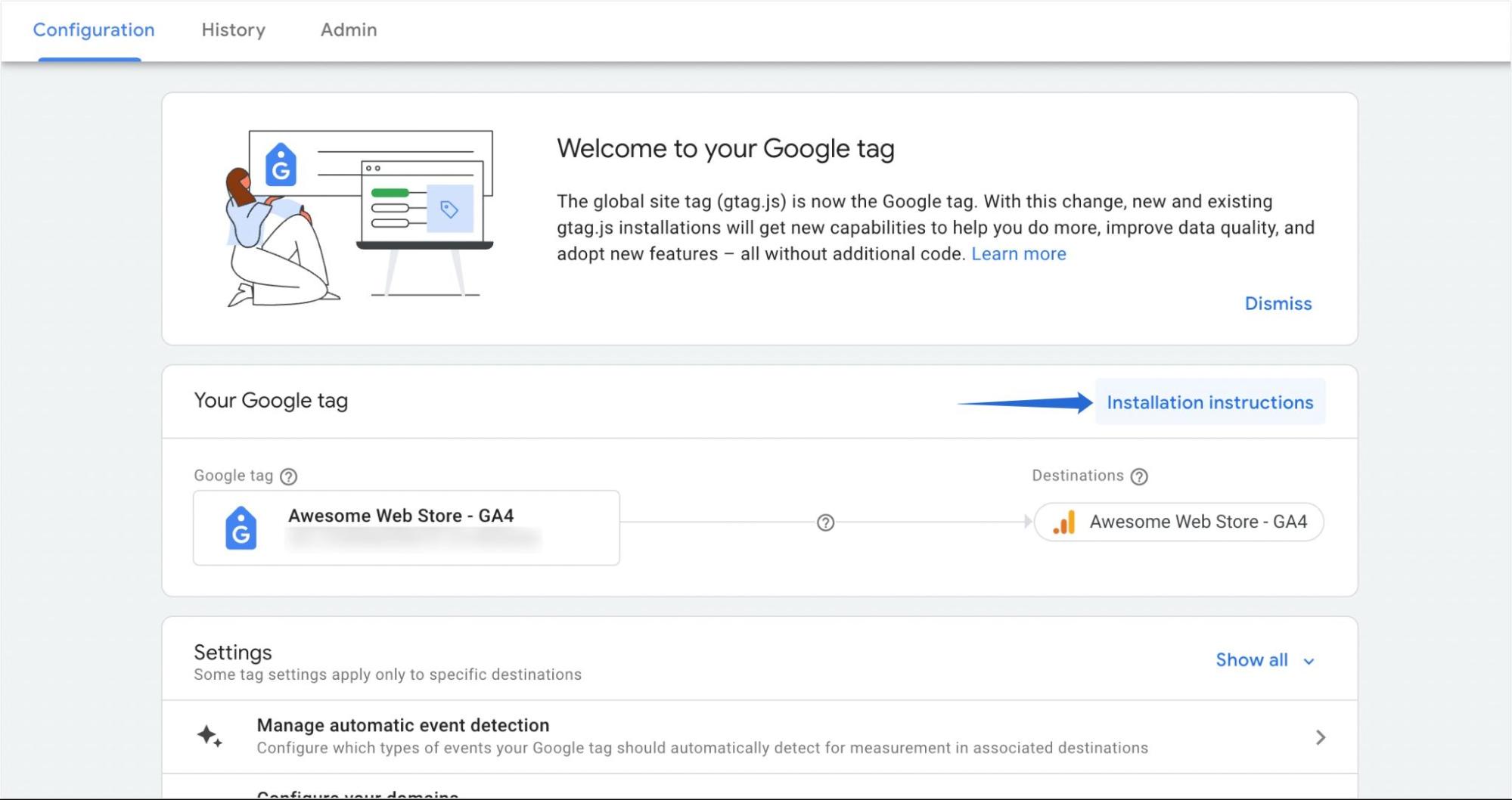
[手動でインストール] タブに、GA4 トラッキング タグが表示されます。 [コピー] アイコンをクリックすると、コードをコピーできます。
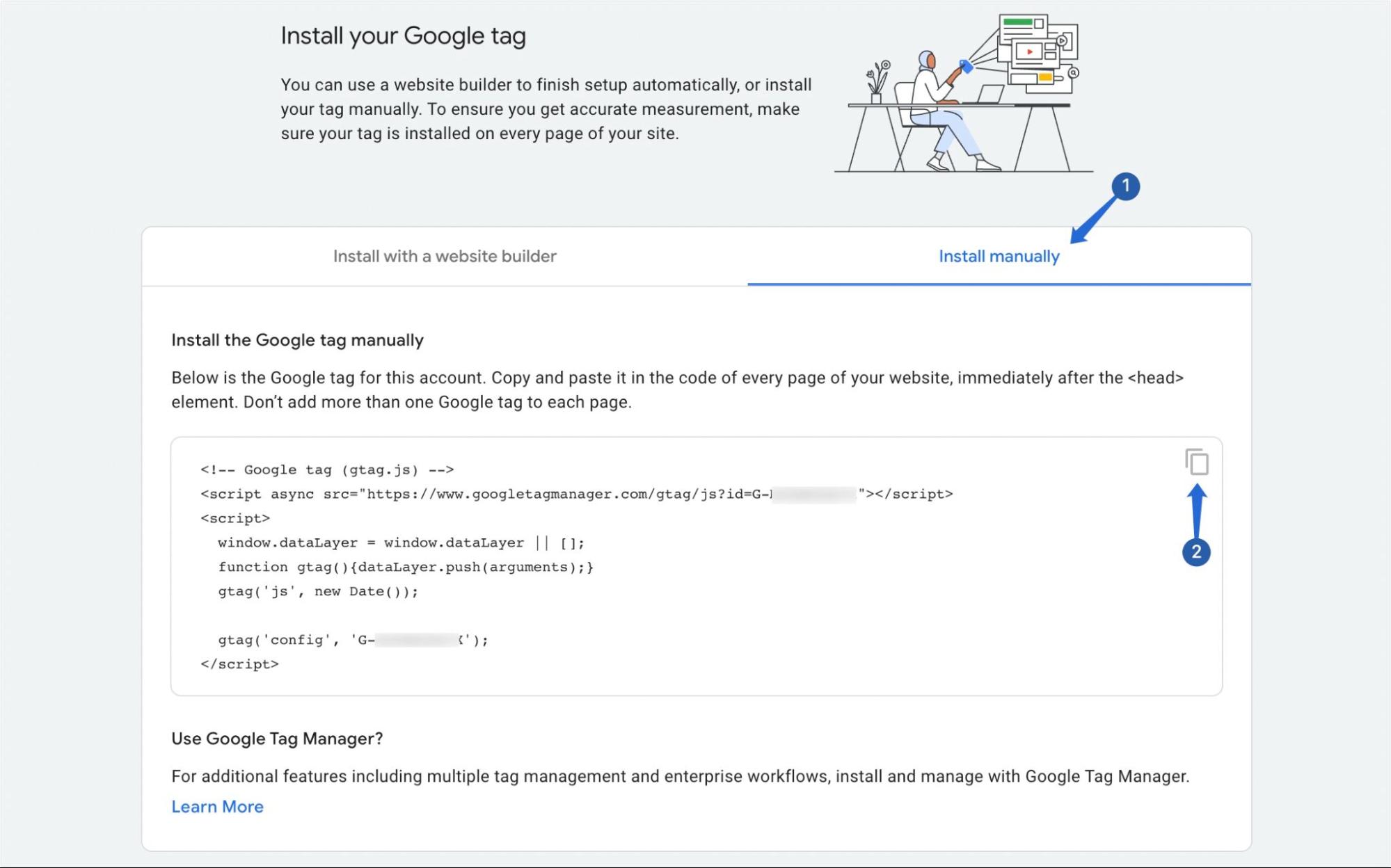
このコードを Web サイトの<head>タグに追加する必要があります。 WPCode (Insert Headers and Footers) などのプラグインを使用して、Google タグをテーマのヘッダーに手動で追加できます。
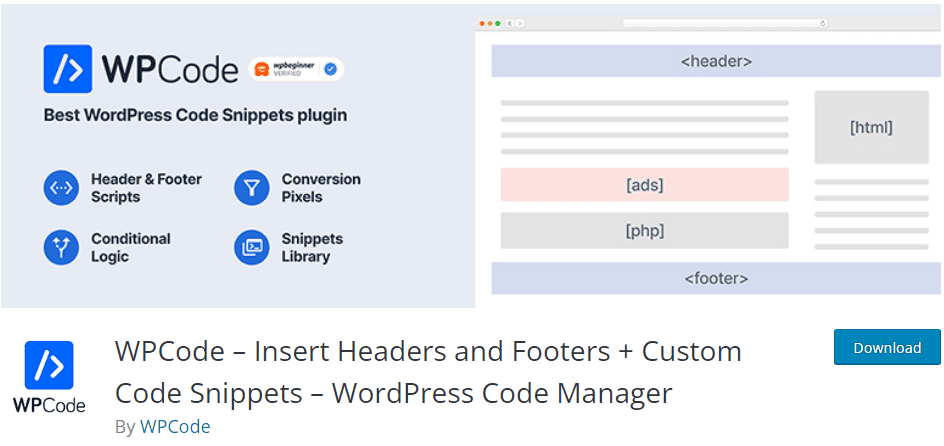
プラグインをインストールして有効化したら、コード スニペット >> ヘッダーとフッターに移動して、プラグインの設定ページにアクセスします。
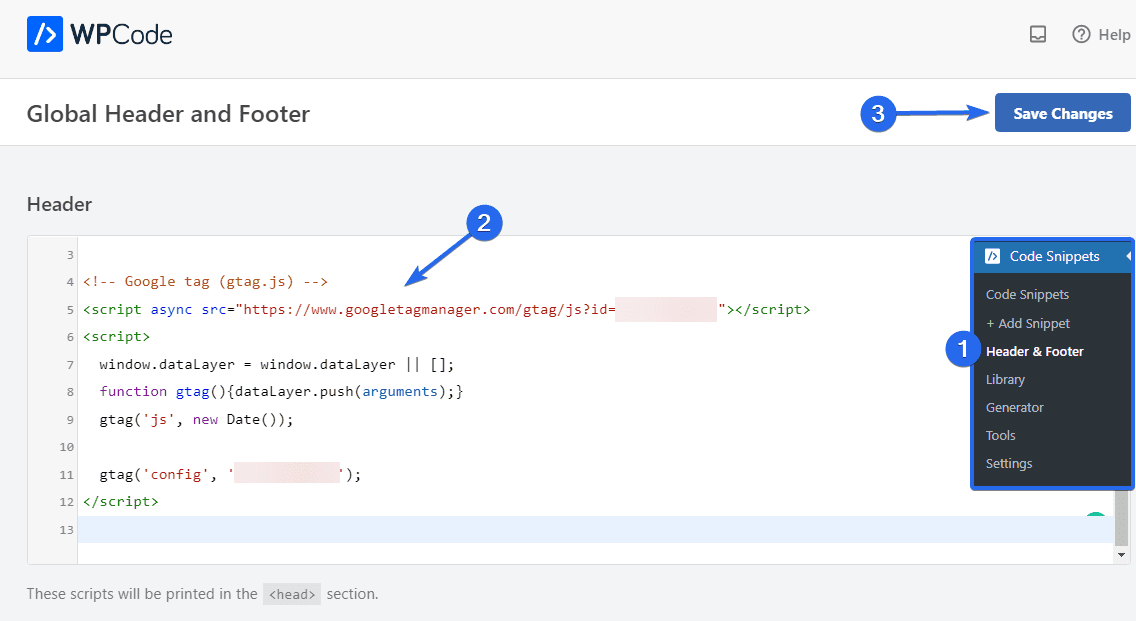
「ヘッダー」ブロック内に、Google アナリティクスからコピーしたコードを貼り付けます。 それが完了したら、必ず[変更を保存]ボタンをクリックしてください。
補足: コードを追加すると、GA4 アナリティクス ダッシュボードにユニバーサル アナリティクスの古いデータが入力されなくなります。 今後、将来のデータの入力が開始されます。
両方のプロパティへのアクセス
GA ダッシュボードから Google アナリティクス 4 とユニバーサル アナリティクスの両方のプロパティに引き続きアクセスできます。 それらを切り替えるには、 [プロパティの選択] ドロップダウンをクリックして、GA4 または UA プロパティのいずれかを選択します。
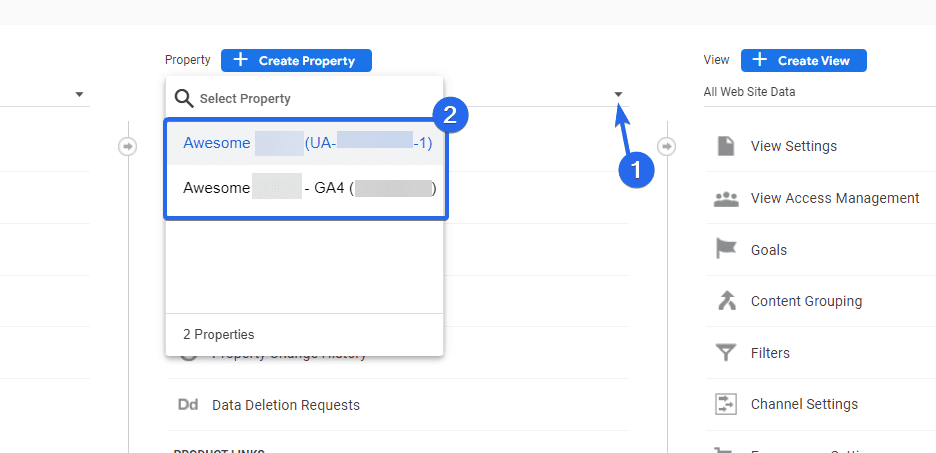
WordPress でデュアル トラッキングを設定する
MonsterInsights プラグインを使用すると、WordPress ダッシュボードからユニバーサル アナリティクスと Google アナリティクス 4 の指標を追跡できます。
これを設定するには、WordPress ダッシュボードにログインし、[インサイト] >> [設定]に移動して、プラグインの設定ページを開きます。
[一般] タブで、[デュアル トラッキング プロファイル] ボックスに UA トラッキング コードを入力する必要があります。
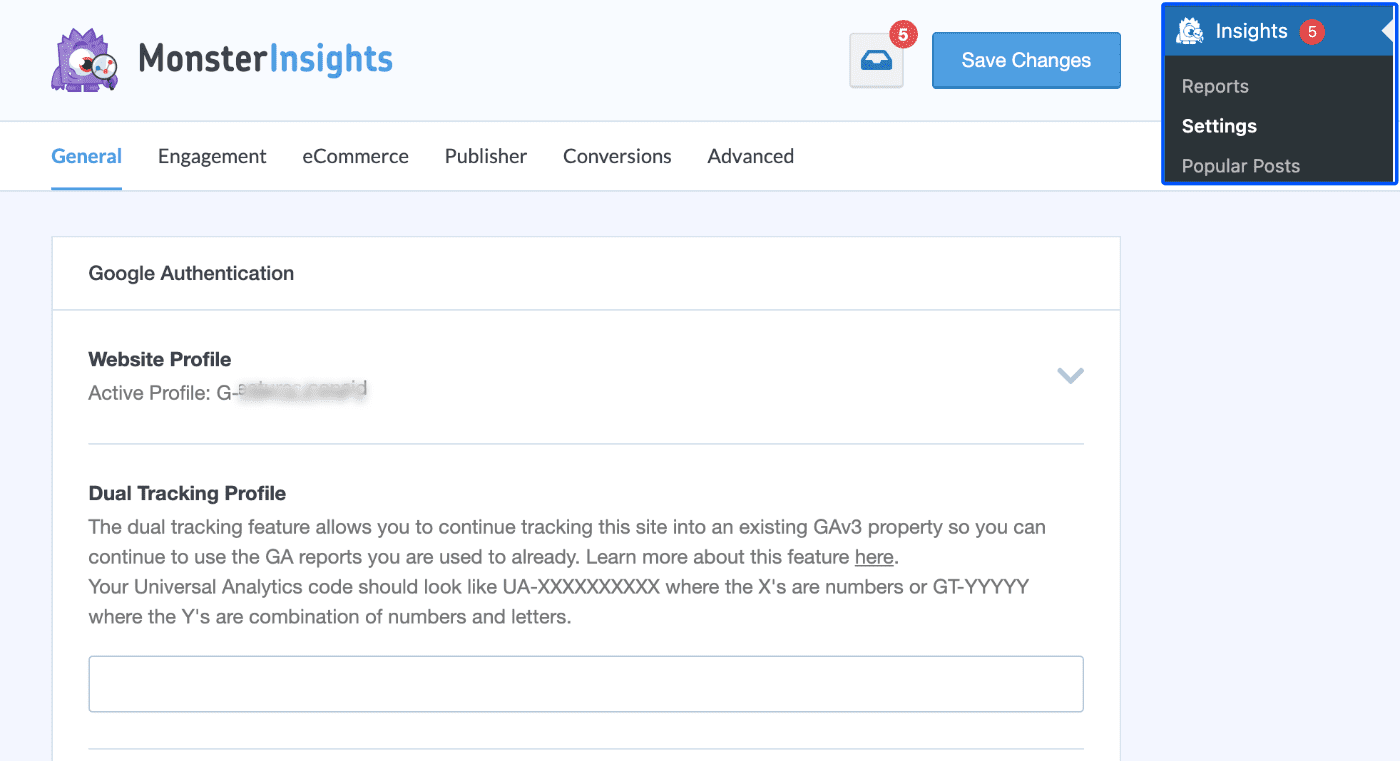
UA トラッキング コードは、Google アナリティクス ダッシュボードから取得できます。 [プロパティの選択] ドロップダウンをクリックすると、プロパティ名の横にトラッキング ID が表示されます。
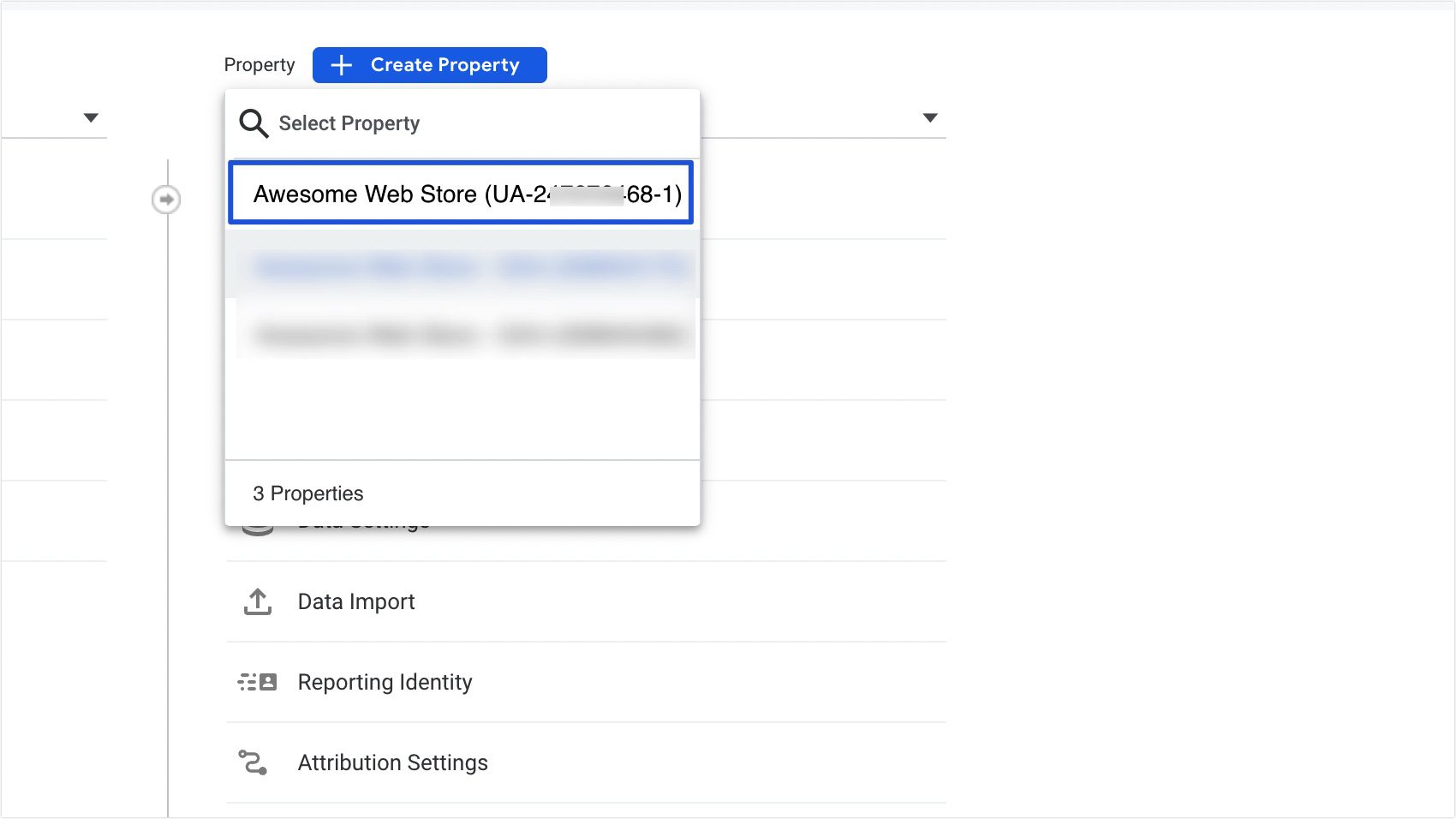
または、UA プロパティ内の [トラッキング コード] オプションをクリックして、プレビュー セクションからコードをコピーすることもできます。
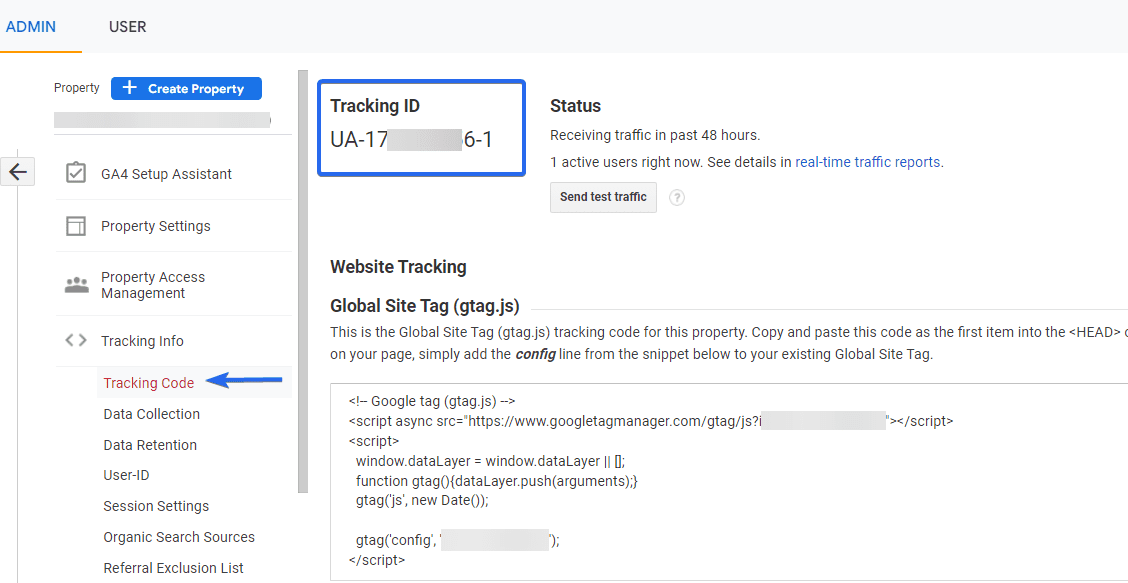
WordPress ウェブサイトにコードを追加したら、必ず [変更を保存] ボタンをクリックしてください。
![[変更を保存] をクリックしてデュアル トラッキングを有効にします](/uploads/article/44515/0bd1Tur4ff5bTq9L.png)
よくある質問
これらは、新しい Google アナリティクス 4 トラッキング ツールについてユーザーから寄せられた質問の一部に対する回答です。
Google アナリティクス 4 の方が優れていますか?
はい。 Google アナリティクス 4 では、より多くの追跡オプションを利用できます。 これは、訪問者の活動を追跡し、彼らが何を好むかを知ることができるため、e コマースの追跡に役立ちます。
Google アナリティクス 4 は無料ですか?
Google マーケティング プラットフォームは、ビジネスの規模や共有するコンテンツの種類に関係なく、誰でも無料で利用できます。 また、分析アカウントで無制限の GA4 プロパティを作成できます。
GA4 とユニバーサル アナリティクスを同じアカウントで実行できますか?
今のところ、両方の分析ツールを使用して追跡を続けることができます。 ただし、ユニバーサル アナリティクスは 2023 年 7 月 1 日までにレポートの受信を停止します。そのため、新しい GA4 プロパティでデータの収集を開始することをお勧めします。
Google アナリティクス 4 に切り替える必要がありますか?
簡単な答えはイエスです。 Google は古いユニバーサル アナリティクスを廃止する予定です。 データの処理が停止すると、 UA を使用して Web サイトのトラフィックを追跡できなくなります。 GA4 に移行した後でも、履歴データは失われます。
結論
要約すると、新しい GA4 には、コンテンツ マーケター向けの便利なツールが多数付属しています。 単一のプロパティを使用して、Web サイトとモバイル アプリケーションのレポートを追跡できます。
Google アナリティクス 4 で利用可能な追加の追跡オプションとは別に、WordPress サイトで引き続き分析データを追跡したい場合は、移行する必要があります。
このガイドでは、GA4 に移行し、新しいツールを使用してウェブサイトのパフォーマンスの追跡を開始する方法を示しました。
Google アナリティクスは、ウェブサイトを閲覧する際の訪問者の行動を理解するのに役立ちます。 WordPress の URL を追跡したい場合は、このガイドをチェックして、UTM を使用して WordPress で URL を追跡する方法を学んでください。
