FacebookビデオをiPhoneに保存する方法:方法を学ぶ
公開: 2022-11-09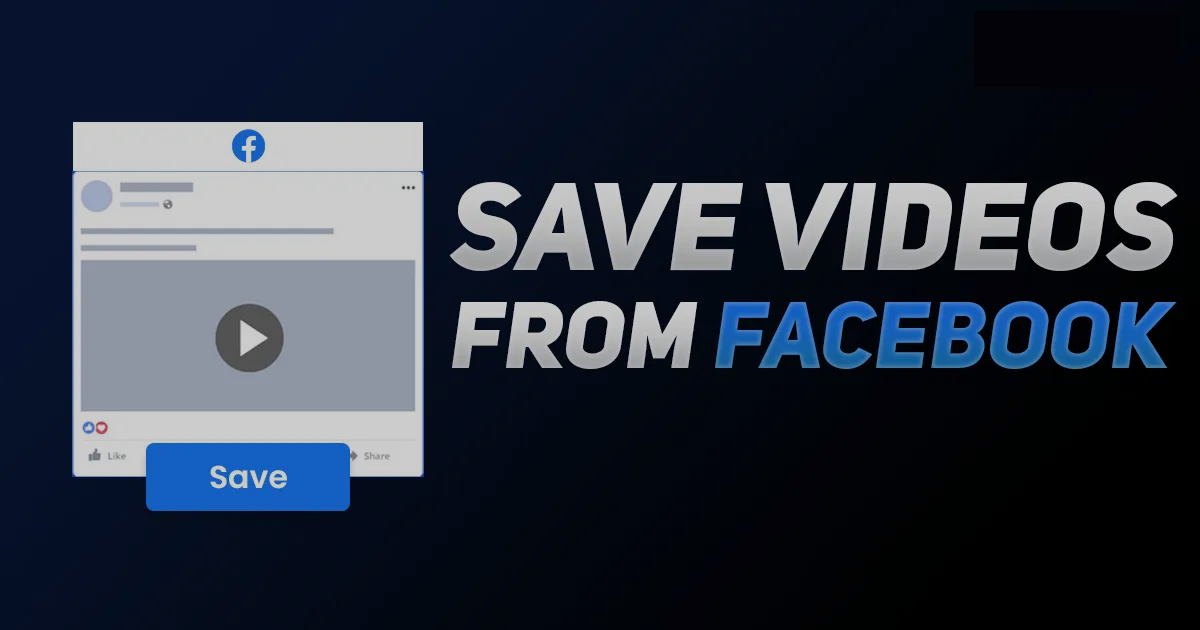
ほとんどの場合、目的や理由もなく Facebook のプロフィールをスクロールすると、日々の生活の中でどれほど中毒性があり、強迫観念になっているのかを実感できます。 したがって、FB ビデオの保存またはダウンロード プロセスに直接進む前に、お気に入りの Facebook ビデオを後でまたはオフラインで視聴するために保存したい場合は、 Facebook ビデオを iPhone に保存する必要がある理由を簡単に見てみましょう。
- いつでも、どこでも、どのデバイスでも、インターネットなしで FB のダウンロードをお楽しみください。
- プラットフォームを離れる前に、FB ビデオのバックアップを取ります。
- 個人的または専門的な目的で、ダウンロードしたビデオを参照してください。
- ビデオから、将来のビデオ作成プロセスのインスピレーションとアイデアを得ることができます。
- ダウンロードは簡単に共有でき、選択した任意のデバイスに転送できます。
- ダウンロードを繰り返し視聴することは、インターネット費用を節約するための費用対効果に優れています。
- 制限なしで無制限のビデオをダウンロードします。
後で見るためにFacebookのビデオを iPhoneに保存する方法を 2 つの方法で学びましょう。
目次
組み込みの画面録画オプションを使用して Facebook ビデオを iPhone に保存する方法
iPhone を使用しているときに、Facebook ビデオをダウンロードするオプションを探している場合は、iPhone の組み込みの画面録画機能を使用して簡単に行うことができます。 別のソフトウェアに依存することなく、数回クリックするだけでお気に入りの Facebook 動画を iPhone に保存できます。 ここでは、手順を実行します。
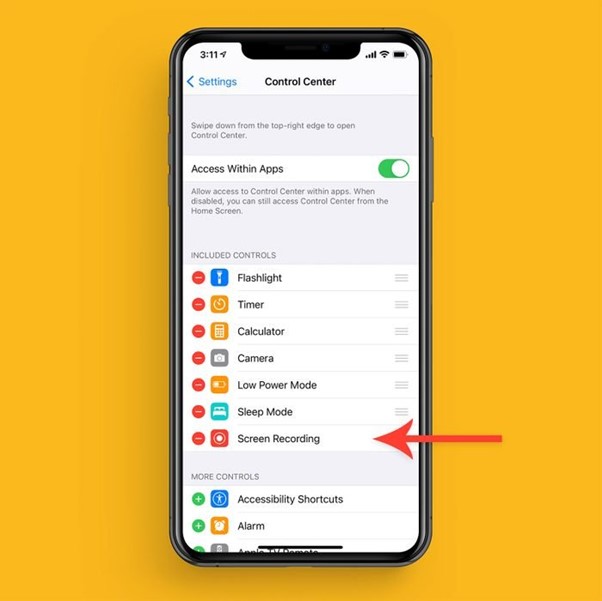
手順
iPhone を開いた後、電話の画面を上にスワイプ (iPhone 8 以前) または下にスワイプ (iPhone 10 以降) して、「コントロール センター」メニューにアクセスします。
円の中に 3 つの点がある [画面記録] オプションを見つけます。 これらの手順で画面記録サインが見つからない場合は、次の手順に従って画面記録オプションにアクセスしてください。
「設定」>「コントロールセンター」>「コントロールのカスタマイズ」>「その他のコントロールメニュー」に進み、スクロールして「画面録画」オプションに到達します。 緑色の「+」オプションを選択すると、「コントロールセンター」メニューに「スクリーンレコーディング」オプションを追加できます。 一方、赤色の「-」オプションをクリックすると、「コントロールセンター」メニューから画面録画オプションを撤回できます。
「コントロール センター」メニューに「スクリーン レコーディング」オプションを追加した後、「コントロール センター」メニューを開くには、iPhone のバージョンに応じて iPhone 画面を上または下にスワイプする必要があります。
次に、「録音」オプションをクリックしながら、3 秒間待ちます。左上隅の時計が「赤」になります。 古いiPhoneモデルでは、時計の代わりに赤いカラーバーが画面上部に表示されます。
画面の記録を開始するには、画面をタップしながら「コントロールセンター」を終了する必要があります。 FacebookビデオのiPhone画面は音声付きで記録されます。
録画を停止するには、赤い時計または赤いバーをクリックして、[停止] オプションを選択します。 「コントロールセンター」で「録音」オプションをもう一度クリックして、録音プロセスを停止することもできます。
オンライン ツール FBDownloader.app を使用して Facebook ビデオを iPhone に保存する方法
Facebook のビデオ保存オプションを使用すると後で視聴できるようになり、iPhone と Android の画面録画機能を使用すると、Facebook の視聴体験がオンラインに依存しなくなります。 ここでは、オンラインの FBDownloader.app を使用して、簡単な 3 ステップのダウンロード プロセスで、任意のプラットフォームおよび任意のデバイスに Facebook ビデオをダウンロードできます。
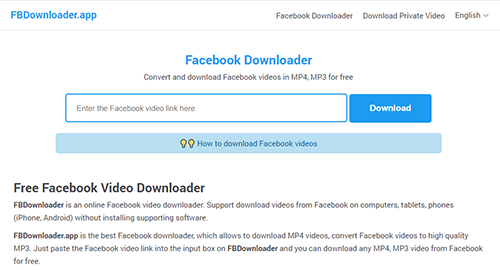
ステップ 1: Facebook の公式 Web サイトにアクセスしている間、携帯電話で Facebook アプリを開く必要があります。 次に、ダウンロードする Facebook ビデオを検索します。
ステップ 2:選択したビデオの下にある [共有] オプションを見つけて、オプションを選択します。 次に、「リンクをコピー」オプションをクリックします。

ステップ 3: FBDownloader.app にアクセスしているときに、コピーしたリンクを入力バーに貼り付けて、[ダウンロード] オプションをクリックする必要があります。 次に、Mp4またはMp3のビデオファイル形式を選択し、「ダウンロード」または「レンダリング」オプションをもう一度クリックして、デバイスでのダウンロードプロセスが完了するまでしばらく待ちます。
FB動画をダウンロードする際に考慮しなければならない最も重要な基準は何ですか?
複数のプラットフォームでFacebook ビデオを保存またはダウンロードする簡単な方法を知っているので、ダウンロードまたはオフラインでの視聴体験を向上させるために、事前にいくつかのことを知っておく必要があります。
- 携帯電話のストレージ スペースを節約するには、FB のダウンロードをコンピュータで行うことをお勧めします。
- 今後使用するために、FB ダウンロードのオーディオとビデオの品質に注意する必要があります。
- 有用な FB ビデオは、商業的な妨害なしに保存することをお勧めします。
- 自動ダウンロード オプションを調べると、お気に入りのものを見逃さないように便利です。
したがって、要件と仕様に応じて FB ダウンロードで上記のすべてのパラメーターを調べたい場合、StreamFab オールインワン ダウンローダーはそのためのワンストップ ソリューションです。 デスクトップ (Windows/Mac) 保存オプションから、オーディオ ビデオ品質選択オプションによる広告なしのダウンロードまで、StreamFab ダウンローダーですべてのカスタマイズ可能な機能を体験できます。
StreamFab オールインワン ダウンローダーを使用して Windows/Mac PC にFacebook ビデオを保存する方法
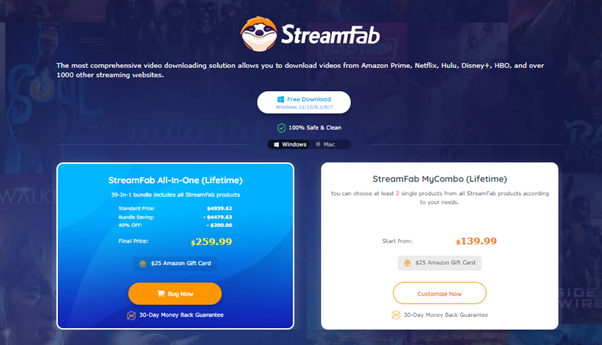
特定の要件を満たすために高品質の Facebook ダウンロードが必要な場合、このビデオ ダウンローダーは間違いなく最高のカスタマイズで満足を提供します。 DVDFabのサブブランドであるStreamFabです。 Facebook のすべてのダウンロード基準を満たしながら、StreamFab ダウンローダーは、無制限の Facebook ビデオをオフラインで視聴する際に最大限の柔軟性を提供します。
特徴
- 720p/1080p の解像度と EAC3 5.1/ AC3 5.1/ AAC 2.0 のオーディオ品質で、広告なしの FB ビデオを手に入れましょう。
- ダウンロードを Mp4 または MKV 形式で保存して、すべてのデバイスと共有します。
- 無制限のビデオをすぐに一度に保存します。
- 動画の字幕とメタデータがある場合は保存します。
- スケジュールされたビデオを自動的にダウンロードします。
- Blu-rayフォーマット変換が可能です。
価格
42 イン ワンの StreamFab 製品と 30 日間の返金ポリシーを備えた $259.99 のワンタイム バンドル サブスクリプション プランを入手してください。
ダウンロード手順
ステップ 1: インストールを開始する
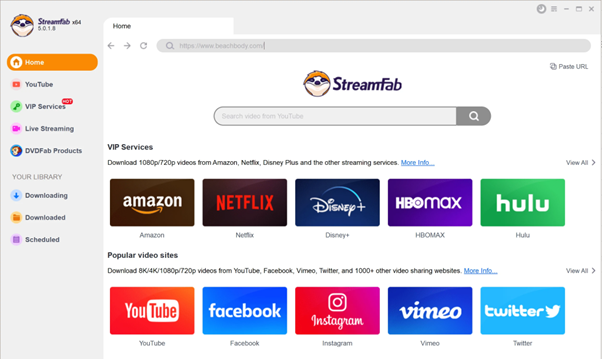
Windows または Mac PC にソフトウェアを正常にインストールしたら、左側の [YouTube サービス] タブに移動する必要があります。
ステップ 2: Facebook ビデオの選択
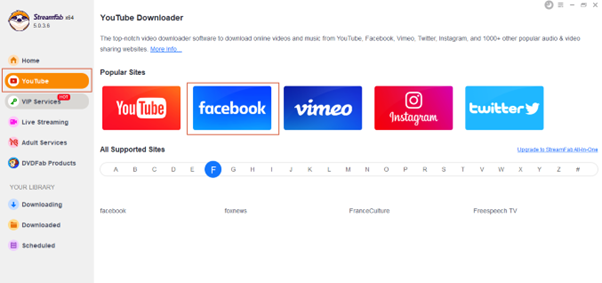
YouTube ストリーミング サービスのタブから Facebook Web サイトを選択します。 Facebook アカウントにサインインした後、お気に入りの FB ビデオを選択してダウンロードします。
ステップ 3: プレイ & カスタマイズ
選択したビデオの再生を開始し、オーディオ トラック、ビデオ解像度、フォーマットなどを選択して出力ファイルをカスタマイズします。
ステップ 4: ダウンロードを終了する
カスタマイズプロセスが完了したら、「今すぐダウンロード」オプションをクリックしてダウンロードプロセスを終了する必要があります。
よくある質問
Q: 2022 年までに Facebook の月間アクティブ ユーザーは何人ですか?
A: 2022 年までに 29 億 3400 万人の月間アクティブ ユーザーを持つ Facebook は、世界で最もアクティブなソーシャル メディア プラットフォームとして 1 位にランクされています。
Q: Facebook プラットフォームにアクセスするのに年齢制限はありますか?
A: Facebookの利用資格は13歳以上です。
Q: Facebook で FB ビデオをダウンロードする方法は?
A: 後で見るのに便利なように、Facebook プラットフォーム内に Facebook ビデオを保存する方法があります。 Facebookの動画をFacebookに保存する方法を見てみましょう。
手順
ステップ 1:後で見るために保存する Facebook ビデオを選択します。 次に、選択したビデオの右上隅に移動して、「その他のアイコン」/「3 つの水平ドット」記号を選択します。
ステップ2: 「ビデオを保存」を選択します。 保存されたすべてのビデオを 1 か所で取得できます。 コンピューターでそれらのいずれかを視聴するには、上部の [メニュー] オプションに移動し、[視聴] オプション > [ビデオの選択] を選択します。 携帯電話で、[ハンバーガー メニュー] > [保存済み] を選択します。
最終フィード
Facebook の動画を iPhone やその他のプラットフォームに保存するオプションを知りたい場合は、この記事の複数のダウンロード方法と手順で仕様の要件を満たすことができます。 ただし、FB ダウンロードの最大の利点を得るには、多くのダウンローダー、特にStreamFab オールインワン ダウンローダーの比類のないダウンロードの柔軟性を試す必要があります。
続きを読む: 2022年のAndroidデバイス向けの最高の無料ビデオダウンローダーアプリ10個
お問い合わせ先:
ウェブサイト:https://thimpress.com/
ファンページ: https://www.facebook.com/ThimPress
ユーチューブ: https://www.youtube.com/c/ThimPressDesign
ツイッター:https://twitter.com/thimpress
