WordPressデータベースにフォームデータを保存する方法
公開: 2022-10-04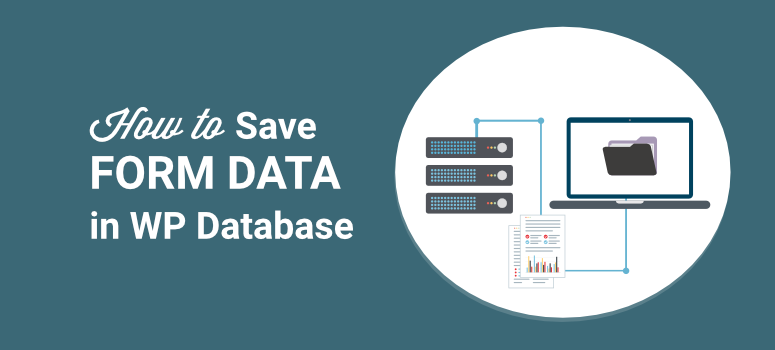
WordPress サイトのフォーム エントリを簡単に保存および管理する方法が必要ですか?
誰かがあなたのサイトでフォームを送信すると、通常、管理者アカウントに通知メールが送信されます。 しかし、これらのメールにはすべてのフォームの詳細が含まれていますが、これだけでは不十分です。
これらのエントリを整理して保存する必要があります。
フォーム データを WordPress に保存し、ユーザー フレンドリーなダッシュボードで表示する最も簡単な方法を紹介します。 このデータには WordPress 管理者から直接アクセスできるため、ホスティング アカウントや cPanel にログインする必要はありません。
始める前に、フォームとデータベースの間で舞台裏で何が起こっているかを理解しましょう。
WordPress フォームエントリはどのように保存されますか?
WordPress をインストールすると、データベースが自動的に作成されます。このデータベースには、Web サイトに関するあらゆる種類の情報が保存されます。
ホスティング アカウントにログインすると、データベースにアクセスできます。 次に、データベースセクションのcPanel » phpMyAdminにアクセスします。
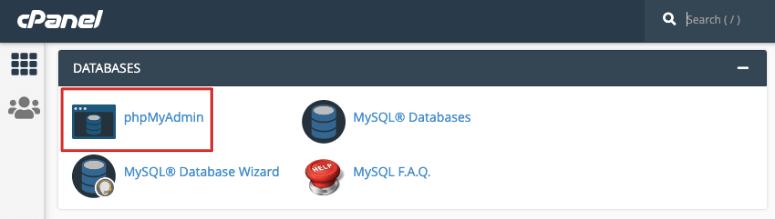
Bluehost を使用している場合は、 Helpful Links » Advanced » phpMyAdminの下にあります。
左側にデータベース名のメニューが表示されます。
データベース名が不明ですか? データベースの詳細は wp-config.php ファイルで確認できます。 cPanel で、ファイル マネージャー » Public_htmlフォルダーを開きます。
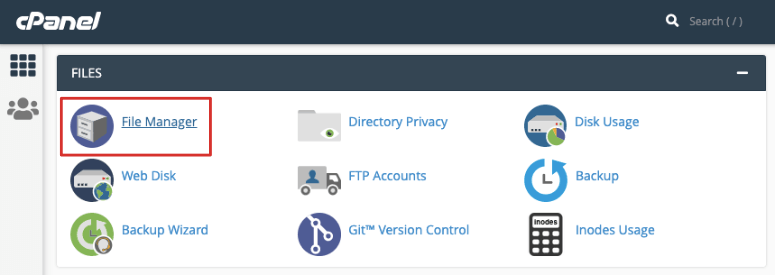
Web サイトが別のフォルダーに保存されている場合は、そのフォルダーを選択してください。wp-config.php ファイルがここにあります。
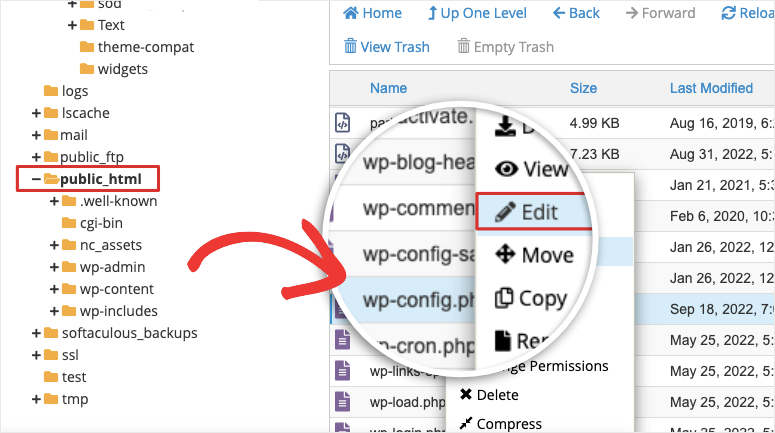
このファイルを右クリックして編集するだけで、内部にデータベース名が表示されます。
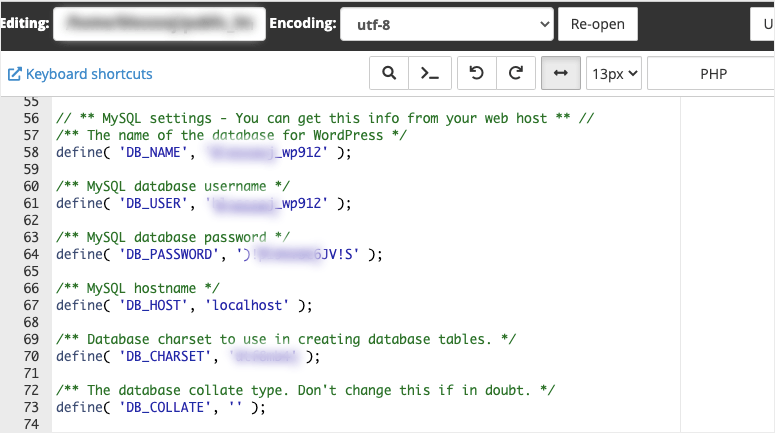
phpMyAdmin に戻ると、適切なデータベースを選択して展開し、その下に保存されているテーブルのリストを表示できます。
フォーム データはここにあります。
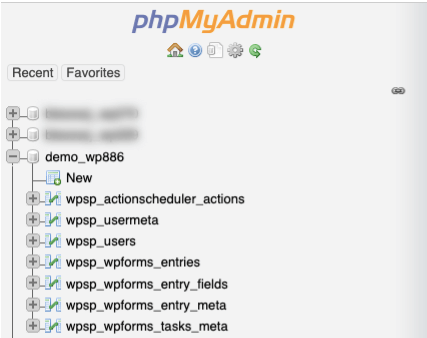
たとえば、WPForms プラグインを使用している場合、フォーム エントリは次のテーブルに保存されます。
- wp_wpforms_entries:情報はエントリのフィールド (値) であり、このデータベース テーブルに保存されます。
- wp_wpforms_entry_meta:このテーブルには、関連付けられた ID や日付などのエントリに関するメタ情報が含まれています。
- wp_wpforms_entry_fields:このテーブルには、フォームからのエンコードされたエントリー情報が含まれています。
- wp_wpforms_tasks_meta:このテーブルには、バックグラウンドで処理されるタスクに関する情報が保存されます。
Formidable Forms のような他のフォーム ビルダーを使用している場合は、同様の方法で見つける必要があります。
これらのテーブルのフォーム データは開発者にとっては役立つかもしれませんが、通常の WordPress ユーザーにとっては、フォーム エントリを表示および管理するためのはるかに簡単な方法があります。
次にその方法を説明します。
WordPressでフォームエントリを管理する方法
ユーザーがフォームを送信するたびに、ユーザーの連絡先情報や販売前のクエリなどの重要な情報を収集している可能性があります。
毎回別のアカウントにログインするのではなく、WordPress の管理パネル内でこれを表示する簡単な方法が必要です。
そのための最良の方法は、WPForms を使用することです。
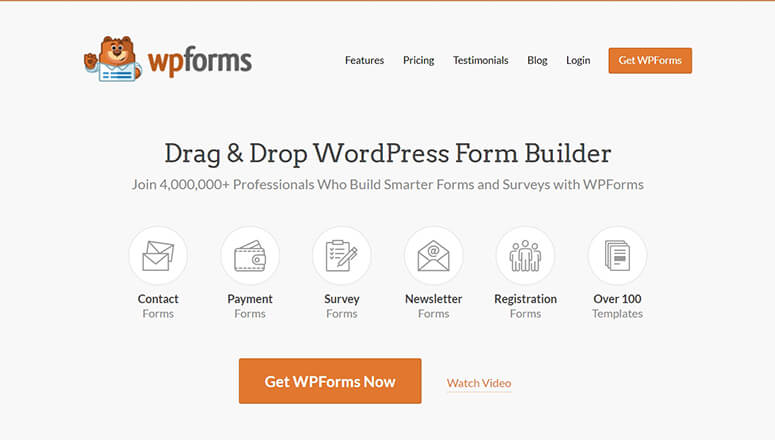
WPForms は、WordPress に最適なフォームビルダーです。 連絡先、登録、予約フォーム、さらには調査や投票など、あらゆる種類のフォームを作成できます。
私たちが WPForms を気に入っている理由は、機能が豊富だからです。 たとえば、誰かがフォームを送信したときに、そのユーザーの自動確認メールを設定し、同時にチームに通知することができます。
また、組み込みのスパム保護が付属しており、キャプチャを追加できるため、フォームのエントリがクリーンになります. ボットから送信された大量のスパム送信を選別して削除することを心配する必要はありません。

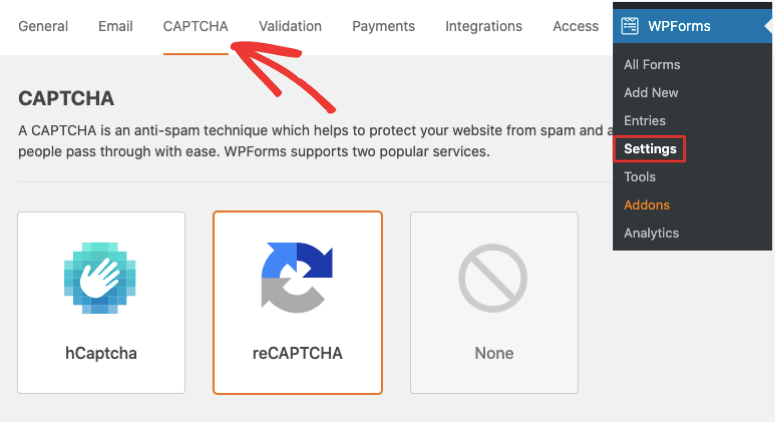
次に、WordPress フォームをメール アカウントに同期することもできます。 そうすれば、すべての新しいリードを自動的にメーリング リストに追加できます。
フォームが送信されるたびに、このすべてのデータが WPForms エントリ管理ページに保存されます。 エントリを簡単に表示、編集、および削除できます。
そして、もっとあります! フォームのパフォーマンスに関する統計も表示できます。
それでは、チュートリアルに進みましょう。
ステップ 1: WordPress フォームを作成する
WPForms を使用すると、フォームを非常に簡単に作成できます。 たくさんのテンプレートから選択できます。
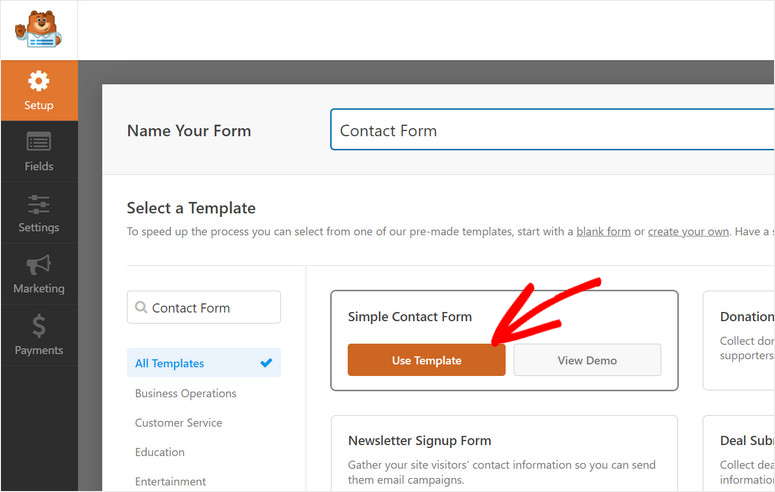
フォームのカスタマイズを容易にする視覚的なドラッグ アンド ドロップ ビルダーもあります。
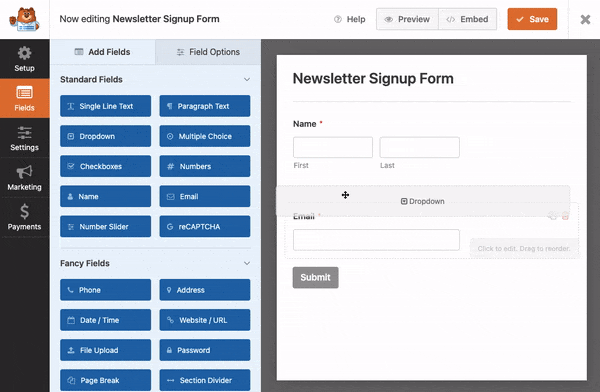
詳細な手順については、ガイドで既に説明しているため、ここでは説明しません。WordPress Web サイトに連絡先フォームを追加する方法.
このチュートリアルでは、WPForms のインストール方法、フォームの作成方法、およびカスタマイズ方法について説明します。 また、スパム対策を有効にする方法、フォームの自動通知を設定する方法、メール アカウントに接続する方法についても説明します。
ステップ 2: フォーム エントリを管理する
フォームを WordPress サイトに追加したら、人々がエントリを送信するのを待つことができます。 今のところ、いくつかのテスト エントリを送信することをお勧めします。
フォーム エントリを送信すると、次の 2 つのことが起こります。
- 管理者のメール通知が届きます
- データはWordPressデータベースに保存されます
このデータベースにアクセスするには、WordPress ダッシュボードのWPForms » Entriesセクションに移動します。
初心者でも理解しやすいダッシュボードが表示されます。
最初に、時間の経過に伴うフォームのパフォーマンスのグラフが表示されます。 この下に、作成したフォームのリストが表示されます。
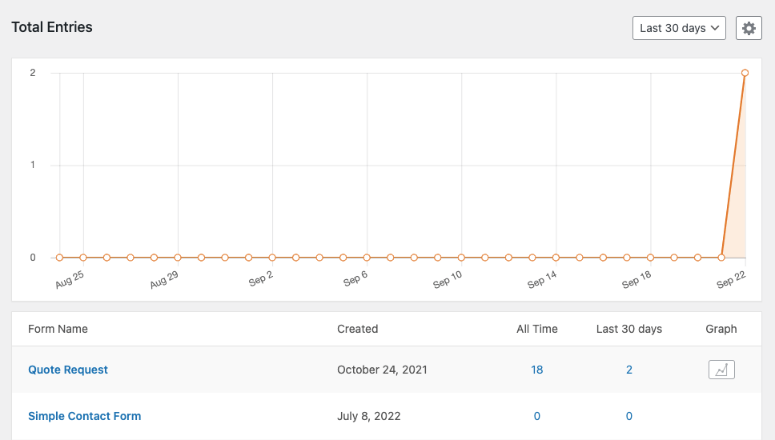
ここでフォーム名をクリックすると、このフォームの下のすべてのエントリを含む新しいページが開きます。
各提出物の詳細を表示できます。 したがって、この「コールバックのリクエスト」フォームには、名前、電話番号、日付/時刻の列が表示されます。
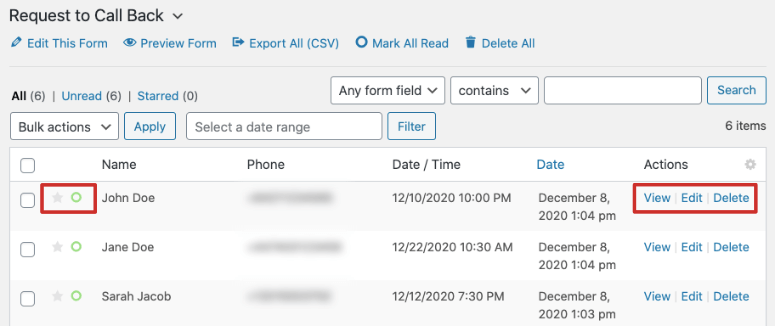
各エントリの横に、表示、編集、および削除するアクションが表示されます。
現在、WPForms ではすべてのフォーム送信を管理することもできます。 ここのエントリのいずれかをクリックすると、新しいページが開きます。
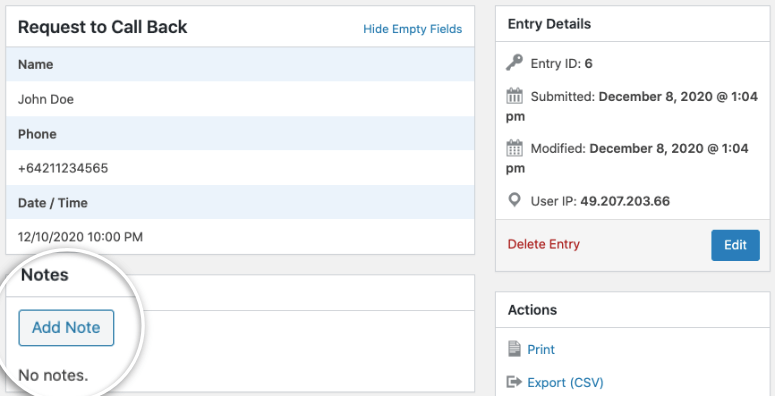
メモを追加するセクションとともに、すべてのフォームの詳細が表示されます。 右側のサイドバーでは、印刷、エクスポート、通知の再送信、未読のマーク、エントリの強調表示を行うことができます。
ご覧のとおり、WPForms には本格的なフォーム入力管理システムがあります。 フォーム エントリを管理するために WordPress Web サイトを離れる必要はありません。
手順 3: データベースに格納されているフォーム データを無効にする
フォーム データが WordPress データベースに保存されないようにするには、WPForms 内で設定を有効にする必要があります。
必要なフォームを編集し、ビルダー内の[設定] » [一般] タブに移動して、一番下までスクロールします。
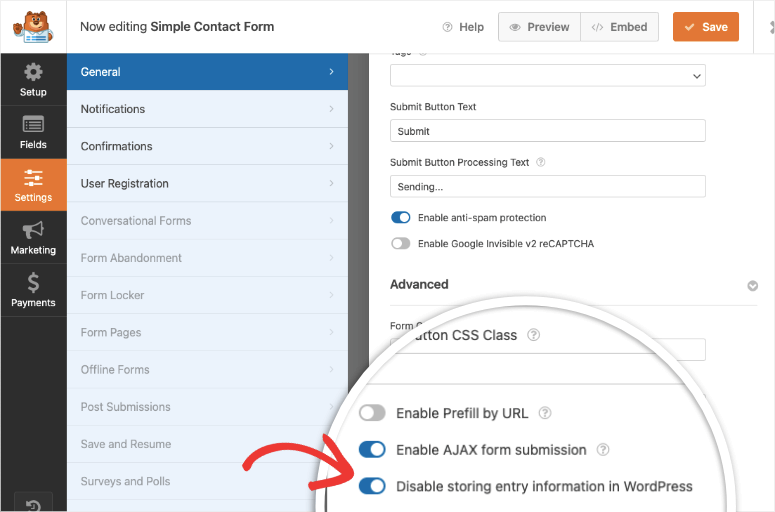
次のオプションを確認する必要があります: WordPress へのエントリ情報の保存を無効にします。 フォームを保存してください。
フォームのメール通知が機能していることを確認するために、テスト エントリを作成することをお勧めします。 データベースにはフォームの詳細が保存されないため、そのメールのコピーを保管しておく必要があります。
これでチュートリアルは終わりです。 データベース内のフォーム エントリの場所と、WordPress ダッシュボード内での表示場所がわかるようになりました。
次に、WordPress フォームでさらに何ができるかについて、これらのチュートリアルを読みたいと思うでしょう:
- WordPressフォームに「保存して後で続行」オプションを追加する方法
- ユーザーがフォームを送信する前にユーザージャーニーを追跡する方法
- Google アナリティクスで WordPress フォーム トラッキングを設定する方法
これらの投稿は、WordPress フォームの機能を強化し、オーディエンスをよりよく理解するためのより多くのデータを提供します。
