2024 年に会員権を迅速かつ簡単に販売する方法
公開: 2024-05-22オンラインで会員権を販売する方法を見つけようとしていますか?
メンバーシップ サイトでは、制限されたコンテンツへのアクセスに対してユーザーに料金を請求できるため、Web サイトの収益を急増させることができます。 つまり、コミュニティを簡単に収益化し、製品、コース、商品をコミュニティに販売することができます。 サイトのメンバーシップを作成することで、特定のコンテンツや自分の時間への独占的アクセスを販売することもできます。
でもどうやってやるの?
この記事では、コーディング経験ゼロでもメンバーシップを販売する方法を段階的に説明します。
いいですね? さあ、飛び込みましょう。
PushEngage は、世界ナンバー 1 のプッシュ通知プラグインです。 無料で入手しましょう!
- あなたのサイトでメンバーシップを販売する必要があるのはなぜですか?
- メンバーシップをゼロから販売する方法
- ステップ #1: メンバーシップを販売するための強力なホスティングを入手する
- ステップ #2: WordPress メンバーシッププラグインを使用してメンバーシップを販売する方法
- ステップ #3: サイトで MemberPress を設定する方法
- ステップ #4: 支払い方法を設定し、メンバーシップをオンラインで販売する方法
- ステップ #5: メンバーシップ レベルを作成する方法
- ステップ #6: メンバーシップのアクセス レベルを設定する方法
- ステップ #7: 会員限定コンテンツでメンバーシップを販売する方法
- ステップ #8: メンバーシップを販売するための価格ページを作成する方法
- ステップ 9: ログインおよびサインアップ フォームを作成する方法
- メンバーシップをより早く販売する方法
- #1. ようこそプッシュ通知を使用してメンバーシップを販売する方法
- #2. カート放棄プッシュ通知を使用してメンバーシップをさらに販売する方法
- #3. 閲覧放棄プッシュ通知でより多くのメンバーを獲得する方法
- #4. クロスセル e コマースのプッシュ通知
- #5. 定期販売を使用してメンバーシップを販売する方法
- メンバーシップの販売方法がわかったら何をすべきか
あなたのサイトでメンバーシップを販売する必要があるのはなぜですか?
メンバーシップ サイトでは、訪問者が特定のページ、投稿、または機能にアクセスするには、ログインまたはサインアップする必要があります。 これは、特定の情報やコンテンツを非公開にしてメンバーのみが利用できるようにしたい企業、組織、または個人にとって優れたオプションになります。
では、なぜ WordPress 会員サイトを作成する必要があるのでしょうか? そうですね、正当な理由がいくつかあります。
- 機密情報を保護する:誰にも見られたくない情報がある場合は、WordPress メンバー サイトでその情報を安全に保管できます。 サインアップしてログインした人のみがアクセスできます。
- コミュニティを構築する:メンバー サイトを持つことで、メンバー間にコミュニティの感覚を生み出すことができます。 彼らは互いにつながり、情報やアイデアを共有できるようになります。
- 限定コンテンツを提供する:メンバーシップ サイトでは、メンバーだけが利用できる限定コンテンツやリソースを提供できます。 これには、プレミアム ブログ投稿、特別割引、新製品への早期アクセスなどが含まれます。
- アクセス料金を請求する:貴重な情報やリソースがある場合は、それらにアクセスするためにメンバーシップ料金を請求できます。 これは、あなたのビジネスや組織に収入をもたらす素晴らしい方法となる可能性があります。
- 簡単な管理オプション: WordPress を使用すると、メンバー サイトの管理が簡単になります。 数回クリックするだけで、メンバーを追加および削除したり、誰がどのコンテンツを閲覧できるかを制御したり、メンバー全員にメールを送信したりすることができます。
したがって、これらは、独占コンテンツのメンバーシップを販売する理由のほんの一部にすぎません。
機密情報の保護、コミュニティの構築、限定コンテンツの提供、追加収入の創出、あるいは単に Web サイトの管理を容易にするなど、目的が何であっても、WordPress メンバーシップ Web サイトはそれを実現するのに役立ちます。
メンバーシップをゼロから販売する方法
良いニュースは、WordPress でのメンバーシップの販売は、コーディングなしでも非常に簡単であるということです。 必要なのは、強力な機能をサイトに直接インポートするための WordPress メンバーシップ プラグインだけです。 これについては、後ほど詳しく説明します。 ただし、会員権を販売する方法を考える前に、会員制サイトを構築しましょう。
ステップ #1: メンバーシップを販売するための強力なホスティングを入手する
WordPress メンバーサイトの構築を始める前に、信頼できる WordPress ホスティング サービスが必要です。 WordPress サイトを作成するには Bluehost を使用することをお勧めします。
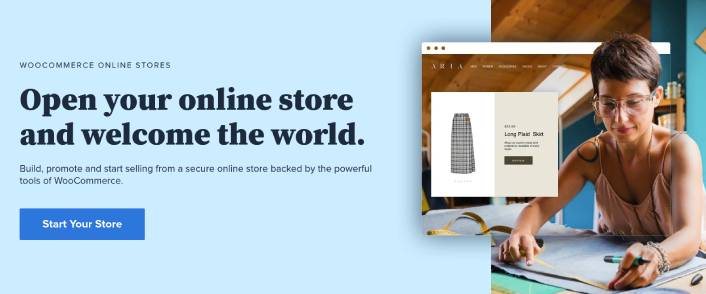
Bluehost は、最も人気のある WordPress Web ホスティング サービスの 1 つです。 これは、WordPress と WooCommerce の両方によって WordPress ホスティング サービスとして公式に推奨されています。 素晴らしい点は、WordPress サイトを運営するための共有ホスティングをかなり手頃な価格で利用できることです。
時間の経過とともにサイトが拡大するにつれて、成長に合わせてより上位のプランにアップグレードすることもできます。 そしてはい、Bluehost のホスティング プランの一環として、SSL 証明書とドメイン名を 1 年間取得できます。
トラフィックが急増したからといって、Web サイトの速度が低下することを心配する必要はありません。 また、Bluehost を使用した WordPress ホスティング プランには、WordPress の驚くべき 1 クリック インストールが付属しています。
これまでに WordPress サイトを構築したことがない場合は、WordPress ウェブサイトを最初から構築する方法に関するこのチュートリアルを確認してください。
繰り返しになりますが、これはサイトをセットアップするための費用のみであることに注意してください。 テーマやプラグインを使用してストアの機能を拡張するには、より多くの費用を費やす必要があります。
その上、料金は月額わずか 2.75 ドルからです。
- 速度:689ミリ秒
- 稼働時間: 99.99%
- カスタマーサポート: 4/5
今すぐ Bluehost を始めましょう!
ステップ #2: WordPress メンバーシッププラグインを使用してメンバーシップを販売する方法
WordPress メンバーシッププラグインは、ボタンをいくつかクリックするだけで、通常の WordPress サイトをメンバーサイトに変換します。 サイトに何もコーディングする必要はありません。 そのため、会員専用サイトの立ち上げにかかる時間が短縮されます。
言うまでもなく、必要なサポートはすべてプラグイン開発者から受けられます。 簡単に言えば、サイトを保守してくれる開発チームは必要ありません。
最小限のコーディングでメンバーシップを販売する方法を知りたい場合は、MemberPress を使用することをお勧めします。
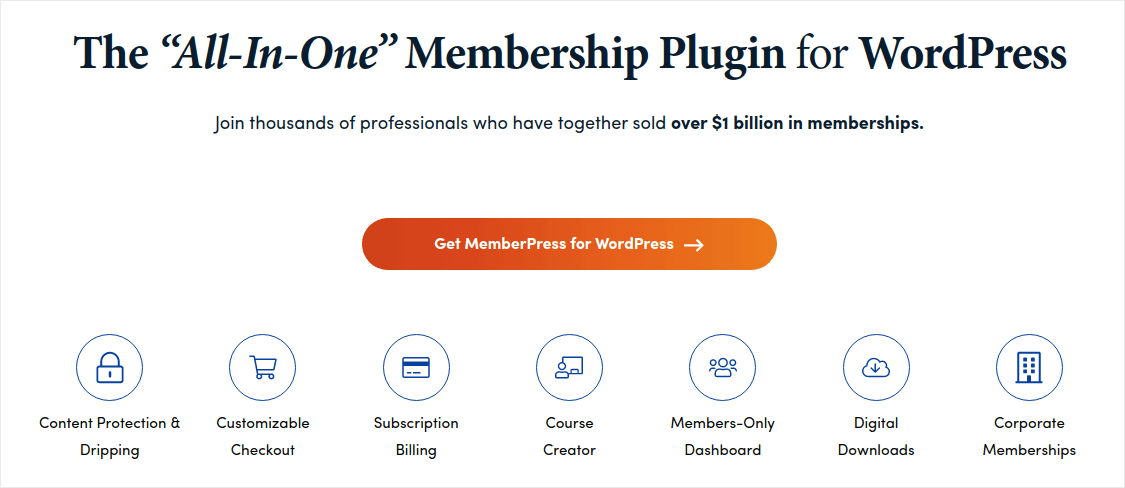
MemberPress は、WordPress メンバーシップ サイト プラグインの中で最も使いやすいものの 1 つです。 また、メンバーのコミュニティを成長させ収益化するのに役立つ一連の優れた機能も付属しています。
始めるために必要なことは次のとおりです。
- プラグインをインストールする
- 支払いゲートウェイを構成する
- さまざまなメンバーシップ レベルを作成する
- 各メンバーシップレベルに特典を追加する
- いくつかの製品を追加
準備完了です! その後は、メンバーシップ プログラムに参加するように人々を招待するだけです。
カスタム メンバーシップ レベルに基づいて、さまざまなページ、投稿タイプ、タグ、カテゴリへのアクセスを制限できます。 最も良い点は、コースビルダーも利用できることです。 したがって、メンバー向けのコースを作成することを考えている場合は、他のプラグインをインストールせずに作成できます。
MemberPress を始めるにはここをクリックしてください。
ステップ #3: サイトで MemberPress を設定する方法
MemberPress のセットアップは非常に簡単です。 これまで WordPress プラグインを使用したことがない場合は、WordPress プラグインのインストール方法に関するこのチュートリアルを確認してください。 プラグインのインストールが完了したら、WordPress ダッシュボードに移動し、 MemberPress »設定に移動します。
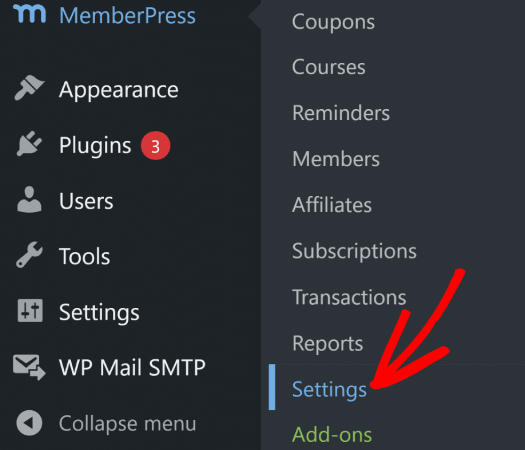
これにより、ライセンス設定に移動し、MemberPress ライセンス キーを入力できます。
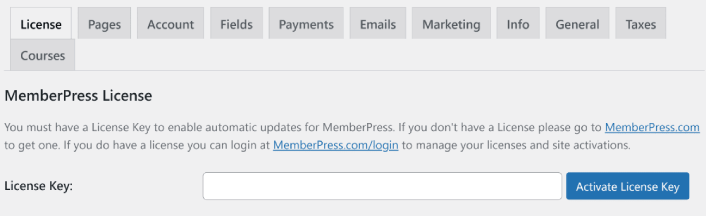
ライセンス キーを貼り付け、 [ライセンス キーをアクティブ化]ボタンを押します。 メンバーシップを販売するための MemberPress のすべての機能に完全にアクセスできるようになります。
ステップ #4: 支払い方法を設定し、メンバーシップをオンラインで販売する方法
メンバー サイトが機能するには、プレミアム コンテンツへのアクセスを許可するために支払いを受け入れて処理する必要があります。 そこで、次に購読者向けの支払いオプションを設定します。
支払い方法を追加するには、MemberPress の設定ページにアクセスしてください。 「支払い」タブをクリックし、 「支払い方法の追加」をクリックします。
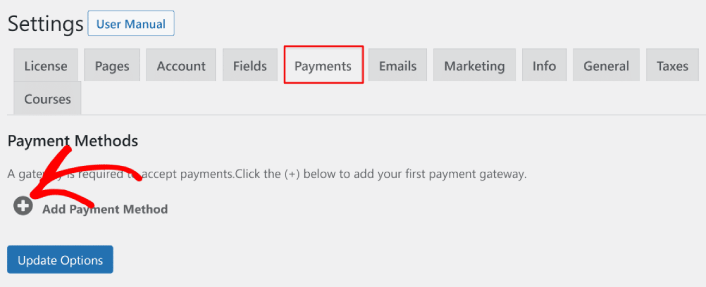
MemberPress を使用すると、Stripe、PayPal、および Authorize.net での支払いを受け入れることができます。 サイトで Stripe 支払いを受け入れるには、WP Simple Pay を使用することをお勧めします。
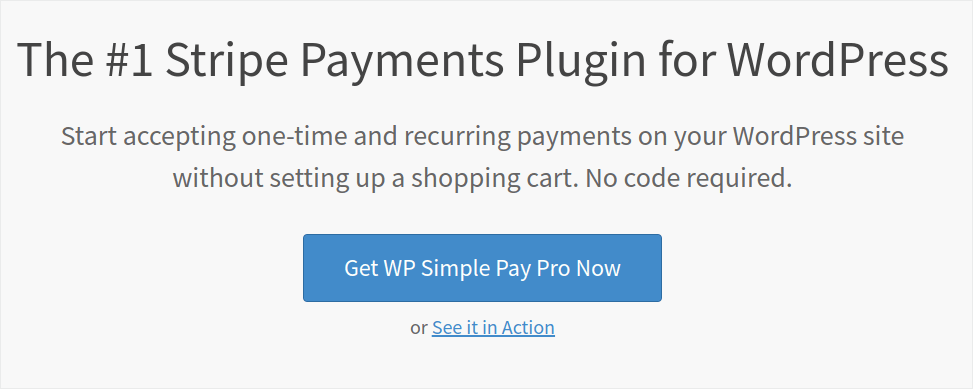
WP Simple Pay はまさにその名の通りです。 WordPress サイトでのオンライン支払いが簡単になります。 使いやすく、信頼性が高く、セットアップにコーディングは必要ありません。
一番良いところ? WP Simple Pay を使用すると、世界中からの支払いの受け入れを心配することなく、製品の作成と販売に集中できます。
すべての顧客情報と支払い情報は、WordPress ウェブサイトではなく、Stripe アカウントに保存されます。 その結果、プラグインは他の代替手段のようにサイトを肥大化させることはありません。 WP Simple Pay は、Stripe 支払いを WordPress サイトに追加する最も簡単な方法を提供します。
それが自分にとって適切な Stripe プラグインであるかどうかわからない場合は、WP Simple Pay のレビューをチェックしてください。
ステップ #5: メンバーシップ レベルを作成する方法
サイトでの支払いゲートウェイの設定が完了したら、メンバーのメンバーシップ レベルを作成してください。 あなたがストリーマーであるか、以前から Twitch や YouTube でライブストリーマーを見たことがあるなら、おそらく Patreon と YouTube メンバーシップがどのように機能するかを知っているでしょう。
さまざまな価格帯でさまざまなレベルまたは階層のメンバーシップを作成する必要があります。 各レベルには、メンバー向けに異なる特典が必要です。 あなたが Twitch や YouTube のストリーマーであれば、WordPress でメンバーシップを販売する方法を知っておくと、コンテンツと収益をより細かく制御できるため、Patreon や YouTube メンバーシップよりもはるかに優れています。
MemberPress » メンバーシップに移動し、新規追加をクリックしてメンバーシップ層を作成します。
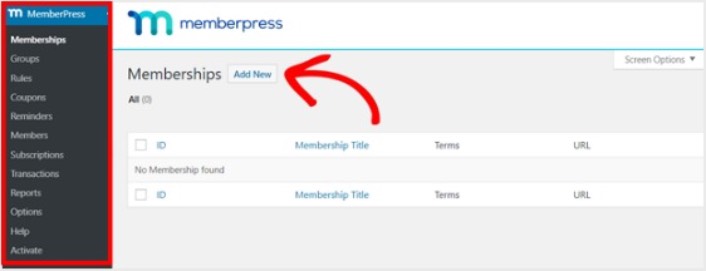
次に、エディターでメンバーシップ レベルのタイトルと説明を入力します。 次に、右側の「メンバーシップ規約」セクションから、価格、請求タイプ、アクセス時間を設定します。
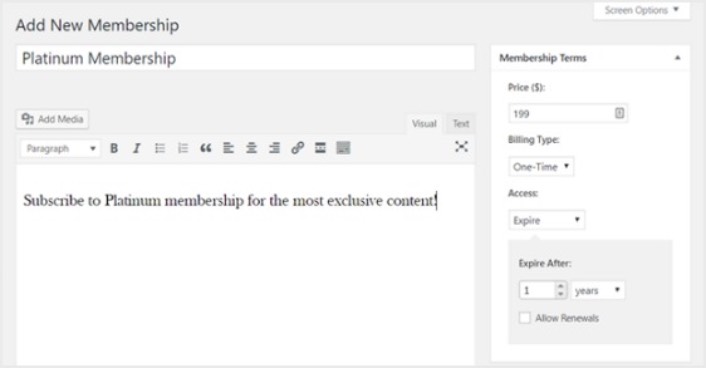
その後、 「メンバーシップ オプション」セクションまで下にスクロールして、必要に応じてカスタマイズします。 他のタブをクリックして、権限と価格ボックスも設定することを忘れないでください。
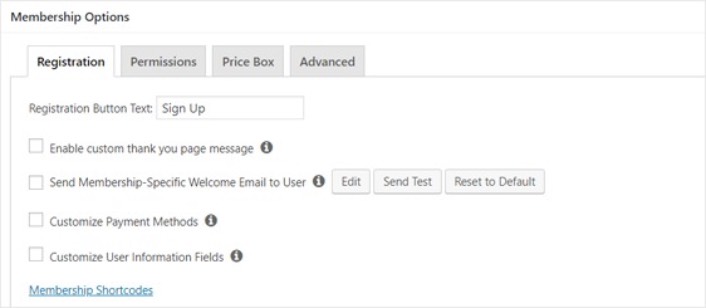
次に、メンバーシップ層を公開するだけです。
ステップ #6: メンバーシップのアクセス レベルを設定する方法
複数のメンバーシップ層がある場合、すべてのメンバーがすべてにアクセスできる必要はありません。 そのため、会員制ウェブサイトでアクセスを制限する必要があります。 MemberPress » Rulesに移動し、 Add Newをクリックします。
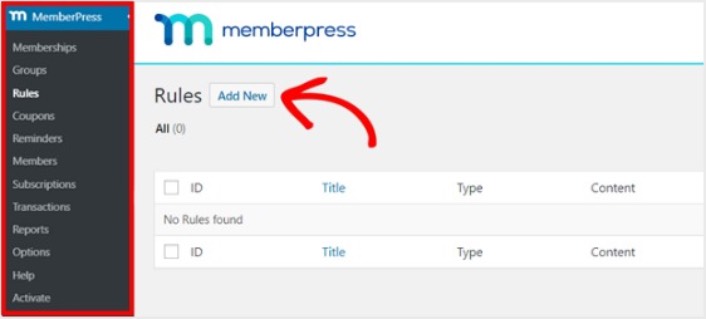
特定のカテゴリ内のすべてのコンテンツを選択して、最も高価な 2 つのメンバーシップ プランを持つユーザーのみがアクセスできるようにすることができます。 この例では、 「Advanced WordPress Guide」カテゴリを選択しました。
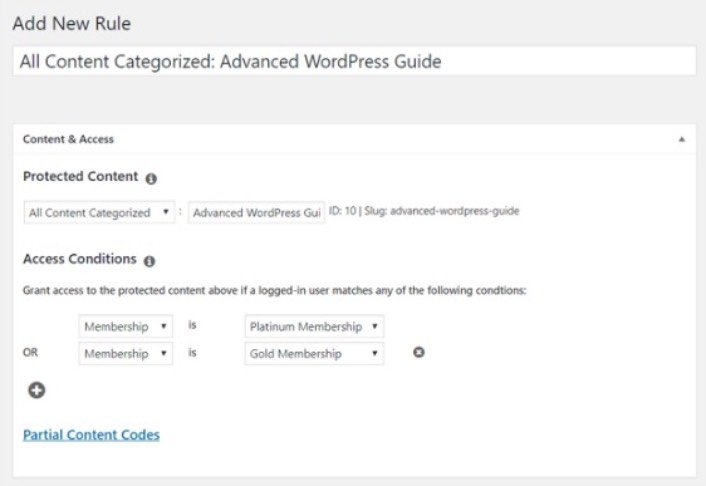
次に、ドリップ/有効期限の設定に進みます。
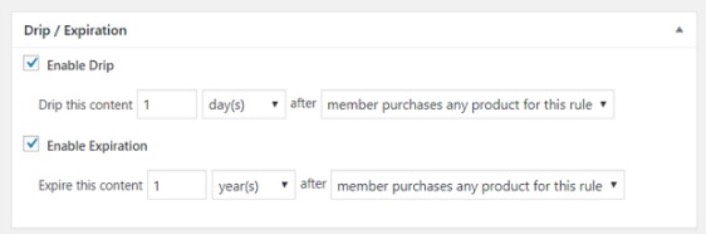
ドリップオプションを有効にすることを選択すると、コンテンツを段階的にリリースできるようになります。 [有効期限] オプションを使用すると、コンテンツが利用できなくなる時間を選択できます。
ステップ #7: 会員限定コンテンツでメンバーシップを販売する方法
次に、有料会員向けのコンテンツをアップロードします。 また、メンバーシップ レベルに基づいてアクセスを制限する必要があります。 投稿またはページにコンテンツを追加できます。 したがって、この例では、前のステップで作成したアクセス ルールにリンクするコンテンツを作成します。
新しい投稿を作成し、そこに必要なコンテンツを追加します。 次に、 「Advanced WordPress Guide」カテゴリを選択します。
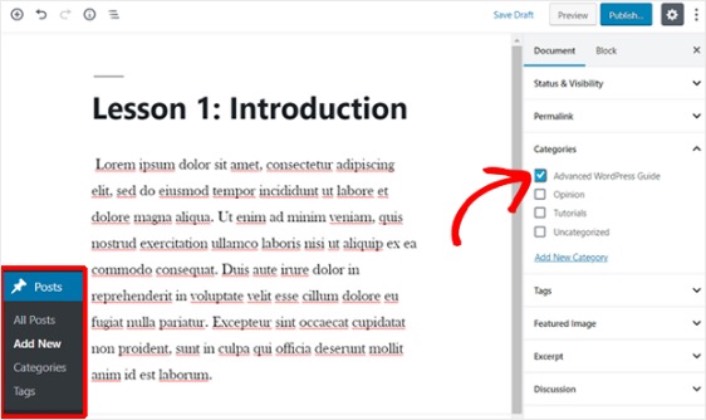
次に、 「MemberPress Unauthorized Access」セクションまで下にスクロールします。
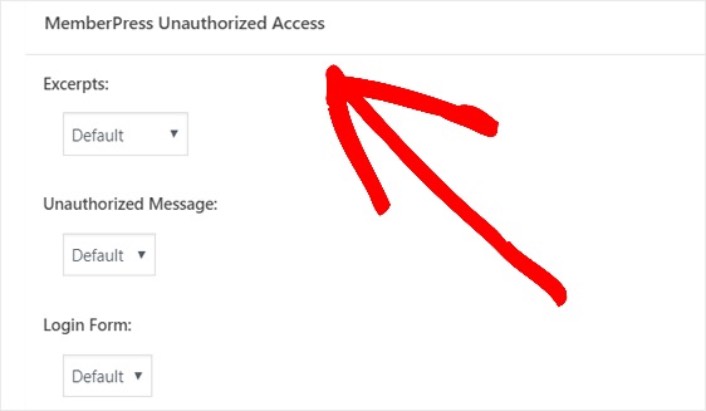
ここで、メンバーのみが非メンバーに表示できるコンテンツの量を設定できます。 すべてが希望どおりに構成されたら、ページを公開します。 次に、 [投稿] » [すべての投稿]に移動して、どのコンテンツへのアクセスが特定のメンバーシップ レベルに制限されているかを確認できます。
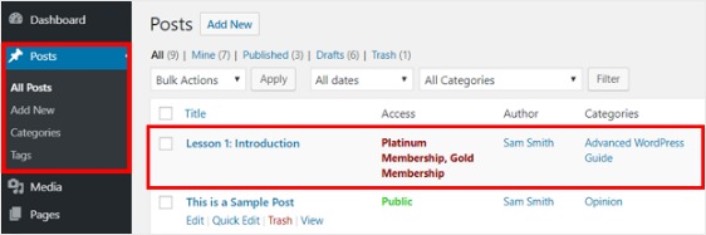
MemberPress を使用して、本格的なオンライン コースを作成することもできます。 しかし、これはすべて販売するためのコンテンツを作成することに関するものです。 オンラインで会員権を販売するにはどうすればよいですか? それは次です。
ステップ #8: メンバーシップを販売するための価格ページを作成する方法
もうほぼ終わりです。 これまでに、メンバーシップ層と各層のプレミアム コンテンツが完成しました。 次に、メンバーシップの価格ページを作成する必要があります。
MemberPress » Groupsに移動し、 Add Newボタンをクリックします。
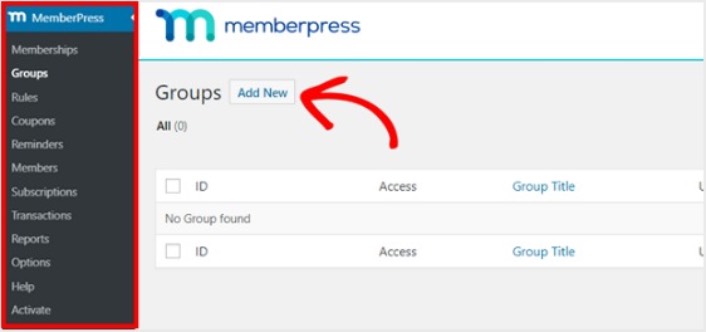
ページの内容がわかるように、グループに「価格プラン」などの名前を付けます。 その後、 「グループ オプション」セクションまで下にスクロールします。 ここで、価格ページに表示するメンバーシップを追加できます。
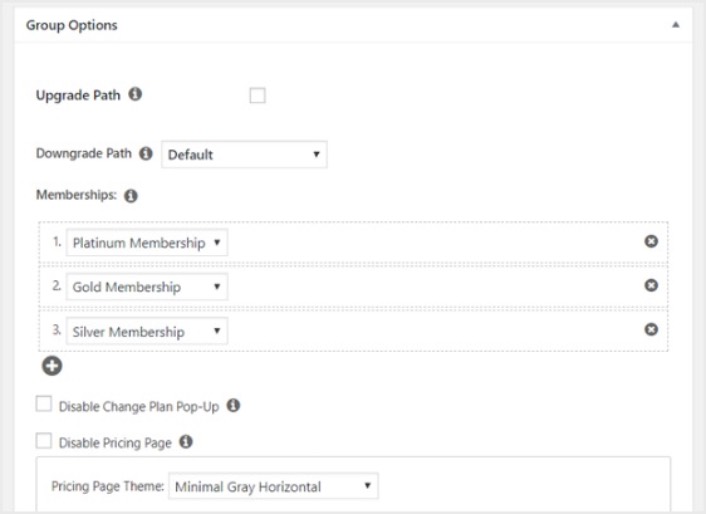
プロのヒント:このページでは、価格設定ページのテーマを変更することもできます。 WordPress でカスタム テーマとページを構築するには、SeedProd を使用することをお勧めします。

準備ができたらこのページを公開し、プレビューして確認してください。 すべての手順を実行すると、次のようになります。
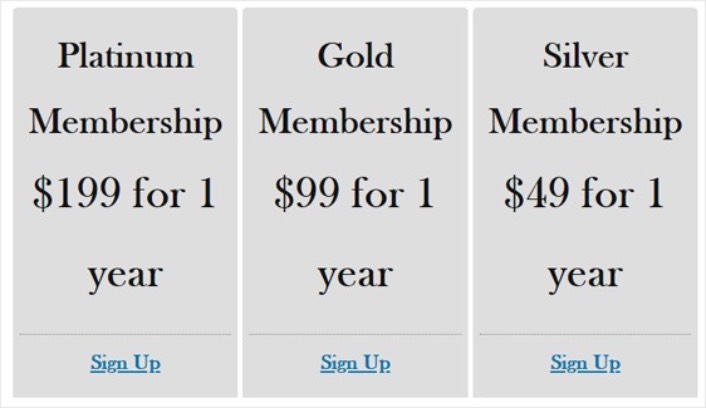
ここで、WordPress メンバー サイトが権限のないユーザーを価格設定ページにリダイレクトするようにする必要があります。 価格設定ページの URL をコピーし、 MemberPress » Optionsに移動し、 Unauthorized Accessセクションまで下にスクロールします。
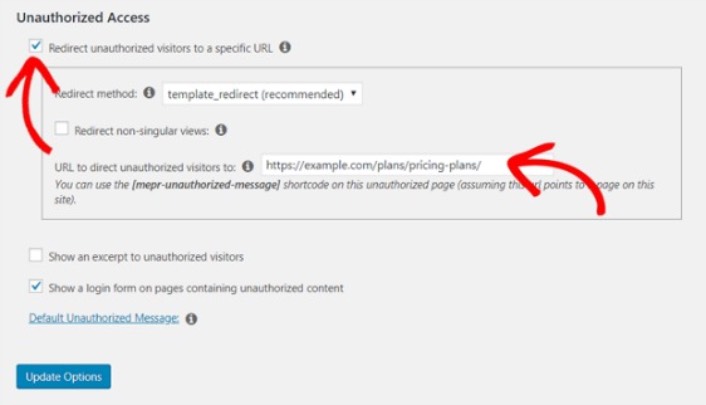
[権限のない訪問者を特定の URL にリダイレクトする]の横のボックスをオンにし、その URL を価格設定ページに貼り付けます。 最後に、 「更新オプション」をクリックして変更を保存します。
ステップ 9: ログインおよびサインアップ フォームを作成する方法
登録ユーザーにサインインしてコンテンツにアクセスする方法を提供する必要があります。 また、新しいメンバーを受け入れるためのフォームを作成する必要もあります。
これを行う最も簡単な方法は、MemberPress ログイン ウィジェットを使用することです。 MemberPress には、カスタム コーディングなしで簡単にインポートできるログインおよびサインアップ フォーム モジュールがすでに用意されています。
WordPress ダッシュボードで[外観] » [ウィジェット]に移動し、MemberPress ログイン ウィジェットをサイト上のウィジェットが用意された領域にドラッグします。
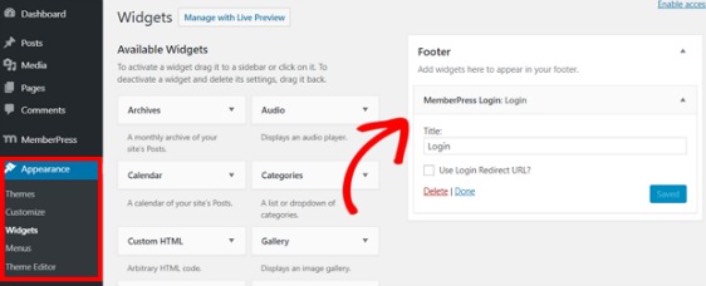
この例では、フッターに追加することを示しています。 ただし、必要に応じてサイドバーに追加することもできます。
最後に、サイト ナビゲーション メニューに価格プラン ページを追加して、そのページを宣伝する必要があります。 外観 » メニューに移動し、新しいメニューを作成するか、既存のメニューを選択します。 次に、「グループ」の下の左側から「価格プラン」を選択し、 「メニューに追加」ボタンをクリックします。
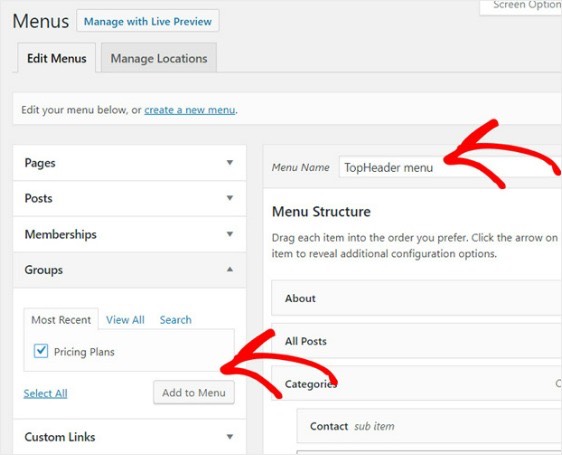
以上です! 会員サイトの作成が完了しました。 さて、今度はメンバーシップをより早く販売する方法を考え出すときです。
メンバーシップをより早く販売する方法
メンバーシップ プラグインでプッシュ通知の使用を検討する必要があります。 ほとんどのメンバーシップ プラグインには、メンバーを惹きつけて維持するための自動メール キャンペーンが付属しています。 ただし、電子メール キャンペーンと並行して、メンバーシップのトラフィック、エンゲージメント、売上を拡大するには、プッシュ通知を使用することをお勧めします。
プッシュ キャンペーンを使用してメンバーシップをより早く販売する方法を確認してみましょう。
PushEngage は、世界ナンバー 1 のプッシュ通知ソフトウェアです。 また、PushEngage を使用してウェルカム通知を設定するのは非常に簡単です。 PushEngage のレビューで機能の完全なリストを確認できます。 あるいは、世界で最高のプッシュ通知サービスを調べて、自分に合ったものを選択することもできます。
または、PushEngage を使用してすぐに始めることもできます。
#1. ようこそプッシュ通知を使用してメンバーシップを販売する方法
新しい店舗であっても、既存の店舗であっても、ウェブサイトのウェルカムメッセージは絶対に必要です。 ようこそプッシュ通知は次の場合に最適です。
- 確認:新しい購読者が実際に Web プッシュ通知を購読していることを確認したいと考えています。
- 再エンゲージメント:ウェルカム キャンペーンは、購読者にサイトに戻ってもらうための優れた方法です。
- 販売:新しい購読者に、割引、景品、クーポンなどのウェルカムオファーを提供できます。
それでは、ようこそプッシュ通知キャンペーンを作成しましょう。 PushEngage ダッシュボードに移動し、 [キャンペーン] » [Drip Autoresponders] » [新しい Drip Autoresponder の作成]に移動します。
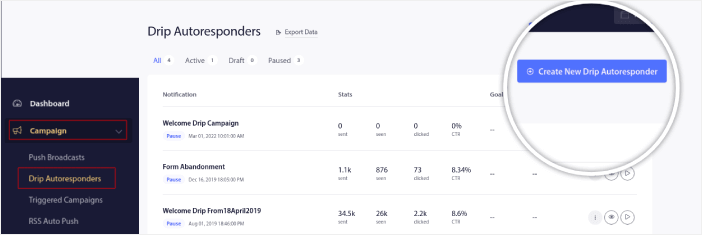
ドリップ キャンペーンに覚えやすい名前を付けます。 次に、訪問者がプッシュ通知を購読した直後に最初のプッシュ通知が送信されるように設定します。
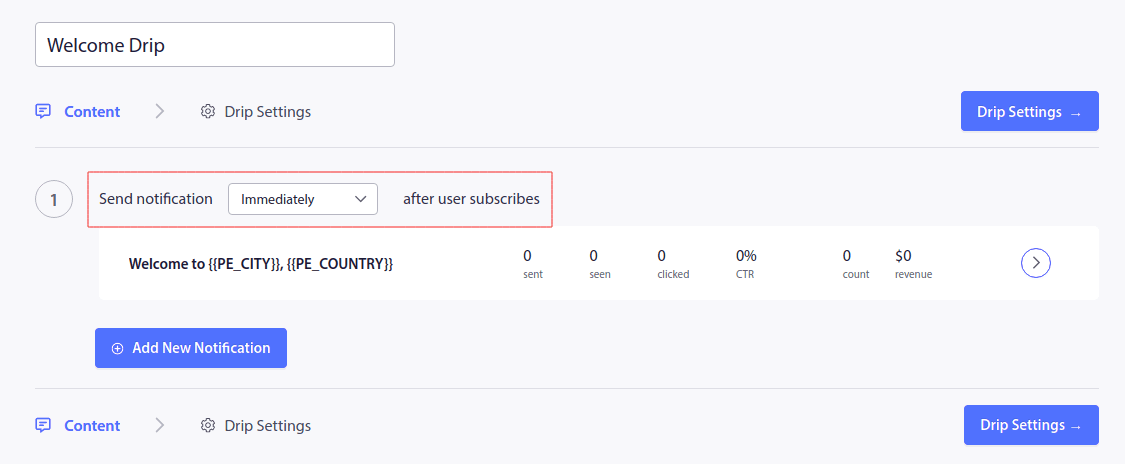
通知を編集してウェルカム メッセージのカスタム コンテンツを作成できます。 完了したら、 [新しい通知の追加]ボタンをクリックして、シーケンスにさらに通知を追加します。 新しい通知を編集し、各通知の間にカスタムの遅延を設定できます。
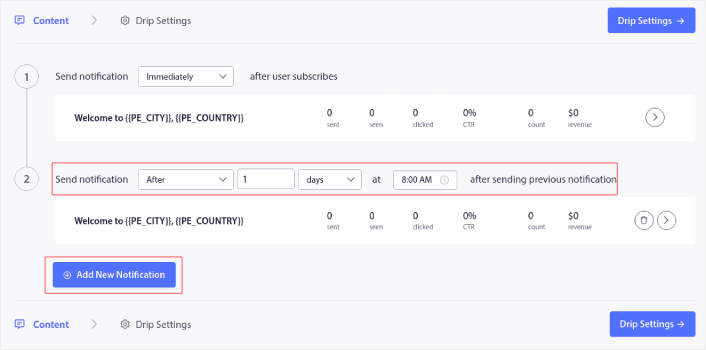
通知は好きなだけ追加できますが、5 ~ 7 件の通知を含むウェルカム ドリップを作成することをお勧めします。
その後、 Drip 設定で視聴者を選択します。
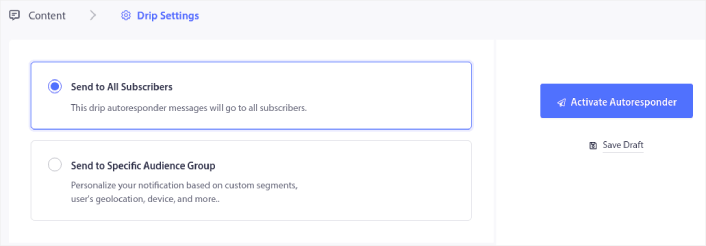
[特定の視聴者グループに送信]オプションを使用すると、セグメントごとに異なるウェルカム ドリップを送信できます。 これは、訪問者がプッシュ通知を選択するときにセグメント化する場合に特に便利です。 ターゲティングに問題がなければ、 [自動応答を有効にする]ボタンをクリックします。 これで完了です。
#2. カート放棄プッシュ通知を使用してメンバーシップをさらに販売する方法
ショッピング カートの放棄とは、潜在的な顧客がショッピング カートに製品を追加しても、チェックアウト プロセスを完了しないことを指します。 言い換えれば、彼らは何らかの理由であなたの製品を放棄し、単に次へ進みます。
オンライン ショッピング カートの放棄は、ユーザー インターフェイスの重大な問題、信頼の欠如、または隠れた請求が原因である可能性があります。 新しいストアを運営している場合は、ショッピング カートの放棄を減らす方法に関する記事をご覧ください。
次に、カート放棄キャンペーンを作成します。 [キャンペーン] » [トリガーされたキャンペーン]に移動し、 [新しいトリガーされたキャンペーンの作成] をクリックします。
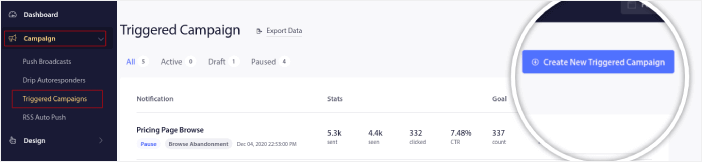
次に、キャンペーン テンプレートから[Cart Abandonment]を選択し、 [Create New]をクリックします。
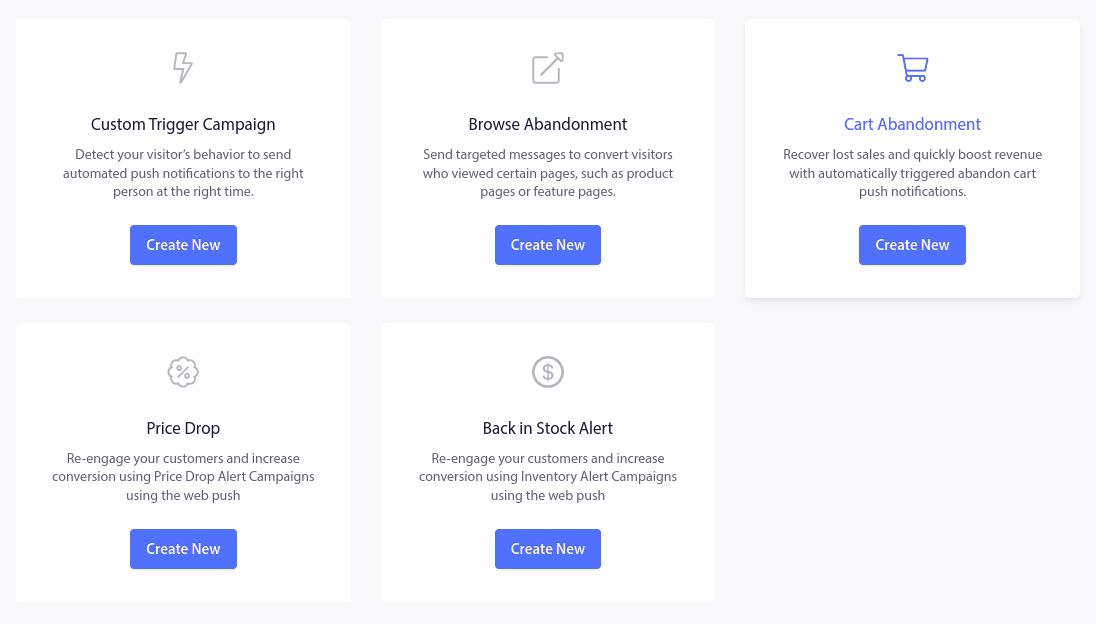
カート放棄キャンペーンの作成に関する詳細なチュートリアルが必要な場合は、カート放棄プッシュ通知の設定方法に関するこの記事を参照してください。
#3. 閲覧放棄プッシュ通知でより多くのメンバーを獲得する方法
閲覧放棄通知は、Web サイトを閲覧しているユーザーが何もせずに直帰しようとしたときに送信される自動プッシュ通知です。 訪問者にウェブサイト上の何かに興味を持ったことをリマインドするメッセージを送信すると、コンバージョン率が大幅に向上します。
閲覧放棄キャンペーンは、e コマース サイトで最もよく使用されます。 しかし、旅行ポータルやニュース サイト (実際にはどの Web サイトでも) がこれらを使用できないというわけではありません。
閲覧放棄通知は、訪問者がカートに何かを追加すると終了します。 その後、カート放棄通知が引き継ぎ、顧客を有料顧客に変換します。
そこで登場するのが閲覧放棄キャンペーンです。 この記事の閲覧放棄メールの例を使用すると、以下をターゲットにし、説得し、変換することができます。
- 製品をウィッシュリストに追加したが、カートには追加しなかったお客様
- 商品を複数回ご覧になったお客様
- 同じカテゴリの商品を 3 つ以上閲覧したお客様
- サイト内で特定の商品を検索したお客様
- 商品ページに 3 分以上滞在したが購入しなかった顧客
PushEngage ダッシュボードに移動し、 [キャンペーン] » [トリガーされたキャンペーン]に移動します。 次に、 [新しい参照自動応答の作成] をクリックします。
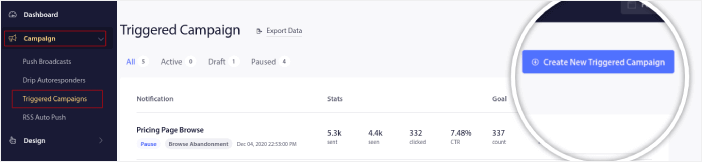
次に、キャンペーン タイプのリストから[放棄キャンペーンの参照]タイプを選択し、 [新規作成]をクリックします。
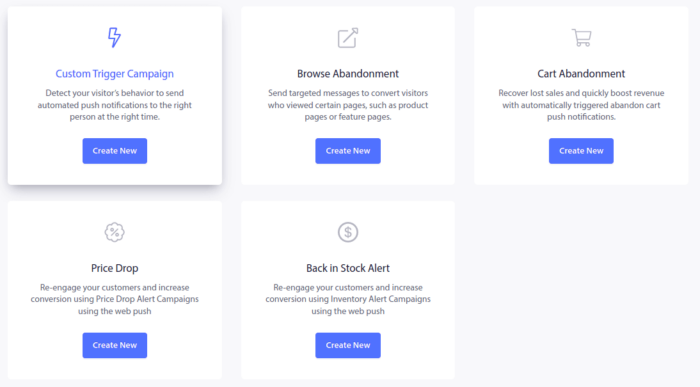
これまでに、キャンペーン設定ダッシュボードが表示されるはずです。 [コンテンツ]でキャンペーンを作成します。
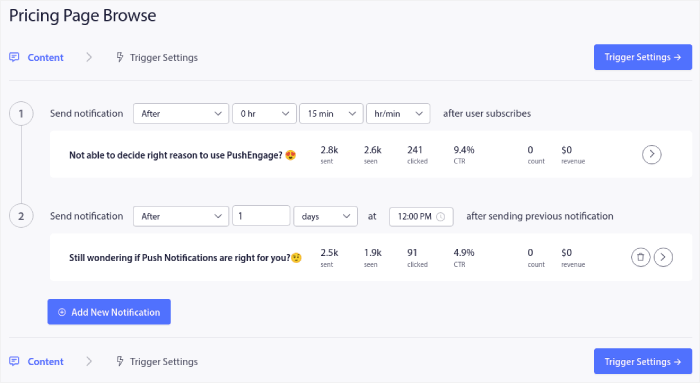
これのほとんどは簡単です。 キャンペーンに名前を付け、一連の閲覧放棄プッシュ通知を作成します。 完了したら、 [トリガー設定]をクリックします。
ブラウズ放棄のトリガーを設定します。
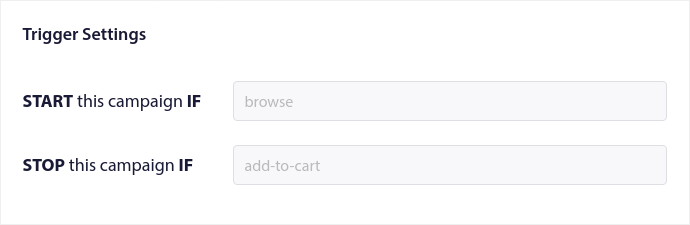
これらは、閲覧放棄キャンペーン テンプレートのデフォルト値です。 したがって、ここでは何も変更する必要はありません。
プッシュ通知を送信する頻度に基づいてトリガー制限を設定できます。
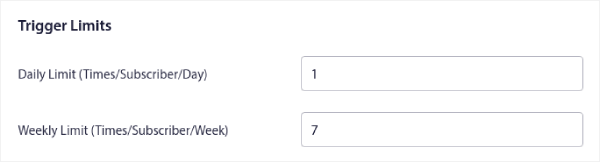
ここで UTM パラメータを設定することもできます。
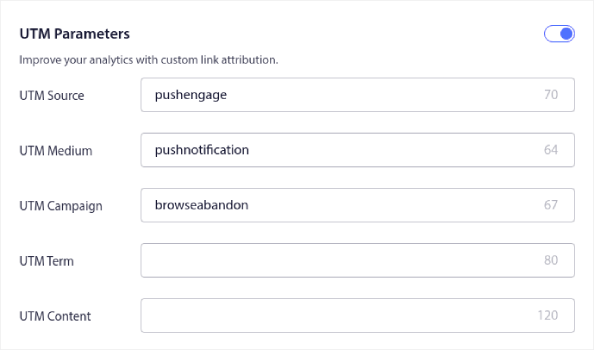
また、目標追跡も有効にします。
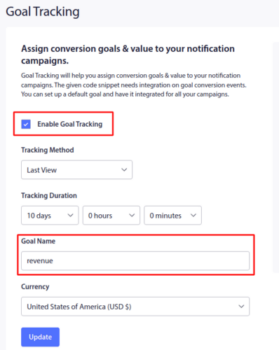
プッシュ通知分析が初めての場合は、プッシュ通知の目標追跡に関するガイドをご覧ください。
#4. クロスセル e コマースのプッシュ通知
クロスセルとは、関連製品または補完的な製品を顧客に販売することです。 これはマーケティングの最も効果的な方法の 1 つです。 クロスセル キャンペーンを使用すると、平均注文額 (AOV) を簡単に増やすことができます。
Amazon によると、売上の 35% はクロスセルによるものです。 クロスセルのプッシュ通知は、顧客に製品を自動的にクロスセルするキャンペーンです。 クロスセルのプッシュ通知は、既存の顧客に販売する可能性が 60 ~ 70% 高まるため、売上の増加に役立ちます。
プッシュ通知を使用して、e コマース サイトのクロスセル キャンペーンを設定するのも非常に簡単です。
- 製品カテゴリに基づいてセグメントを作成し、購入時に顧客を関連セグメントに追加します
- 各セグメントで相互に宣伝する製品を特定する
- 各セグメントのドリップ通知を作成し、関連する製品または製品リストを相互プロモーションに送信します。
それはとても簡単です。
PushEngage ダッシュボードに戻り、 [Audience] » [Segments]に移動してセグメントを作成します。
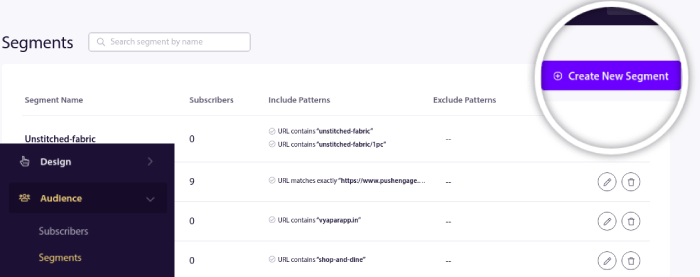
訪問者が特定のカテゴリの製品を訪問するときに、訪問者をセグメント化する必要があります。
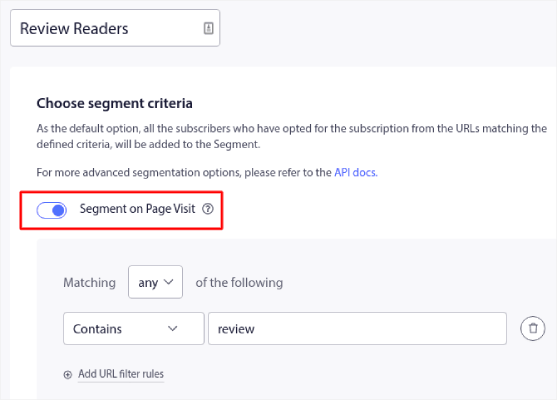
次に、セグメントごとにクロスセルする製品を見つけ、それを宣伝するためのドリップ自動応答を作成します。
#5. 定期販売を使用してメンバーシップを販売する方法
プッシュ通知を毎週繰り返すようにスケジュールを設定できます。 または数日ごとに。 PushEngage の多くの顧客が繰り返しスケジュールを使用しており、この機能を非常に気に入っています。 これは、eコマース サイトに特に大きな変化をもたらしました。
繰り返しスケジュールを使用する理由は何ですか?
フリー マーケットで毎週セールを開催していると想像してください。 もしくは週末セールとか。 もしくは在庫一掃セール。 あるいは毎月のフラッシュセールも。
これらは時計仕掛けのように繰り返され続けるライブ イベントです。
正直、毎週異なるプッシュ通知を作成したいですか? 特に、これらの販売がマーケティング戦略の主要な部分を占めることが事前にわかっている場合はどうでしょうか?
それとも、通知を一度作成して、毎週決まった時刻に通知が実行されるようにスケジュールを設定しますか?
それはまさに、定期的なプッシュ通知ができることです。 時間とエネルギーを大幅に節約するのに最適な方法です。 新しい通知に時間を無駄にすることなく、既存のキャンペーンを最適化し続けることができます。
やり方もとても簡単です。 PushEngage ダッシュボードに移動し、 Broadcast Pushでブロードキャストを作成するだけです。
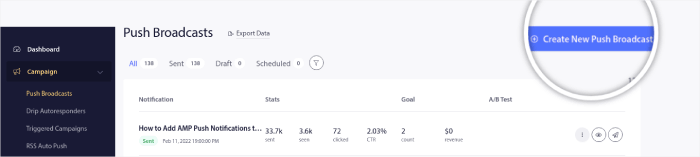
次に、送信する新しいプッシュ通知を作成します。 [コンテンツ]タブでコンテンツをカスタマイズします。
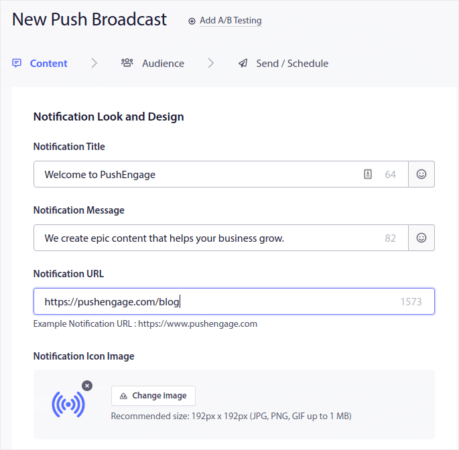
次に、 [対象者] で対象者を選択します。
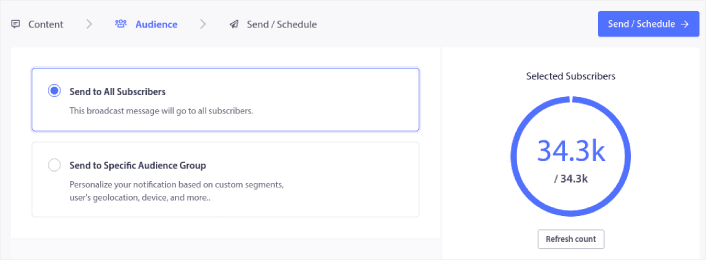
最後に、 [送信/スケジュール]で、定期的なプッシュ通知として通知をスケジュールできます。
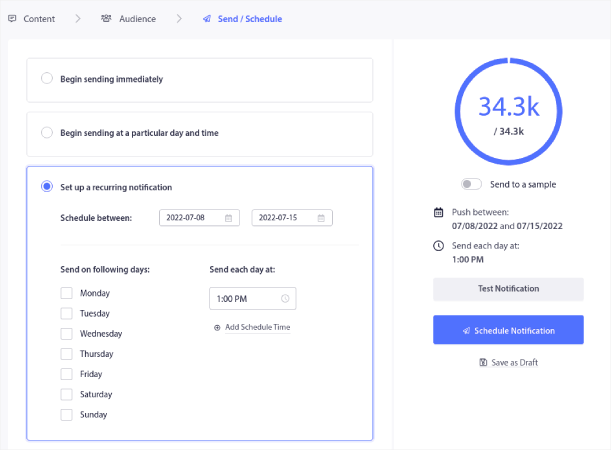
カスタムの曜日、日付、時刻など、プッシュ通知のスケジュールを簡単に作成できます。
メンバーシップの販売方法がわかったら何をすべきか
メンバーシップを販売する方法がわかったので、すぐにビジネスの成長に取り掛かる必要があります。
プッシュ通知には多くの自動キャンペーンも付属していることをご存知ですか? メンバーシップを迅速に拡大するのに役立ついくつかの項目を見てみましょう。
- Web プッシュ通知の Drip キャンペーンと自動応答
- カート放棄プッシュ通知キャンペーンを利用する5つのメリット
- Web プッシュ通知を使用して購読者を購入者に変換する方法
- Web 通知 WordPress プラグインをサイトに追加する方法
プッシュ通知を使い始めたばかりの場合は、PushEngage を使用することをお勧めします。 PushEngage は、世界ナンバー 1 のプッシュ通知ソフトウェアです。 したがって、あなたのキャンペーンは安全に行われます。
今すぐ PushEngage を始めましょう!
