WordPressフォームからSlack自動招待を送信する方法
公開: 2020-09-25フォームが送信されたときにSlack自動招待を送信しますか? Slackの招待状を自動的に送信すると、ユーザーが適切なチャネルにいることを簡単に確認できます。
この例では、サイトのフォームが送信されたときにSlackチャネルに誰かを追加する方法を示します。
今すぐSlack自動招待フォームを作成する
自動チャネルスラック招待を送信するにはどうすればよいですか?
WPFormsプラグインを使用して、Slackチャネルの招待状を自動的に送信できます。
フォームをZapierに接続するだけです。
Zapierは、さまざまなサイトやサービスを結合するサービスです。 フォームを「トリガー」として使用し、フォームエントリの内容を別のサービスに自動的に送信できます。
知っておくべきことが1つだけあります。 Slack自動招待を送信するには、招待する相手がすでにSlackワークスペースのメンバーである必要があります。 Zapierを使用して新しいSlackアカウントを作成することはできません。
ただし、フォームからワークスペースにユーザーを追加できると便利です。このチュートリアルでその方法を説明します。
WordPressフォームからSlack自動招待を送信する方法
この例では、従業員のオンボーディングフォームを作成します。 フォームが送信されると、従業員はSlackの#onboardingチャネルに自動的に追加されます。
これから実行する手順は次のとおりです。
- WPFormsプラグインをインストールします
- Slack自動招待フォームを作成する
- Slack自動招待フォームを公開する
- WPFormsをZapierに接続します
- Slackユーザーを検索する
- Slackユーザーをチャンネルに追加する
このチュートリアルでは、複数のステップでZapを作成するため、ZapierStarterプラン以上が必要です。
必要なプラグインをインストールすることから始めましょう。
ステップ1:WPFormsプラグインをインストールする
まず、WPFormsプラグインをインストールしてアクティブ化します。
ヘルプが必要な場合は、WordPressプラグインのインストール方法に関するガイドを確認できます。
次に、[ WPForms ]»[アドオン]をクリックします。 次のステップに進む前に、Zapierアドオンをインストールしてアクティブ化します。
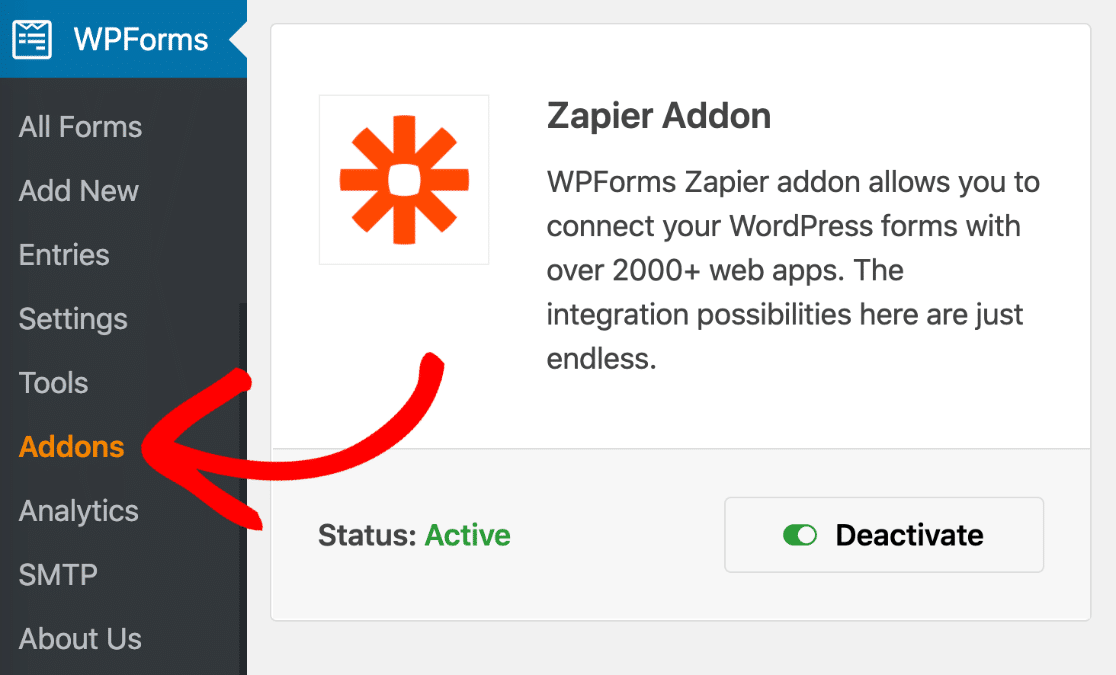
最後に、 WPForms » Add Newに移動して、フォームビルダーを開きます。
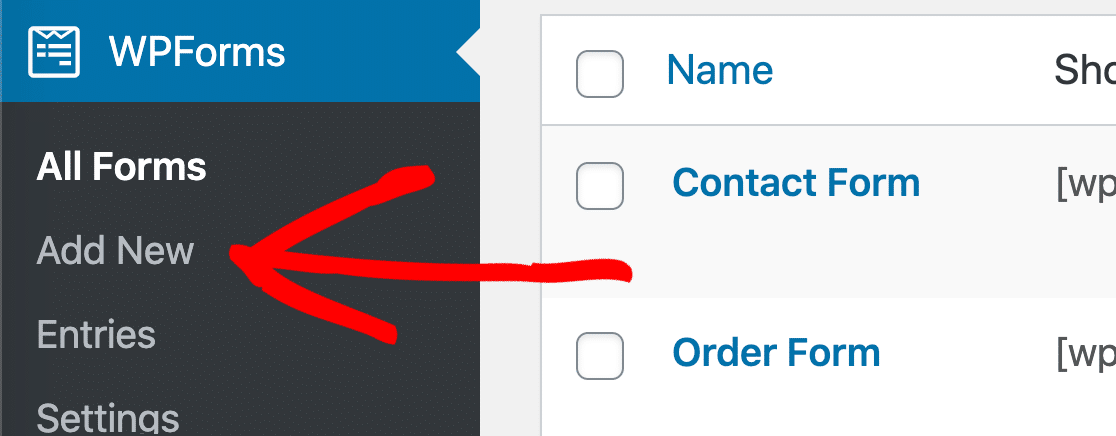
これで、テンプレートを選択してカスタマイズする準備が整いました。
ステップ2:Slack自動招待フォームを作成する
これでフォームビルダーが開いたので、フォームの作成を開始できます。
先に進み、フォームの名前を上部に入力します。
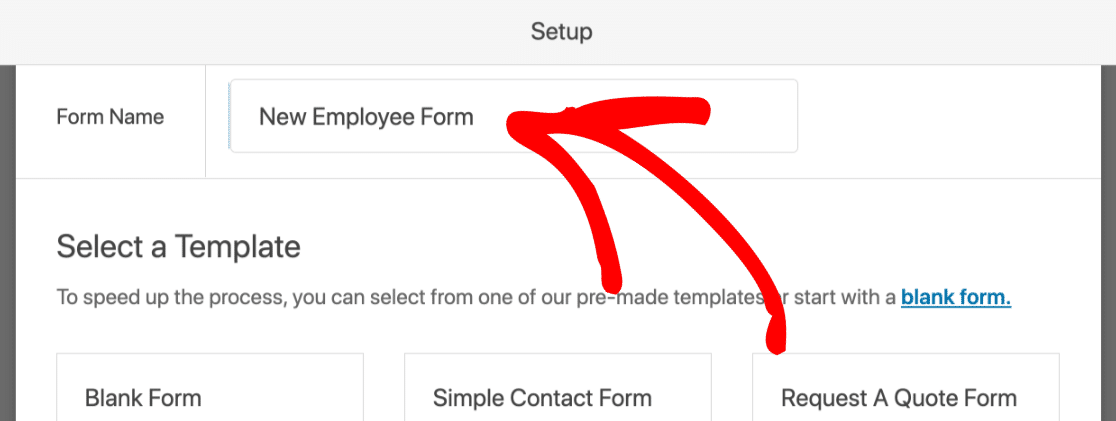
WPFormsには100以上のフォームテンプレートが付属しており、フォームをすばやく簡単に作成できます。 Slack自動招待フォームの場合、メールフィールドがあれば任意のテンプレートを使用できます。
この例では、従業員情報フォームを使用してみましょう。 フォームテンプレートアドオンをインストールしている場合は、[追加のテンプレート]セクションで検索できます。
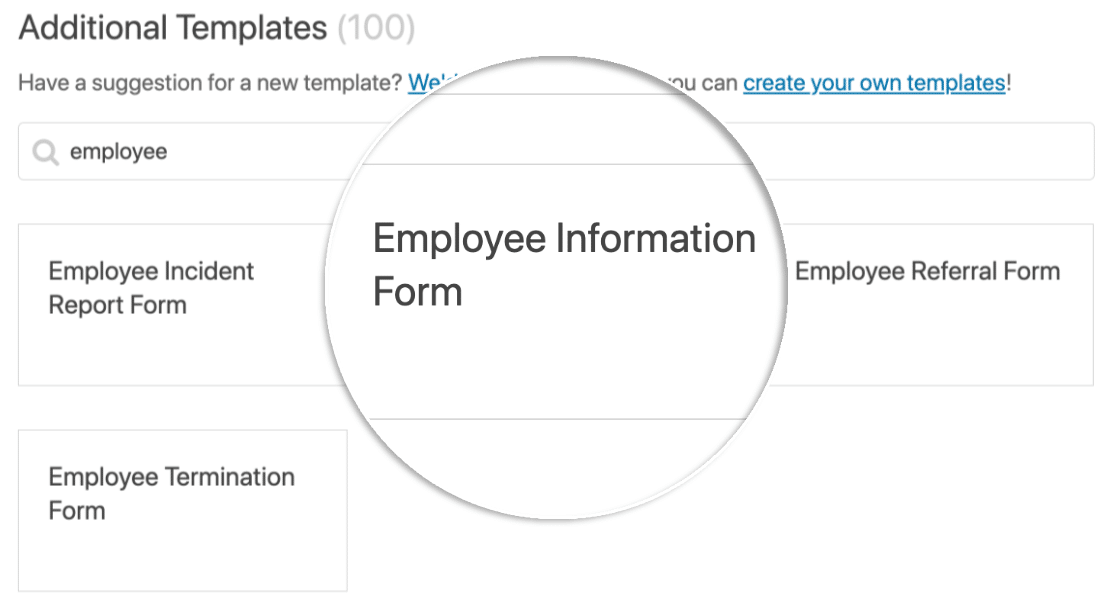
これで、テンプレートをカスタマイズする準備が整いました。
さらにフィールドを追加するには、先に進み、必要なフィールドを左側のパネルから右側のパネルにドラッグします。 各フィールドをクリックして、そのフィールドに変更を加えることもできます。
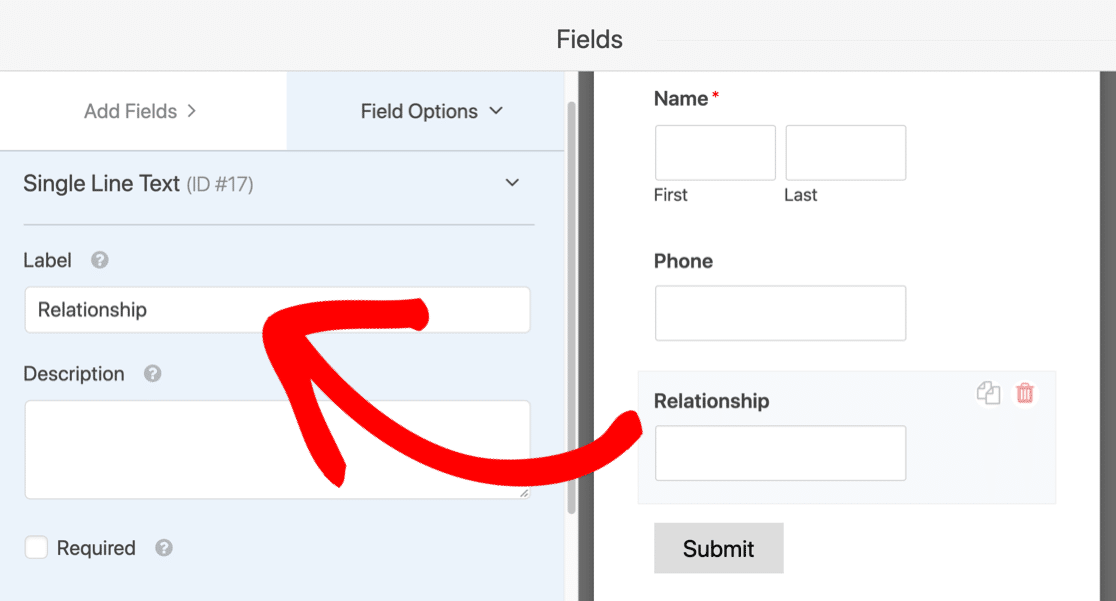
Slack IDを検索するにはユーザーのメールアドレスが必要になるため、メールフィールドは削除しないでください。
次の手順に進む前に、右上隅にある[保存]ボタンをクリックすることを忘れないでください。
ステップ3:Slack自動招待フォームを公開する
WPFormsを使用すると、数回クリックするだけでフォームをページに簡単に公開できます。
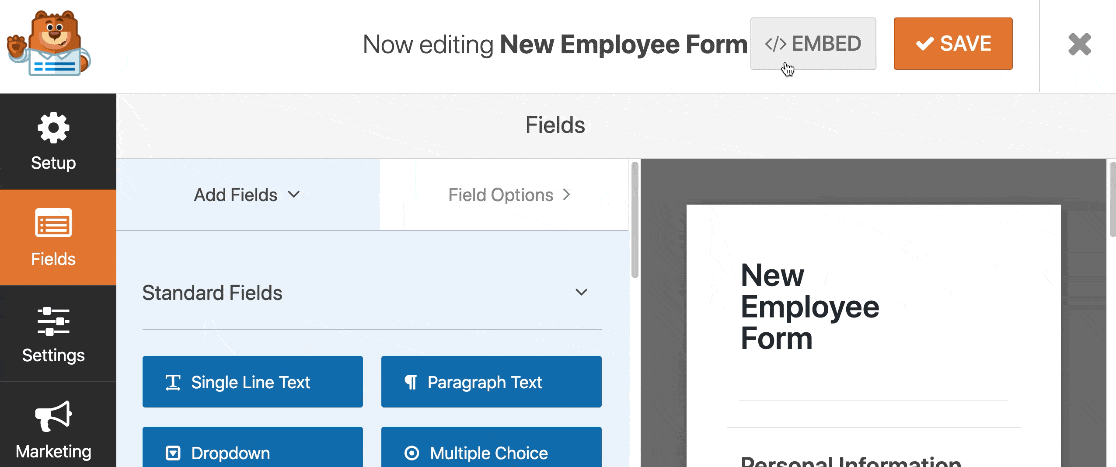
これをいくつかのステップに分けてみましょう。
まず、フォームビルダーの上部にある[埋め込み]をクリックします。
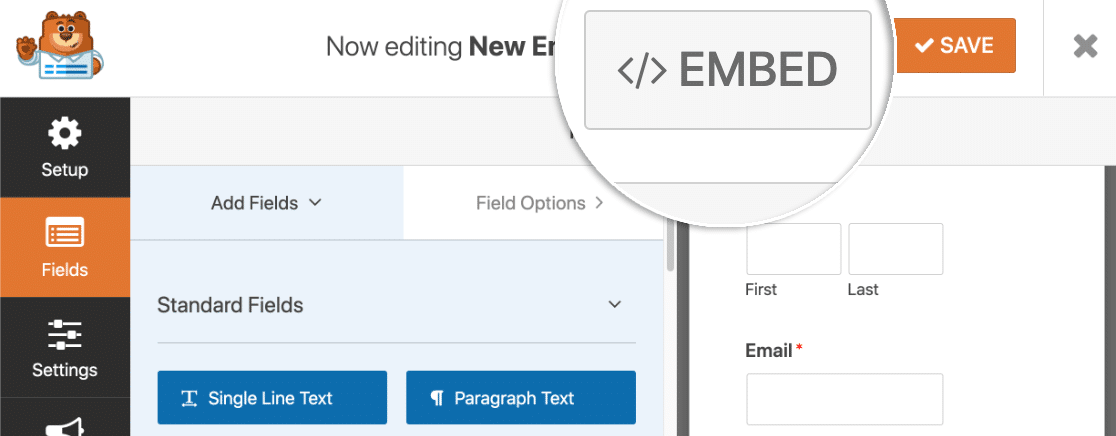
ポップアップで、[新しいページの作成]をクリックします。
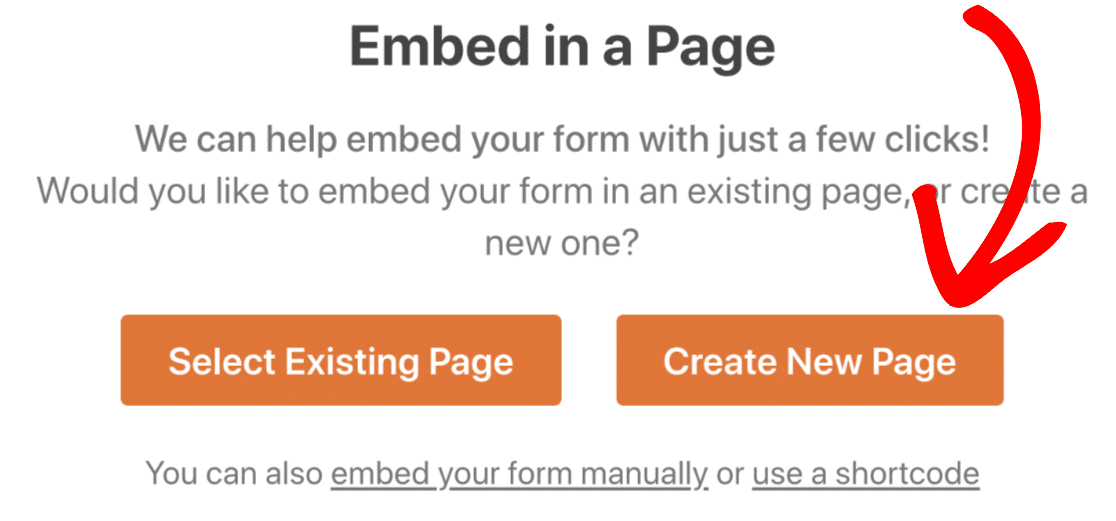
次に、ページの名前を入力します。
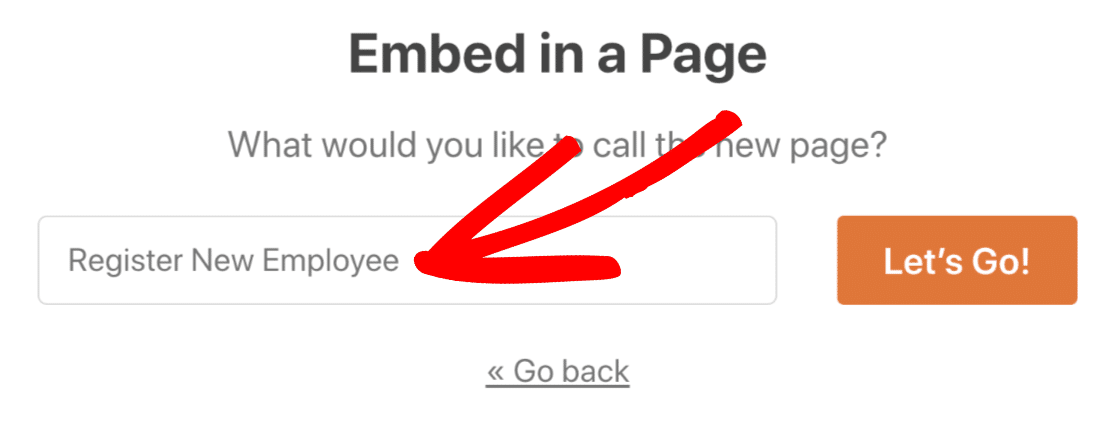
最後に、右上の[公開]または[更新]をクリックします。
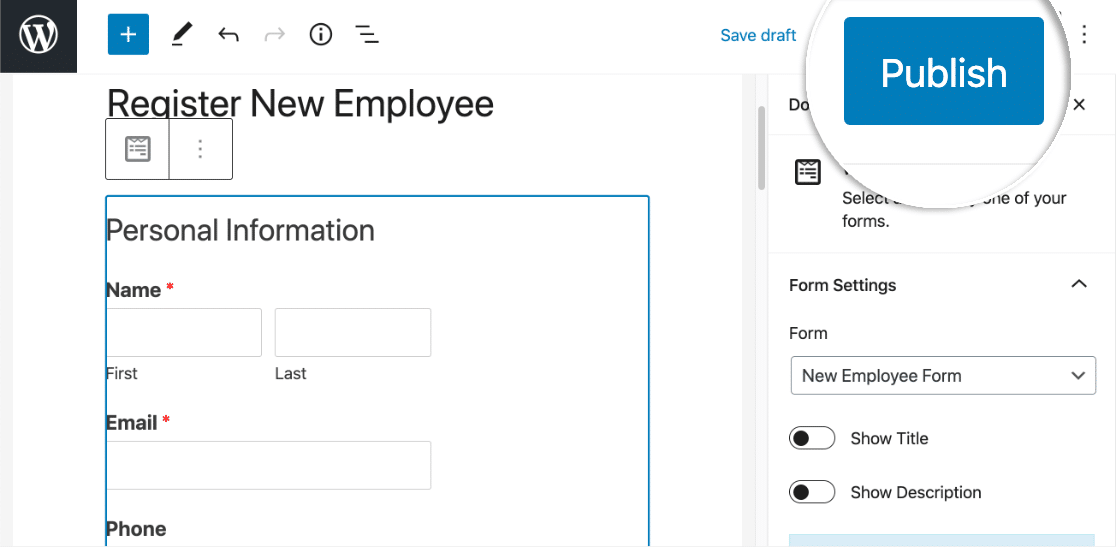
素晴らしい! フォームは公開されており、記入する準備ができています。
先に進む前に、少なくとも1つのテストエントリを追加する必要があります。 これがないと、Zapierは次のステップでZapをセットアップできません。
このエントリで使用するメールアドレスは、ワークスペース内の既存のSlackユーザーと一致する必要があります。
出来た? 素晴らしい。 先に進み、フォームに記入してから送信してください。
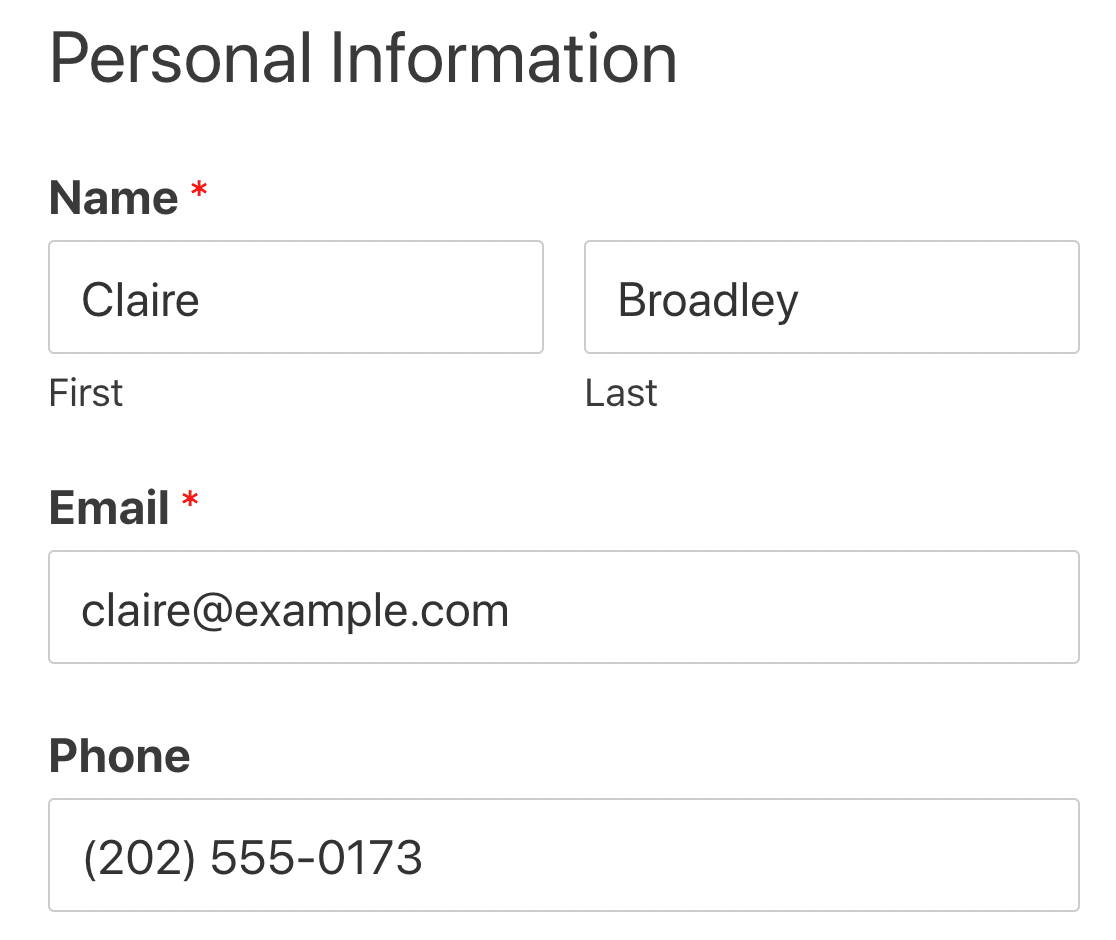
これでSlackに切り替える準備ができましたが、WordPressを別のタブで数分間開いたままにします。 すぐに元に戻す必要があります。
ステップ4:WPFormsをZapierに接続する
このステップでは、WPFormsとZapier間の接続を設定します。
そのため、最初にZapierにログインし、左上の[ Make aZap]をクリックします。
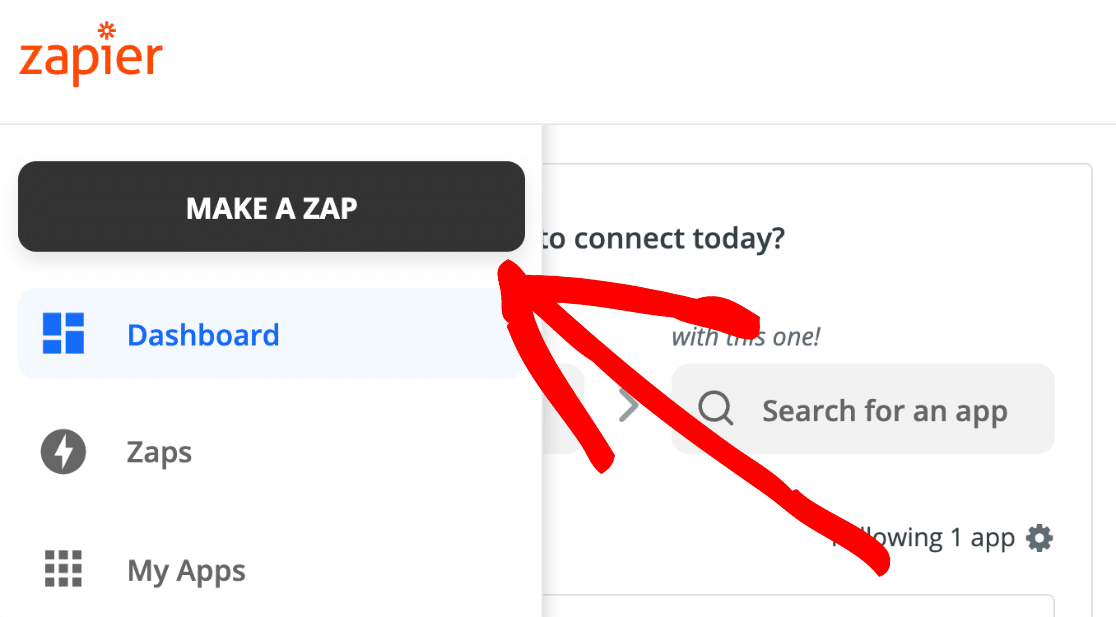
このZapでは、WPFormsがSlackでアクションをトリガーします。 それでは、 WPFormsを検索して選択しましょう。
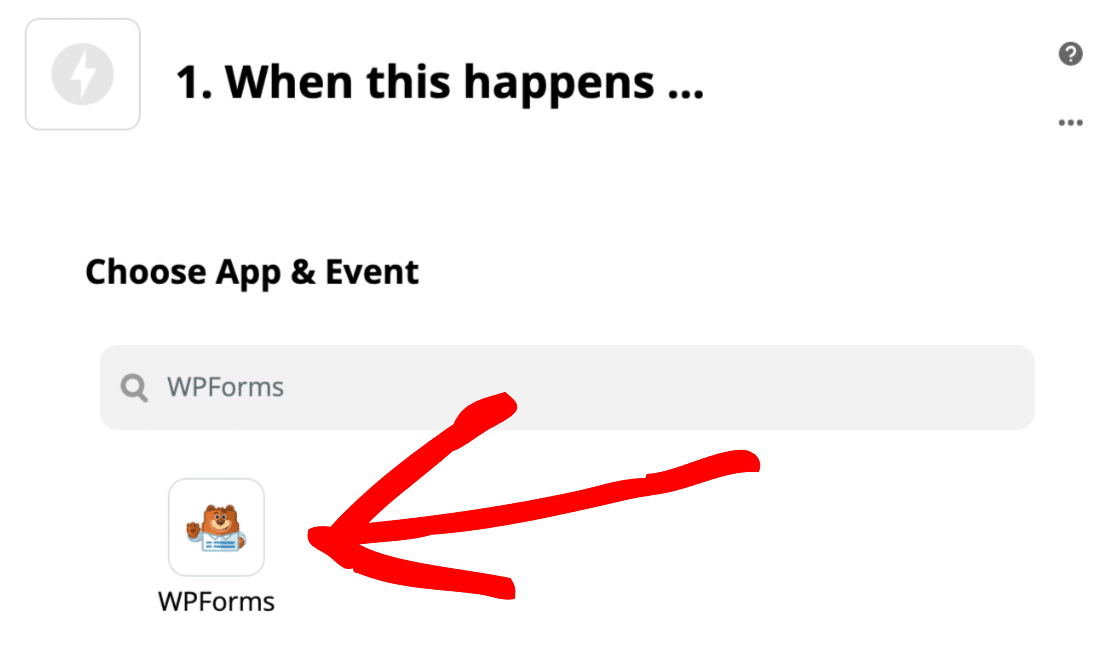
利用可能なアクションは新しいフォーム入力のみなので、ここで[続行]をクリックできます。
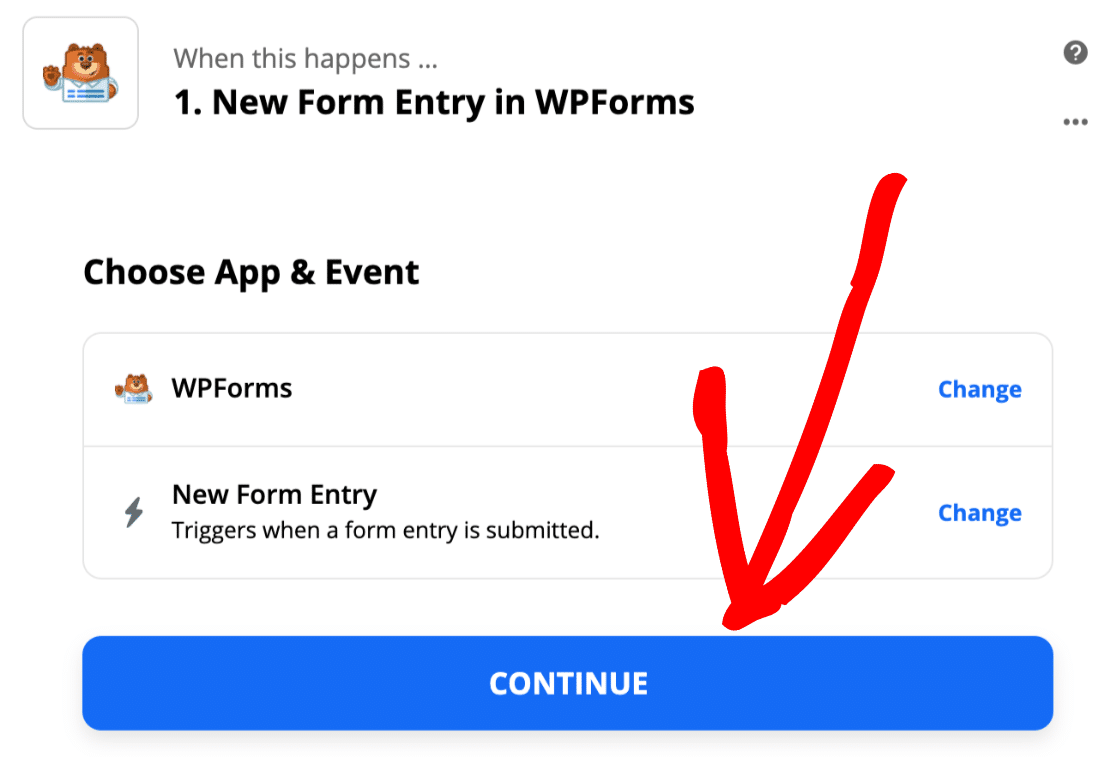
次に、最後の手順で開いたままにしていたWordPressタブに戻ります。
WPForms »設定に移動し、[統合]タブをクリックします。
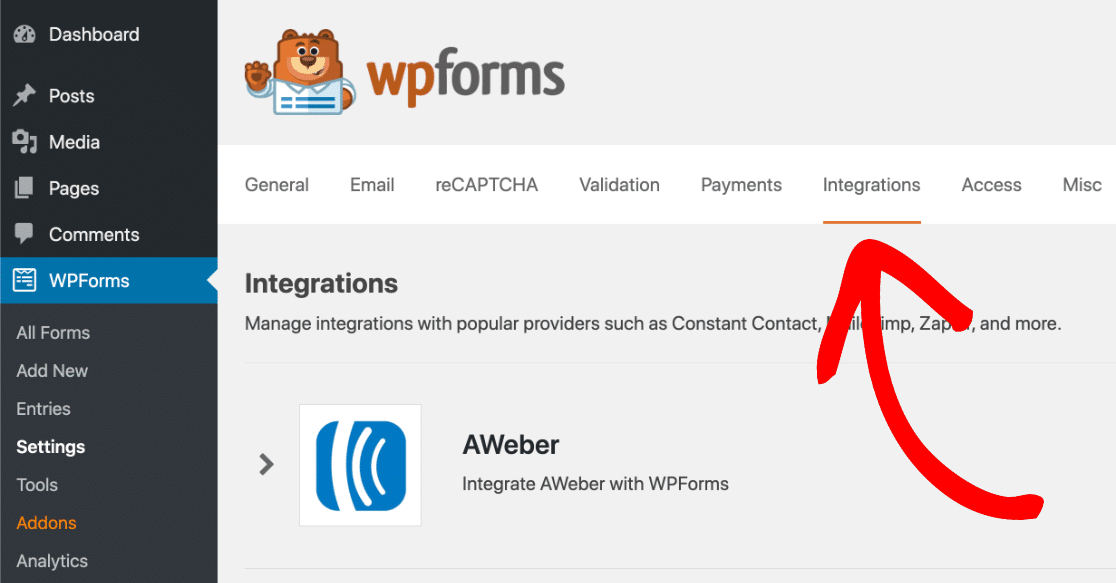
次に、Zapierアイコンをクリックして、サイトのZapierAPIキーを表示します。
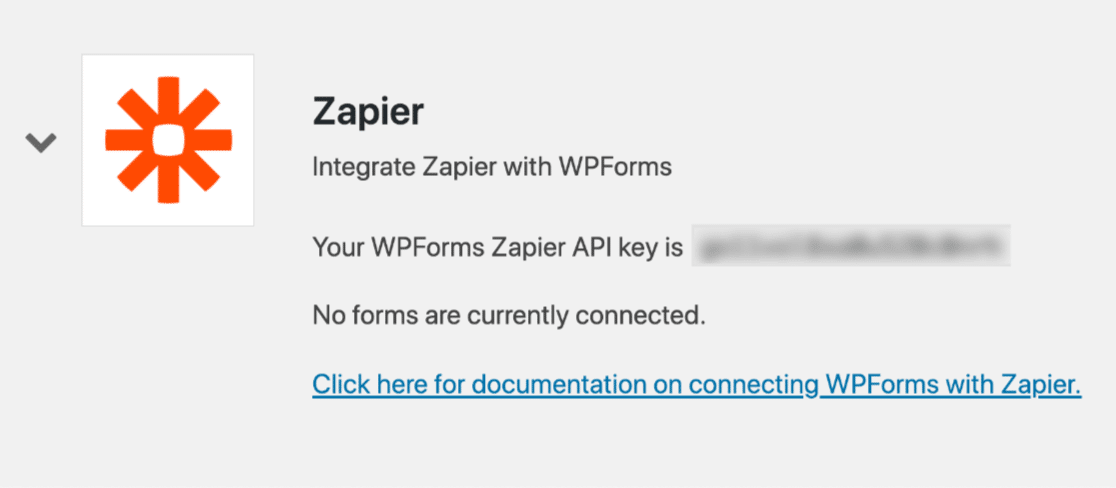
APIキーをクリップボードにコピーします。

Zapierに戻ります。 接続ウィンドウで、APIキーとサイトのURLを貼り付けます。 完了したら、[はい、続行]をクリックしてWPFormsをZapierに接続します。
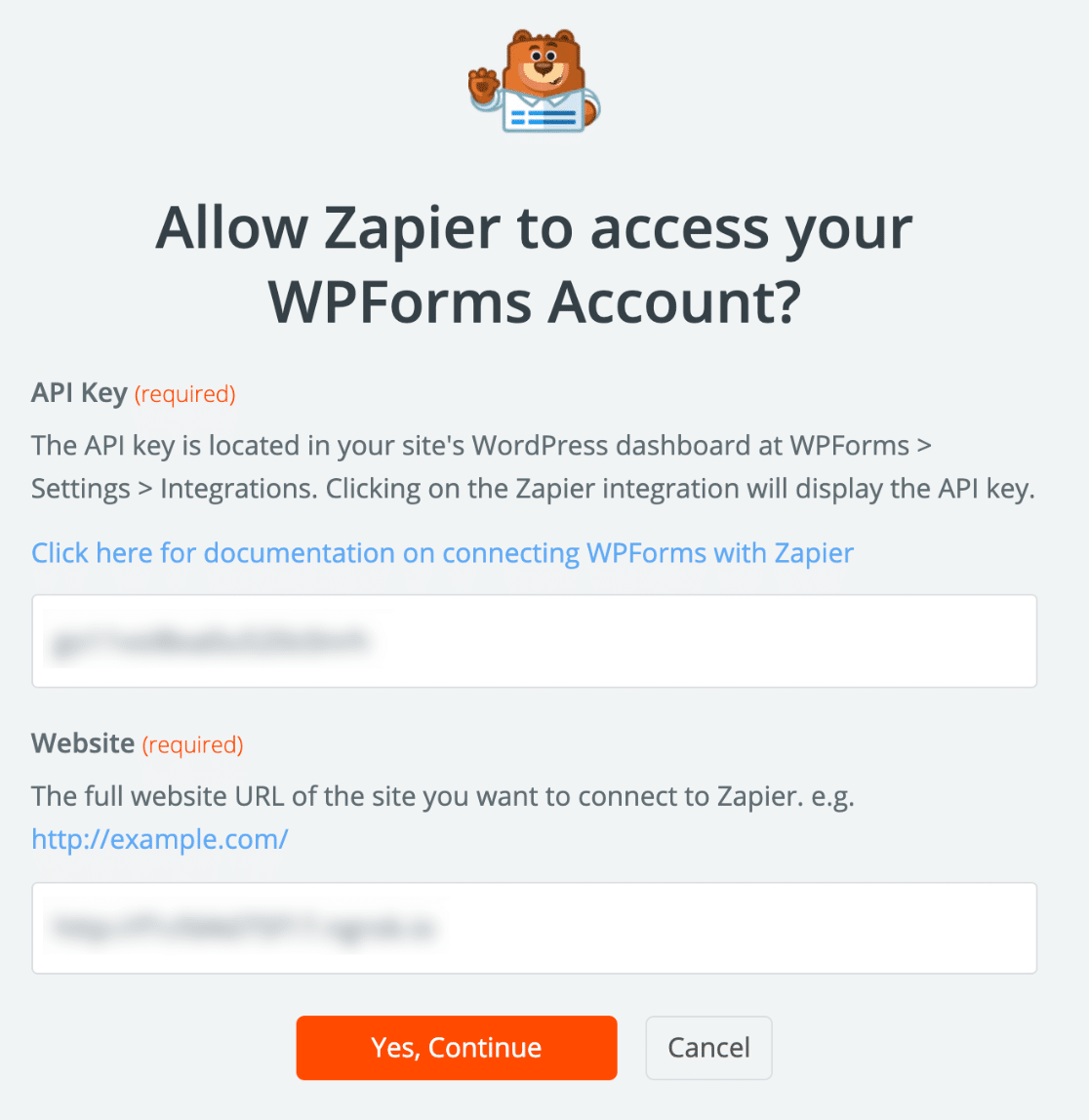
次に、[続行]をクリックして確認します。
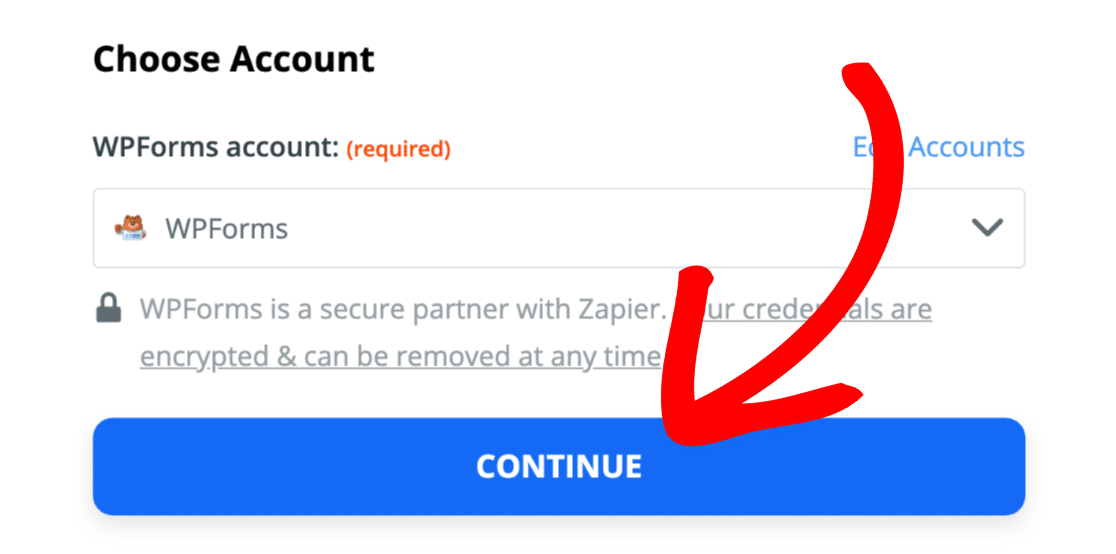
[トリガーのテスト]ボタンをクリックして、機能しているかどうかを確認しましょう。
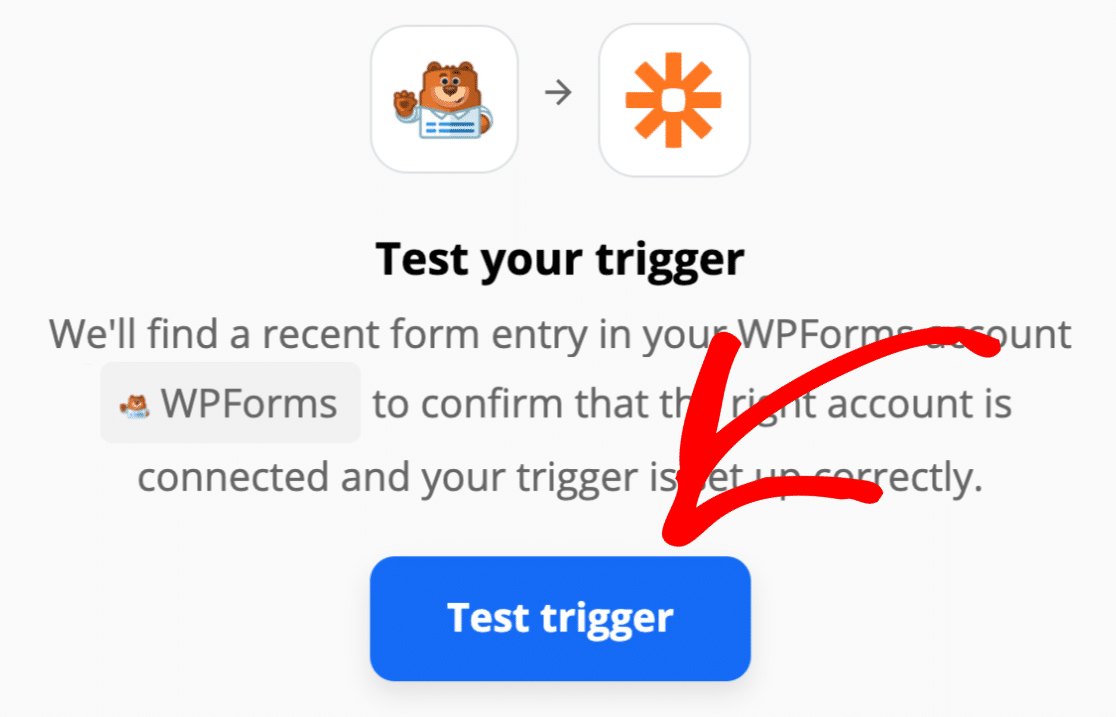
Zapierは、WPForms内のすべてのフォームをフェッチし、ドロップダウンに一覧表示します。
作成した従業員情報フォームを選択し、[続行]をクリックします。
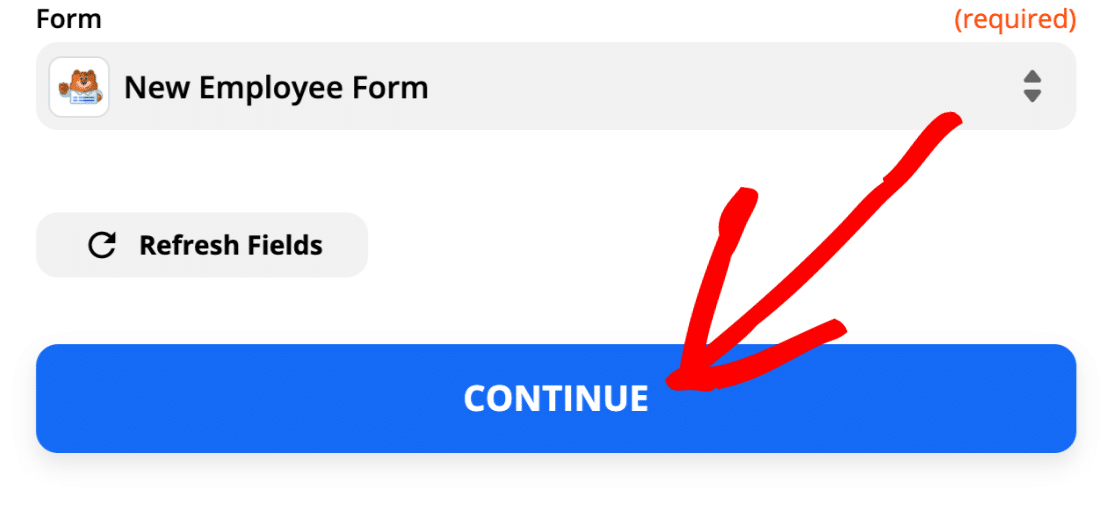
このメッセージが表示された場合は、すべてが接続されており、テストエントリが見つかりました。
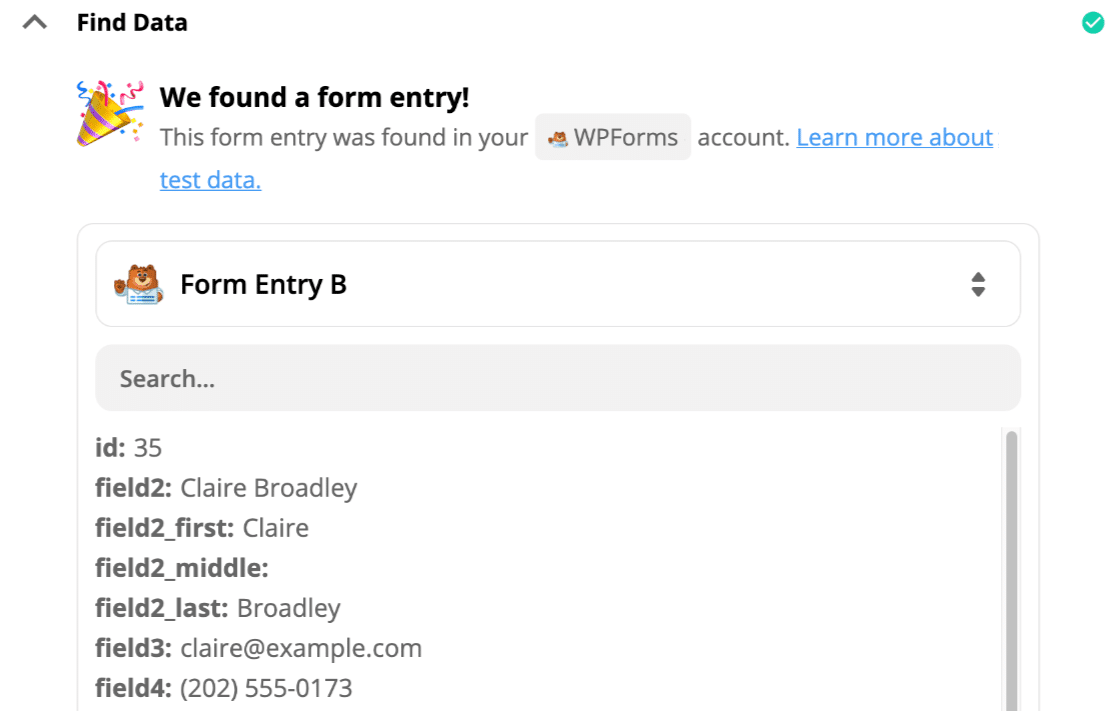
簡単ですよね? 次にSlackに接続しましょう。
ステップ5:Slackユーザーを検索する
次に、Slackを「アクション」アプリとして設定します。
Slackを検索し、ここのアイコンをクリックすることから始めましょう。
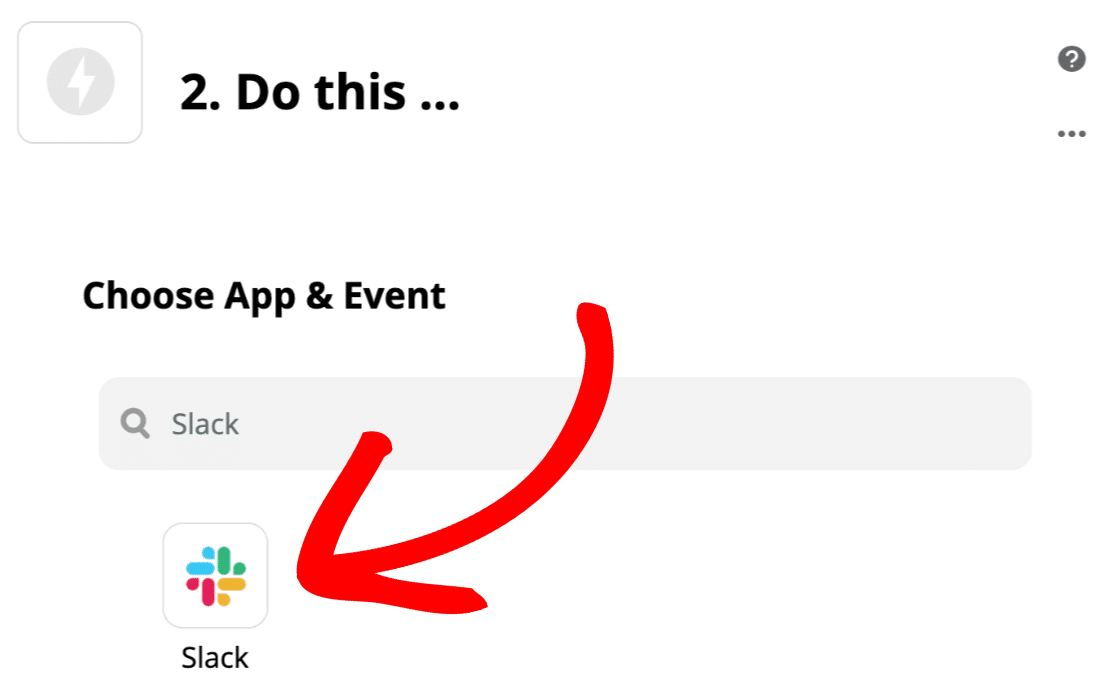
ZapierでSlackを初めて使用する場合は、Slackアカウントに接続してログインするように求められます。それが完了したら、[続行]をクリックします。
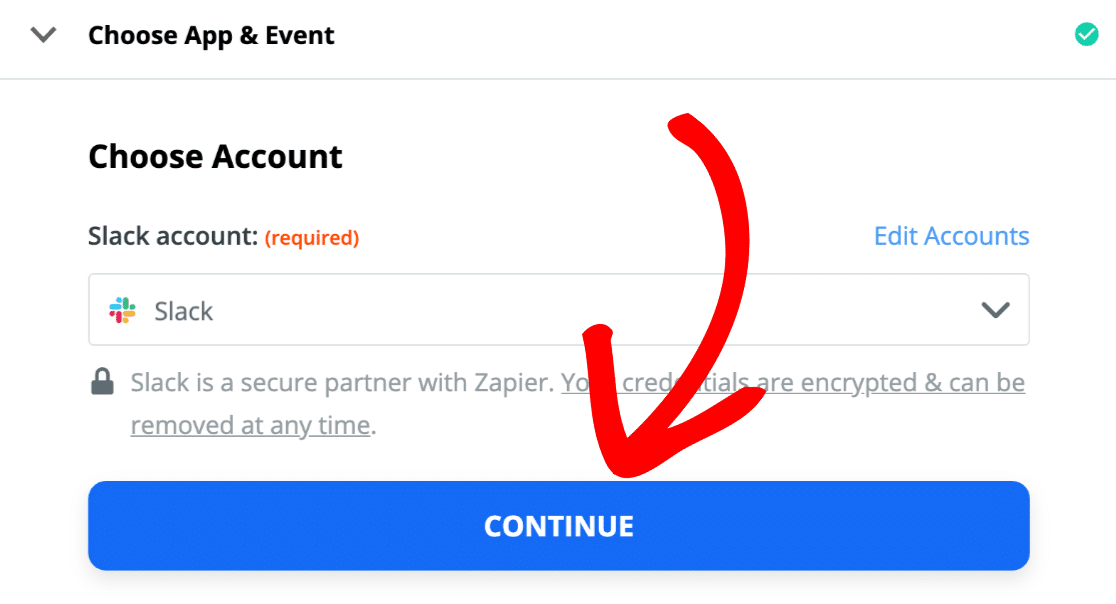
次に、フォームエントリのメールアドレスに一致するSlackユーザーを検索するようにZapierに指示します。
それでは、「電子メールでユーザーを検索」を選択して、 「続行」をクリックしましょう。
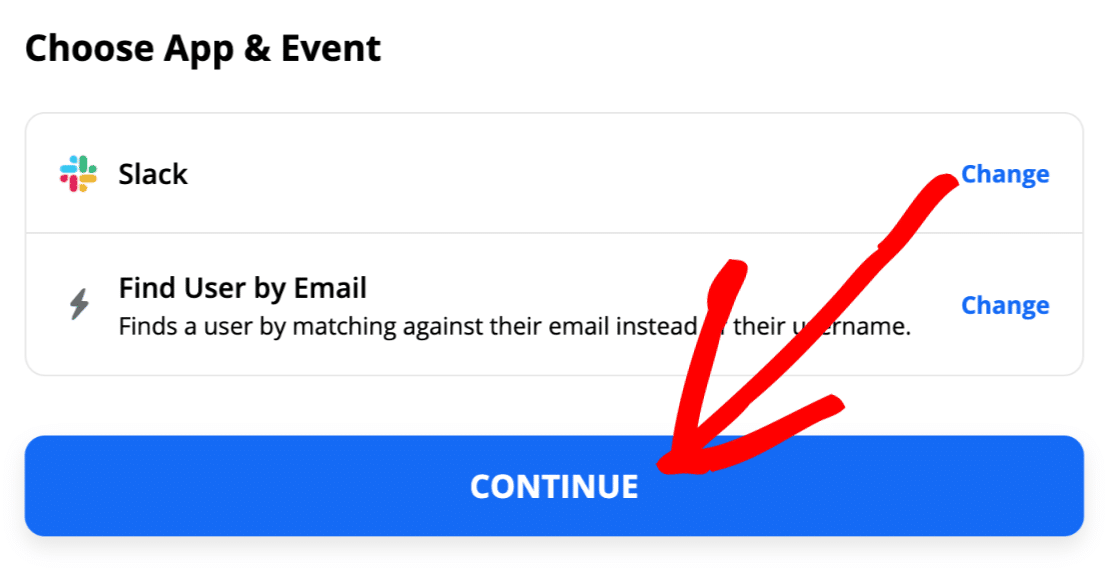
次に、検索のフォーム送信からのメールアドレスで使用するようにZapierに指示します。
[メール]ドロップダウンで[メール]フィールドを選択し、[続行]をクリックするだけです。
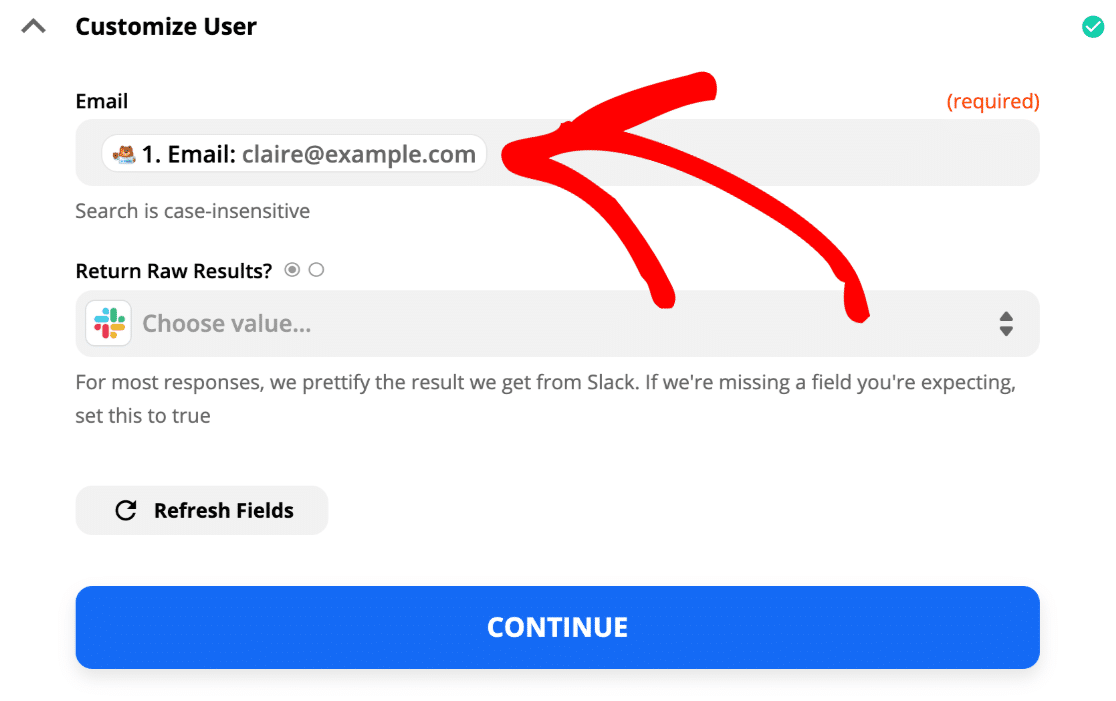
OK、これで完了です。 Zapierはまだ結果を表示していません。これは、エントリを検索するだけで、次に何をすべきかをZapierに指示していないためです。
ここでプラスアイコンをクリックして、Zapに別のステップを追加しましょう。
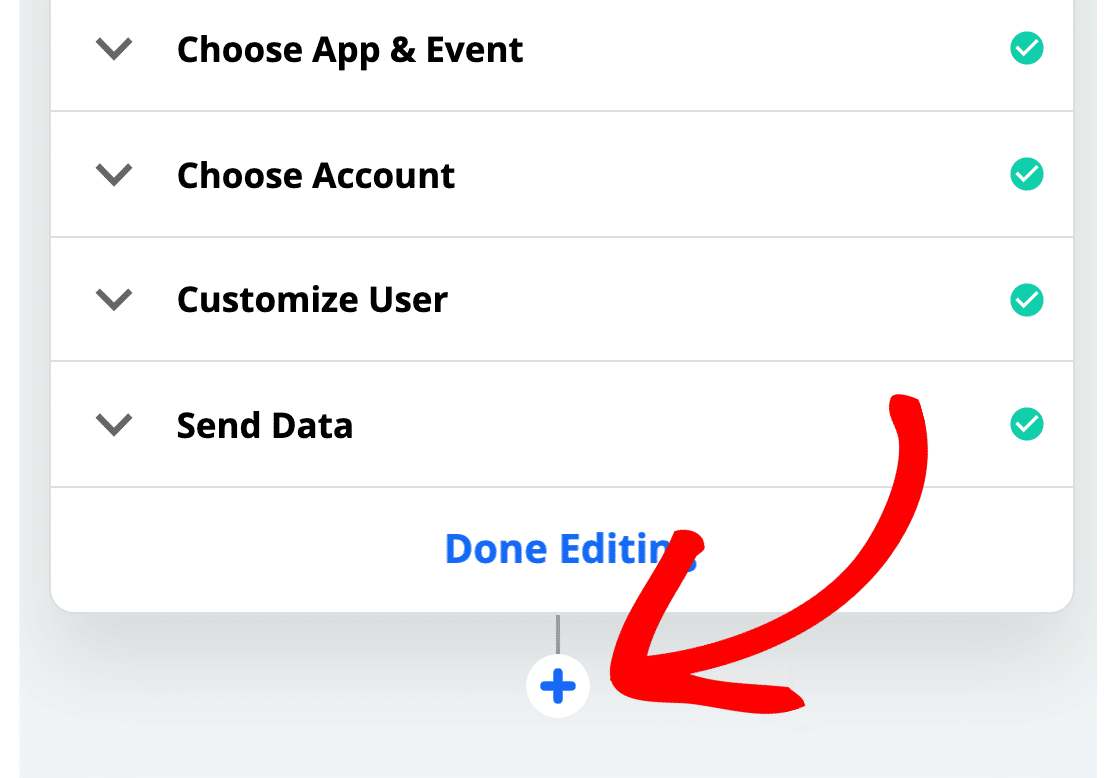
これで、ユーザーをチャンネルに追加する準備が整いました。
ステップ6:Slackユーザーをチャンネルに追加する
ZapierにSlackでWPFormsユーザーを探すように指示しました。 次に、Zapierが見つかったらどうするかを指示する別のステップを追加する必要があります。
それでは、Slackをもう一度検索して、Zapの次の部分を始めましょう。
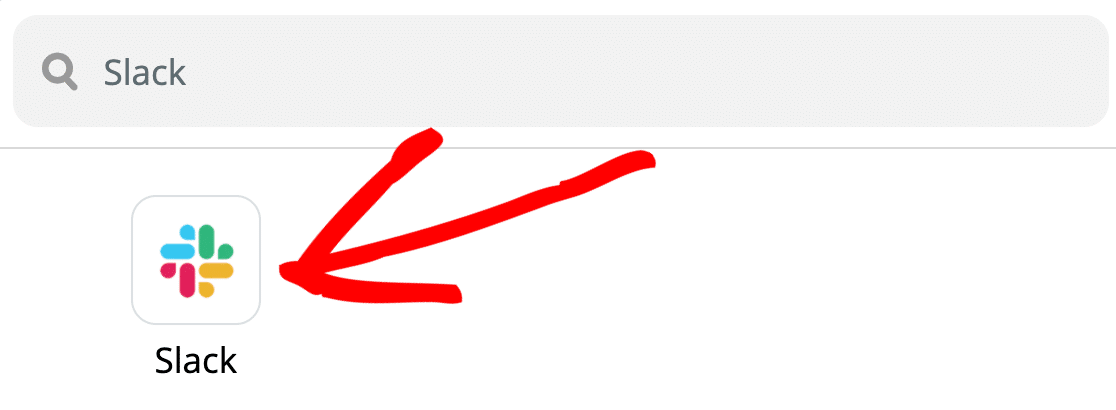
次に、[ユーザーをチャネルに招待]アクションを選択し、[続行]をクリックします。
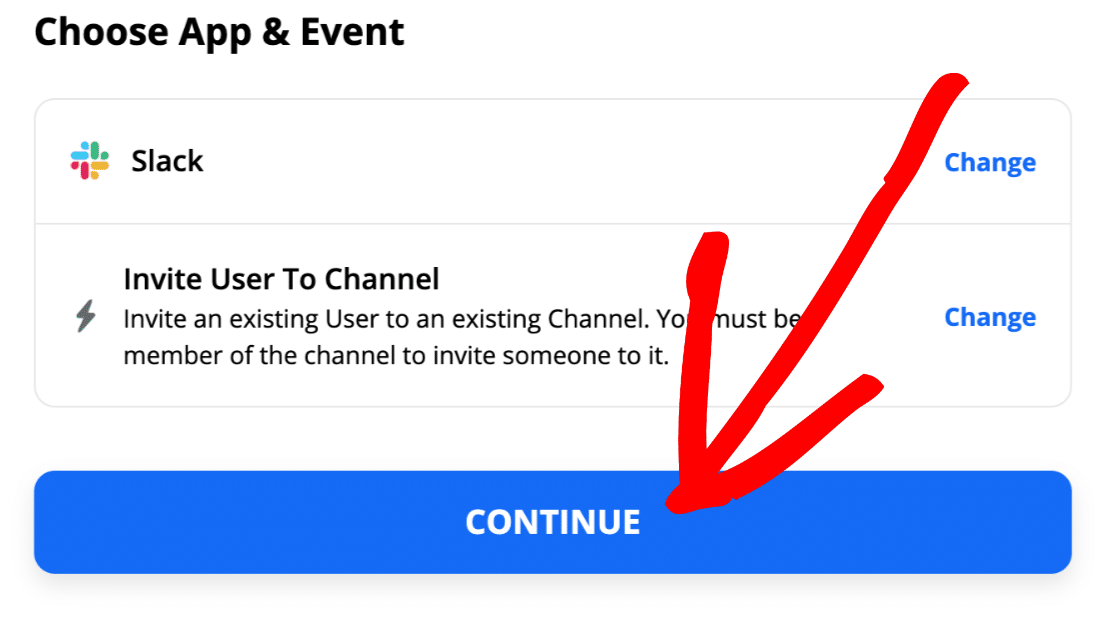
先に進む前に、SlackでユーザーのメンバーIDを確認して、この次のパートで何を探すべきかを理解することをお勧めします。
これを行うには、ユーザーの[プロファイルの表示]をクリックしてから、[その他]アイコンをクリックします。
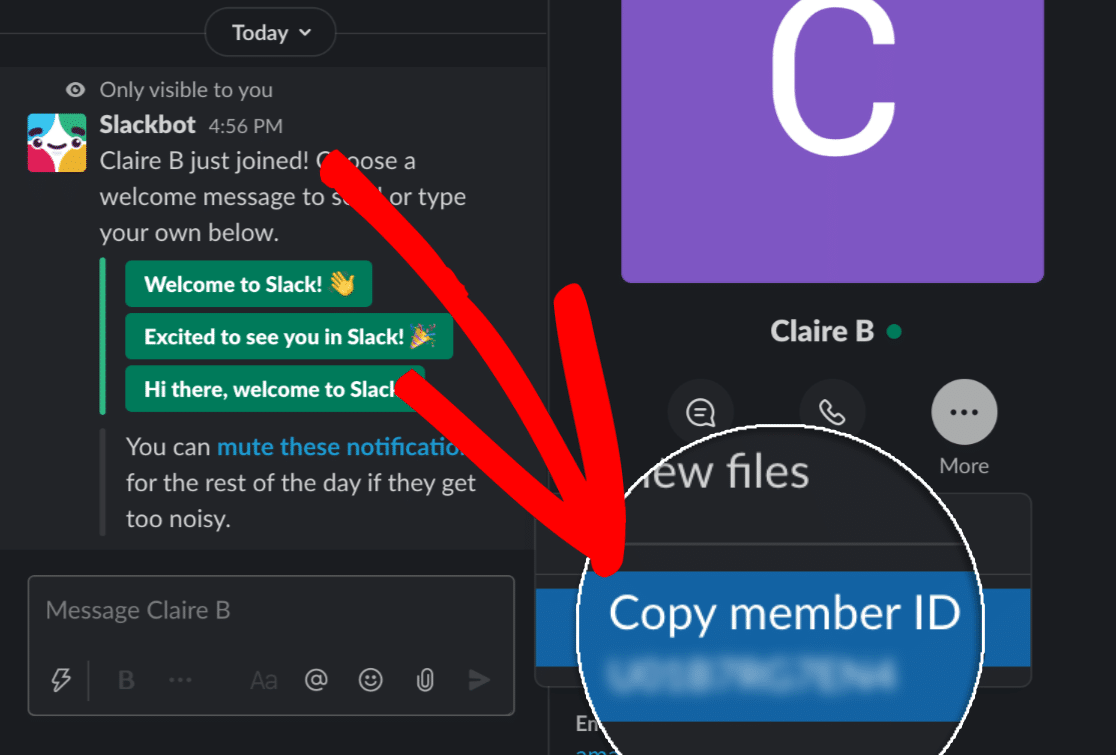
わかった。 私たちは探しているものを知っています。 チュートリアルを続けましょう。
今すぐZapierに切り替えてください。
この画面で行う必要があることは2つあります。
[ユーザー]フィールドで、[カスタム]をクリックします。 Slackは、「 2:Slackでメールでユーザーを検索」というラベルの付いたセクションの最後のステップの検索結果を表示します。
ここでユーザーのIDを選択する必要があります。
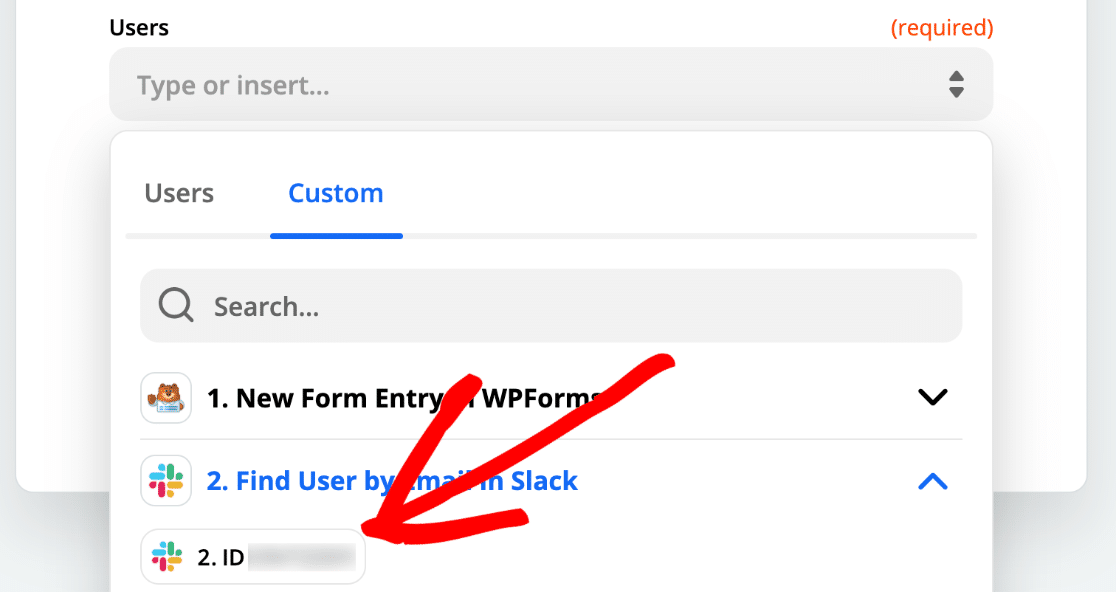
同じ画面の[チャネル]ドロップダウンで、ユーザーを追加するチャネルを選択します。 これは既存のSlackチャネルである必要があります。 この例では、 #onboardingチャネルを選択します。
最終結果は次のようになります。 あなたがここに画面に表示されるIDは、私たちがちょうどスラックに見上げたメンバーIDと同じでなければなりません。
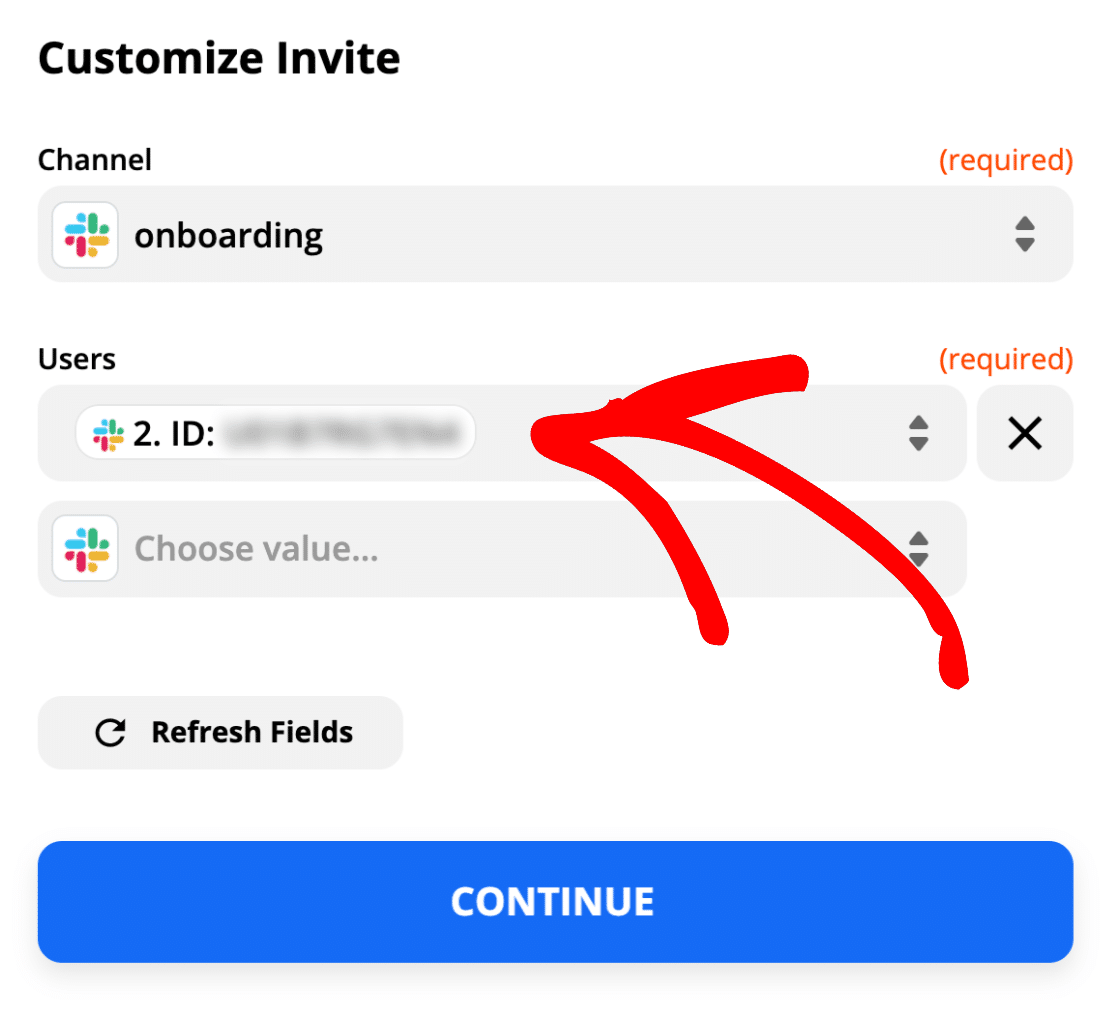
準備完了? [テストして続行]をクリックします。
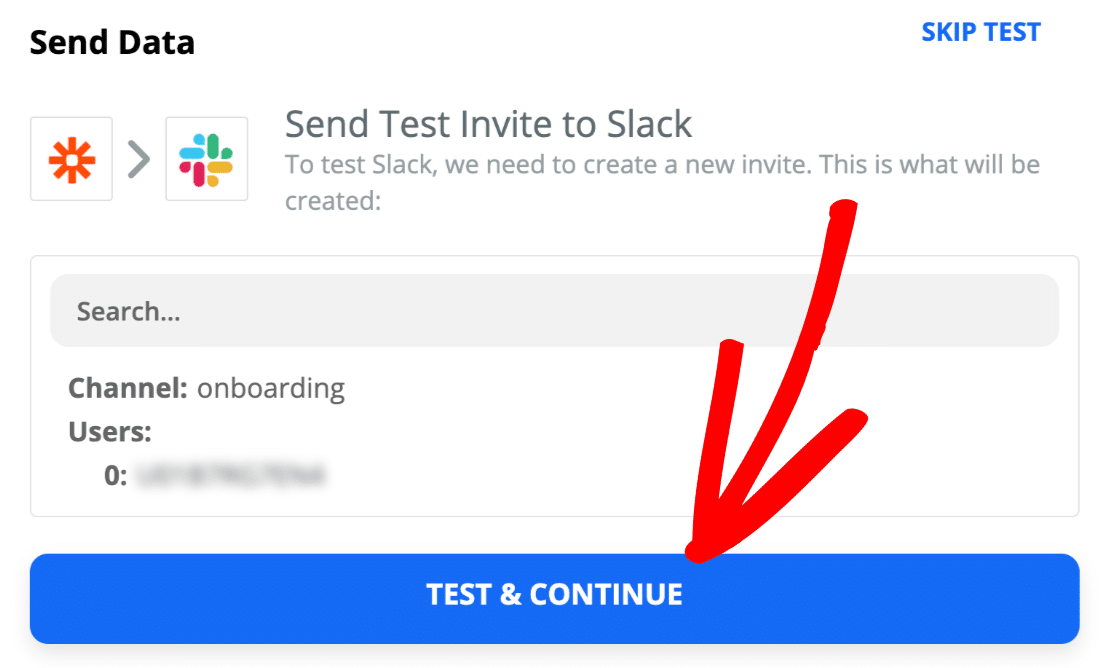
以上です! その人を#onboardingチャネルに正常に追加しました。
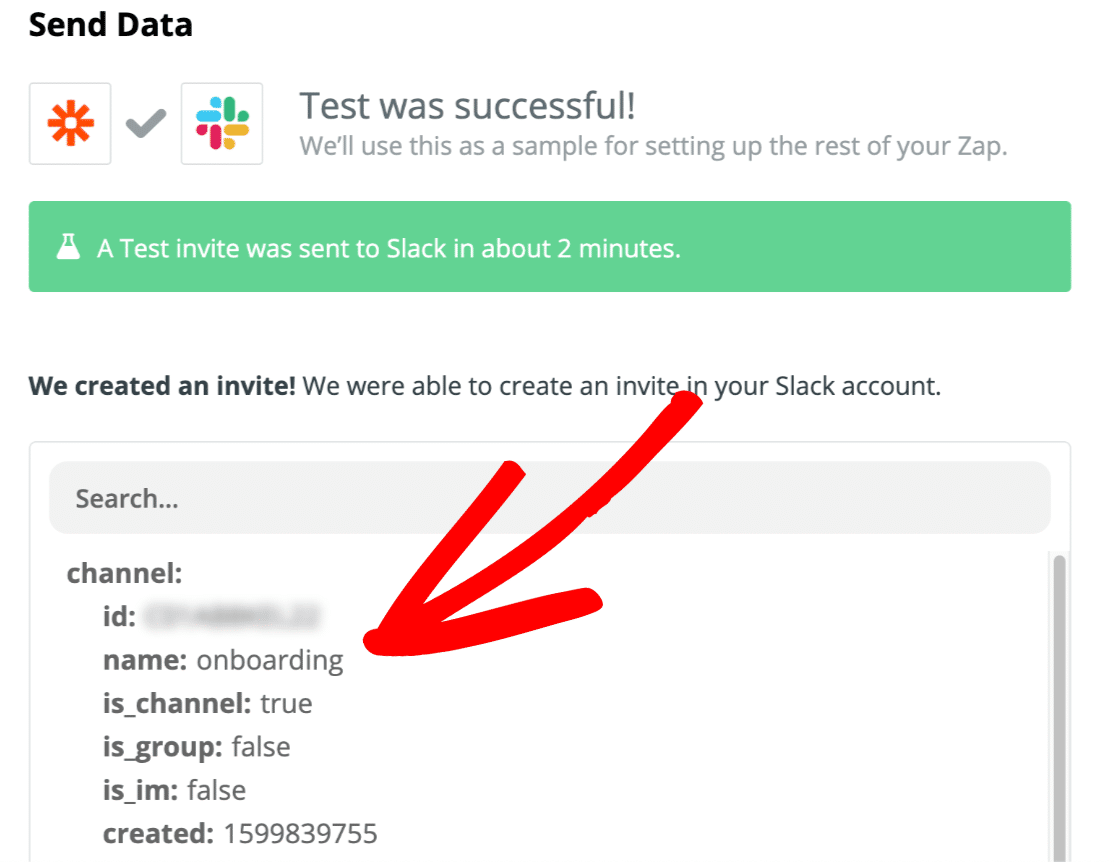
Slackでの結果は次のとおりです。
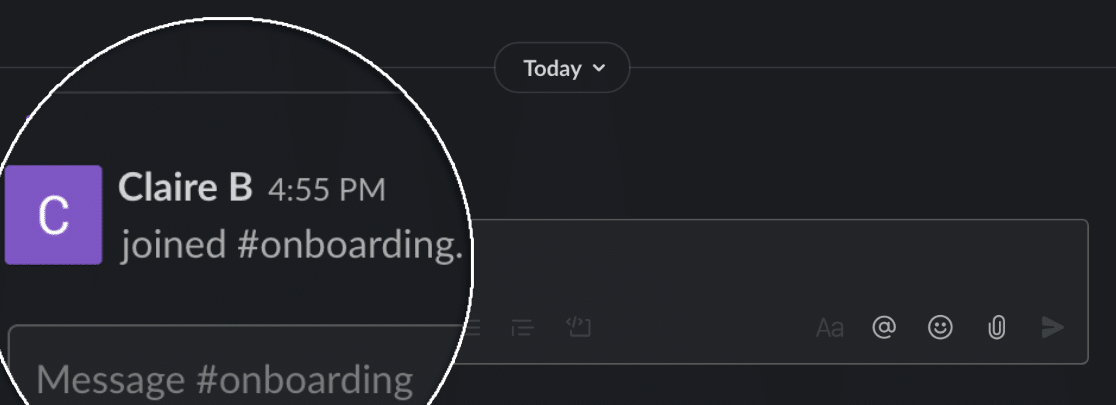
フォームが送信されたときにこのZapが自動的に実行されるように、Zapをオンにすることを忘れないでください。
それでおしまい! WordPressフォームをSlackに正常に接続して、自動招待状を送信しました。
今すぐSlack自動招待フォームを作成する
次のステップ:Togglでオンボーディングプロジェクトを設定する
WPFormsのZapierアドオンを使用すると、フォームを何百ものサービスに接続できます。 Zapsを追加して、フォームデータを新しい方法で使用してみてください。
たとえば、従業員を追加すると、HR部門のTogglプロジェクトを自動的に作成して、オンボーディングタスクのリストを処理できるようにすることができます。
フォームを作成する準備はできましたか? 最も簡単なWordPressフォームビルダープラグインを今すぐ始めましょう。 WPForms Proには100以上の無料テンプレートが含まれており、14日間の返金保証が付いています。
この記事が役に立った場合は、FacebookとTwitterでフォローして、無料のWordPressチュートリアルとガイドを入手してください。
