WordPressで自動メールを送信する方法
公開: 2022-12-19WordPress でメールの自動化を検討していますか?
中小企業やオンライン ストアはメールに依存しています。 ただし、マーケティング電子メール、取引電子メール、電子メール通知、およびユーザーとの関わりに遅れずについていくことは大変なことです。 これらのメールを自動化すると、時間と労力を節約しながら、より良い結果を得ることができます。
この記事では、WordPress で自動メールを送信してワークフローを合理化し、ビジネスを成長させる方法を紹介します。
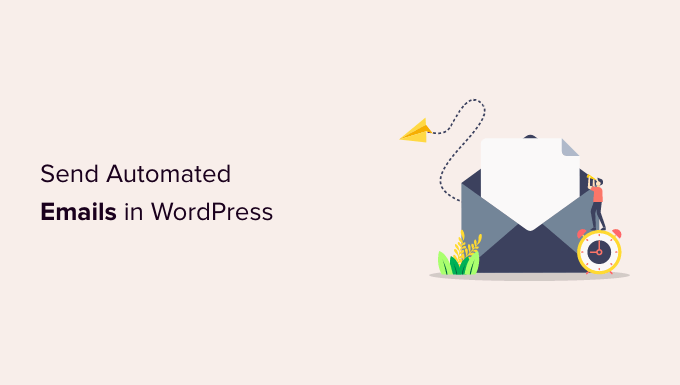
WordPress で自動メールを送信する理由
オンライン ストア、メンバーシップ サイト、小規模ビジネスの Web サイトのいずれを運営していても、その成長と円滑な運営を維持するために電子メールに依存しています。
たとえば、電子メールを使用して新しいユーザーを歓迎し、新しいコンテンツや製品が利用可能になったときに知らせることができます。 電子メールは、マーケティング キャンペーンや、注文の進捗状況に関する顧客への最新情報にも役立ちます。
レビュー待ちの新しい投稿がある場合や、WordPress の更新をインストールする必要がある場合は、電子メールを使用して自分自身に通知することもできます。
電子メールは非常に多くのタスクに使用されるため、 WordPress Web サイトでは、できるだけ多くの電子メールを自動化して時間と労力を節約することだけが理にかなっています.
そうは言っても、WordPressで自動メールを送信する方法を見てみましょう. このチュートリアルで取り上げるトピックは次のとおりです。
- WordPressメールが確実に送信されていることを確認する
- 一定の連絡先を使用して自動ドリップ メールを送信する
- FunnelKit Automations を使用して自動化されたトランザクション メールを送信する
- Uncanny Automator を使用してマーケティング メールを自動化する
- おまけ: 自動通知メールの送信
WordPressメールが確実に送信されていることを確認する
メールの自動化を開始する前に、Web サイトからのメールが確実に配信されていることを確認することが重要です。
デフォルトでは、ほとんどの WordPress ホスティング会社はメール機能を適切に構成していません。 サーバーの悪用を防ぐために、多くのホスティング会社はサーバーを完全にオフにしています。 このような場合、WordPress のメールはユーザーに届きません。
幸いなことに、これは WP Mail SMTP を使用して簡単に修正できます。 このプラグインを使用すると、SendLayer、Gmail、Outlook などのメールを送信するように特別に構成された信頼性の高い SMTP プラットフォームを介して WordPress メールを送信できます。
WP Mail SMTP の無料版は、ほとんどの Web サイトで十分です。 詳細については、WordPress がメールを送信しない問題を修正する方法に関するガイドを参照してください。
一定の連絡先を使用して自動ドリップ メールを送信する
メールの自動化について考え始めるのに適した場所は、店舗やビジネスのマーケティング方法です。 マーケティングを自動化する最良の方法の 1 つは、ドリップ キャンペーンを使用することです。
自動ドリップキャンペーンとは?
自動ドリップ キャンペーンは、特定のジャーニーに沿ってユーザーを自動的にガイドする電子メール メッセージです。 WordPress サイトでのユーザー エンゲージメントを高めるのに最適です。
たとえば、これらのメッセージは、新しいユーザーを歓迎する、重要なコンテンツを宣伝する、製品をアップセルする、特定の地域をターゲットにする、ユーザーにイベントへの登録を促すことができます。
電子メールで自動ドリップ通知を送信するには、市場で最高の電子メール マーケティング サービスであるため、Constant Contact を使用することをお勧めします。 ただし、Sendinblue、HubSpot など、他の主要なメール マーケティング プラットフォームを使用できます。
まず、Constant Contact Web サイトにアクセスして、アカウントを作成します。 このソフトウェアには 60 日間の無料試用版が用意されているため、プレミアム プランに加入する前に試してみることができます。
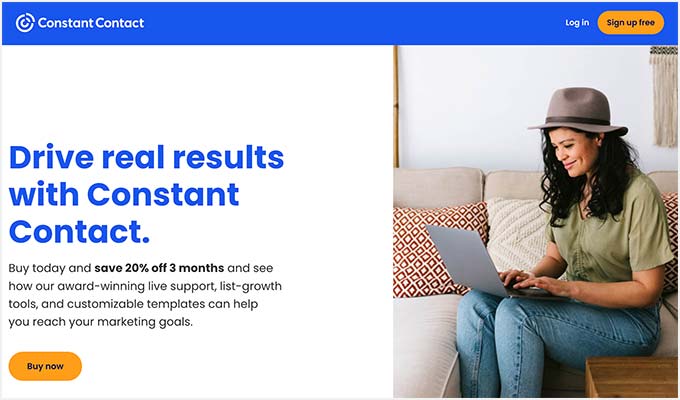
プロのヒント:コンスタント コンタクト クーポン コードを使用すると、前払いで 20% オフになることもあります。
連絡先リストの作成
サインアップすると、Constant Contact ダッシュボードにアクセスして連絡先リストを作成できます。
Constant Contact はすでにデフォルトのリストを作成しています。 ただし、トップ メニューの [連絡先] タブに移動し、[リストの作成] ボタンをクリックすると、独自のリストを作成できます。
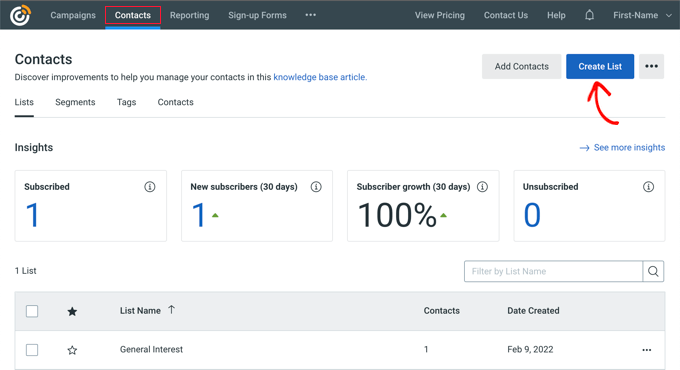
リストの名前を入力できるポップアップ ウィンドウが表示されます。
その後、「保存」ボタンをクリックするだけです。
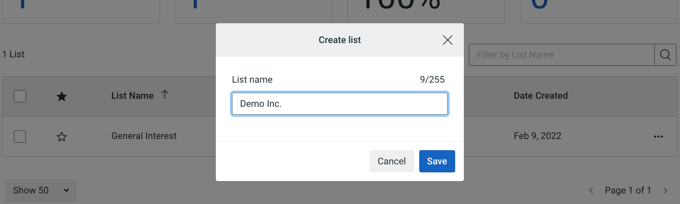
[連絡先] タブに移動し、[連絡先の追加] ボタンをクリックすると、リストに連絡先を追加できます。
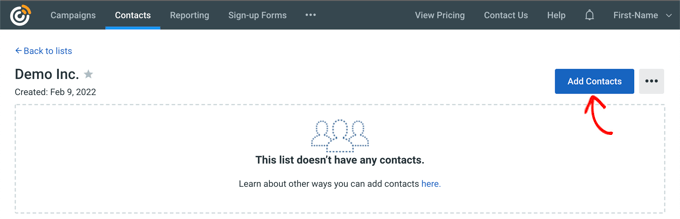
ポップアップ ウィンドウが開き、新しい連絡先を追加するための複数のオプションが表示されます。
連絡先を手動で追加したり、スプレッドシートや CSV ファイルにアップロードしたり、他のアプリからインポートしたりできるようになりました。
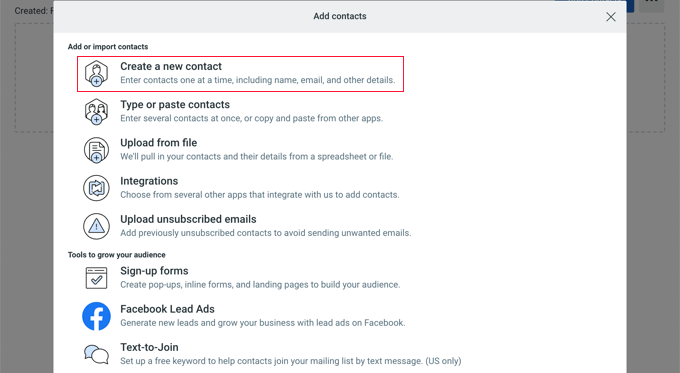
自動ドリップ キャンペーンの作成
連絡先を追加したら、ドリップ キャンペーンを作成する必要があります。
これを行うには、[キャンペーン] タブに移動し、[作成] ボタンをクリックします。
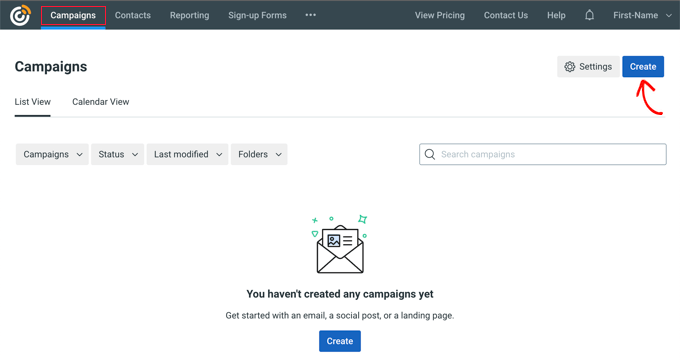
次に、Constant Contact は、キャンペーンを作成するための複数のオプションを示します。
先に進み、「メール自動化」キャンペーンを選択してください。
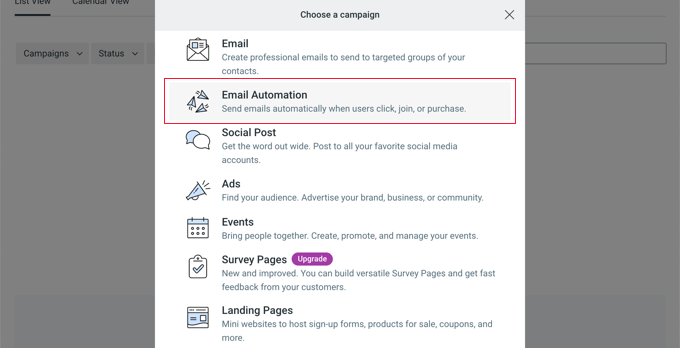
ここから、シングルステップの自動化またはマルチステップの自動化を選択できます。
1 ステップの自動化では、ウェルカム メールなどの 1 つのメールのみが送信されます。 マルチステップの自動化により、購読者に自動的に送信される一連のメールを作成して、製品やサービスについて知らせたり、特別オファーを送信したりできます.
このチュートリアルでは、新しい購読者がメーリング リストに参加したときの複数ステップの自動化を作成します。 先に進み、[連絡先がリストに参加する] オプションを選択します。
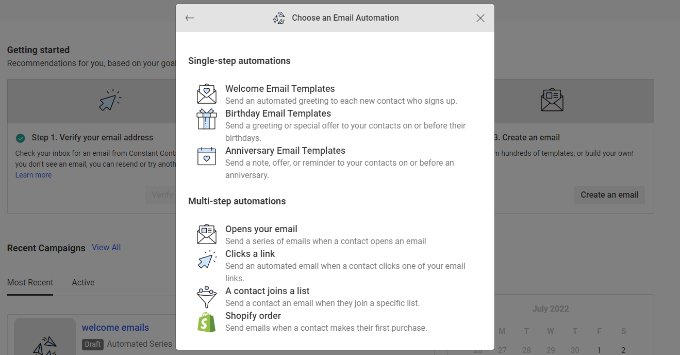
次に、キャンペーンの名前を入力する必要があります。
必ず [保存] ボタンをクリックしてください。
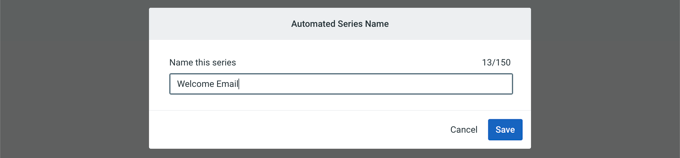
次に、Constant Contact は、メールをトリガーするアクティビティを選択するように求めます。 たとえば、ドリップ シリーズは、ユーザーがメール リストに参加したり、メールを開いたり、リンクをクリックしたり、製品を購入したりすると、自動的にトリガーされます。
デフォルトの「連絡先がリストに参加」オプションをトリガー タイプとして使用できます。 次に、以前に作成したメーリング リストを選択できます。 完了したら、[保存] ボタンをクリックします。
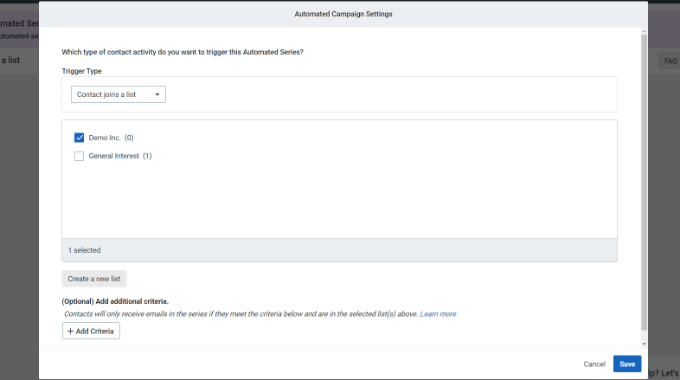
ドリップ キャンペーンのメールを作成する
次に、自動化されたドリップ キャンペーンで送信するメールを作成する必要があります。 最初に作成したものは、ユーザーがサインアップすると自動的に送信されます。
まず、[新しいメールを作成] オプションをクリックします。
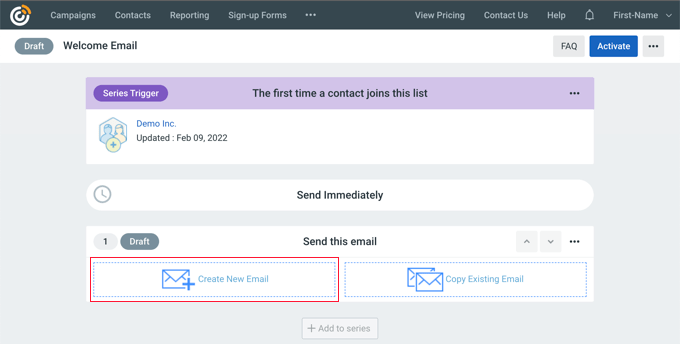
一定の連絡先には、選択できるさまざまな電子メール テンプレートが表示されるようになりました。
このチュートリアルでは、'Agent Welcome' テンプレートを使用します。
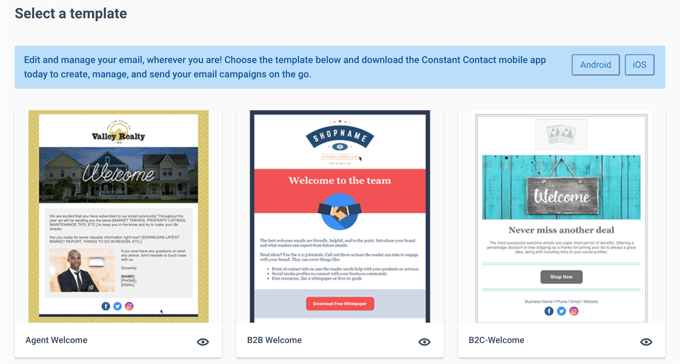
ドラッグ アンド ドロップ メール ビルダーを使用して、メール テンプレートをカスタマイズできます。
左側のメニューから複数の要素を選択して、テンプレートに配置できます。
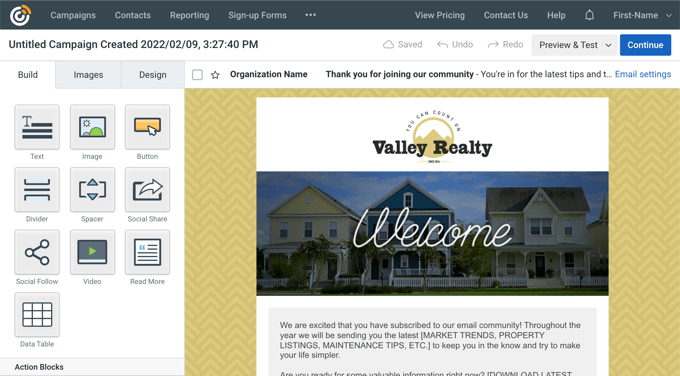
また、プレースホルダー テキストを削除し、独自のテキストを追加して、メールのコンテンツを追加する必要があります。 これが完了したら、エディターの右上にある [続行] ボタンをクリックするだけで、メールがドリップ シリーズに追加されます。
次に、[+ シリーズに追加] ボタンをクリックしてから [新しいメールを作成] ボタンをクリックして、2 番目のメールを追加できます。
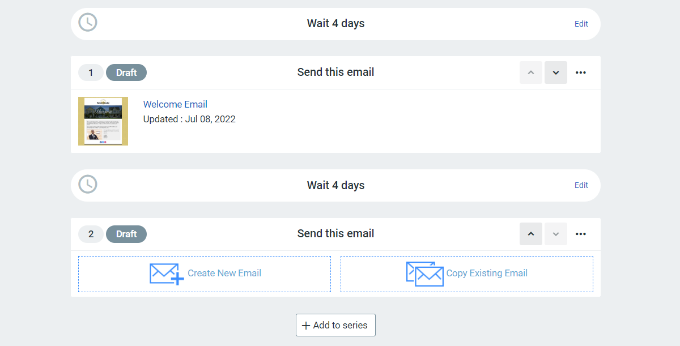
前に行ったように、テンプレートを選択して新しいメールをカスタマイズする必要があります。 ドリップ キャンペーンが次のメールを送信するまでの遅延を設定できます。
デフォルトでは、この値は 4 日に設定されています。 これを変更するには、[4 日間待機] というセクションの前にある [編集] ボタンをクリックします。
これにより、「遅延時間エディター」が開き、ドリップ キャンペーンの次の電子メールがいつ配信されるかを選択できます。 完了したら、[確認] ボタンをクリックできます。
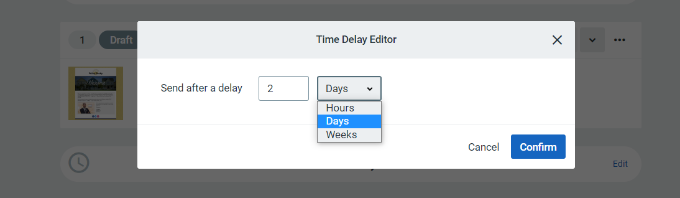
これで、キャンペーンの概要エリアにすべてのメールが表示されます。
右上隅にある [有効化] ボタンをクリックして、キャンペーンを開始します。
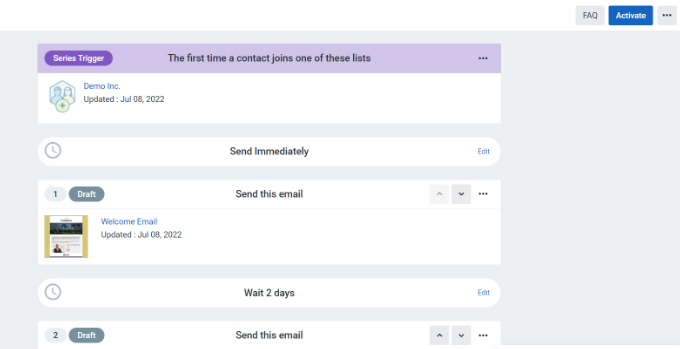
一定の連絡先は、キャンペーンを有効にするかどうかを確認するプロンプトを表示します。
[続行] ボタンをクリックするだけで、ツールはすべてが適切に機能しているかどうかを確認し、キャンペーンを有効にします。
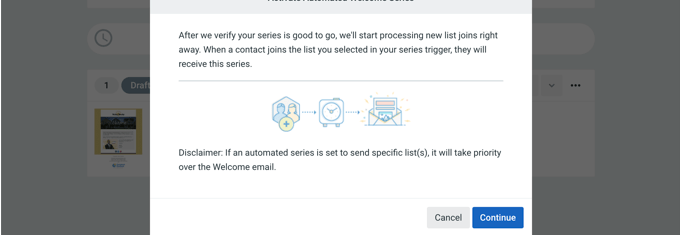
これで、自動ドリップ メール キャンペーンの開始に成功しました。
詳細な手順と、プッシュ通知を使用してドリップ キャンペーンを作成する方法については、WordPress で自動ドリップ通知を設定する方法に関するガイドを参照してください。
FunnelKit Automations を使用して自動化されたトランザクション メールを送信する
WooCommerce ストアを運営している場合、顧客はさまざまな取引メールを受け取ります。 これらは、注文確認の取得、注文ステータスの追跡、請求書の取得、オンライン ストアに関する詳細情報の検索に役立ちます。
FunnelKit Automations を使用して、これらのメールをカスタマイズおよび自動化できます。これは、マーケティング オートメーション用の人気のある WooCommerce プラグインです。 これは、WooCommerce の強力なセールス ファネル ビルダーである FunnelKit (以前の WooFunnels) の姉妹製品です。

まず、FunnelKit Automations プラグインをインストールして有効にする必要があります。 詳細については、WordPress プラグインのインストール方法に関するガイドをご覧ください。
FunnelKit 自動化を使用した電子メール自動化ワークフローの作成
アクティブ化したら、キャンペーン » オートメーション (次世代)に移動して、FunnelKit オートメーション ダッシュボードから新しいオートメーションを追加する必要があります。 ここには、新しい自動化を簡単に作成できる電子メール タイプのライブラリが表示されます。
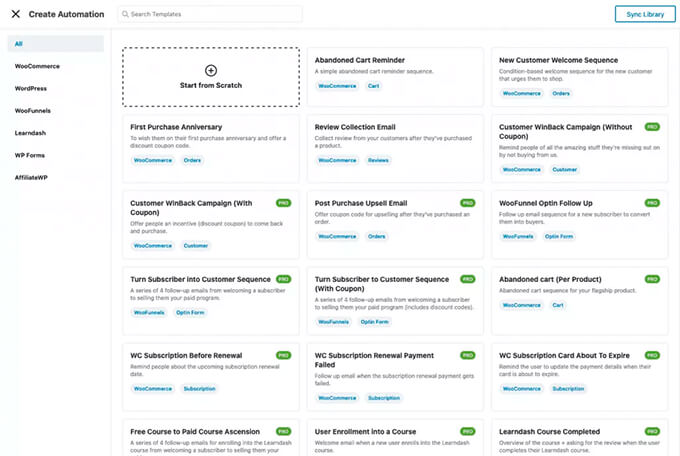
ワンクリックで電子メール自動化ワークフローをインポートし、ビジュアル電子メール自動化ビルダーを使用して必要なカスタマイズを行うことができます。
たとえば、放棄されたカート リマインダーのワークフローは次のとおりです。
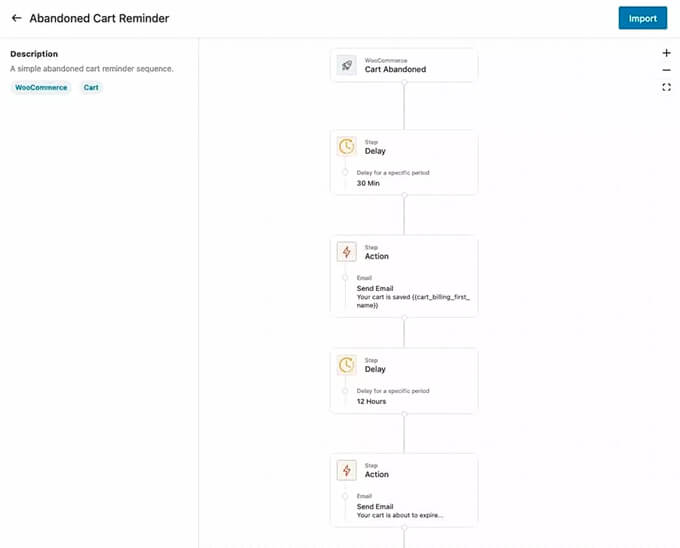
FunnelKit 自動化による WooCommerce メールのカスタマイズ
FunnelKit Automations を使用すると、WooCommerce メールをカスタマイズし、WordPress 内のドラッグ アンド ドロップ メール ビルダーを使用して新しいメールを作成できます。
WordPress ダッシュボードからFunnelKit Automations » Templatesに移動し、[新しいメール テンプレートを追加] ボタンをクリックします。
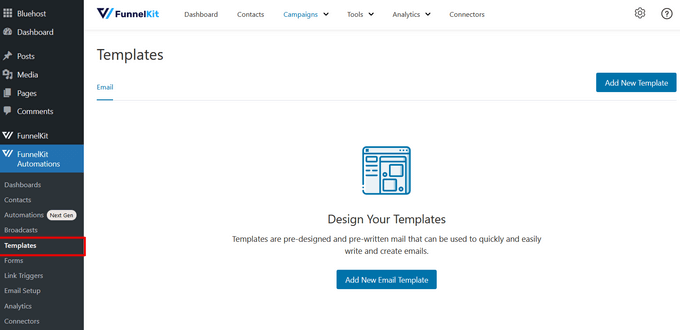
次に、メール テンプレートの名前を入力できます。
その後、必ず「追加」ボタンをクリックして続行してください。
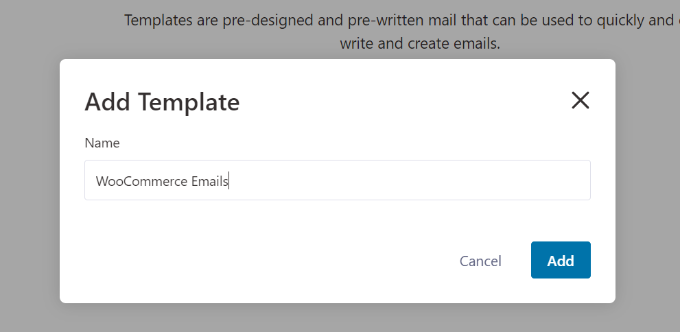
これで、プラグインを使用して、メールの件名とプレビュー テキストを入力できます。
リッチ テキスト、HTML、またはビジュアル ビルダーを使用して、WooCommerce メールのコンテンツをカスタマイズできます。
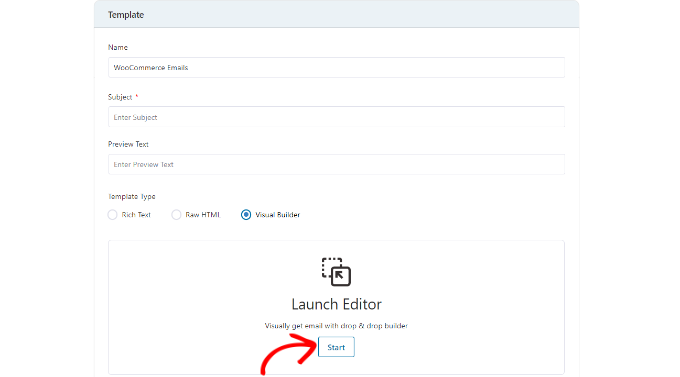
ビジュアル ビルダーを使用すると、左側のメニューからさまざまな要素を選択し、ドラッグ アンド ドロップを使用してテンプレートに配置できます。
たとえば、[コンテンツ] タブでは、列、ボタン、見出し、メニュー、テキストなどを電子メール テンプレートに追加できます。
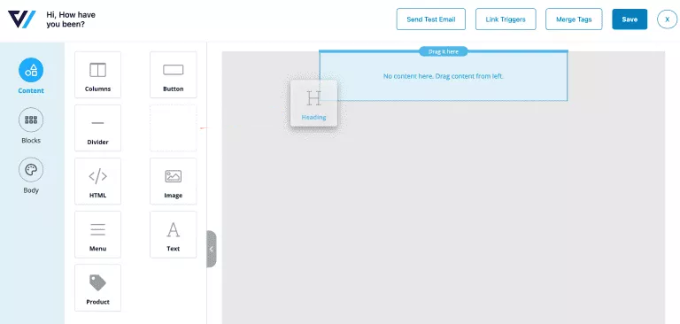
「本文」タブでは、テキストの色、配置、フォント、サイズなど、各要素をさらにカスタマイズできます。
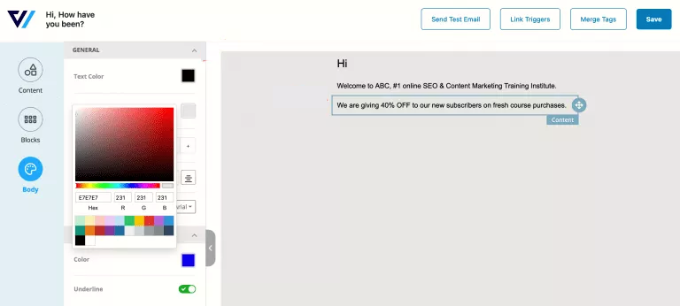
完了したら、上部の [保存] ボタンをクリックします。
詳細な手順については、WooCommerce メールのカスタマイズ方法に関するガイドを参照してください。 そこに移動したら、「FunnelKit 自動化を使用した WooCommerce メールのカスタマイズ」というタイトルの 2 番目のセクションまでスクロールしてください。
Uncanny Automator を使用してマーケティング メールを自動化する
もちろん、ドリップ キャンペーン以外にもマーケティング メールを送信する必要があります。 これらは、パーソナライズされたタイムリーな場合に最も効果的です。
たとえば、自動化された電子メールを使用して、顧客がすでに購入したものと同様の製品を紹介できます。 または、Web サイトで新しい記事を公開するとすぐに、ユーザーに電子メールを自動的に送信することもできます。
Uncanny Automator を使用すると、これを簡単に行うことができます。 WordPress サイトの自動化されたワークフローを作成できる最高の WordPress 自動化プラグインです。
無料版は簡単に接続できますなどの人気のあるメール マーケティング サービスメールチンプ、 HubSpot などにより、メールの自動化が容易になります。
このチュートリアルでは、無料版の Mailchimp を使用します。これは人気があり、2000 人の購読者に毎月最大 10,000 通のメールを送信できる永久無料プランを提供しているためです。
Uncanny Automator を始めよう
最初に行う必要があるのは、無料の Uncanny Automator プラグインをインストールして有効にすることです。 詳細については、WordPress プラグインのインストール方法に関するステップバイステップ ガイドを参照してください。
アクティブ化したら、 Automator » Add Newページに移動して、最初のレシピを作成します。 このチュートリアルでは、新しい投稿を公開するたびに購読者に自動メールを送信します。
作成するレシピの種類を選択するよう求められます。 「ログインしているユーザー」を選択し、「確認」ボタンをクリックしてください。
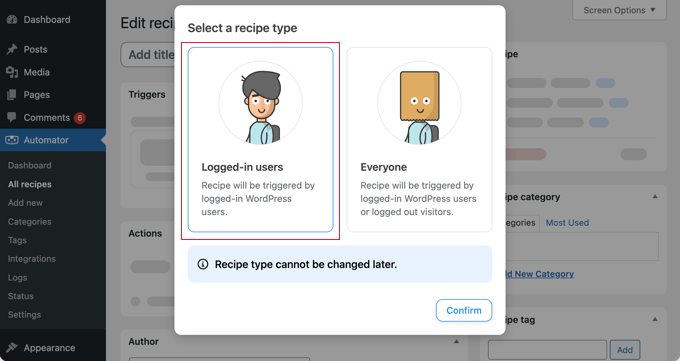
自動化トリガーの設定
次に、自動化を Uncanny Automator と WordPress のどちらでトリガーするかを選択する必要があります。
新しい WordPress 投稿が公開されると自動メールが送信されるため、[WordPress] オプションをクリックする必要があります。
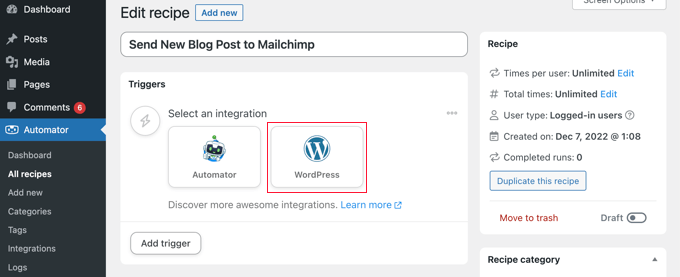
利用可能な WordPress トリガーの長いリストから選択できるようになりました。
「ユーザーがタクソノミーのタクソノミー用語を含むタイプの投稿を公開する」というラベルの付いたトリガーを選択する必要があります。
検索機能を使用すると、このトリガーをより迅速に見つけることができます。
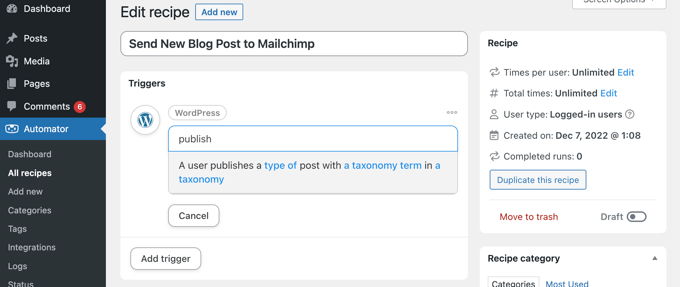
必要に応じて、メールをトリガーする投稿の種類を特定できます。 ドロップダウン メニューから投稿タイプと特定のカテゴリまたはタグを選択できます。
このチュートリアルでは、デフォルト設定を使用します。
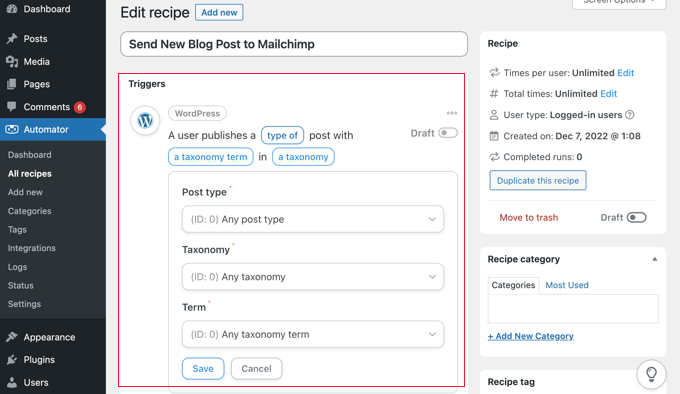
トリガーの設定が完了したら、必ず [保存] ボタンをクリックしてください。
自動化トリガーの設定
次はアクション部分で、トリガーするアクションを選択します。 開始するには、[アクションの追加] ボタンをクリックするだけです。
![Uncanny Automator の [アクションの追加] ボタンをクリックする](/uploads/article/44883/y9lTLrZzgM1vtkbk.png)
アクションに使用できる統合の長いリストが表示されます。
Mailchimp アイコンをクリックして、Web サイトに接続する必要があります。
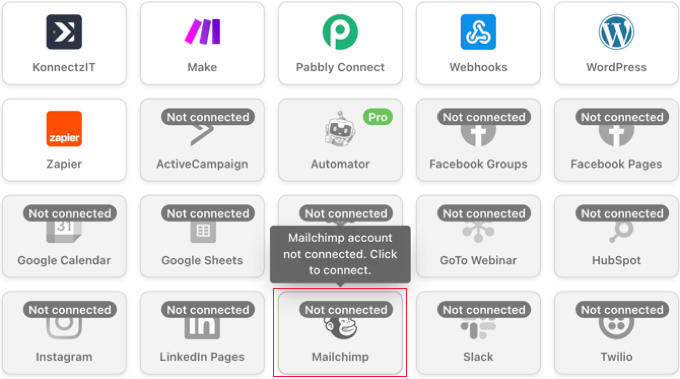
これによりポップアップが表示され、画面上の指示に従って、Mailchimp アカウントにログインするか、新しいアカウントを作成して接続を完了する必要があります。 接続すると、Mailchimp アカウントで実行するアクションを選択できるようになります。
次に、[送信するキャンペーンを作成する] オプションを選択する必要があります。
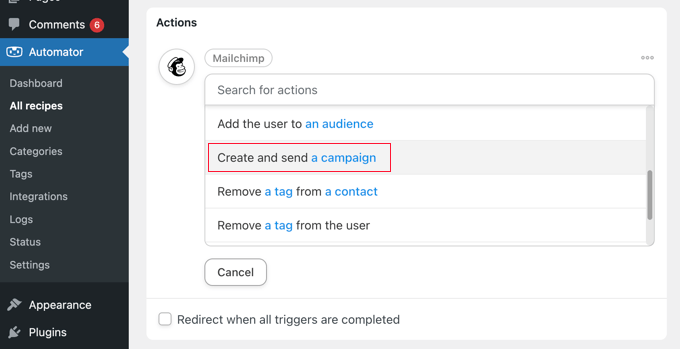
次に、キャンペーンの名前を入力する必要があります。 トークンを使用して、新しい投稿ごとに Mailchimp キャンペーン名が異なるようにすることもできます。
たとえば、フィールドの右側にある「*」ボタンをクリックして、「投稿タイトル」トークンを選択できます。
その後、ドロップダウン メニューを使用してオーディエンスとセグメントを選択し、メールの件名やその他の詳細を入力できます。
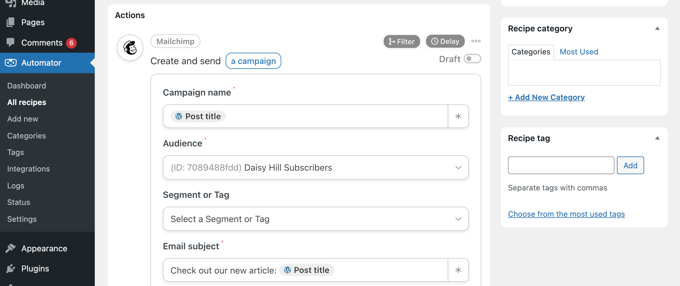
[メールの内容] フィールドでメールを作成できます。 メール キャンペーンごとにコンテンツが更新されるように、必ずトークンを使用してください。
たとえば、投稿のタイトル、投稿者の表示名、投稿の抜粋、投稿の URL、注目の画像の URL のトークンを含めることができます。
完成したら、レシピを「ドラフト」から「ライブ」に切り替えることができます。
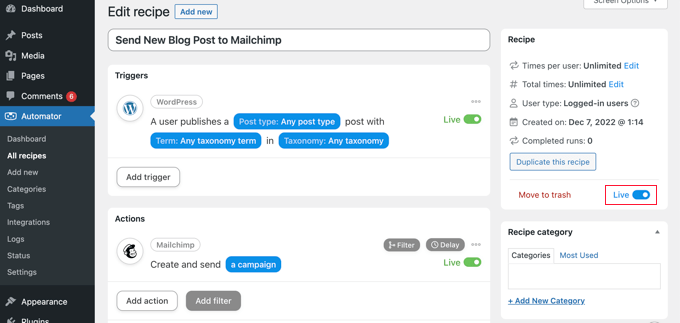
今後、ウェブサイトに新しい記事を公開すると、Mailchimp は自動的に購読者にメールを送信します。
Mailchimp と WordPress の使用に関するガイドと、正しい方法でメール ニュースレターを作成する方法に関するガイドで、効果的なメーリング リストの作成について詳しく学ぶことができます。
WooCommerce にレビューを残したユーザーにクーポンを自動的に送信する方法についてのガイドもご覧ください。 これは、Uncanny Automator を使用して自動化された電子メールを作成し、顧客ロイヤルティを構築する方法のもう 1 つの良い例です。
おまけ: 自動通知メールの送信
ユーザー向けの自動メールを設定したので、自分自身とチームに対して同じことを行うことができます。
たとえば、自動化された電子メール通知を作成して、作成者がレビューのために投稿を送信したときなど、すぐに注意を払う必要がある問題を追跡できます。
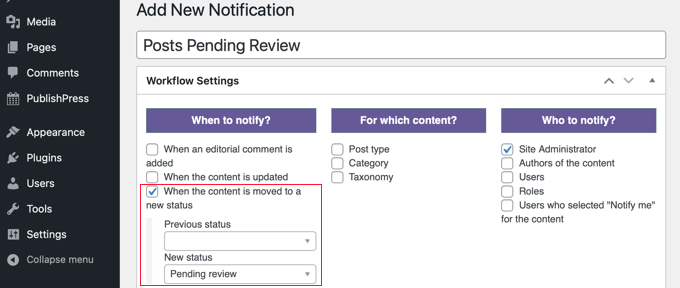
コメント通知など、不要な WordPress 通知が受信トレイをいっぱいにするのを止めることもできます。
通知メールをカスタマイズする方法については、WordPress でより適切なカスタム通知を追加する方法に関するステップバイステップ ガイドを参照してください。
このチュートリアルが、WordPress で自動メールを送信する方法を学ぶのに役立つことを願っています. また、無料のメール ドメインを取得する方法や、最高の WordPress メンバーシップ プラグインのリストを確認することもできます。
この記事が気に入ったら、WordPress ビデオチュートリアルの YouTube チャンネルに登録してください。 Twitter や Facebook で私たちを見つけることもできます。
