WooCommerce で請求書を送信する方法
公開: 2023-07-10オンライン ストアを運営する上で重要なタスクの 1 つは、顧客に請求書を送信することです。 WordPress 用の最も人気があり強力な e コマース プラットフォームである WooCommerce を使用すると、これを簡単かつ柔軟に行うことができます。 WooCommerce を使用してオンライン ストアを作成および管理したり、さまざまな方法を使用して WooCommerce で請求書を送信したりできます。
請求書は、販売された製品やサービス、価格、税金、支払い方法、利用規約など、取引の詳細を示す重要な文書です。 請求書は、売上の追跡、キャッシュ フローの管理、税規制の遵守に役立ちます。 請求書は購入の証拠やプロフェッショナルなイメージを提供するため、顧客との信頼関係を築くのにも役立ちます。
しかし、WooCommerce で請求書を送信するにはどうすればよいでしょうか? 好みやニーズに応じて、さまざまな方法を使用できます。 このブログ投稿では、ストアにこの機能を追加するプラグインまたは拡張機能を使用して、WooCommerce で請求書を送信するための最良の方法をいくつか紹介します。
目次
WooCommerce ストアで請求書を送信する方法
ステップ 1: WooCommerce 請求書プラグインをインストールする
WooCommerce で請求書を送信するには、WooCommerce PDF Invoices & Packing Slip などの請求書を作成して送信できるプラグインをインストールする必要があります。 このプラグインを使用すると、PDF 請求書を自動的に生成し、顧客に送信される注文確認メールに添付できます。 注文管理ページから請求書をダウンロードまたは印刷することもできます。
このプラグインには、プロフェッショナルな見た目の請求書を作成するために使用できる、いくつかのカスタマイズ可能なテンプレートが付属しています。 独自のロゴ、会社の詳細、カスタムメモを請求書に追加することもできます。 このプラグインは、複数の言語と通貨に加えて、完全な税務コンプライアンスをサポートしています。
WooCommerce PDF Invoices & Packing Slips は、WordPress プラグイン ディレクトリからインストールできる無料のプラグインです。 カスタム フィールド、連続した請求書番号、プレミアム サポートなどのさらに多くの機能が必要な場合は、プラグインのプレミアム バージョンにアップグレードできます。
プラグインをインストールするには、WordPress ダッシュボードに移動し、 [プラグイン] > [新規追加]に移動します。 「WooCommerce PDF Invoices & Packing Slip」を検索し、プラグイン名の下にある「今すぐインストール」ボタンをクリックします。 次に、 「アクティブ化」ボタンをクリックしてアクティブ化します。
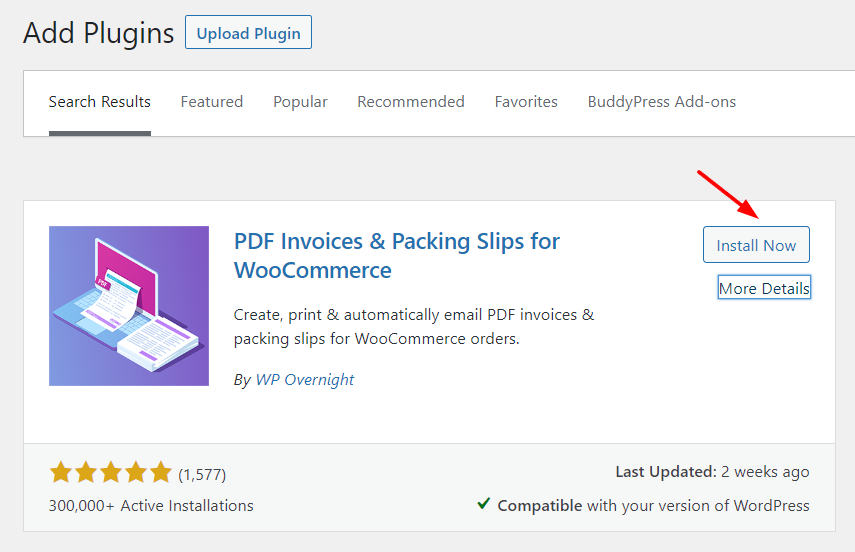
ステップ 2: セットアップ ウィザードを実行する
プラグインをアクティブ化すると、セットアップ ウィザードを実行するように求める通知が表示されます。 セットアップ ウィザードでは、標準の WooCommerce 請求書に必要な最も重要な設定を順を追って説明します。 「セットアップ ウィザードの実行」ボタンをクリックして開始します。
セットアップ ウィザードの最初のステップでは、ショップの名前とその住所を入力するように求められます。 プラグインにより、これらの詳細が請求書に記載されます。 これらのフィールドに入力し、 「次へ」をクリックします。
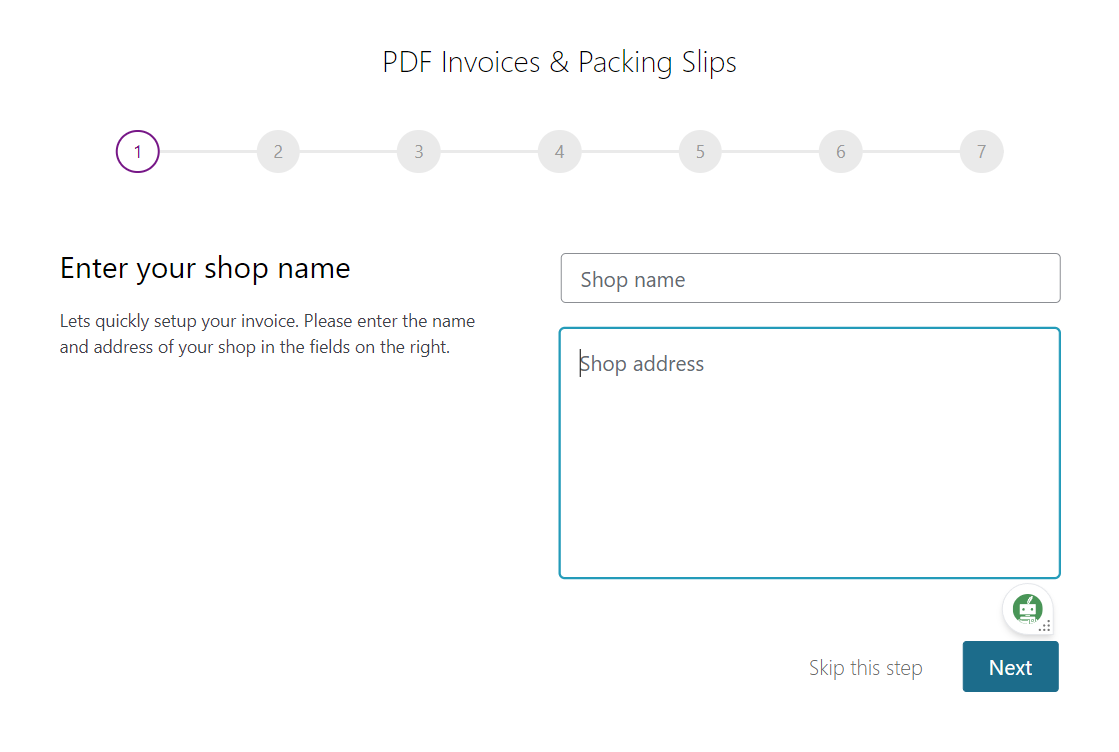

次のステップでは、請求書のロゴをアップロードするように求められます。 [画像を設定]ボタンをクリックしてメディア ライブラリからロゴを選択するか、新しいロゴをアップロードします。 このロゴは画面上にプレビューとして表示され、プラグインによって PDF 請求書にも含められます。 「次へ」をクリックします。
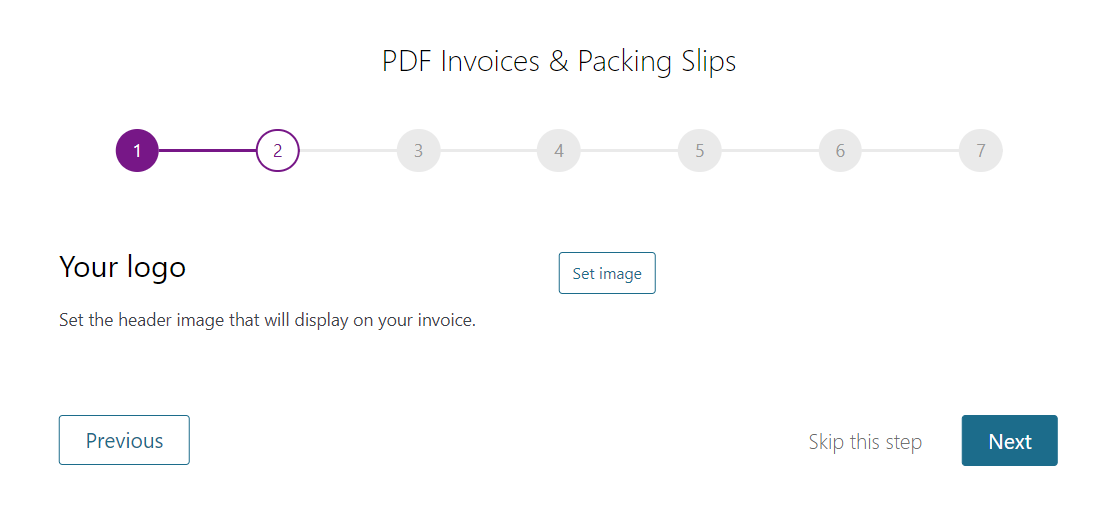
3 番目のステップでは、請求書をどのメールに添付するかを選択します。 新規注文、キャンセルされた注文、失敗した注文、保留中の注文、処理中の注文、完了した注文、返金された注文、顧客の請求書/注文の詳細(手動メール)、顧客のメモなど。
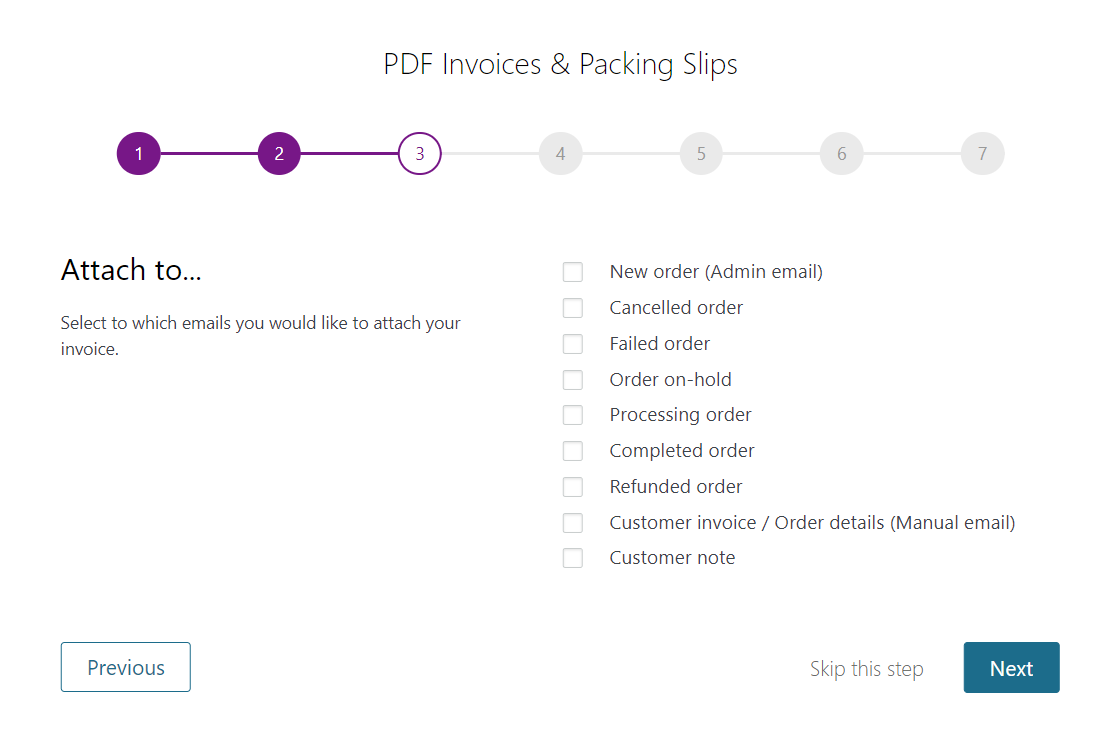
4 番目のステップでは、請求書の追加の表示オプションを選択するように求められます。 配送先住所、メールアドレス、電話番号、請求日、請求書番号など。
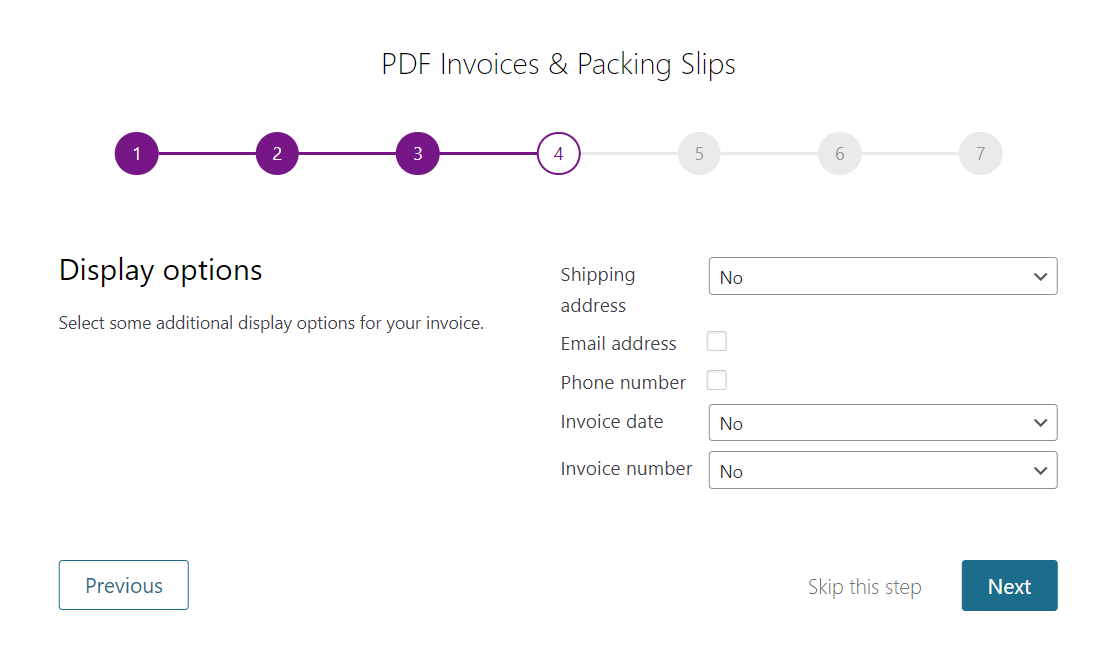
5 番目のステップでは、請求書の用紙形式を選択するように求められます。 つまり。 A4でもレターでも構いません。
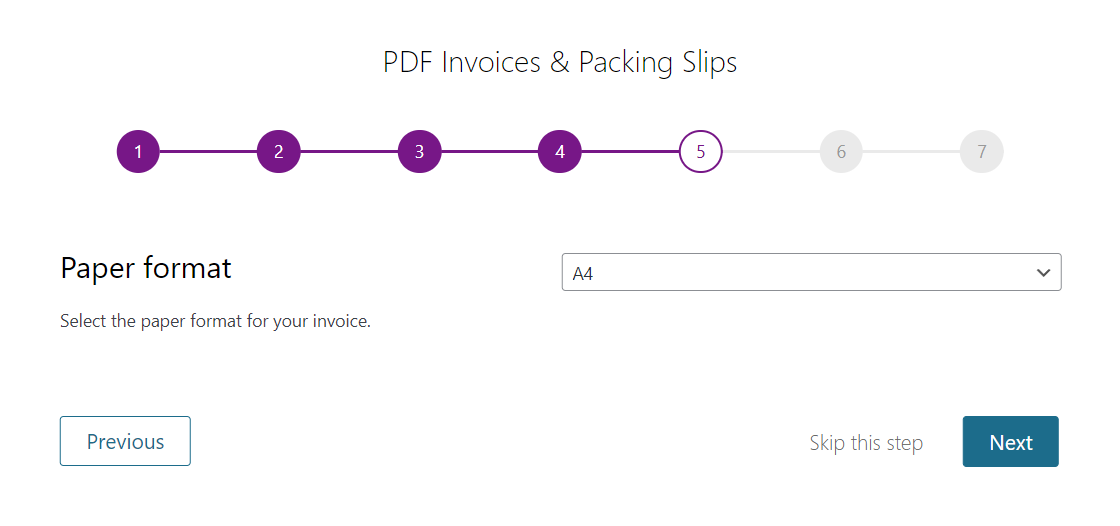
6 番目のステップでは、WooCommerce 注文リストにアクション ボタンを表示するかどうかを選択します。 アクション ボタンを使用すると、PDF を手動で作成できます。
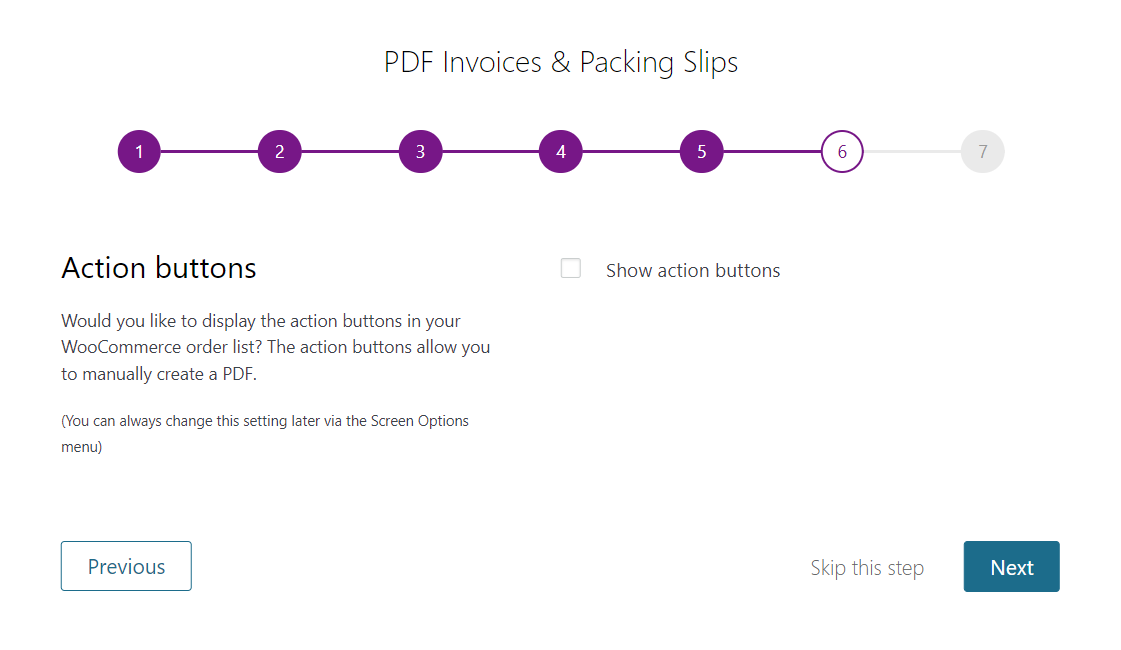
最後のステップで「完了」をクリックすると準備完了です。
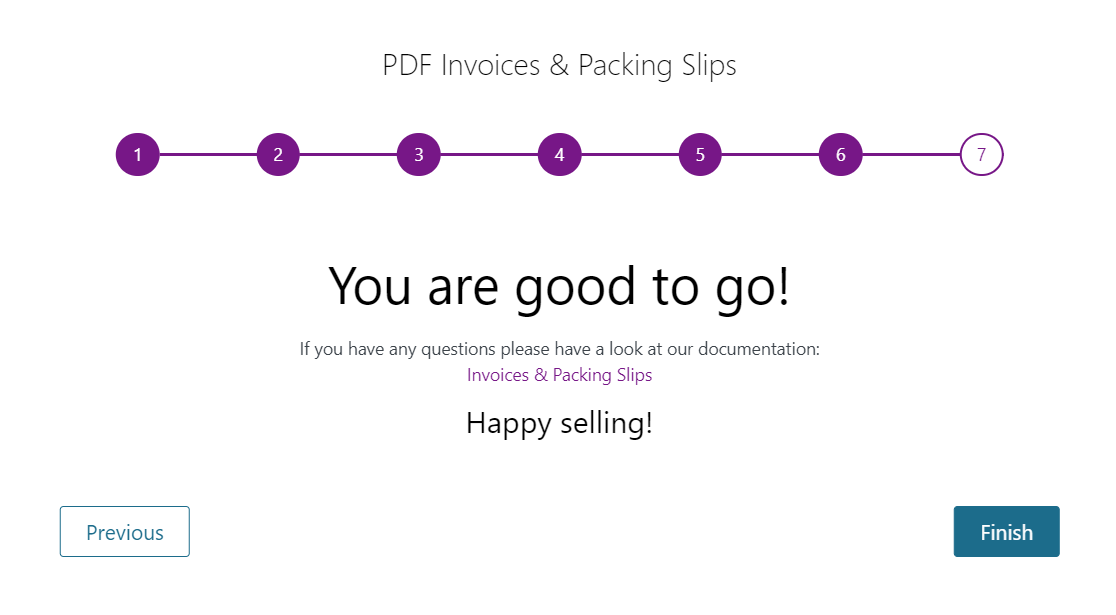
ステップ 3: 請求書を手動または自動で送信する
プラグインの設定が完了したので、WooCommerce で請求書を送信する準備が整いました。 これを行うには、手動または自動の 2 つの方法があります。
請求書を手動で送信するには、 [WooCommerce] > [注文]に移動し、請求書を送信する注文を見つけます。 注文番号の下にある「表示」リンクをクリックします。
注文の詳細ページで、右側のサイドバーの「注文アクション」セクションまで下にスクロールします。 ドロップダウン メニューから[請求書/注文の詳細を顧客に電子メールで送信する]を選択し、 [適用]ボタンをクリックします。
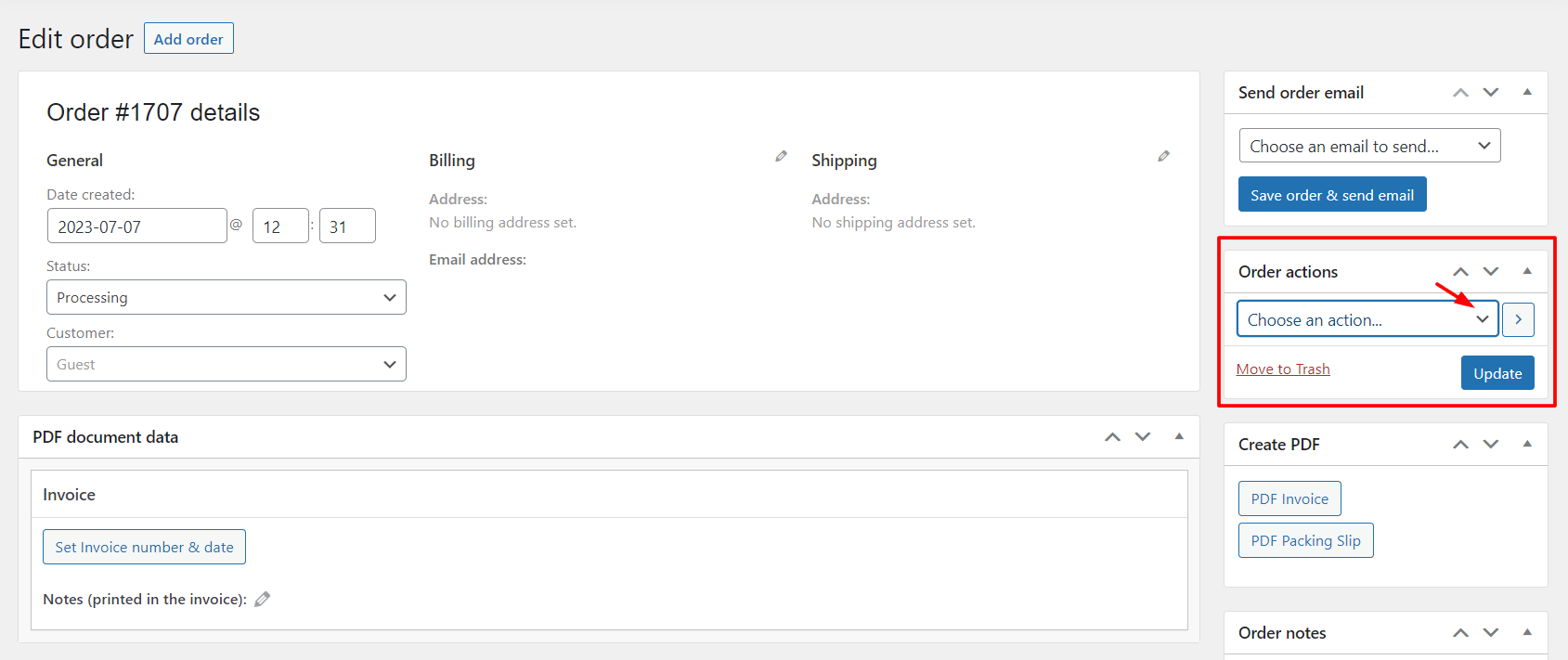 これにより、PDF 請求書が添付された電子メールが顧客の電子メール アドレスに送信されます。
これにより、PDF 請求書が添付された電子メールが顧客の電子メール アドレスに送信されます。
請求書を自動的に送信するには、特別な操作は必要ありません。 このプラグインは、顧客がストアで注文したときに送信される注文確認メールに PDF 請求書を自動的に生成して添付します。
また、「WooCommerce」>「設定」>「メール」に移動し、 「注文を処理中」または「注文完了メール」をクリックして、メールの件名と内容をカスタマイズすることもできます。
Wbcom デザイン WooCommerce アドオン
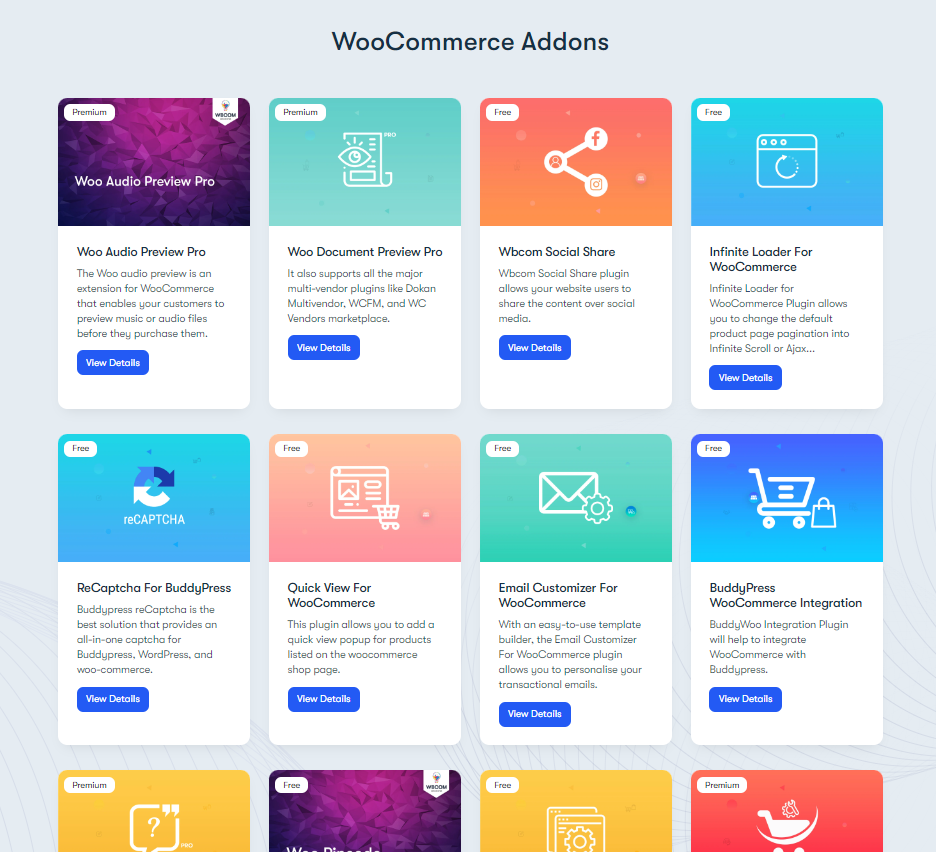
WooCommerce ストアを強化するための包括的なソリューションをお探しの場合は、Wbcom Designs WooCommerce Addons をチェックしてみてください。 これは、オーディオ プレビュー、ドキュメント プレビュー、製品問い合わせ、PIN コード チェッカー、カスタム マイ アカウント ページ、サービスの販売など、さまざまな機能をストアに追加する WooCommerce 拡張機能のコレクションです。
結論
適切なツールを使用すれば、WooCommerce で請求書を送信することは難しい作業ではありません。 請求書を自動または手動で作成して顧客に送信するのに役立つプラグインや拡張機能が多数あります。 ビジネスのニーズや好みに合わせて方法を選択できます。
このブログ投稿では、プラグインと Wbcom Designs WooCommerce アドオンを使用して WooCommerce で請求書を送信するためのステップバイステップのチュートリアルを紹介しました。 これらのプラグインは、WooCommerce ストアを改善し、より良い顧客エクスペリエンスを提供するのに役立ちます。
このブログ投稿が役に立ち、有益であると感じていただければ幸いです。 ご質問やフィードバックがございましたら、お気軽に以下にコメントを残してください。
