WPFormsからGoogleカレンダーにイベントを追加する方法
公開: 2018-08-07WPFormsエントリをGoogleカレンダーに送信する簡単な方法を学びたいですか? 手動で送信しなくてもフォームエントリをGoogleカレンダーに自動的に送信できるため、時間を大幅に節約でき、イベントの管理が非常に簡単になります。
この記事では、WordPressフォームのエントリからGoogleカレンダーにイベントを追加する方法を紹介します。
WPFormsからGoogleカレンダーにイベントを追加する方法
書面による指示が必要な場合は、WPFormsからGoogleカレンダーにイベントを追加する方法のステップバイステップガイドを次に示します。
ステップ1:WordPressフォームを作成する
最初に行う必要があるのは、WPFormsプラグインをインストールしてアクティブ化することです。 詳細については、WordPressにプラグインをインストールする方法に関するこのステップバイステップガイドを参照してください。
次に、Form TemplatesPackアドオンをインストールしてアクティブ化する必要があります。
このアドオンを使用すると、事前に作成されたイベントプランナーフォームテンプレートに加えて、サイト用にカスタマイズされたフォームを作成するためのその他の業界およびニッチ固有のテンプレートにアクセスできます。
これにより、イベントプランナーフィールドを単純な連絡フォームに手動で追加するために必要な時間を節約できます。
[アドオンのインストールとアクティブ化]をクリックします。
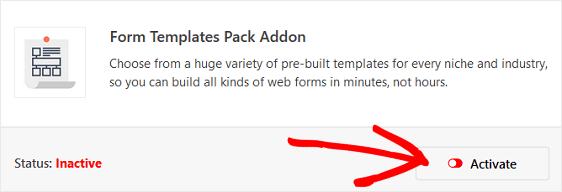
次に、 WPForms » Add Newに移動して、新しいフォームを作成します。
セットアップ画面で、フォームに名前を付け、[追加のテンプレート]と表示されているテンプレート画面の一番下までスクロールします。
検索バーに「イベント」と入力し、イベントプランナーフォームテンプレートを見つけます。
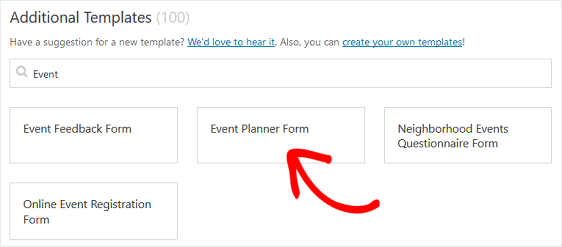
テンプレートをクリックすると、WPFormsがイベントプランナーフォームを作成します。
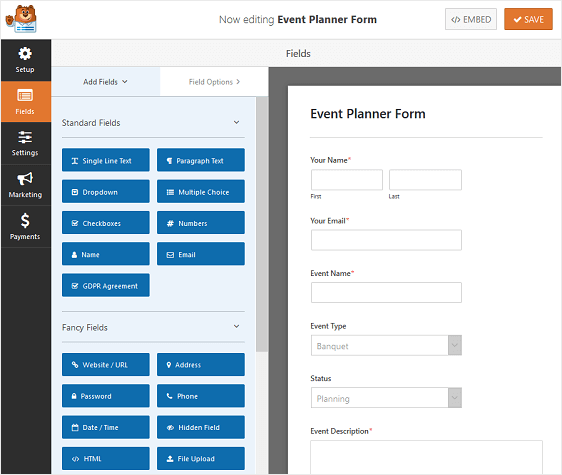
さらに一歩進んで、フォームにすばらしい数値範囲スライダーを追加して、予算について質問することもできます。
WPFormsプラグインテンプレートを使用して、さまざまなタイプのフォームを作成できます。
- 非営利寄付フォーム
- ボランティア申込書
- 注文書
- アンケート用紙
- 投票フォーム
- ユーザー登録フォーム
- また、メールサービスプロバイダーの統合を使用した任意の数のサブスクライブフォーム:Mailchimp、Aweber、Constant Contact、Campaign Monitor、Drip、およびGetResponse
これらすべてのフォーム、およびWPForms Forms Template Packアドオンを使用して作成できる100以上のフォームに、日付と時刻のフォームフィールドを追加して、Googleカレンダーに送信することができます。
フォームを作成したら、Zapierアドオンをインストールしてアクティブ化する必要があります。 このようにして、送信されたフォームからGoogleカレンダーにイベントを追加できます。
Zapierアドオンを使用すると、WordPressフォームをGoogleカレンダーを含む500を超えるWebアプリに接続できます。 このステップの詳細については、Zapierアドオンをインストールして使用する方法に関するチュートリアルを確認してください。
それでは、WordPressフォームをGoogleカレンダーに接続する方法を見てみましょう。
ステップ2:新しいザップを作成する
Zapierアカウントにログインし、画面上部にある[ Zapを作成]ボタンをクリックします。 Zapierアカウントをまだお持ちでない場合は、ここで作成できます。
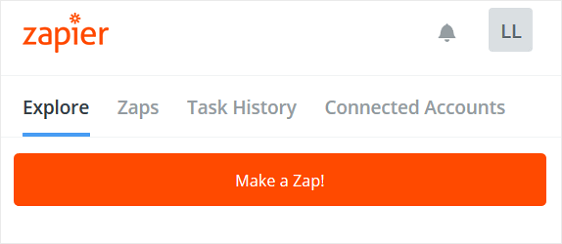
そこから、ザップのトリガーを設定する必要があります。 フォームトリガーを設定するために必要なすべてのステップのスクリーンショットについては、WPFormsでのZapierの使用に関するチュートリアルを参照してください。
先に進む前に、トリガー設定プロセス全体を続行できるように、フォームに少なくとも1つのテストエントリがあることを確認することが重要です。
新しく作成したフォームにテストエントリを作成するには、Webサイトのフロントエンドでテストできますが、サイト訪問者が使用できるようにWebサイトに既に埋め込んでいる場合に限ります。
フォームをサイトに埋め込んでいない場合は、その特定のフォームのWPFormsプレビューページからテストエントリを実行できます。
[プレビュー]をクリックしてフォームに移動します。
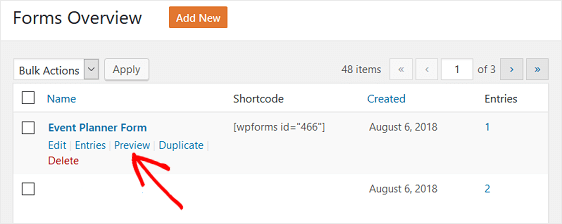
そこから、すべての詳細を入力し、[送信]をクリックします。 これは1つのエントリとして登録されるため、Zapierザップトリガーの設定を続行できます。
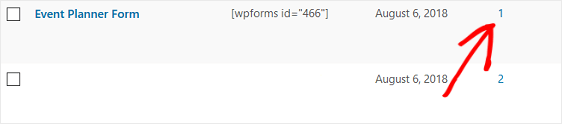
WordPressフォームに1つのエントリが成功したので、Zapierアカウントに戻ります。
WPFormsアカウントに接続した後、ドロップダウンメニューから作成したフォームを選択します。 [続行]をクリックします。
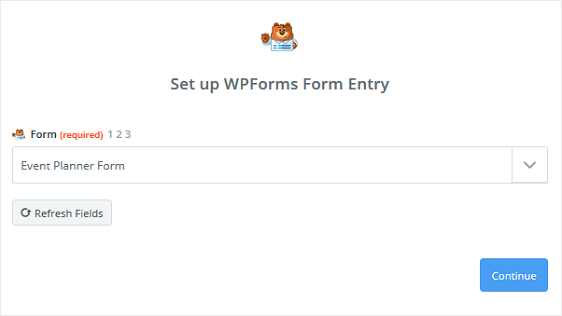
ZapierはWordPressフォームでテストを実行して、すべてが正しく設定されていることと、少なくとも1つのテストエントリが存在することを確認します。 この時点までにすべてを実行すると、成功メッセージが表示されます。
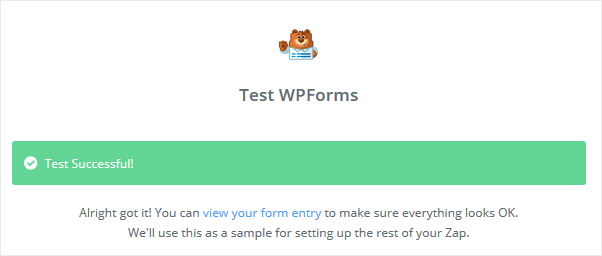
[続行]をクリックします。
ステップ3:WordPressフォームをGoogleカレンダーに接続する
ZapierがWPFormsプラグインに接続されたので、次はWPFormsをGoogleカレンダーに接続します。
ZapierでトリガーアプリとしてWPFormsを設定した後、アクションアプリとしてGoogleカレンダーを選択する必要があります。 検索バーを使用して、Googleカレンダーアプリを見つけてクリックします。

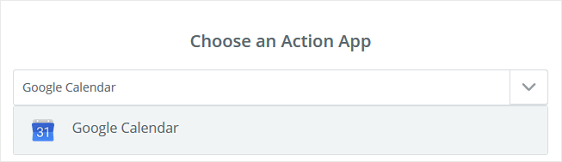
次に、Googleカレンダーのアクションを選択します。 フォームエントリからGoogleカレンダーにイベントを追加しようとしているので、[詳細なイベントを作成]オプションをクリックします。
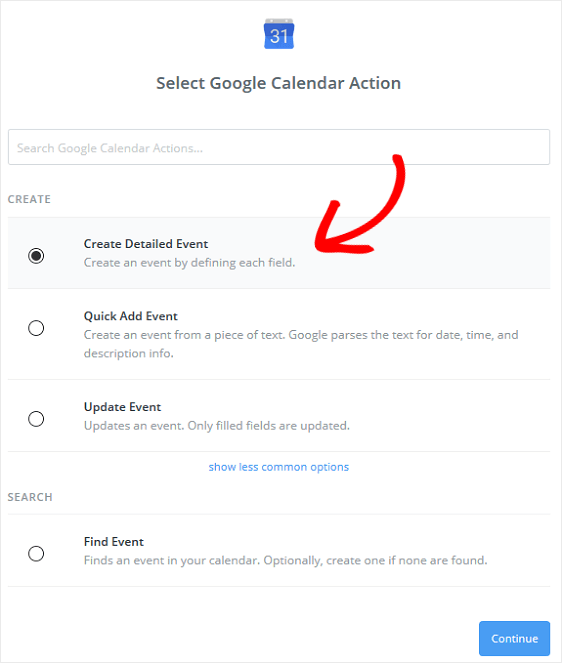
[続行]をクリックします。
次に、GoogleカレンダーをZapierに接続する必要があります。 まず、[接続]をクリックして、ZapierにGoogleカレンダーへのアクセスを許可します。
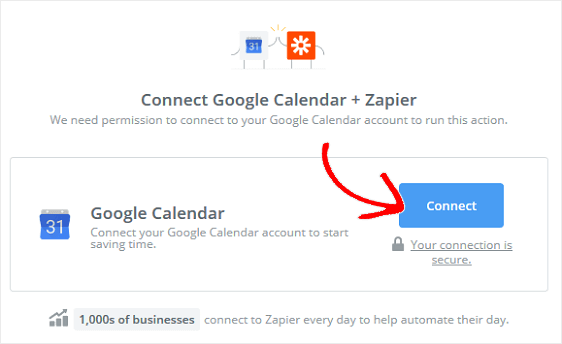
複数のGoogleアカウントをお持ちの場合は、Zapierに接続するアカウントを選択してサインインするだけです。
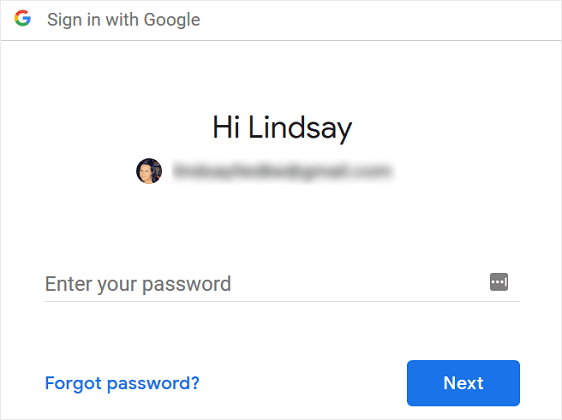
次に、[許可]をクリックして、ZapierにGoogleアカウントへのアクセスを許可します。
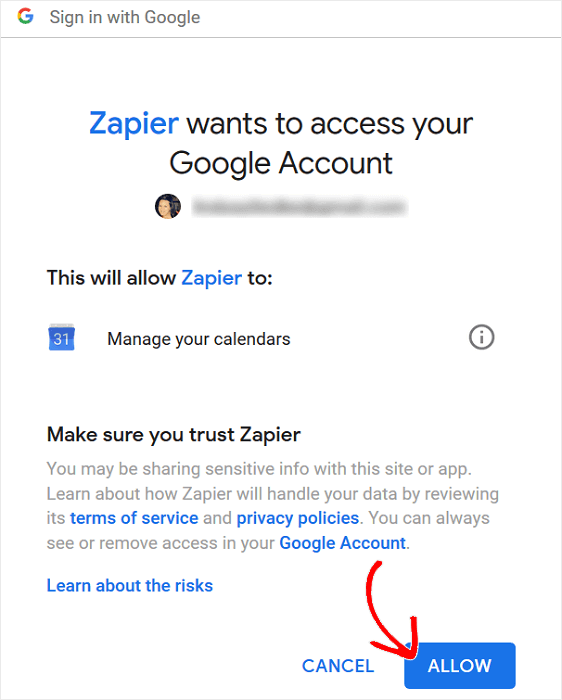
ZapierにGoogleカレンダーアカウントへのアクセスを許可すると、ZapierアカウントにGoogleアカウントが表示されます。
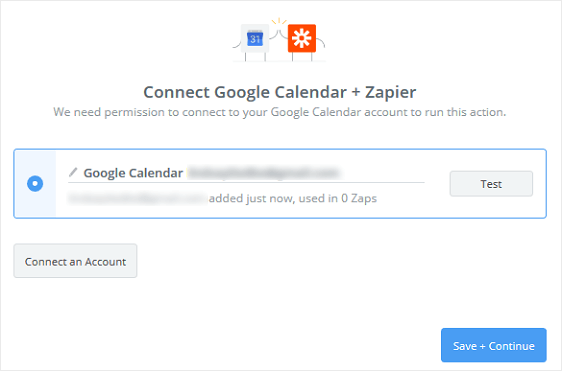
[保存して続行]をクリックします。
ステップ4:Googleカレンダーの詳細なイベントを設定する
次に、Googleカレンダーの予定を設定して、誰かがサイトでフォームを送信すると、適切な情報がGoogleカレンダーに送信されるようにします。
まず、ドロップダウンメニューからイベントを追加するGoogleカレンダーを選択します。
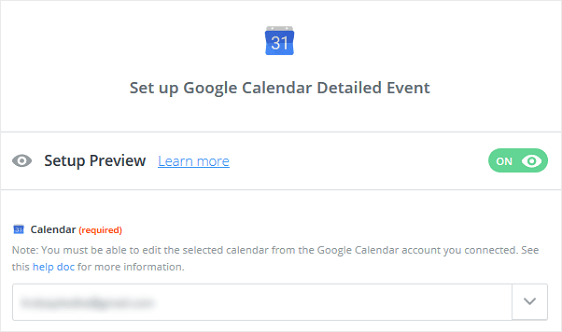
次に、必要に応じてイベントの概要を追加します。 この例では、要約を「パーティー」と呼びます。
次に、[説明]セクションで、ドロップダウンメニューから[名前] 、[電子メール] 、[コメント]または[メッセージ]のフォームフィールドを選択します。 それぞれを個別に追加する必要があります。
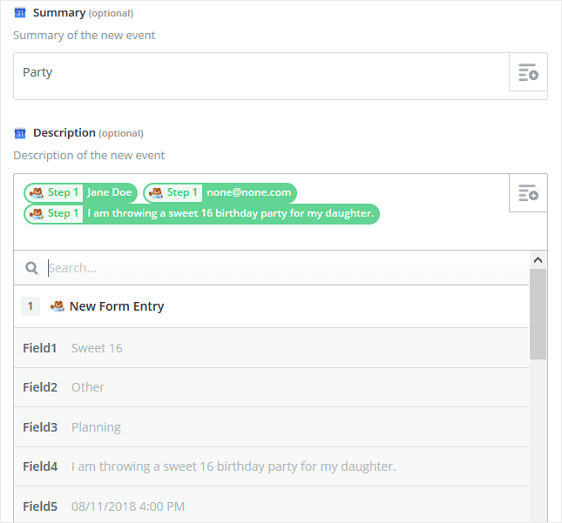
[場所]セクションまでスクロールし続け、[アドレス]フォームフィールドを選択します。
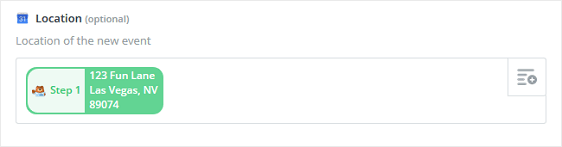
最後に、ドロップダウンメニューから[開始日時]と[終了日時]を選択します。
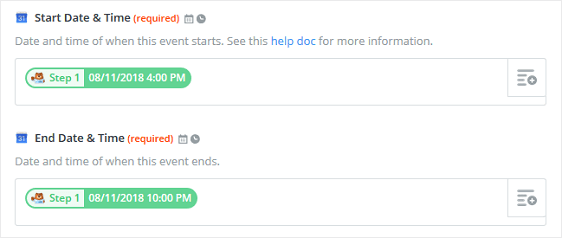
フォームフィールドのカスタマイズが完了したら、[続行]をクリックします。
WordPressフォームイベントがGoogleカレンダーに確実に追加されるようにする場合は、次の画面で[テストをGoogleカレンダーに送信]をクリックするだけです。
テストフォームがGoogleカレンダーに送信されたというメッセージが表示され、フォームがどのように表示されるかを確認できます。
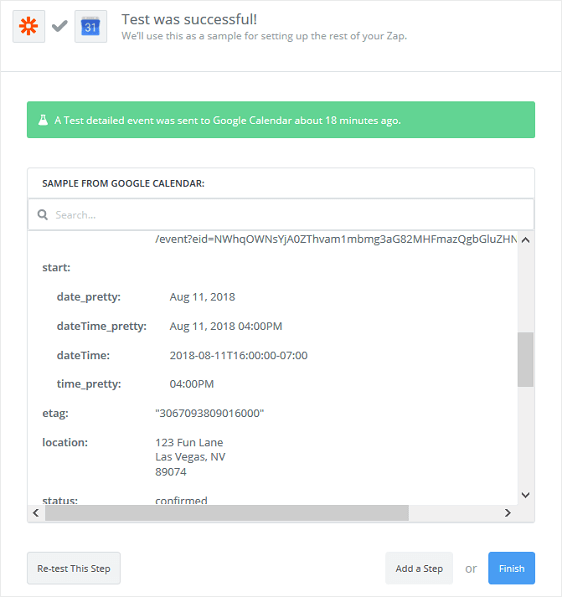
テストフォームが機能したかどうかを確認するには、Googleカレンダーにアクセスして確認してください。
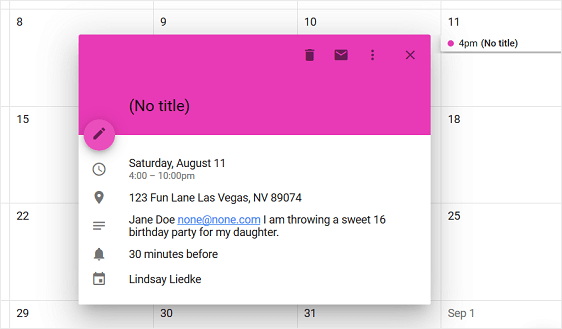
WordPressフォームに入力された情報が、日付、時刻、住所、名前、メールアドレス、コメントまたはメッセージとともにGoogleカレンダーに表示されていることに注意してください。
フォーム送信がGoogleカレンダーでどのように表示されるかが気に入ったら、Zapierアカウントに戻り、[完了]をクリックして、参照用に次の画面でザップに名前を付けます。
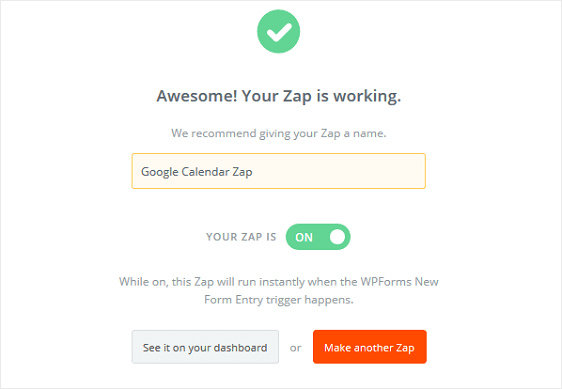
誰かがあなたのサイトでフォームを送信するたびに機能するように、必ずザップをオンにしてください。
最終的な考え
そして、あなたはそれを持っています! これで、WPFormsエントリをGoogleカレンダーに送信する方法がわかりました。
WPFormsとZapierを一緒に使用するさらに優れた方法については、次の方法に関するガイドをご覧ください。
- WordPressでユーザーが送信したイベントカレンダーを作成する
- WordPressフォームからSlack通知を受け取ります。
- WordPressフォームからAsanaタスクを自動的に作成します
- WordPressのお問い合わせフォームをDiscordに接続します
- WordPress用のカスタムAirtableフォームを作成する
- デートピッカーでWordPressフォームを作成する方法
何を求めている? 今日から最も強力なWordPressフォームプラグインを始めましょう。
また、この記事が気に入った場合は、FacebookとTwitterでフォローしてください。
