WordPressでデフォルトの注目画像を設定する方法(簡単な方法)
公開: 2022-05-07WordPressでデフォルトの注目画像を設定しますか?
多くのテーマでは、注目の画像(別名投稿サムネイル)を使用して、コンテンツをより魅力的で注目を集めるように見せています。 ただし、各投稿に適切な注目画像を見つけるには時間がかかる可能性があり、注目画像を追加するのを忘れると、投稿が不完全に見える可能性があります。
この記事では、WordPressでデフォルトの注目画像を設定することでこれを修正する方法を紹介します。
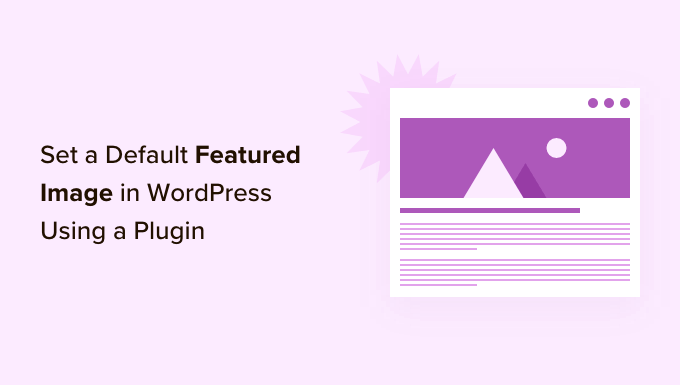
WordPressでデフォルトの注目画像を設定する理由
サムネイル画像とも呼ばれる注目の画像は、WordPressの投稿やページの主要な画像です。
人気のあるすべてのWordPressテーマには、注目の画像のサポートが組み込まれています。
ただし、注目の画像を投稿にアップロードするのを忘れることがあります。 他の著者があなたのサイトに投稿している場合、彼らは重要性を認識せず、注目の画像の追加をスキップする可能性があります。
WordPressのテーマは通常、複数の異なる領域で注目の画像を使用します。 注目の画像を追加するのを忘れると、ブログのアーカイブやホームページなどの重要な場所を含め、Webサイトのデザインに多くのギャップが生じる可能性があります。
たとえば、次の画像では、OptinMonsterがブログインデックスに注目の画像を表示していることがわかります。
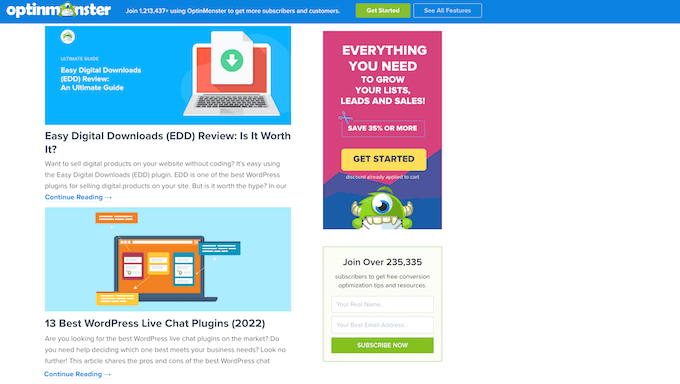
人々はまた、プレーンテキストよりも魅力的な画像を見つけます。 注目の画像がない投稿は、トラフィックが少なくなり、コンバージョン率が低くなる可能性があります。
そのことを念頭に置いて、WordPressでデフォルトの注目画像を設定することをお勧めします。 これにより、注目の画像が利用できない場合にサイトに何かを表示できます。
簡単にするために、セクションのクイックジャンプリンクを作成しました。
- WordPressでデフォルトの注目画像を設定する方法
- ソーシャルメディア共有のデフォルトの注目画像を設定する方法
WordPressでデフォルトの注目画像を設定する方法
デフォルトの注目画像を設定する最も簡単な方法は、デフォルトの注目画像プラグインを使用することです。 このプラグインは、フォールバックの注目画像をアップロードできるWordPressMediaページに新しい設定を追加します。
まず、インストールしてアクティブ化する必要がありますデフォルトの注目画像プラグイン。 ヘルプが必要な場合は、WordPressプラグインのインストール方法に関するステップバイステップガイドをご覧ください。
アクティベーションしたら、 [設定]»[メディア]に移動します。 それが終わったら、[デフォルトの注目画像を選択]ボタンをクリックするだけです。
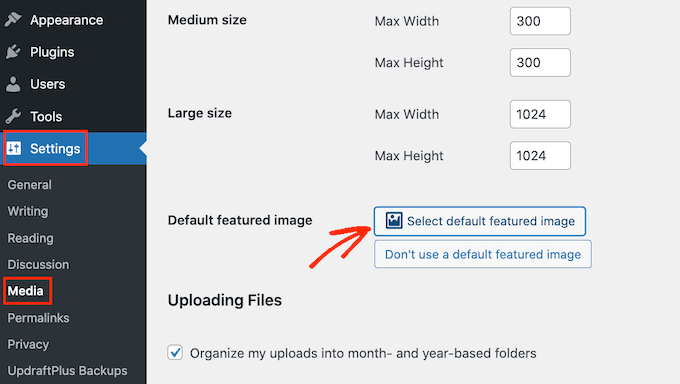
これで、WordPressメディアライブラリから画像を選択するか、新しいファイルをアップロードできます。
フォールバックを選択したら、画面の一番下までスクロールして、[変更を保存]をクリックします。
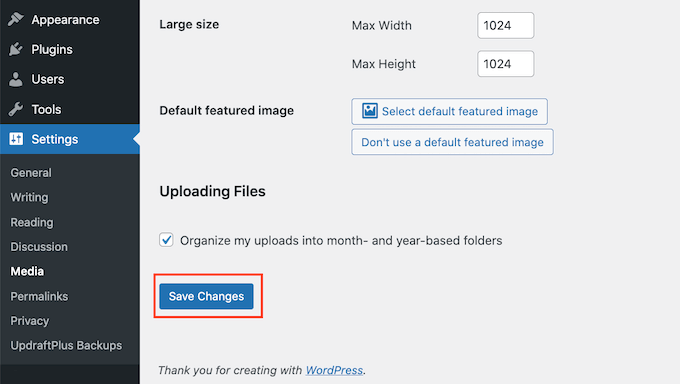
WordPressは、注目の画像を提供しない投稿やページのデフォルトのサムネイルとして選択した画像を使用するようになります。
上記と同じプロセスを繰り返すことで、いつでもデフォルトの画像を変更できます。
デフォルトの注目画像を使用する必要がなくなった場合は、 [設定]»[メディア]に移動します。 次に、[デフォルトの注目画像を使用しない]ボタンをクリックするだけです。
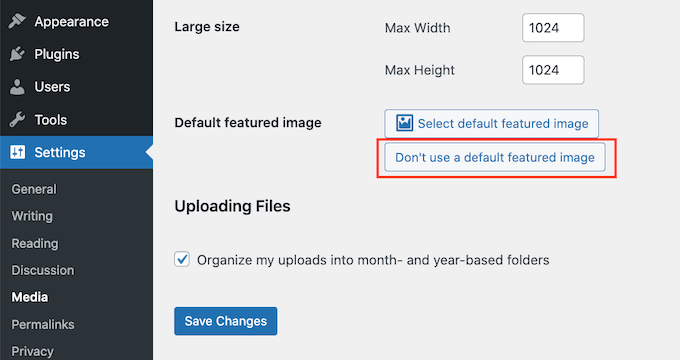
完了したら、[変更を保存]をクリックすることを忘れないでください。
ソーシャルメディアのデフォルトの注目画像を設定する方法
ソーシャルメディアプラットフォームは、新しい読者にリーチし、フォロワーを増やし、より多くの人々にあなたのサイトを訪問させるのに最適な場所です。 これを行うには、ソーシャルメディアアカウントに興味深く魅力的なコンテンツを投稿する必要があります。
投稿と一緒に共有される注目の画像は、より多くの人があなたのサイトにアクセスするように促すこともできます。
ただし、ソーシャルメディアサイトでは、コンテンツを共有するときに注目の画像が自動的に表示されることはありません。 間違ったサムネイルが表示されることもあります。WordPressで間違ったサムネイルの問題を修正する方法は次のとおりです。

そのことを念頭に置いて、さまざまなソーシャルメディアプラットフォームにデフォルトの注目画像を設定することもできます。 これらのプラットフォームは、固有の注目画像なしで共有される投稿にこのフォールバックを使用します。
これを行うには、All in One SEO(AIOSEO)プラグインを使用することをお勧めします。
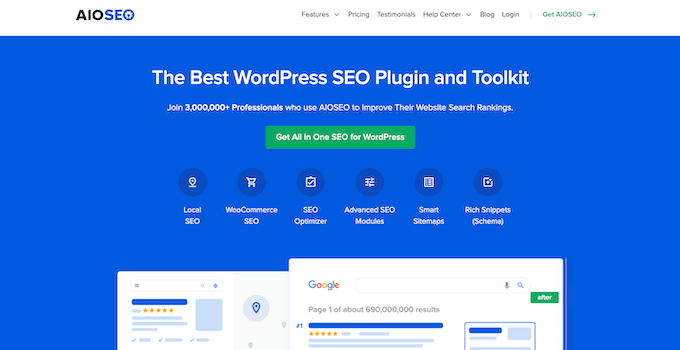
AIOSEOは、WPBeginnerを含む300万を超えるWebサイトで使用されている市場で最高のWordPress用SEOプラグインです。 それはあなたが検索エンジンのためにあなたのWordPressブログまたはウェブサイトを微調整するのを助けるために最も初心者に優しいそして包括的なSEOツールキットを提供します。
この投稿では、無料版のAIOSEOを使用します。
まず、WordPressにAIOSEOプラグインをインストールしてアクティブ化する必要があります。 詳細については、WordPressプラグインのインストール方法に関するチュートリアルをご覧ください。
アクティベーション時に、プラグインはセットアップウィザードを起動します。 プラグインを設定するには、[Let's Get Started]ボタンをクリックして、画面の指示に従います。 ヘルプが必要な場合は、WordPressでオールインワンSEOを適切に設定する方法についてのガイドを参照してください。
それが済んだら、 All inOneSEO»ソーシャルネットワークに移動します。
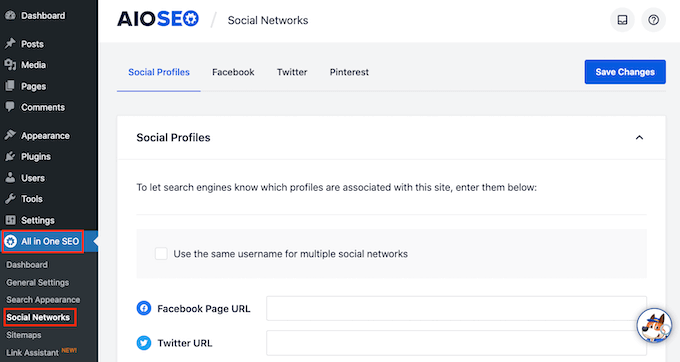
Facebook、Twitter、Pinterestのタブが表示されます。 これらのタブを使用して、これらのさまざまなプラットフォームに固有のデフォルトイメージを設定できます。
例として、Facebookのデフォルトの注目画像を設定する方法を見てみましょう。 開始するには、[Facebook]タブをクリックします。
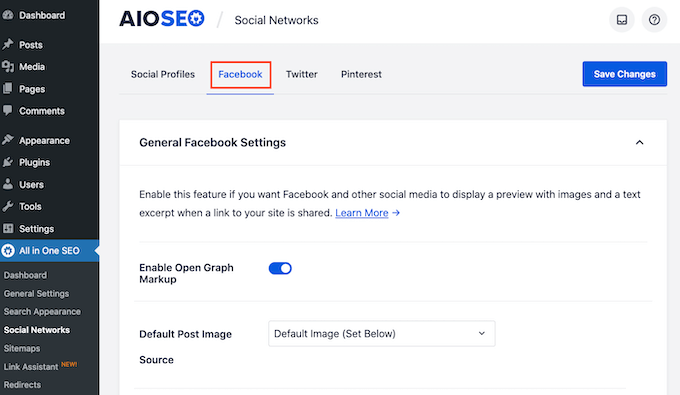
その後、[デフォルトの投稿画像ソース]ドロップダウンを開きます。
次に、[デフォルトの画像(以下に設定)]を選択できます。
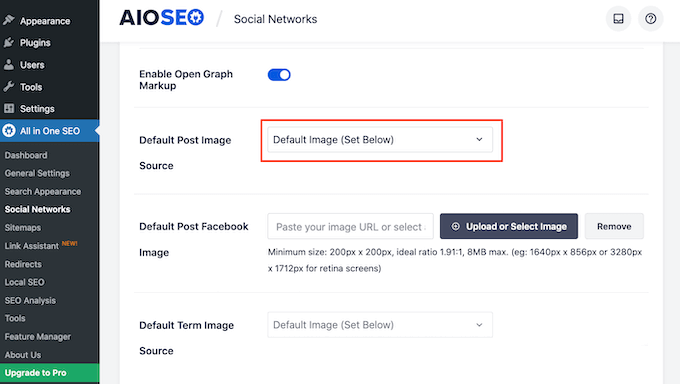
次に、「デフォルトの投稿Facebook画像」セクションを見つけます。
ここでは、Facebookで画像を共有するときに画像の見栄えを良くするためのヒントをいくつか紹介します。
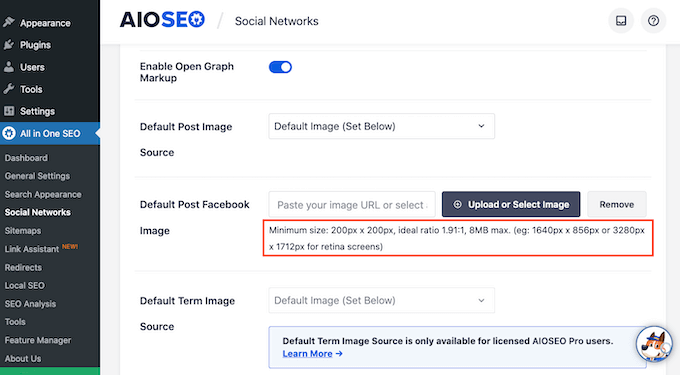
詳細については、WordPressの完全なソーシャルメディアチートシートを参照してください。
デフォルトの注目画像を設定するには、[画像のアップロードまたは選択]ボタンをクリックします。
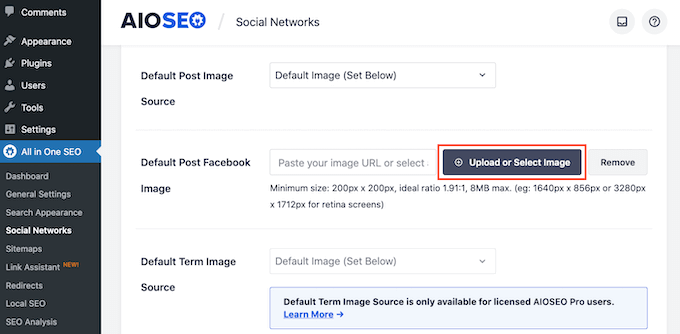
これにより、WordPressメディアライブラリが開きます。 これで、メディアライブラリから画像を選択するか、新しいファイルをアップロードできます。
最後に、[変更を保存]ボタンをクリックします。 この手順を完了すると、Facebookは、注目の画像がない場合は常にこの画像を使用します。
TwitterまたはPinterestのデフォルトの画像を設定するには、[Twitter]または[Pinterest]タブをクリックするだけです。 次に、上記と同じプロセスに従ってフォールバックイメージを選択できます。
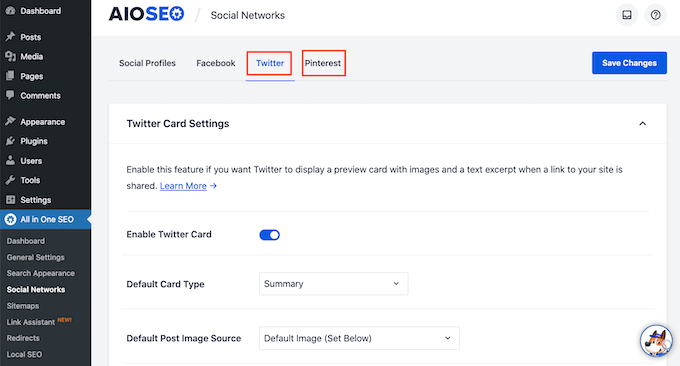
この記事が、プラグインを使用してWordPressでデフォルトの注目画像を設定する方法を学ぶのに役立つことを願っています。 また、比較した最高のWebデザインソフトウェアと最高のドラッグアンドドロップWordPressページビルダーを選択する方法についてのガイドを確認することもできます。
この記事が気に入った場合は、WordPressビデオチュートリアルのYouTubeチャンネルに登録してください。 TwitterやFacebookでも私たちを見つけることができます。
