WordPressでボランティアフォームを設定する方法(簡単)
公開: 2021-03-12あなたはあなたの非営利団体のためにボランティアを募集し、彼らの情報を整理しておくことを探していますか?
ボランティアはあなたの組織にとって非常に重要であり、あなたのウェブサイトでボランティアを募集することはあなたに大きな後押しを与え、あなたがより多くの人々に到達することを可能にします。
そのため、この記事では、WordPressサイトでボランティアフォームを設定する方法を紹介します。
今すぐWPForms非営利割引を申請する
先に進みたい場合は、チュートリアルの目次を次に示します。
- ボランティアフォームを作成する
- ボランティアフォームをカスタマイズする
- ボランティアフォームの設定を構成する
- ボランティアフォームの通知をカスタマイズする
- ボランティアフォームの確認を構成する
- あなたのウェブサイトにあなたのボランティアフォームを追加してください
- ユーザー登録を自動的に作成する(オプション)
オンラインボランティアフォームを作成する理由
WordPressのボランティアフォームを持つことの利点は何であるか疑問に思われるかもしれません。 たくさんありますが、ここにいくつかの重要な理由があります:
- 連絡先情報を安全に保ち、WordPressダッシュボードで整理します
- 自動化されたマーケティングキャンペーンを設定して、関心のあるボランティアにすぐにメールを送信します
- あなたのウェブサイトを閲覧していて、ボランティアであなたを助けてくれるかもしれないより多くの人々に手を差し伸べてください。
- もっと…
さて、あなたのウェブサイトにボランティアフォームを置くことがどれほど素晴らしいかがわかったので、すぐに飛び込んで、それを作成する方法を見てみましょう。
WordPressでボランティアフォームを設定する方法
これらのステップバイステップの手順に従って、Webサイトのボランティアフォームを作成し、非営利団体を支援する人々の募集を開始してください。
ステップ1:ボランティアフォームを作成する
最初に行う必要があるのは、WPFormsプラグインをインストールしてアクティブ化することです。 詳細については、WordPressにプラグインをインストールする方法に関するこのステップバイステップガイドを参照してください。
次に、Form TemplatesPackアドオンをインストールしてアクティブ化する必要があります。
このアドオンを使用すると、事前に作成されたボランティア申請フォームテンプレートに加えて、サイト用にカスタマイズされたフォームを作成するためのその他の業界およびニッチ固有のテンプレートにアクセスできます。
これにより、ボランティア申請フォームのフィールドを簡単な連絡フォームに手動で追加するために必要な時間を節約できます。
[アドオンのインストールとアクティブ化]をクリックします。
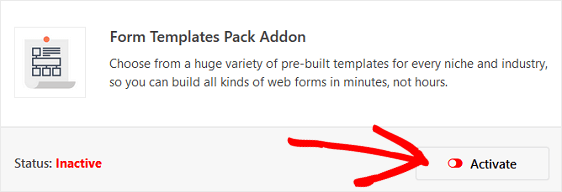
次に、 WPForms»Add Newに移動して、新しいフォームを作成します。
セットアップ画面で、フォームに名前を付け、[追加のテンプレート]と表示されているテンプレート画面の一番下までスクロールします。
検索バーに「Volunteer」と入力すると、Volunteer RecruitmentFormテンプレートが表示されます。
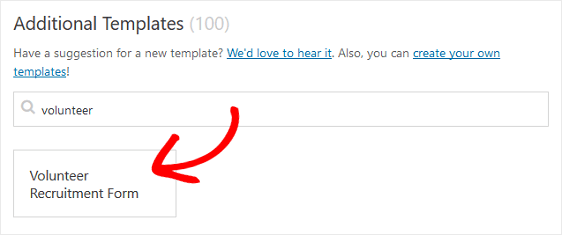
テンプレートをクリックすると、WPFormsがボランティアの申し込みフォームを作成します。
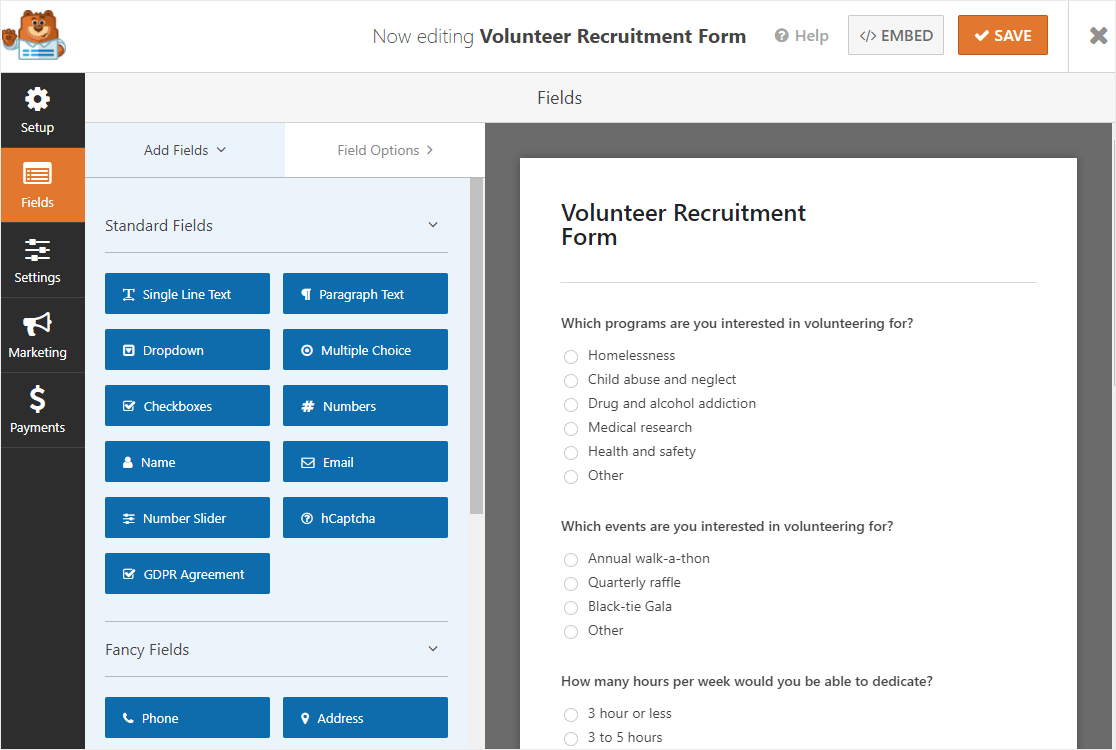
ステップ2:ボランティアフォームをカスタマイズする
WPFormsを使用すると、フォームのカスタマイズが簡単になり、ボランティアの機会を得ることができます。 ボランティアのポジションで何を探していても簡単です。
名前、住所、電子メール、電話番号の標準フォームフィールドに加えて、次のボランティア申請フォームフィールドに気付くでしょう。
- 複数の選択肢
- チェックボックス
- 段落テキスト
これらのフォームフィールドを使用すると、ボランティアの適格性を確認し、将来のボランティアに次のことを尋ねることで、ボランティアプログラムを実際に成長させることができます。
- 彼らが興味を持っているプログラムやイベント
- 彼らがあなたの組織に何時間費やすことができるか
- 利用できる曜日
- 以前のボランティア経験
- 彼らがあなたの組織についてどのように聞いたか
- 犯罪歴を探すための身元調査の同意を得るために、複数選択テキストボックスを追加します
- テキストフィールドを使用して、運転免許証番号を尋ねます
- 緊急連絡先を収集するフィールドを追加します
左側のパネルから右側のパネルにフォームフィールドをドラッグすることで、オンラインフォームにフォームフィールドを追加できます。 フィールドをクリックしてフィールドをカスタマイズすることもできます。
たとえば、住所フィールドに住所行2を表示したくない場合は、右側の住所フィールドをクリックするだけです。
次に、左側のセクションの[フィールドオプション]で、[詳細オプション]をクリックし、[住所行2]フィールドの近くにあるチェックボックスをクリックします。
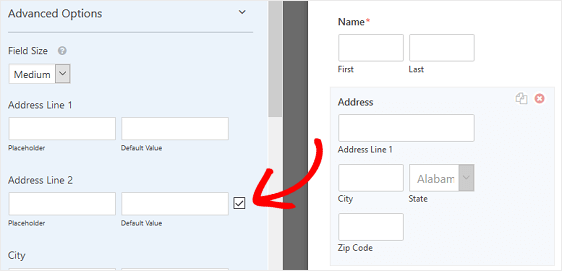
ユーザーがこれらのフィールドに入力せずにフォームを送信できないように、必ずフィールドを必要に応じて設定してください。
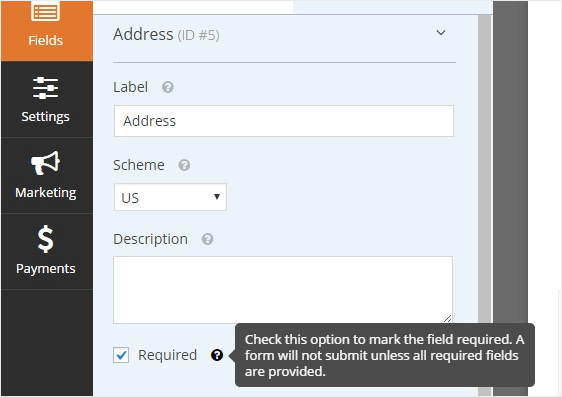
すべてのフォームフィールドの追加が完了したら、[保存]をクリックします。
これで、ボランティア申請フォームの設定を構成する準備が整いました。
ステップ3:ボランティアフォームの設定を構成する
開始するには、 [設定] » [一般]に移動します。
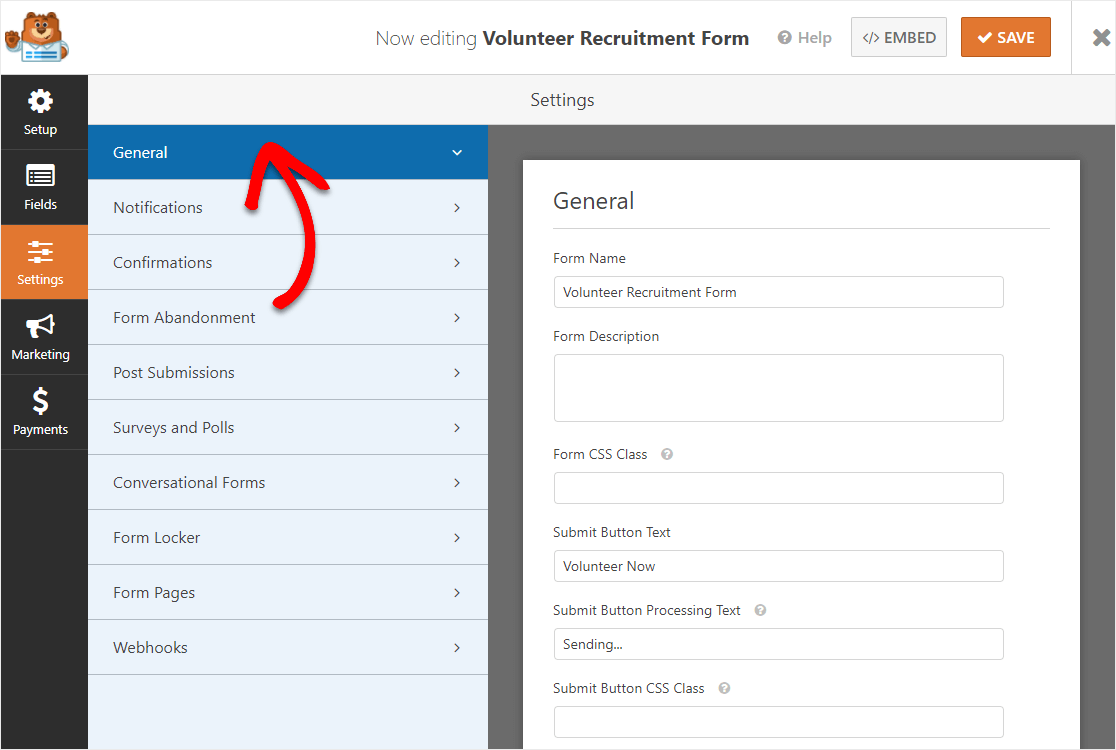
ここで、以下を構成できます。
- フォーム名—必要に応じて、ここでフォームの名前を変更します。
- フォームの説明—フォームに説明を付けます。
- 送信ボタンのテキスト—送信ボタンのコピーをカスタマイズします。
- スパム防止—スパム対策機能、hCaptcha、またはGooglereCAPTCHAを使用して連絡先フォームのスパムを停止します。 スパム対策チェックボックスは、すべての新しいフォームで自動的に有効になります。
- AJAXフォーム—ページをリロードせずにAJAX設定を有効にします。
- GDPRの機能強化— GDPR要件に準拠するために、エントリ情報とIPアドレスやユーザーエージェントなどのユーザーの詳細の保存を無効にすることができます。 GDPR契約フィールドを簡単な連絡フォームに追加する方法の詳細な手順を確認してください。
完了したら、[保存]をクリックします。
ステップ4:ボランティアフォームの通知を構成する
通知は、Webサイトでアプリケーションが送信されるたびに電子メールを送信するための優れた方法です。
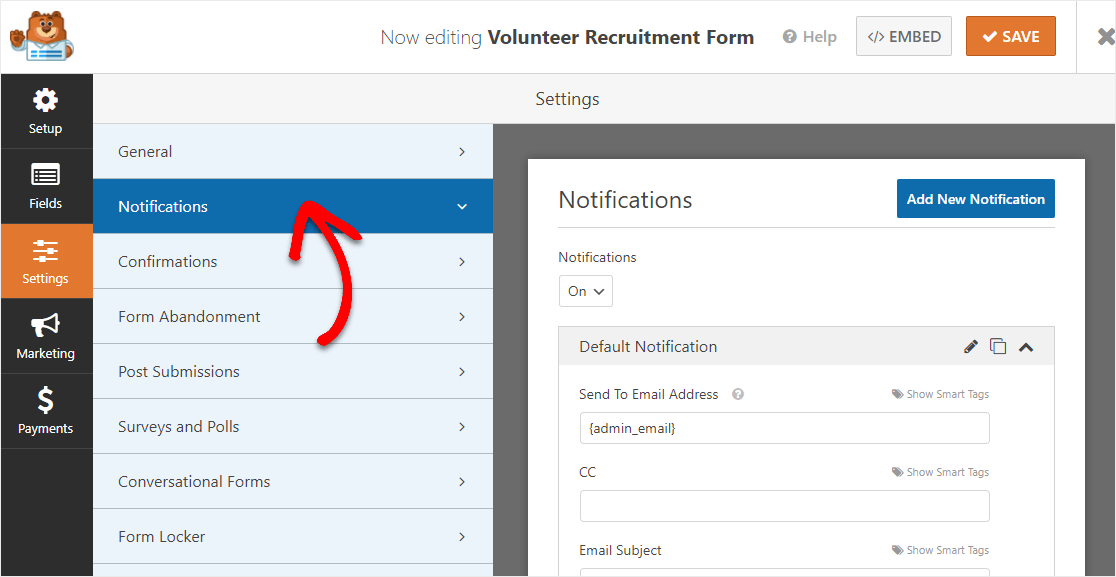
スマートタグを使用している場合は、ユーザーがボランティアに申し込むときに通知を送信して、申し込みを受け取ったことをユーザーに通知し、まもなく連絡することもできます。 これにより、アプリケーションが適切に実行されたことが保証されます。
この手順のヘルプについては、WordPressでフォーム通知を設定する方法に関するドキュメントを確認してください。
また、自分自身、ボランティアコーディネーター、ボランティア申請者などに複数の通知を送信する必要がある場合は、WordPressで複数のフォーム通知を送信する方法に関するステップバイステップのチュートリアルを確認してください。
これに加えて、メール全体のブランディングの一貫性を維持したい場合は、メールテンプレートにカスタムヘッダーを追加する方法についてこのガイドを確認してください。
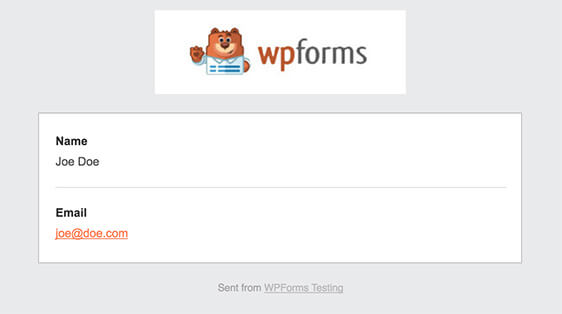
ステップ5:ボランティアフォームの確認をカスタマイズする
フォームの確認は、サイトの訪問者がWebサイトでアプリケーションを送信すると表示されるメッセージです。 彼らは人々に彼らの申請が処理されたことを知らせ、あなたに次のステップが何であるかを知らせる機会を提供します。

WPFormsには、次の3つの確認タイプから選択できます。
- メッセージ:これは、WPFormsのデフォルトの確認タイプです。 サイト訪問者がボランティア申請フォームを送信すると、申請が処理されたことを知らせる簡単なメッセージ確認が表示されます。 顧客の幸せを高めるのに役立ついくつかの素晴らしい成功メッセージをここで探してください。
- ページの表示:この確認タイプでは、サイトの訪問者がサイトの特定のWebページにアクセスし、申し込みに感謝します。 これを行うためのヘルプについては、顧客をありがとうページにリダイレクトするチュートリアルを確認してください。 さらに、顧客の忠誠心を高めるための効果的なありがとうページの作成に関する記事を必ず確認してください。
- URLに移動(リダイレクト):このオプションは、サイト訪問者を別のWebサイトに送信する場合に使用されます。
WPFormsで簡単なフォーム確認を設定して、訪問者が非営利団体のボランティアに申し込むときに表示されるメッセージサイトをカスタマイズできるようにする方法を見てみましょう。
開始するには、フォームエディタの[設定]の下にある[確認]タブをクリックします。
次に、作成する確認タイプのタイプを選択します。 この例では、メッセージを選択します。
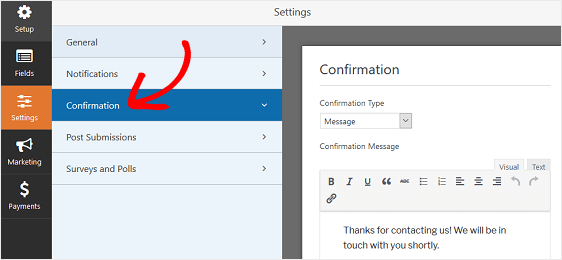
次に、確認メッセージを好みに合わせてカスタマイズし、[保存]をクリックします。
他の確認タイプのヘルプについては、フォーム確認の設定に関するドキュメントを参照してください。
これで、ボランティア申請フォームをWebサイトに追加する準備が整いました。
ステップ6:あなたのウェブサイトにあなたのボランティアフォームを追加します
ボランティア申請書を作成したら、WordPressのWebサイトに追加する必要があります。
WPFormsを使用すると、ブログの投稿、ページ、さらにはサイドバーウィジェットなど、Webサイトのさまざまな場所にフォームを追加できます。
最も一般的な投稿/ページ埋め込みオプションを見てみましょう。
フォームビルダーの上部にある[埋め込み]ボタンをクリックすることから始めます。
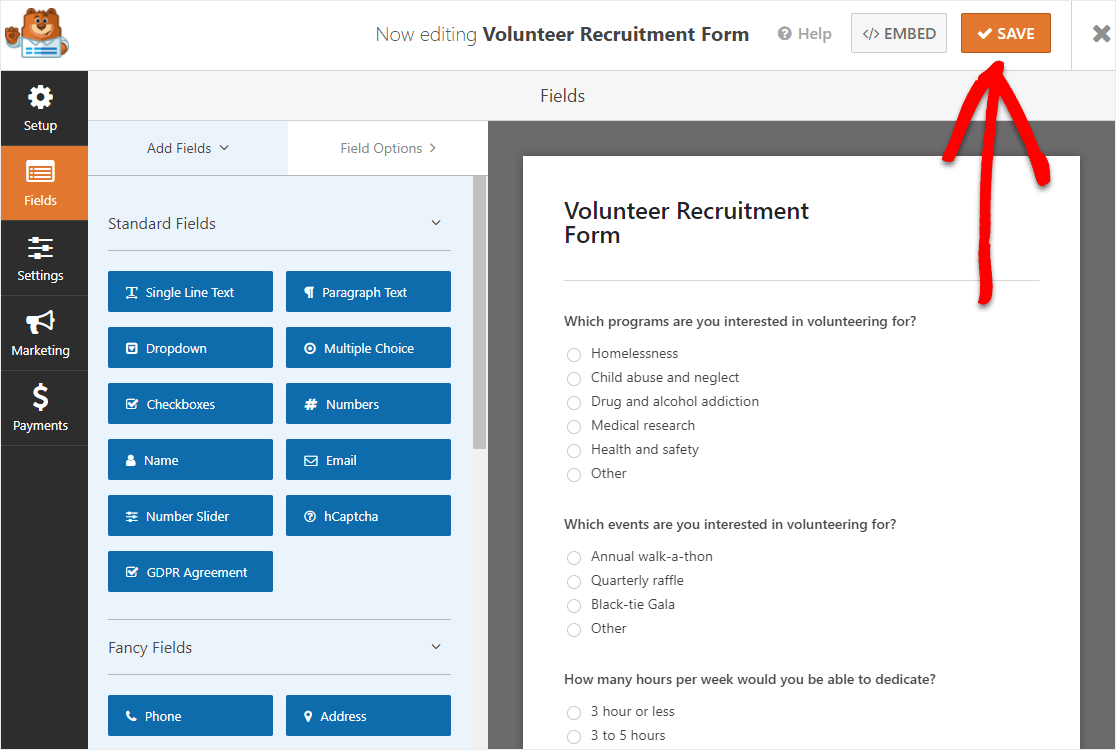
また、[ページに埋め込む]通知が表示されたら、先に進んで[新しいページを作成]をクリックします。
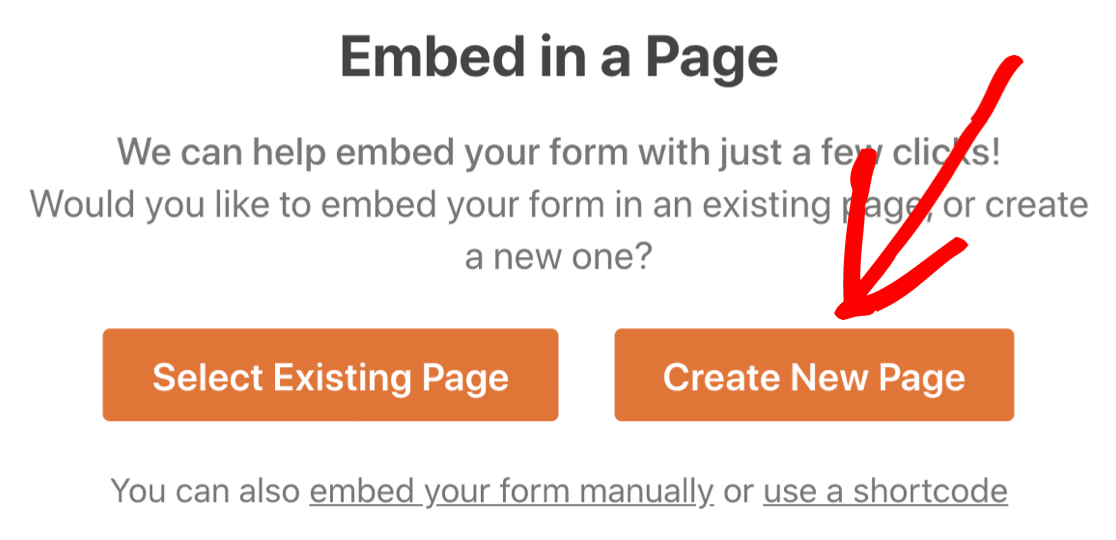
次に、WPFormsはページに名前を付けるように求めます。 ボックスにページのタイトルを入力し、[ Let's Go! ]をクリックします。
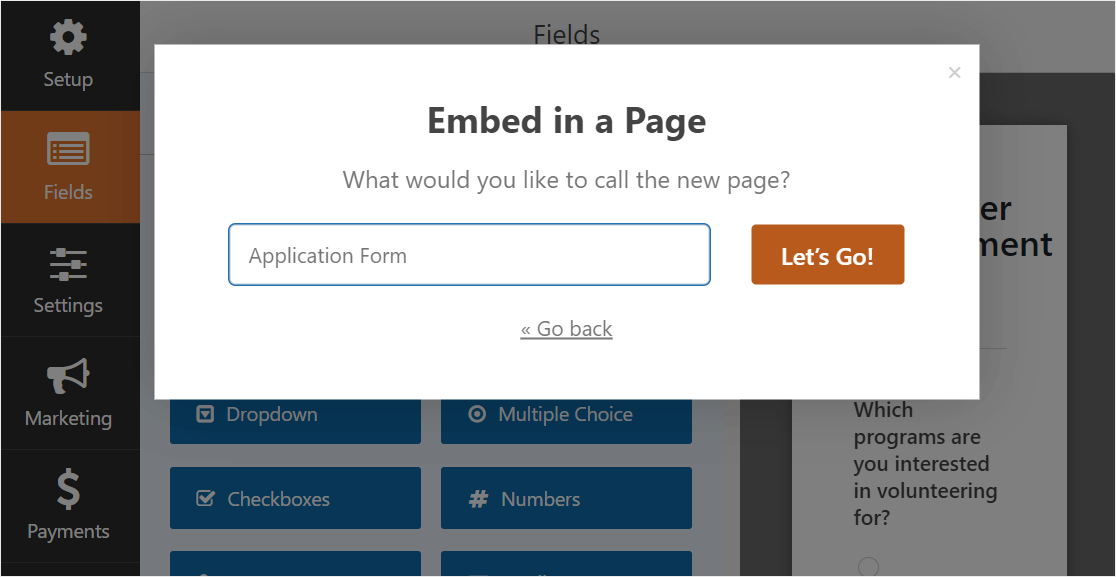
そして今、WPFormsはあなたの申請書のための新しいページを開きます。
次に、先に進み、上部にある[公開]または[更新]をクリックして、サイトにフォームを公開します。
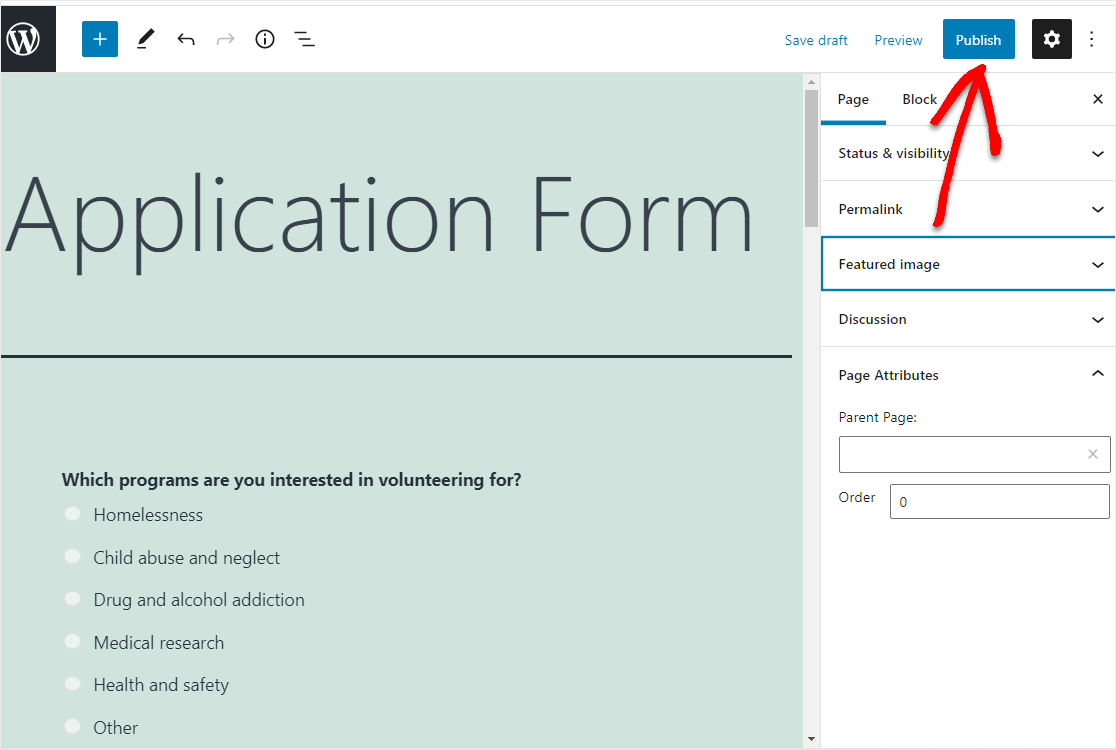
すばらしい–ウェブサイトのどこからでも、このページにユーザーを誘導して、組織のボランティアに申し込むことができます。
そして、完成したフォームがページ上でどのように表示されるかを次に示します。
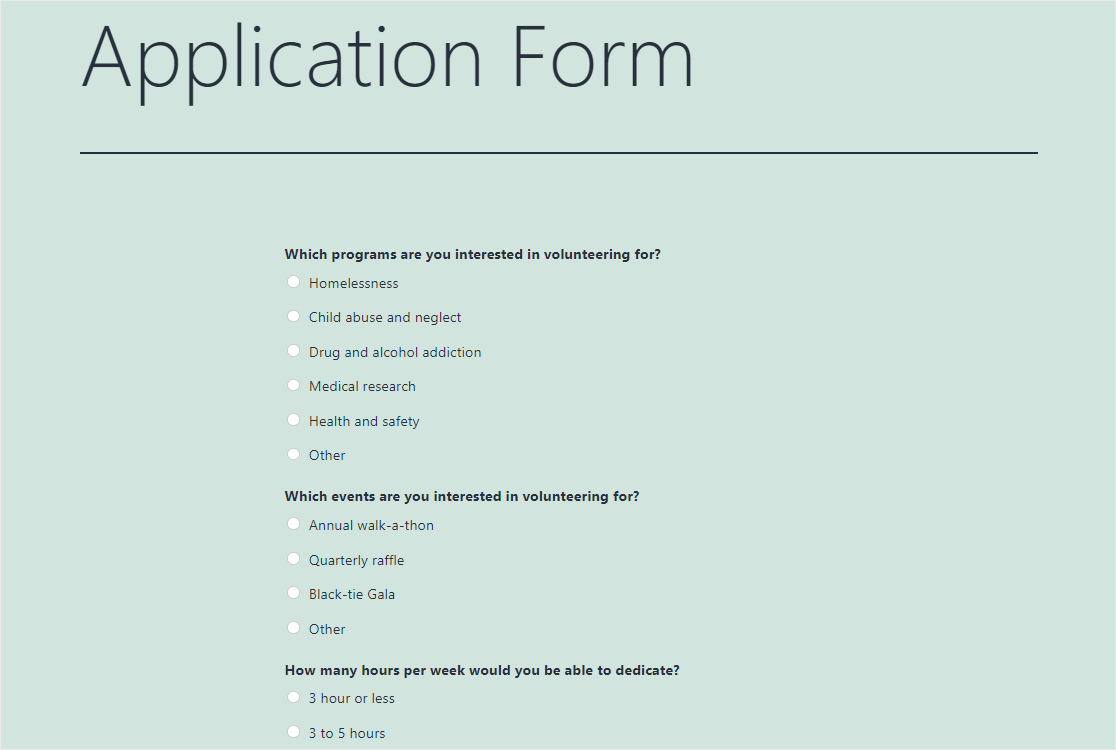
素晴らしい仕事です! ボランティアフォームが公開されました。
ステップ7:新しいユーザー登録を作成する
次に、ボランティアにアカウントへのアクセスを許可することに関心がある場合は、ユーザー登録アドオンをアクティブにして、ボランティアにアカウントの作成を依頼することをお勧めします。
ユーザー登録フォームに記入することでこれを行うことができます。
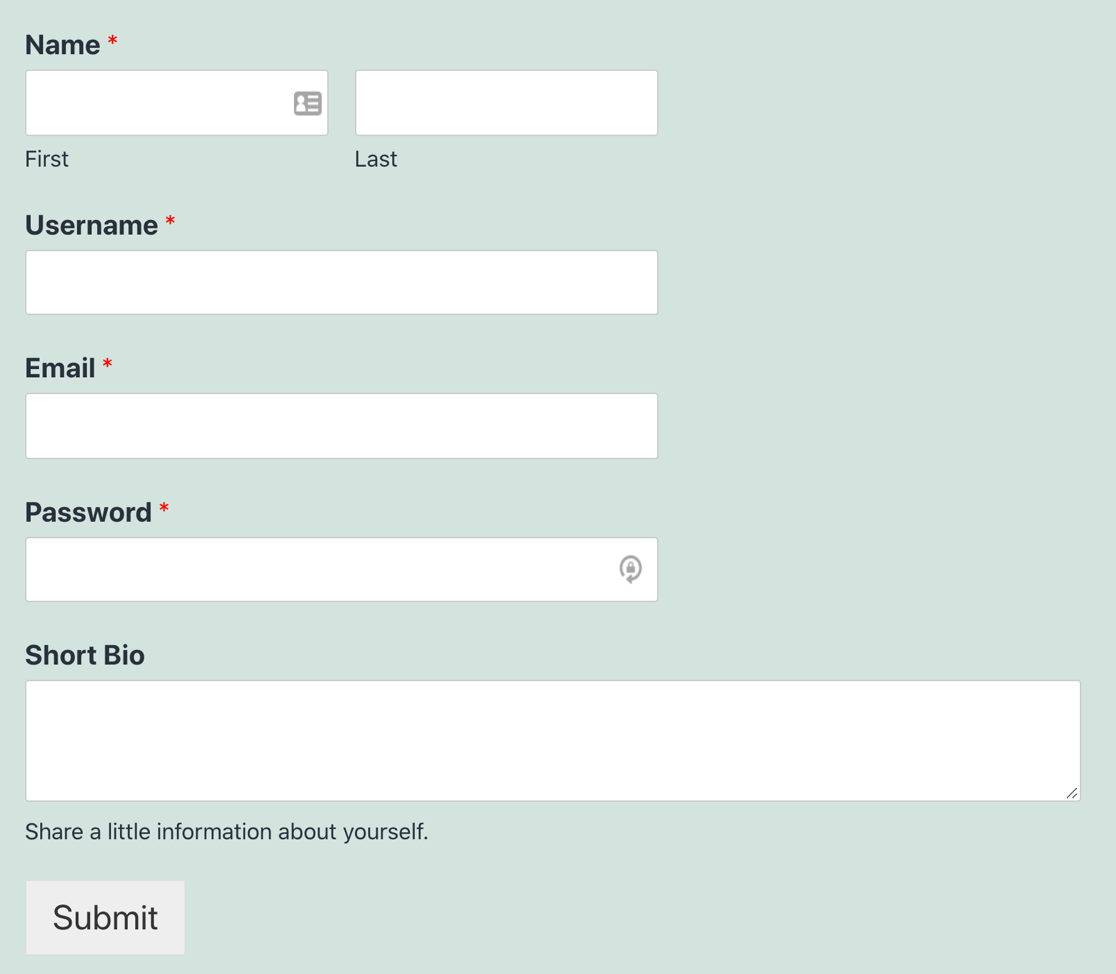
詳細については、ユーザー登録アドオンのインストールとセットアップの方法に関するチュートリアルをご覧ください。
あなたの非営利ウェブサイトのためのボーナスのヒント
WPFormsを使用すると、ボランティアの申し込みフォームを作成するだけでなく、非営利団体のために多くのことを実行できます。
いくつかの可能性を見てみましょう。
- ボランティアの応募期限を設定する
- オンライン寄付を受け入れる
- 非営利のニュースレター登録フォームを使用する
- 複数ページのフォームを試す
- 調査または投票フォームを作成する
ボランティアの応募期限を設定する
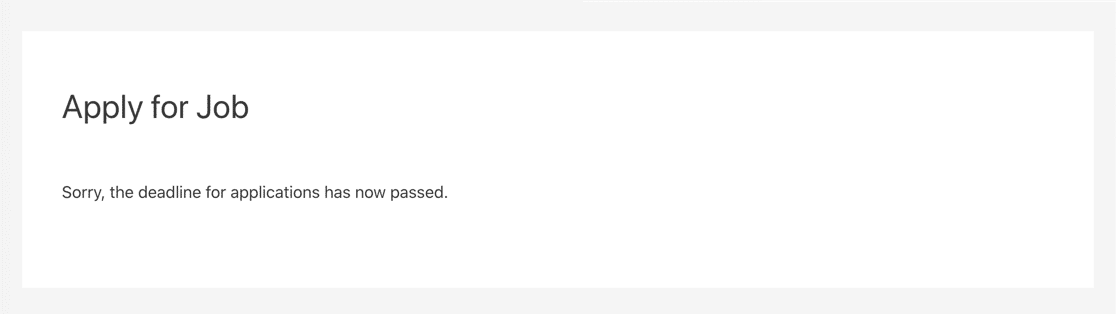
特定の日にアプリケーションを閉じたい場合は、フォームに自動有効期限を追加する方法を学びます。
オンライン寄付を受け入れる
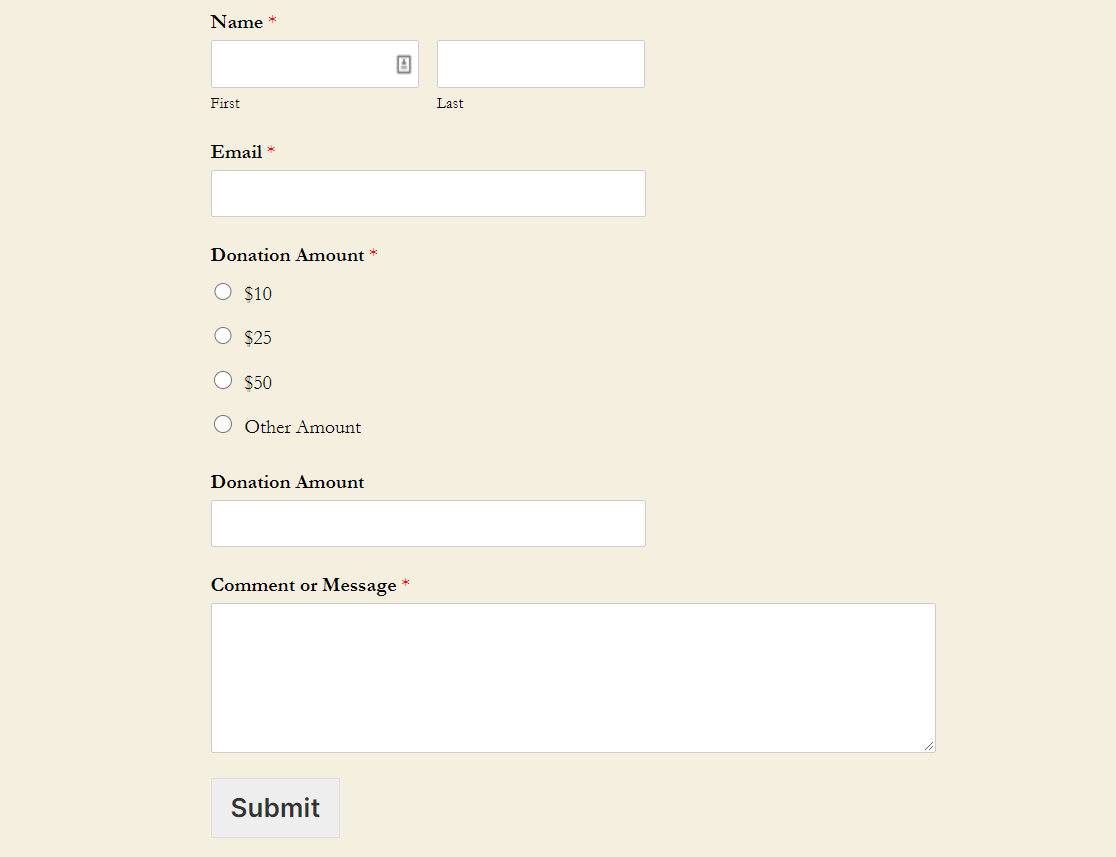
慈善団体のために資金を集めることは、ボランティアを募集することと同じくらい重要です。 オンラインで寄付を受け取るには、寄付フォームの作成方法を確認してください。
非営利のニュースレター登録フォームを使用する
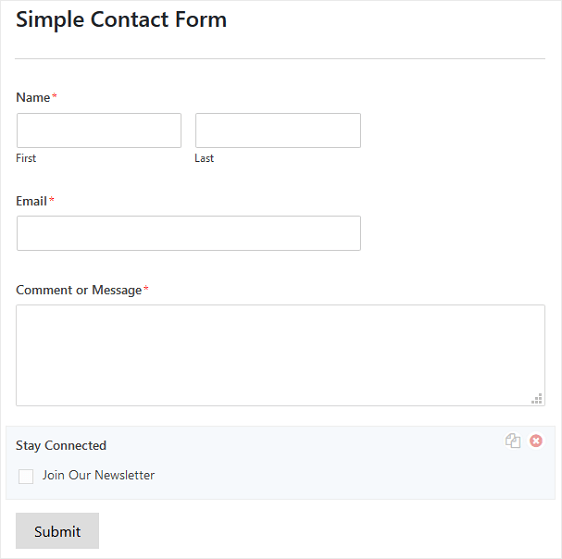
ニュースレターの登録チェックボックスをフォームに追加することで、ボランティアと連絡を取り合うことができます。 フォームを次のような人気のあるメールマーケティングツールに接続できます。
- コンスタントコンタクト
- Sendinblue
- AWeber
- Mailchimp
- GetResponse
- キャンペーンモニター
- 滴下
- ActiveCampaign
- もっと…
複数ページのフォームを試す
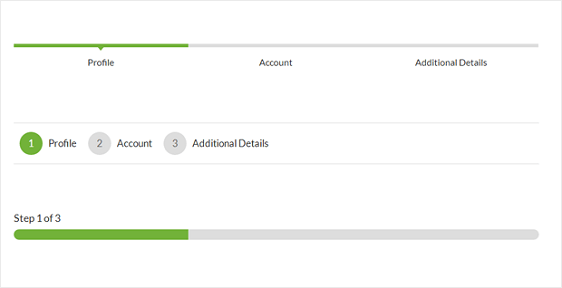
フォームが長いフォームとして表示されるのではなく、複数のページに分割されると、より多くのフォーム送信を受け取る可能性が高くなります。
フォームを複数のページに簡単に分割する方法は次のとおりです。
調査または投票フォームを作成する
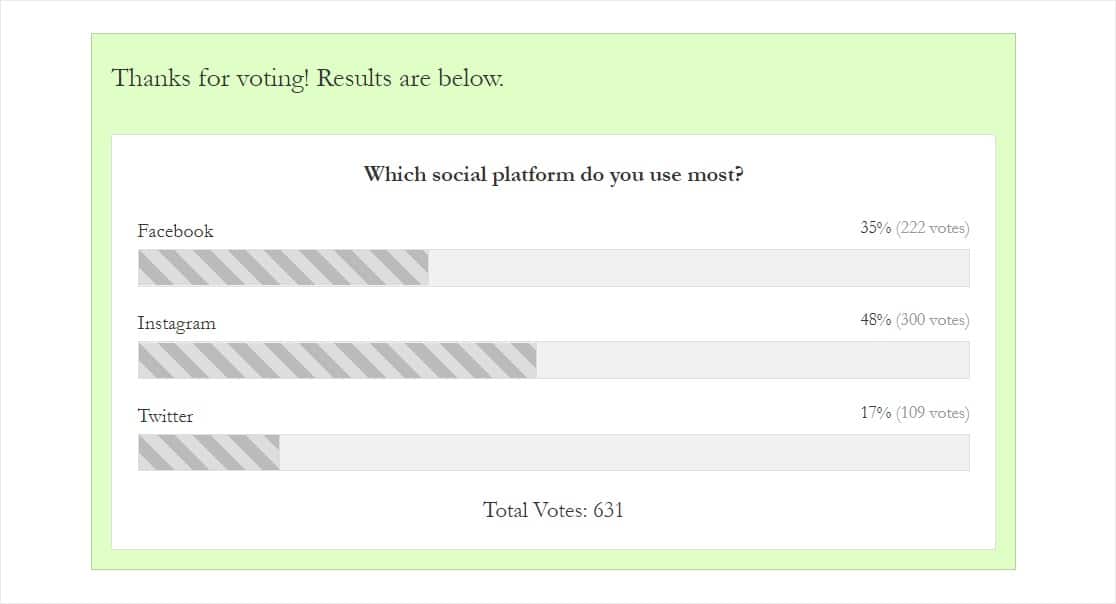
ウェブサイトの投票フォームを作成することで、既存または潜在的なボランティアに、組織にどのイベントを開催してもらいたいかを尋ねることができます。
また、サイトにアンケートフォームを作成することで、ボランティアから非営利団体についての感想など、より詳細な情報を入手することもできます。
そして、あなたはそれを持っています! WPFormsProプラグインを使用してWordPressでボランティアフォームを設定する方法をマスターしました。
次のステップ:今すぐWPFormsProを入手する
WPFormsが非営利割引を提供していることをご存知ですか?
WPForms Proは、資格のある非営利団体が75%オフの大幅割引で利用できます。 これは、WordPress用の世界で最も強力なフォームビルダーにとって年間わずか99ドルです。
今すぐWPForms非営利割引を申請する
そのため、WordPress Webサイトでボランティアを獲得し、寄付を受け入れることがこれまでになく簡単になります。
また、ウェブサイトに寄付ページを作成することを検討している場合は、これらの優れた寄付ページの例を確認して、募金活動を刺激してください。
何を求めている? 今日から最も強力なWordPressフォームプラグインを始めましょう。
また、この記事が気に入った場合は、FacebookとTwitterでフォローしてください。
