ゼロからWooCommerceストアをセットアップする方法
公開: 2019-09-13初心者向けのWooCommerceガイドでは、最初から最後まですべてについて説明しました。 ユーザーが正しいスタートを切ることができるように、この投稿をWooCommerceの初期設定に限定するようにします。
ストアを構成した後、オンラインストアを宣伝する方法に戸惑うことはありません。 そのため、WooCommerceのマーケティングのヒントは大いに役立ち、秘密のソースを学んだ後は自信を持って感じる必要があります。
WooCommerceストアを開始する方法
WooCommerceをセットアップしようとするたびに、インストールウィザードが全体をガイドします。 それは非常に簡単で、基本的な質問だけをします。 そのプロセスに飛び込む前に、WooCommerceのインストールを始めましょう。
ステップ1:プラグインをインストールする
最初にWooCommerceをWebサイトにインストールする必要があります。 これを行うには、プラグインをWPリポジトリからダウンロードしてから、Webサイトにアップロードします。 しかし、これは時間のかかるプロセスです。 簡単に始めるためのさらに短い方法を紹介します。
ストアに商品を追加する方法を学ぶ
WordPressダッシュボードから直接、プラグインをインストールしてストアの構築を開始できます。 ダッシュボードに移動し、[プラグインから新規追加]をクリックします(以下を参照)。
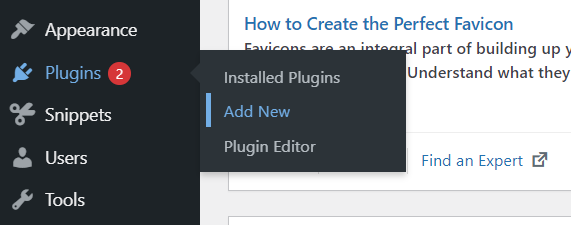
検索ボックスにWooCommerceと入力すると、プラグインが上部に表示されます。 [今すぐインストール]ボタンをクリックすると、インストールが開始されます。
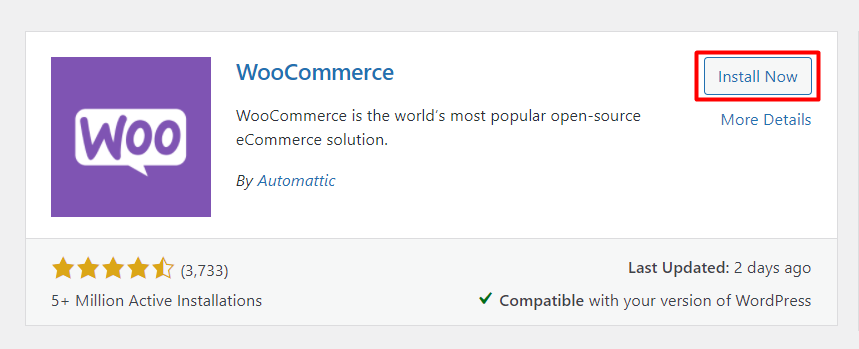
プラグインのインストールには少し時間がかかります。 その後、 Activateという新しいボタンが表示されます。 このボタンをクリックして、アクションを開始します。
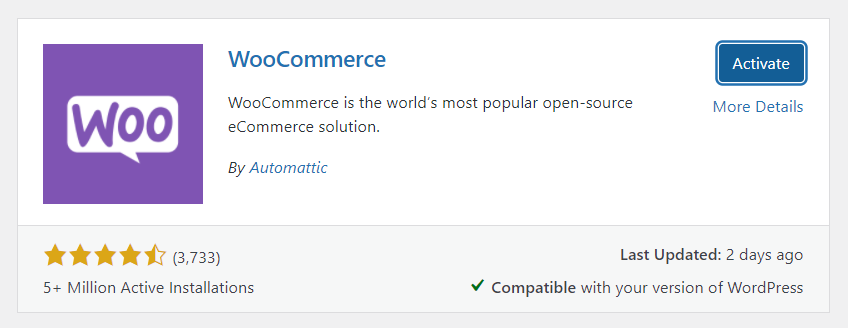
これで、WooCommerceがWebサイトに正常にインストールされました。 しかし、待ってください。正しい情報を入力するための他の設定があります。 ご存知のように、WooCommerceには魅力的な機能がたくさんあり、すべてのパワーを完全に活用するようにしてください。
ステップ2:ストアのセットアップを開始します
プラグインをインストールした直後にセットアップウィザードが表示され、すべての手順を1つずつ実行する必要があります。 必須ではないことに注意してください。 WPダッシュボードの左側のサイドバーにある[WooCommerce]>[設定]からいつでも変更できます。
ただし、後で面倒な作業を減らすため、今すぐ情報を入力することをお勧めします。 私たちと一緒に設定を始めましょう。 最初のステップから最後のステップまで順を追って説明します。 WooCommerceのセットアップ中にも表示される以下のスクリーンショットに従ってください。
この時点で、WooCommerceセットアップウィザードのこのページが表示されます。 一見したところ、これらはかなり基本的な要件であり、方向性がなくても簡単に認識できることが理解できます。
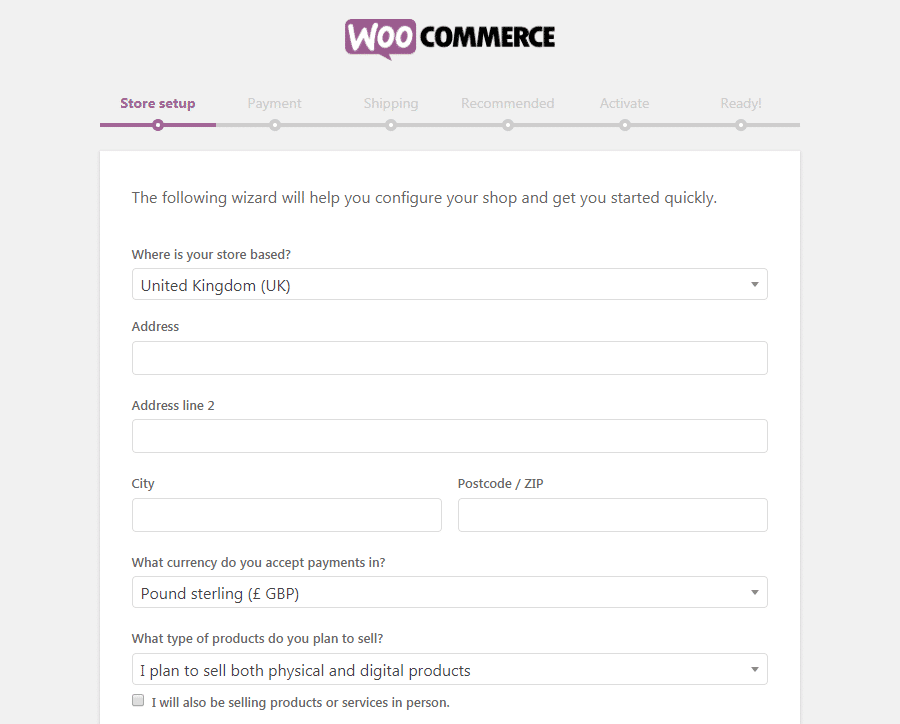
まず、店舗の場所を含めてから、次の2行に住所を入力します。 都市と郵便番号を追加します。 あなたがあなたの店で受け入れるであろう通貨—それについて言及してください。 次のオプションは、物理的な製品またはデジタル製品、あるいはその両方を販売することを選択することです。
この設定について心配する必要はありません。 ここで言及していること、または次のステップで書くことは何でも、後で変更することができます。 前述のように、設定からいつでも情報を更新できます。
Let's Goをクリックして続行します!
ステップ3:支払いシステムを設定する
あなたはあなたのオンラインストアのために支払い処理業者をセットアップする寸前です。 幸いなことに、WooCommerceを使用すると、ショップに無数の支払い方法を許可できます。 主要なブランドに加えて、多くのローカルシステムでさえWooCommerceで承認されています。

デフォルトでは、StripeとPayPalを使用してストアから支払いを受けることができます。 さらに、オフラインの方法として小切手と現金を選択することもできます。
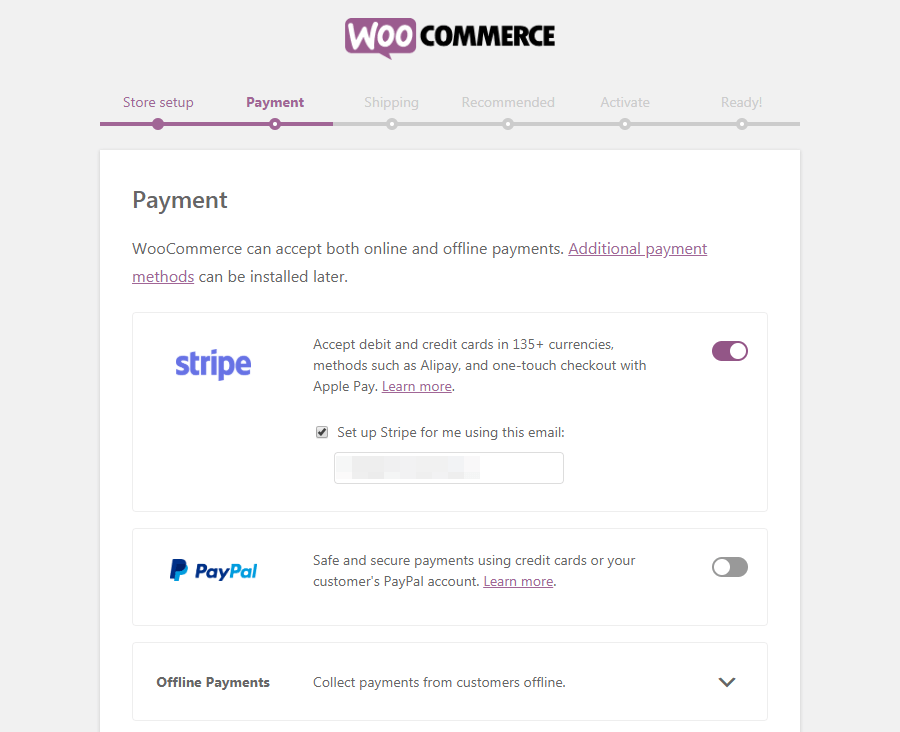
お気に入りのオプションを選択すると、自動的に設定されます。 StripeとPayPal以外にも、WooCommerceで利用できる他の支払い方法があります。 必要に応じて後で使用できます。
ちなみに、Stripe支払いプロセッサは、その柔軟性と多数の高度な機能が気に入っています。 WordPress用のStripe支払いプラグインを確認できます。
ステップ4:配送方法を修正する
次に配送オプションがあり、顧客の目的地に商品を配送する方法を設定します。
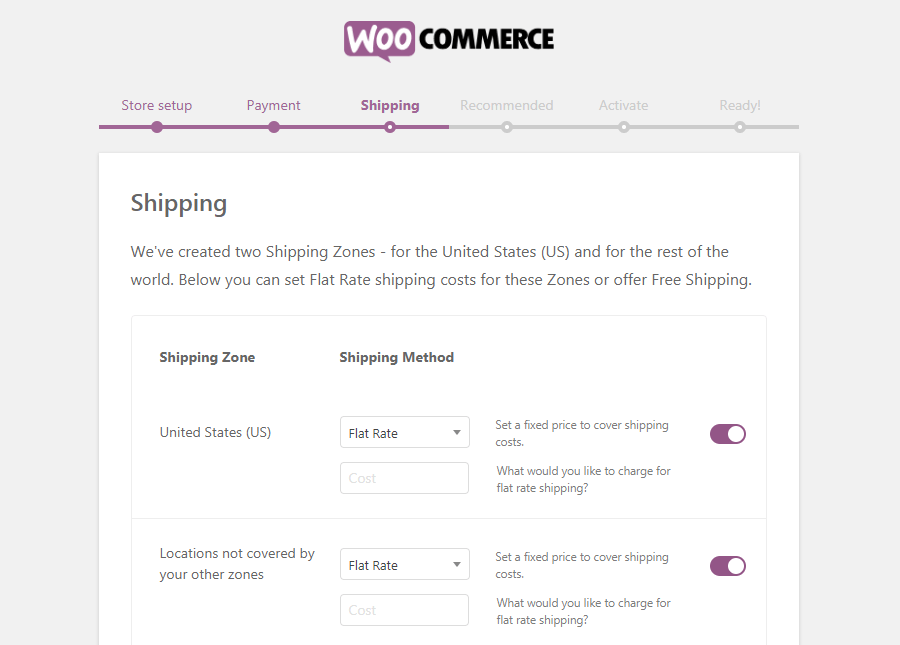
オプションを見ると、そこに利用可能な複数の配送ゾーンがあることがわかります。 希望するエリアに基づいて1つの価格を選択し、次に選択したゾーン外の顧客に別の料金を選択できます。 さらに、必要に応じて両方のゾーンに送料無料を与えることができます。
ステップ5:WooCommerceが推奨するアドオンを確認する
これで基本設定は完了です。 あなたの店はほとんど準備ができています。 WooCommerceは、この段階でいくつかの追加機能を提供します。
この時点で、オンラインWooCommerceストアのすべての基本を構成しました。 セットアップウィザードの次のページには、いくつかのオプションのアドオンが表示されます。
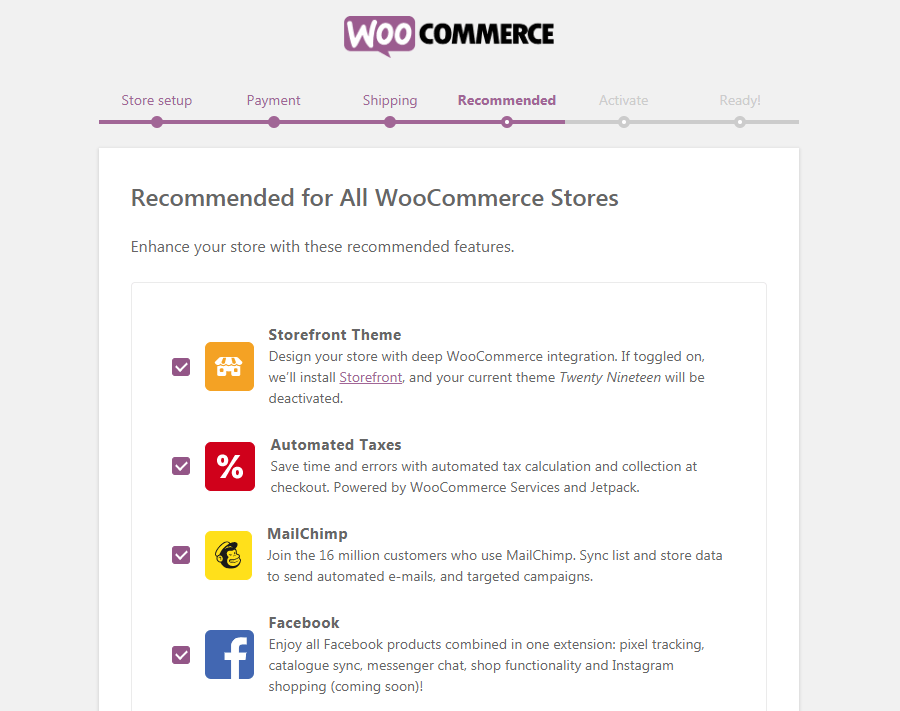
オプションのチェックを外さないと、選択したプラグインがインストールされます。 WooCommerceは、WooCommerce Services、Jetpack、WooCommerceにはMailChimp、WooCommerceにはFacebookを推奨しています。
これらのツールは有益ですが、ストアを実行するためにツールを必要としません。 それでも、あなたの店をより魅力的にするために彼らがどれほど便利であるかを彼らに見てみてください。 店舗建設中の苦痛を軽減するために、より多くのプラグインとテーマがあります。
手順6:JetpackWPプラグインをインストールする
JetPackは、次の画面に表示されるWooCommerceが推奨するプラグインでもあります。 オプションです。 インストールすることも無視することもできます。
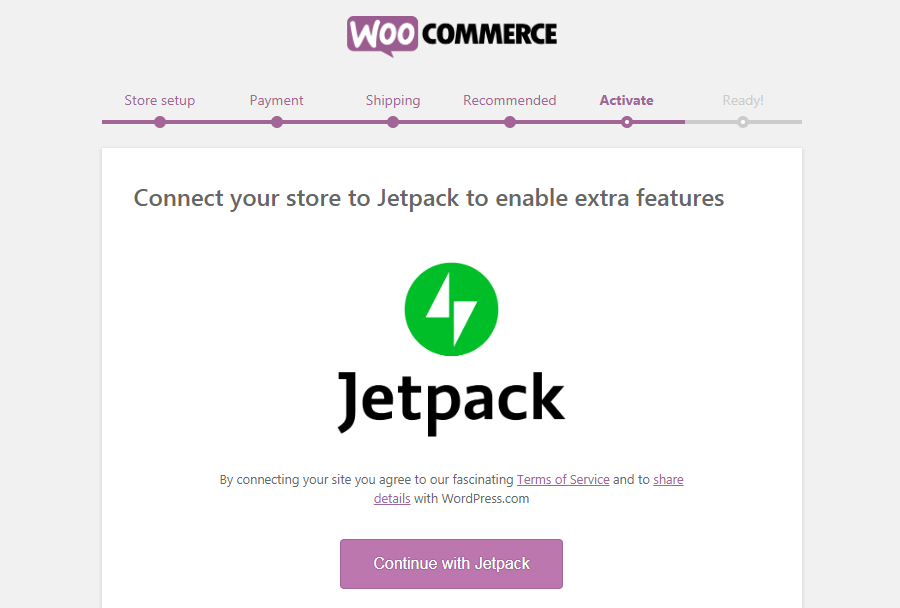
Jetpackは、さまざまな側面から役立つ無数の機能を備えた強力なツールです。 セキュリティ、パフォーマンスの向上、およびマーケティングのために、Jetpackは真の忍者のように機能します。
プレミアム機能に加えて、無料のオプションからも恩恵を受けることができます。 特に、複数のソーシャルチャネルに投稿を公開するために使用される自動公開機能が気に入っています。
ステップ7:セットアッププロセスを終了します
これで終わりです。 WooCommerceのセットアップを完了しようとしています。
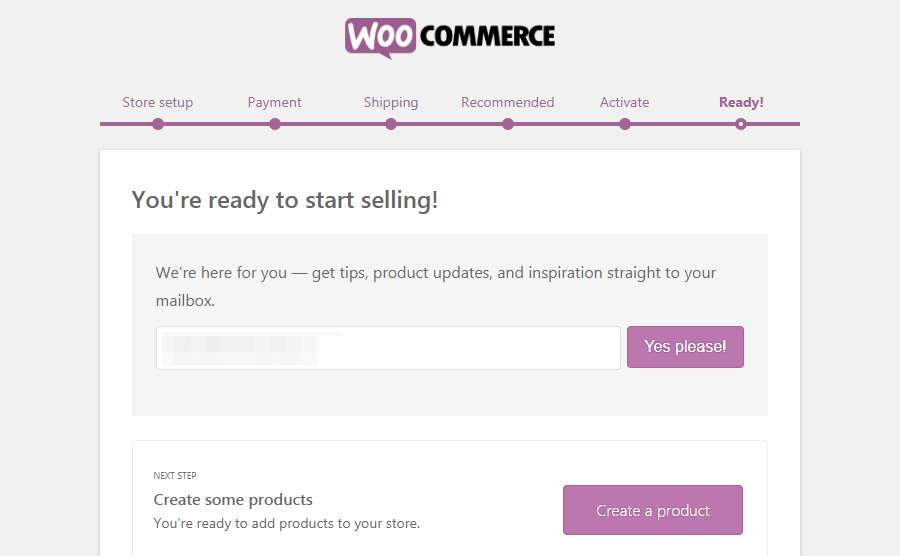
最後に、あなたはWooCommerceからヒントやアップデートを入手するためにあなたの電子メールを置くことができます。 それとは別に、ナビゲートするための追加のリンクがあります–製品を作成するか、ダッシュボードに移動します。
次に、オンラインストアに新製品を追加する方法について説明します。 プロセスを段階的に説明します。
最後の言葉
このチュートリアルが簡単に理解できることを願っています。 私たちはすべてをできるだけ簡単にカバーするように努めました。 ただし、WooCommerceは、オンラインベンチャーをすぐに開始するための素晴らしい方法です。
