お問い合わせフォーム7の設定方法:初心者向けガイド
公開: 2022-03-21お問い合わせフォーム7の設定方法をお探しですか? 心配しないでください。プラグインをインストールして構成するために必要な正確な手順を示します。
Contact Form 7は、最も古く、最も人気のあるContactFormプラグインです。 設定は簡単だと思うかもしれませんが、必ずしもそうとは限りません。 ただし、このステップバイステップガイドでは、プロセス全体を順を追って説明し、プラグインを使用してフォームを最初から作成する方法を示しますので、ご安心ください。
始めましょう。
目次:
- お問い合わせフォーム7のインストール方法
- お問い合わせフォーム7の設定方法️
- お問い合わせフォーム7でカスタムフォームを作成する方法
- メール配信設定を構成する
- フォームを公開する
お問い合わせフォーム7のインストール方法
最初のステップは、プラグインをインストールすることです。 WordPress.orgの公式リポジトリからダウンロードするか、WordPressダッシュボードで直接検索できます。
 お問い合わせフォーム7
お問い合わせフォーム7現在のバージョン: 5.6
最終更新日: 2022年6月17日
contact-form-7.5.6.zip
これを行うには、WordPressダッシュボードで、メニューから[プラグイン]→[プラグインの追加]を選択します。
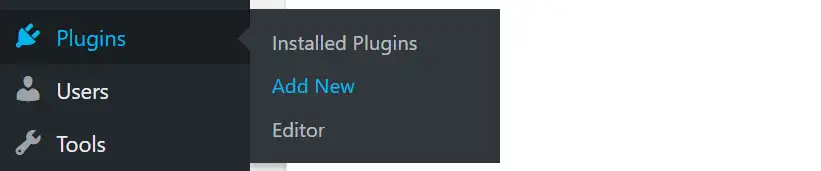
次に、検索機能に「お問い合わせフォーム7 」と入力します。 Contact Form 7プラグインが表示されたら、[インストール]→[アクティブ化]をクリックします。
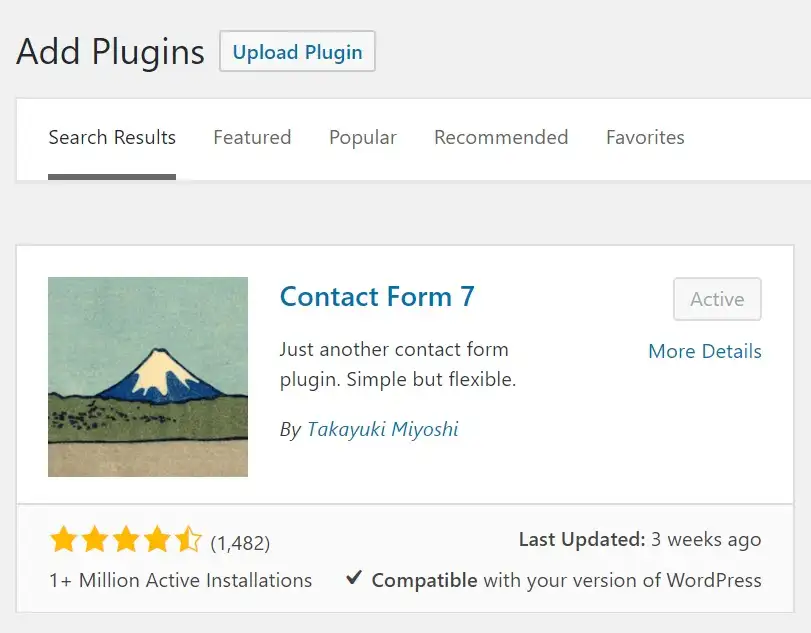
有効にすると、WordPressダッシュボードの新しい連絡先領域にプラグインの機能が表示されます。
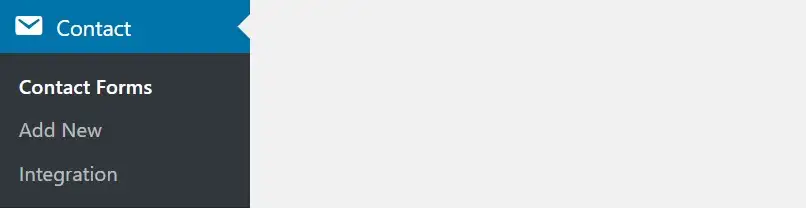
️注; WordPressプラグインのインストール方法について詳しく知りたい場合は、こちらをお読みください。
お問い合わせフォーム7の設定方法
プラグインは、基本的な連絡フォームを自動的に作成します。 お問い合わせ→お問い合わせフォーム→お問い合わせフォーム7にアクセスしてアクセスできます。 フォームはすぐに機能します。

フォームを最初から作成する場合は、以下のセクションで説明します。 その後、電子メール設定を構成する方法、フォームを安全に保つ方法、およびフォームをWebサイトに公開する方法について説明します。
このフォームをサイトで使用するには、上の画像に表示されているショートコードをコピーして、サイトの任意の投稿またはページに貼り付けてください。 このようなフォームの最も一般的な配置は、連絡先ページです。 これは次のようになります。
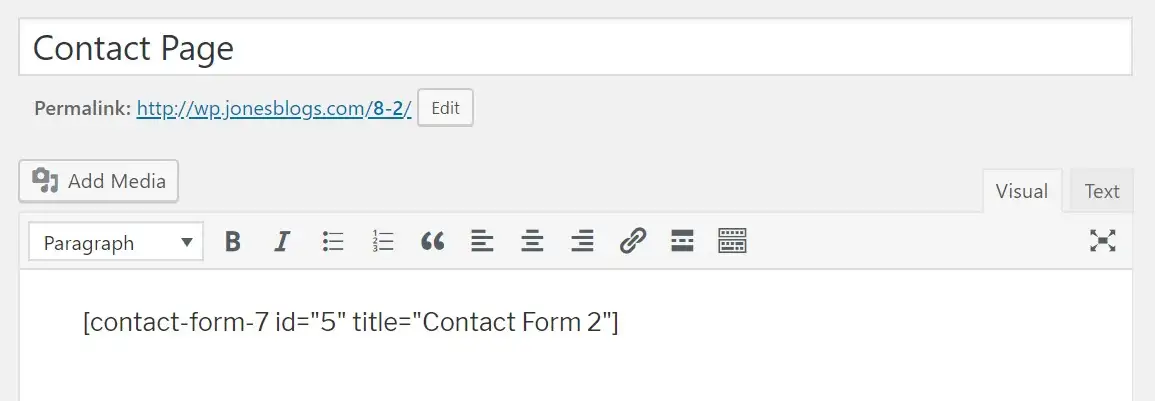
ページを公開するとすぐに、訪問者はそれを使用して直接あなたに連絡できるようになります。 フォームを介して送信されるすべてのメッセージは、サイトのプライマリ管理者ユーザーアカウントに関連付けられた電子メールアドレスに配信されます。
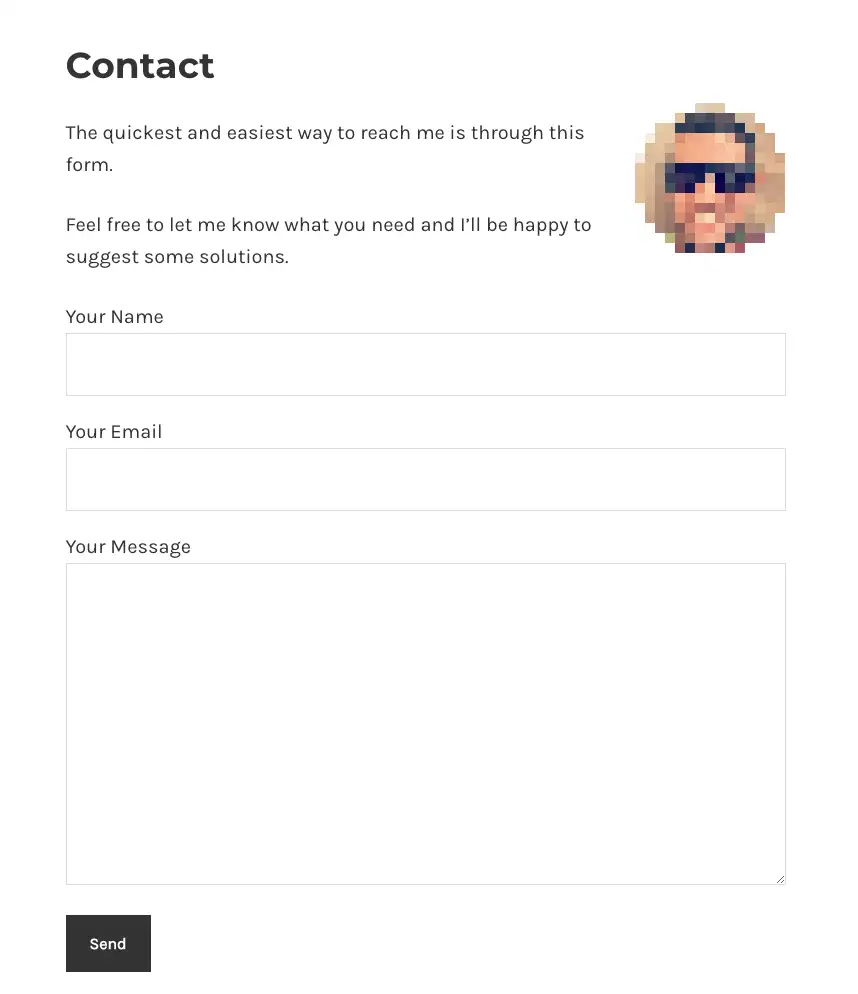
そうは言っても、Contact Form 7では、その標準フォームをカスタマイズしたり、カスタムフィールドを使用して完全に新しいフォームを作成したりすることもできます。 その方法は次のとおりです。
お問い合わせフォーム7でカスタムフォームを作成する方法
まず、[お問い合わせ] →[お問い合わせフォーム]に移動し、[新規追加]をクリックして、新しいフォームの名前を入力します。
プラグインが名前、メールアドレス、件名、メッセージなどの基本的なフォームフィールドを自動的に作成していることに気付くでしょう。
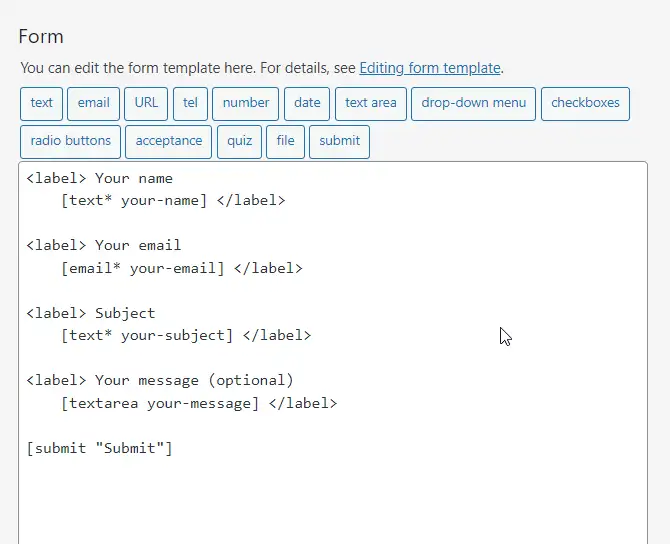
ほとんどの場合、これらのフィールドを保持し、必要に応じてさらにいくつか追加することをお勧めします。 たとえば、電話番号フィールドを追加する方法を説明します。
新しいフィールドを追加するには、タグから選択します フォームエディタパネルの上部にあります。 私はこれらについて話している:
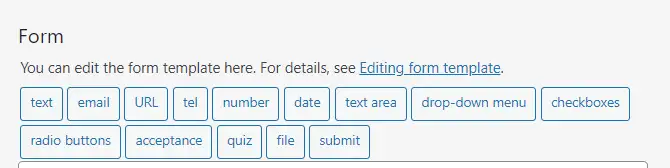
電話番号フィールドを追加するには、 telタグをクリックします。 ポップアップがすぐに表示されます。
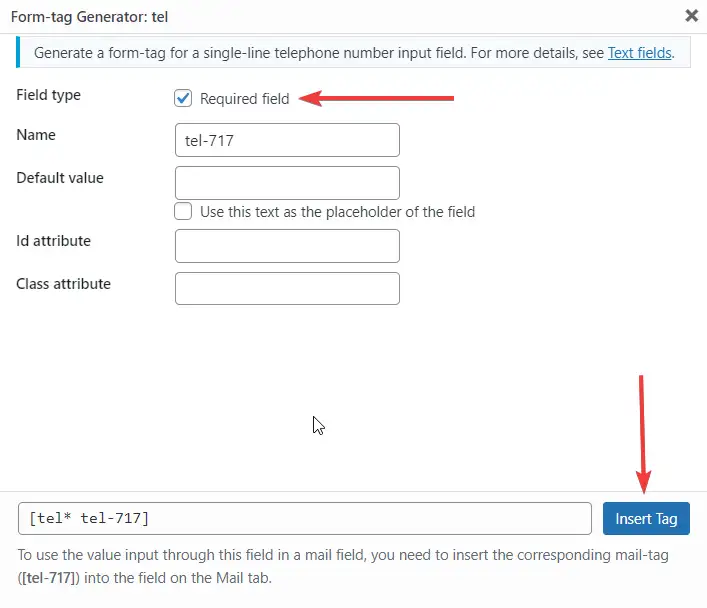
ポップアップには、いくつかのオプションがあります。 Name、Default値、ID属性、およびClass属性はそのままにしておくことができます。 [必須]フィールドオプションを選択し、[タグの挿入]をクリックします。

次に、新しいフィールドにラベルを追加します。 これがどのように見えるかです(画像で強調表示されています):
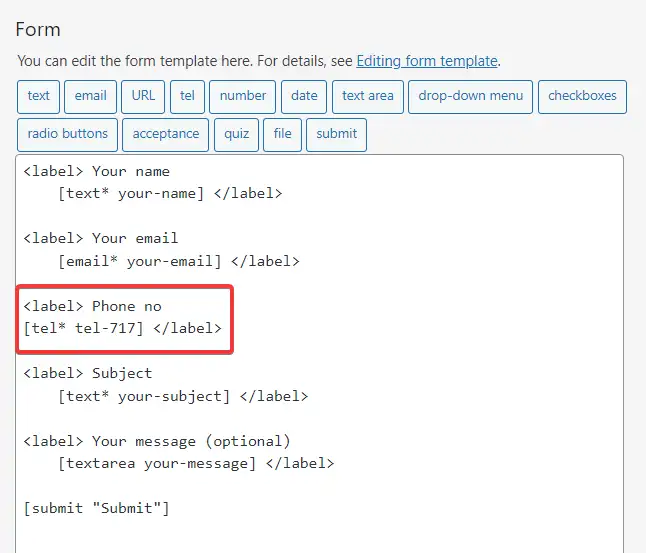
ここで何が起こっているのか:
-
<label>と</label>は、新しいフィールドの開始位置と終了位置をプラグインに通知します。 -
tel*は、電話番号フィールドを処理していることを示します。 -
tel-717はフィールドの一意のIDです。 警告; あなたの場合、その番号は異なります–特定のフォームとフィールドに固有です。 -
Phone no.フォームフィールド自体の横に配置したい自分のテキストです。 これはほんの一例です。 あなたは好きなものを作ることができます。
フォームを保存します。
この段階で、フォームのショートコードを取得して、サイトの任意の投稿またはページにコピーして貼り付けることができます。 これは、デモサイトでの私のフォームの外観です。
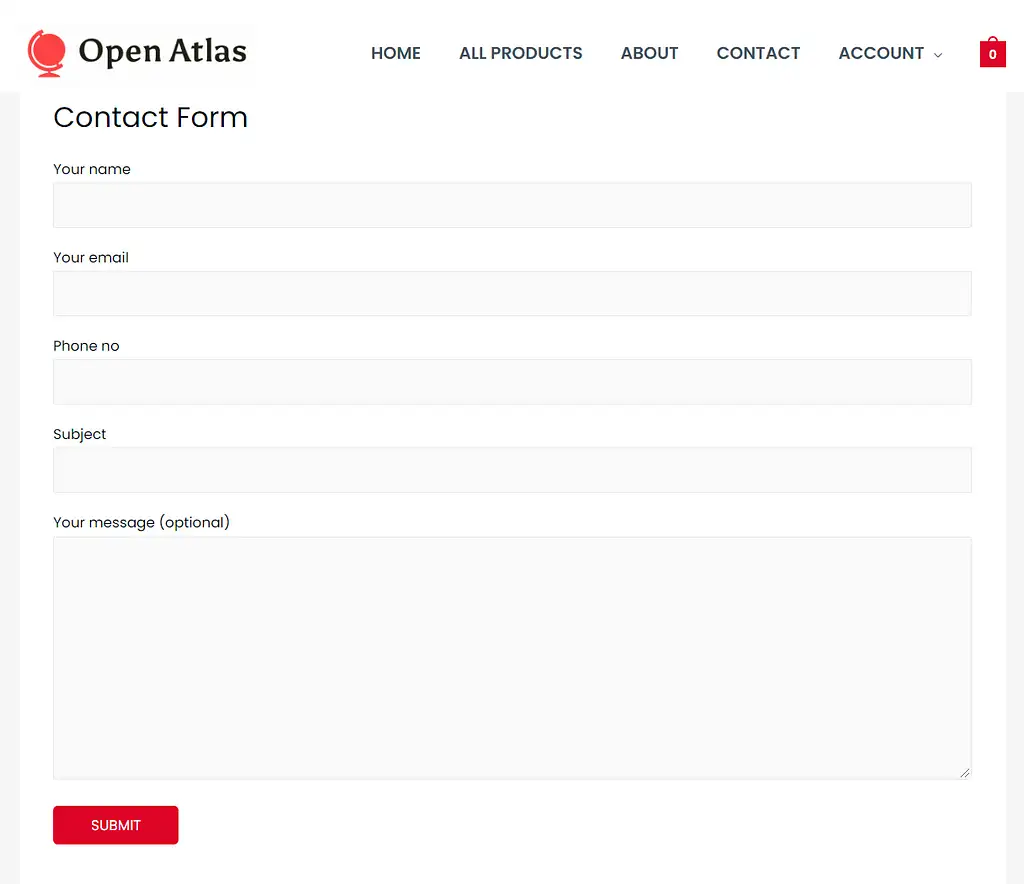
他のフォームタグを使用して、さらに多くのフィールドを作成できます。 利用可能なタグとその使用方法の詳細については、公式ドキュメントを読むことをお勧めします。
メール配信設定を構成する
フォームの準備ができたので、誰かがそれを使用してあなたに連絡しようとした後に何が起こるかをカスタマイズする時が来ました。 電子メールが適切に構成されていない場合、誰かがフォームに入力しても通知されないため、これは重要なステップです。
メール設定は、フォームエディタのすぐ横にある[メール]タブにあります。
![[メール]タブ](/uploads/article/39786/jK2ncaIUK3Bzgmg1.png)
メール設定ページで利用できるすべてのオプションの概要は次のとおりです。
に
誰かがフォームに記入すると、プラグインはあなたにメールを送信して通知したいと思うでしょう。 したがって、このオプションでは、メールアドレスを入力する必要があります。 デフォルトでは、Contact Form 7はサイト管理者の電子メールを使用しますが、使用したくない場合は変更できます。
から
このフィールドでは、電子メールのfromフィールドをカスタマイズできます。 ここにサイトの名前を入力することをお勧めします。 送信者のメールアドレスもそこに配置されます。
主題
ここで、受信する電子メールメッセージの件名をカスタマイズできます。 調整する理由がわからない場合は、この設定をデフォルト値のままにしておくことをお勧めします。
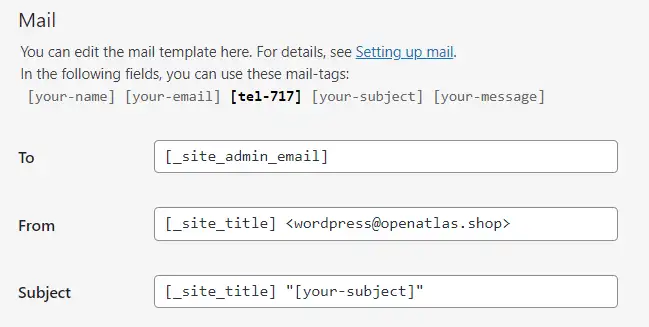
追加のヘッダー
このオプションを使用すると、電子メールのCcまたはBcc受信者を追加できます。 その方法については、このガイドをご覧ください。
メッセージ本文
ここで、電子メールのメッセージ本文をカスタマイズできます。
ほとんどの場合、電子メールの本文に本当に具体的なものを含めたい場合を除いて、これをいじる必要はありません。
たとえば、フォームを会社のCRMに接続する場合は、CRMが電子メールを簡単に分類できるように、ここにタグを追加すると便利な場合があります。 これでベルが鳴らない場合は、この部分をそのままにしておきます。
添付ファイル
フォームにファイルアップロードフィールドを追加した場合は、必ずここにファイルタグを含めてください。
メール(2)
ここで、フォームから連絡した人への自動応答メールを設定できます。 これは、マーケティング目的でフォームを使用している場合、または電子メールを受信したことを相手に確認したい場合に便利な機能です。
この機能を自由に試してみてください。ただし、もう少し高度な機能であるため、ここでは取り上げません。
フォームを公開する
これについては上記で数回説明しましたが、このガイドの一貫性を高めるために、フォームを公開してすべての訪問者に表示されるようにする方法について、より詳細なチュートリアルを示します。
[連絡先]→[お問い合わせフォーム]を選択します。 次に、サイトに追加するフォームの横にあるショートコードをコピーします。
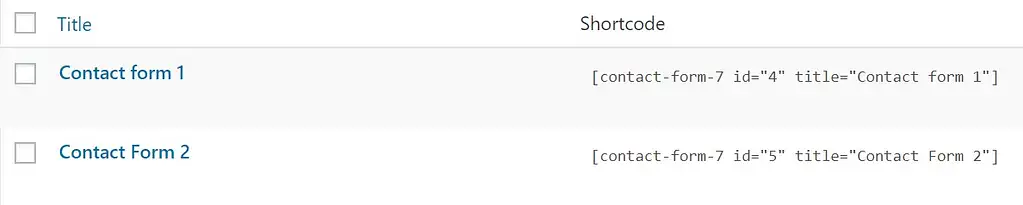
次に、お問い合わせフォームを挿入するページまたは投稿を開きます。 お問い合わせフォームを表示する投稿エディタのテキスト領域にショートコードを貼り付けます。
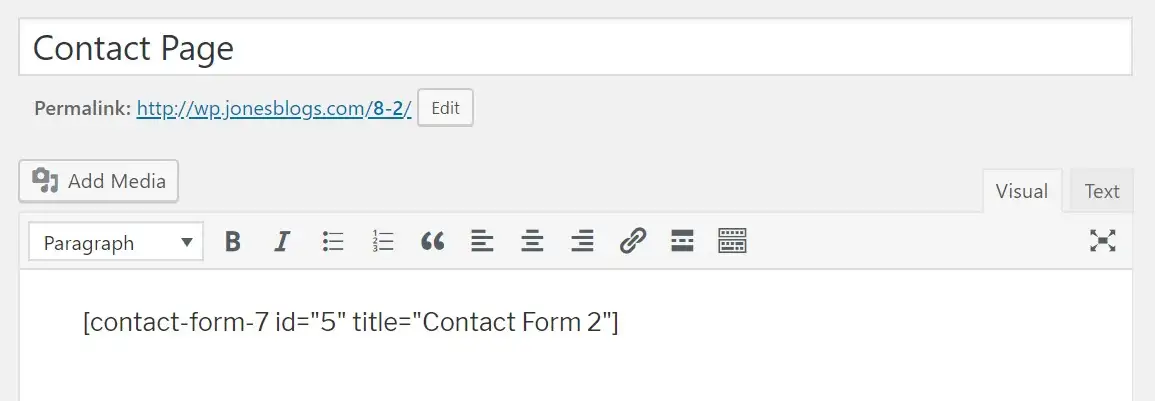
ページをプレビューし、満足のいく結果が得られたら、[公開]をクリックします。 お問い合わせフォームが公開されたら、テストして機能していることを確認します。 お問い合わせフォームの返信は、メール設定で指定したメールアドレスに直接送信する必要があります。 受信トレイが空のままの場合は、トラブルシューティングを開始する前にスパム/ジャンクメールを確認してください。
以上で、お問い合わせフォーム7の設定方法は終了です。
お問い合わせフォーム7の設定方法に関する結論
これで、ContactForm7が稼働しているはずです。 このプラグインには、訪問者がメッセージを送信して受信トレイに直接届くようにするために必要な機能の完全なパッケージが付属しています。 ただし、プラグインでできることは他にもたくさんあります。
たとえば、Contact Form 7は、Sendinblue、Mailchimpなどの人気のあるメールマーケティングサービスと統合されています。 これは、Contact Form 7を介して電子メールを収集し、選択した電子メールマーケティングツールにエクスポートできることを意味します。 さらに、プラグインの機能をさらに拡張するために使用できるサードパーティのプラグインがたくさんあります。
お問い合わせフォーム7に感心していませんか? 他のWordPressフォームプラグインをチェックしてください。
お問い合わせフォーム7についてどう思いますか? インストールと使用は簡単でしたか? 以下のコメントセクションでお知らせください。
無料ガイド
スピードアップするための5つの重要なヒント
あなたのWordPressサイト
読み込み時間を50〜80%短縮します
簡単なヒントに従うだけです。
無料ガイドをダウンロードMegan Jones、Sufia Banu、およびKarolKによる元のテキスト。
