2024 年に WooCommerce で送料無料を設定する方法
公開: 2024-03-07WooCommerce の売上を伸ばす効果的な方法の 1 つは、顧客に送料無料を提供することです。 この戦略により、訪問者を購入者に変え、カート放棄を最小限に抑え、コンバージョンを大幅に向上させることができます。
この記事では、WooCommerce でさまざまな無料配送方法を設定する手順を段階的に説明します。 条件なしの送料無料の提供から、クーポンや最低注文金額の使用まで、それぞれの方法を簡単に実装する方法を学びます。
手順を進めていくと、ストアの魅力を高め、簡単に売上を伸ばす方法を学ぶことができます。
重要なポイント
- 簡単なセットアップ: WooCommerce での送料無料のセットアップは簡単で、いくつかの手順で行うことができます。 WooCommerce Store のオーナーは、最低注文金額やクーポンの使用など、さまざまな条件に基づいて設定できます。
- 配送クラス: WooCommerce では、特定の商品のさまざまな配送料を管理するための配送クラスを作成できます。 この機能は、特定の商品に対しては異なる送料を維持しながら、特定の商品に対しては送料無料を提供するのに役立ちます。
- 送料無料プログレスバー: WowStore プラグインは、カスタマイズ可能なカート ページに送料無料プログレス バーを提供することで WooCommerce を強化します。 ショッピング体験を向上させるための既製のテンプレートと広範なカスタマイズ オプションが提供されます。
WooCommerce の送料無料とは何ですか?
送料無料は、ストアオーナーが設定した条件の下で、顧客が送料無料で商品を購入できる WooCommerce の配送オプションです。 送料が無料で、クーポンや割引を使用する必要がない場合、顧客はより多くの購入を奨励されます。 送料の支払いを気にせずに商品を購入できるため、顧客はカートに商品を入れたままにする可能性が低くなります。
送料無料のメリットは何ですか?
WooCommerce での送料無料には、顧客の獲得から売上の増加、カート放棄の削減、重要な役割を果たすあらゆる場所でのコンバージョン率の向上など、複数の利点があります。
これを店主が自分の店舗に適用すると、顧客は商品価格に余計なお金を費やす必要がなくなるため、商品の購買意欲が高まり、その結果、店舗の売上がすぐに拡大します。
ウォートンのマーケティング教授デビッド・ベル氏によると、多くの顧客は10ドルの割引よりも6.99ドル節約のオファーの方が魅力的だと感じているという。
調査によると、オンライン購入者の 50% 以上がこの属性の対象となる商品をカートに追加しており、オンライン購入者の 90% 以上はこの機能が利用可能な場合に追加購入する可能性が高くなります。
ステップバイステップガイド: WooCommerce で送料無料を設定する
WooCommerce での配送の設定は簡単なプロセスです。 送料無料の場合も同様です。 WooCommerce ストアで送料無料を設定するには、次の 4 つの手順に従う必要があります。
ステップ 1: 配送ゾーンの設定
まず、WooCommerceに移動し、「設定」ボタンをクリックする必要があります。 設定には「配送」オプションがあります。
これを選択すると、上部に「配送ゾーン」が表示されるので、「ゾーンを追加」ボタンをクリックします。
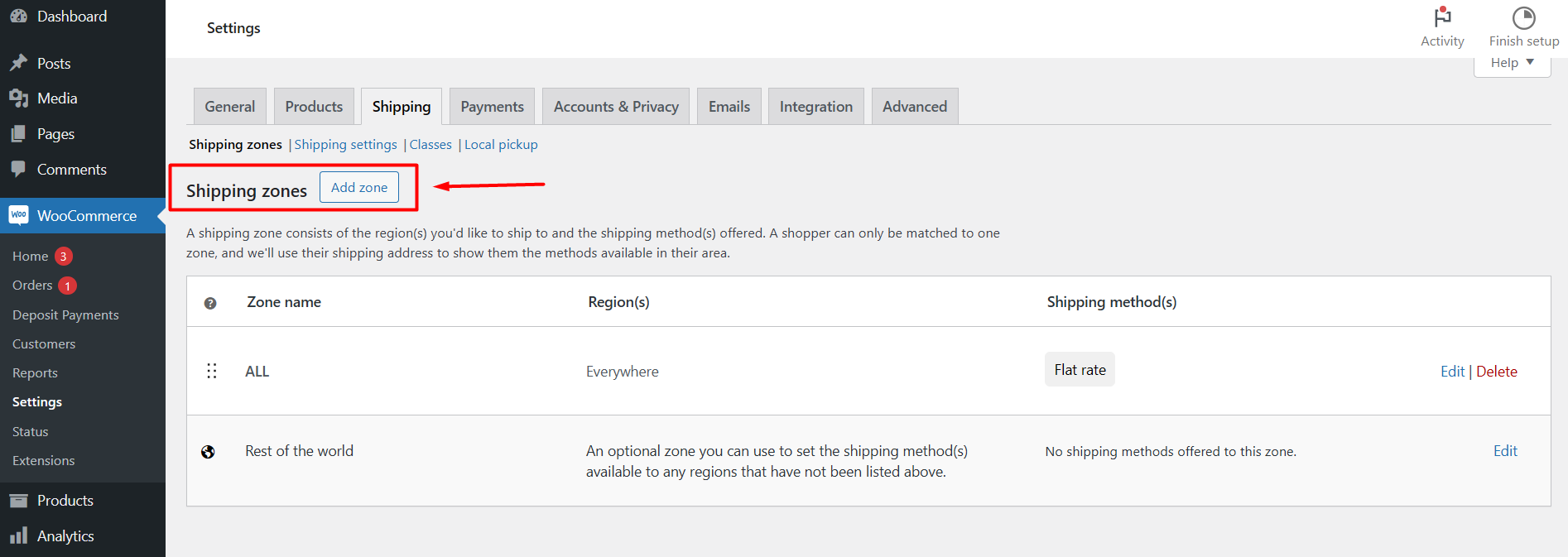
Step-2:「ゾーン情報」と「配送方法」を作成する
「ゾーンの追加」ページに到達すると、次の 3 つのオプションが表示されます。
- ゾーン名: これは、この機能についてストア上で一意の識別に使用する名前です。
- ゾーン地域: 送料無料で商品を販売する希望の場所を入力します。世界中の複数の場所を入力して選択できます。
- 配送方法: 配送方法ゾーンの下部に、「配送方法を追加」という名前の青い平らなボタンがあります。
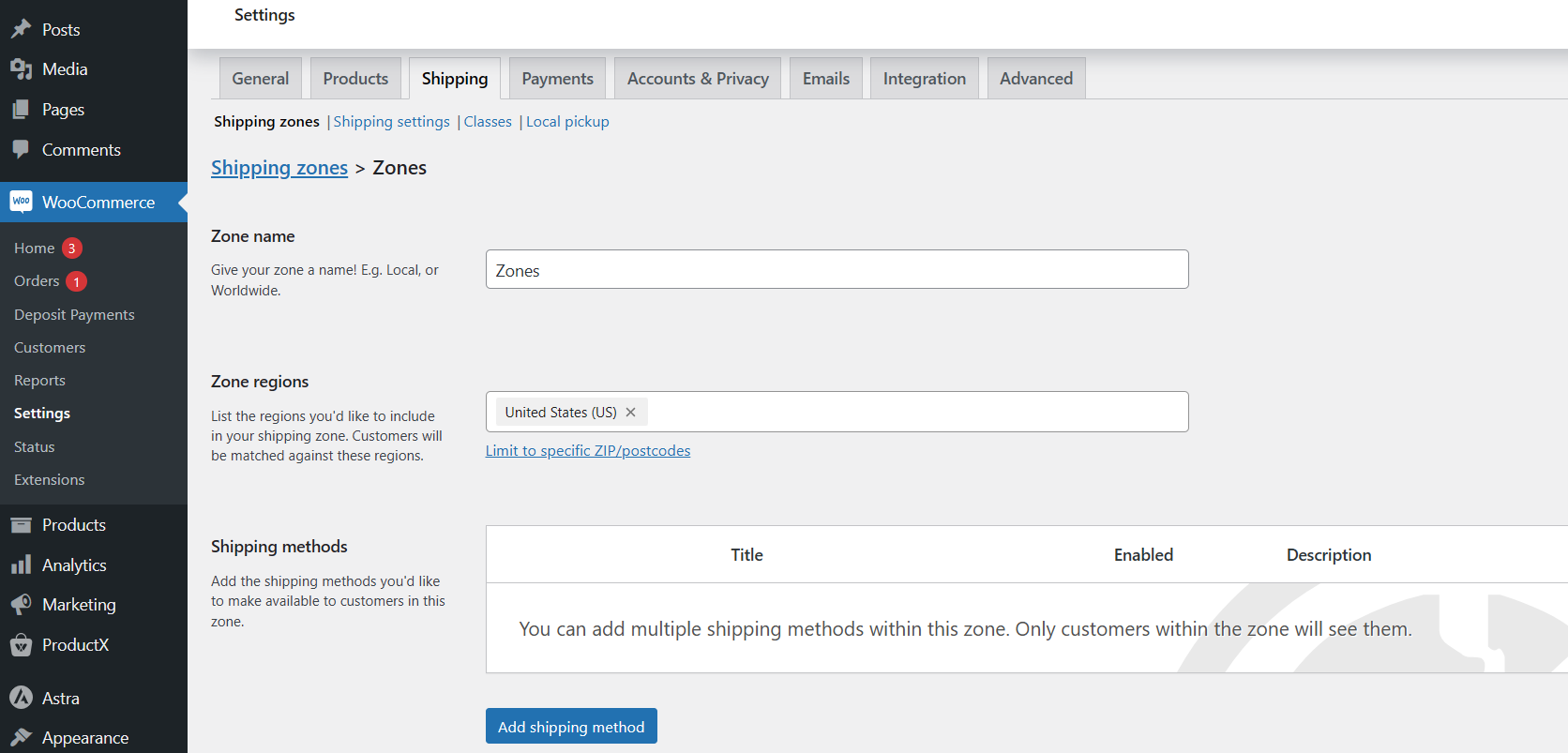
ステップ-3: 配送方法に「送料無料」を追加する
これを配送方法として設定するには、「配送方法を追加」をクリックします。
次の 3 つの設定が表示されます。
- 送料無料 - 無料で配送できるようにします。
- 定額 - 標準料金で配送価格を設定します。
- ローカルピックアップ - 特定の場所を選択することで、顧客は有料または無料で商品を受け取ることができます。
3 つのオプションから最初のオプションを選択する必要があります。
最後に、「続行」ボタンを押してこのステップを完了します。
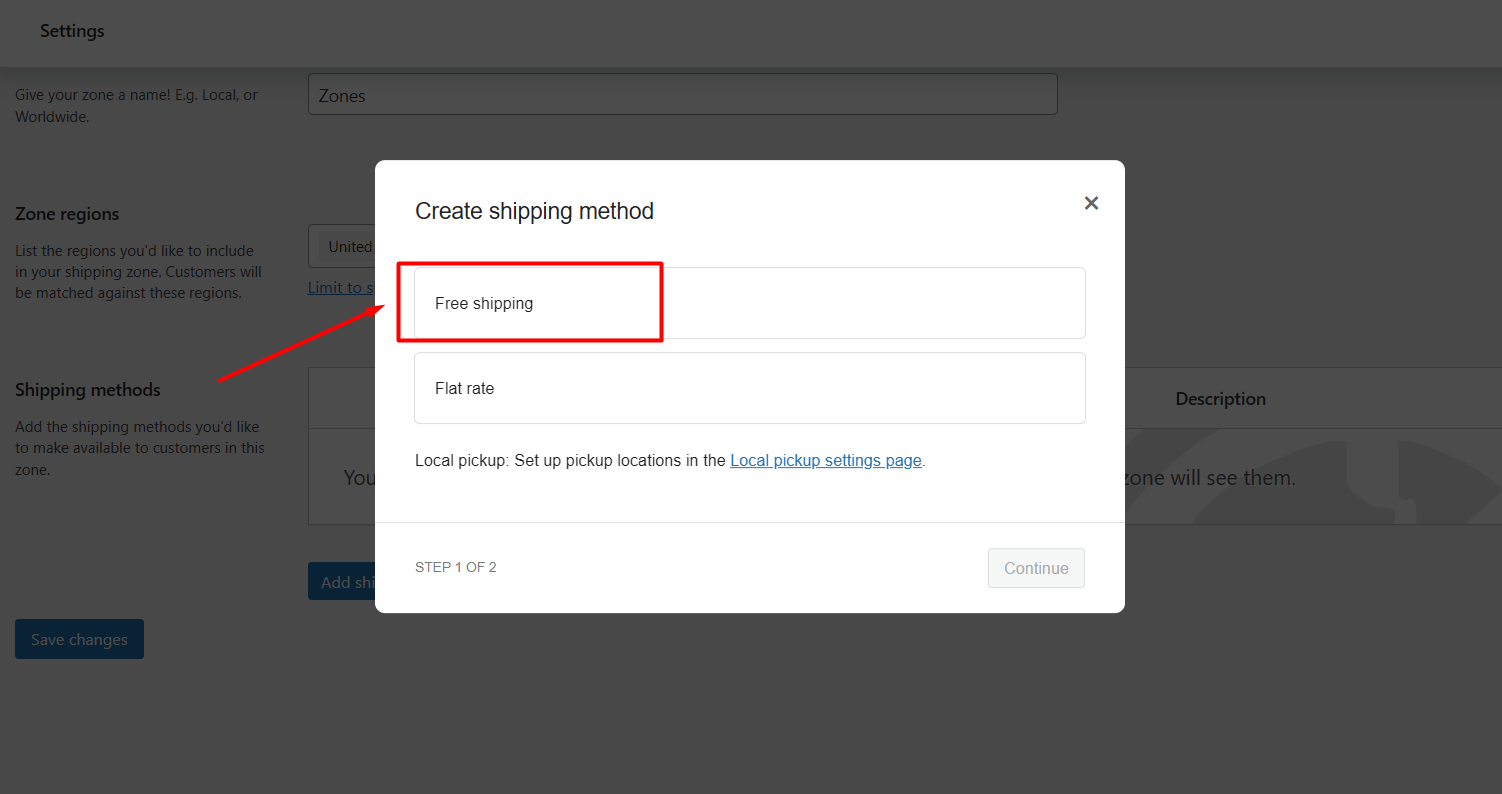
ステップ 4: 送料無料の要件を選択する
これで、「送料無料の設定」という見出しが付いたボックスが表示されます。 そこから、この属性の要件を設定できます。
「送料無料の要件」では、次のようなさまざまな選択肢が表示されます。
- 要件なし: これを設定すると、顧客は送料無料で配送されます。
- 有効な送料無料クーポン: ストアが提供するクーポンをお持ちのお客様は、この特典を受けることができます。
- 最低注文金額: このオファーを利用するには、購入者がストアで一定の金額を支払う必要があります。
- 最低注文金額またはクーポン: このオプションを設定して、購入金額またはクーポンごとに顧客に無料配送を提供することができます。顧客は、いずれかの要件を満たすことでチャンスを得ることができます。
- 最低注文金額とクーポン: これを獲得するには、顧客は両方の条件を満たす必要があります。 顧客には有効なクーポンと店主が設定した固定購入金額が必要です。
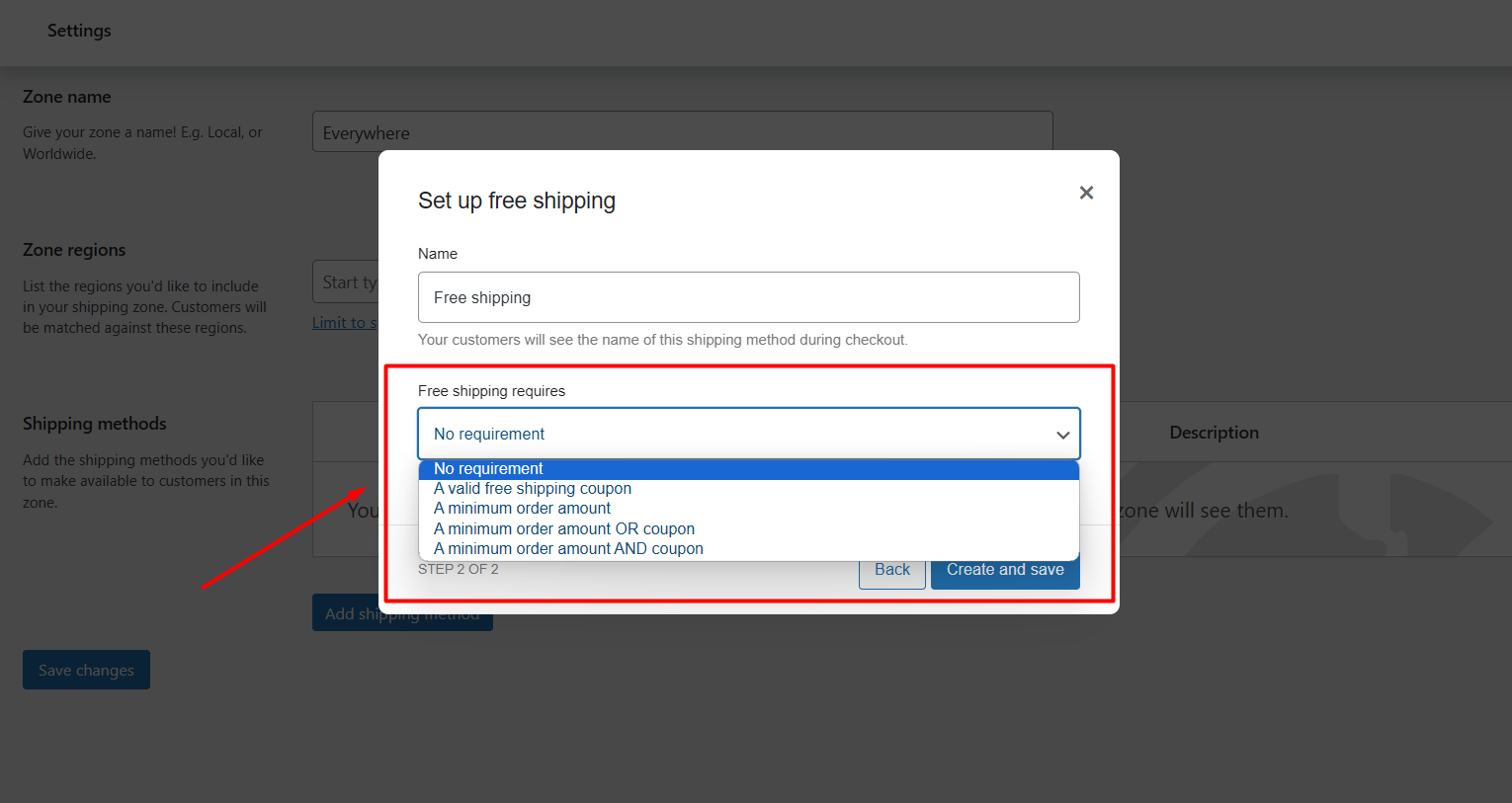
ここで、顧客に請求される配送機会が少なくなる希望のオプションを選択します。 今のところ、「要件なし」オプションを選択しています。
これで、カート ページに製品を追加することで出力を確認できるようになります。
おめでとうございます。この機能はストアで準備が整いました。
注文金額に基づいて送料無料を設定するにはどうすればよいですか?
注文金額に基づいてこの機会を利用できるかどうかは、設定している要件によって異なります。
配送ゾーンを設定したら、ゾーン情報を作成する必要があります。 次に、配送方法を追加ボタンをクリックして、配送方法として送料無料を設定する必要があります。 ここで、「最低注文金額」という要件を設定するだけです。
これらの設定については前のセクションで説明したように、問題が発生した場合は上にスクロールしてください。
選択すると、「最低注文金額」という見出しのボックスが表示されます。
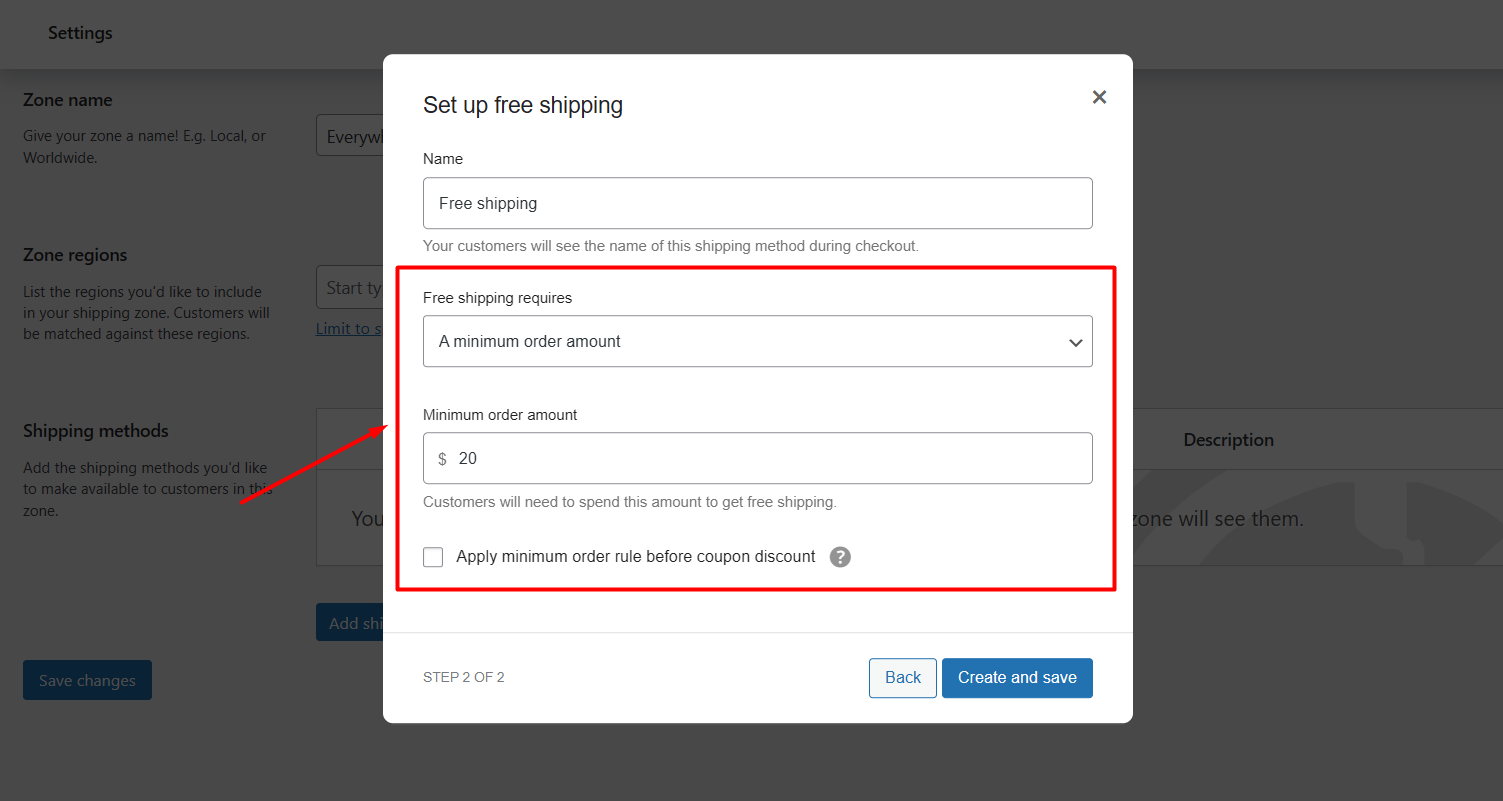
希望として最低購入金額を入力してください。 WooCommerce ストアの顧客向けの機能。
WooCommerce で有効な送料無料クーポンを作成するにはどうすればよいですか?
クーポンを使用すると、配送料金が安くなり、WooCommerce では非常に簡単です。設定している要件によって異なります。 それでは、どのように機能するかを見てみましょう。
これらの設定については前のセクションで説明したように、問題が発生した場合は上にスクロールしてください。
さまざまなオプションから「有効な送料無料クーポン」という要件を設定するだけです。
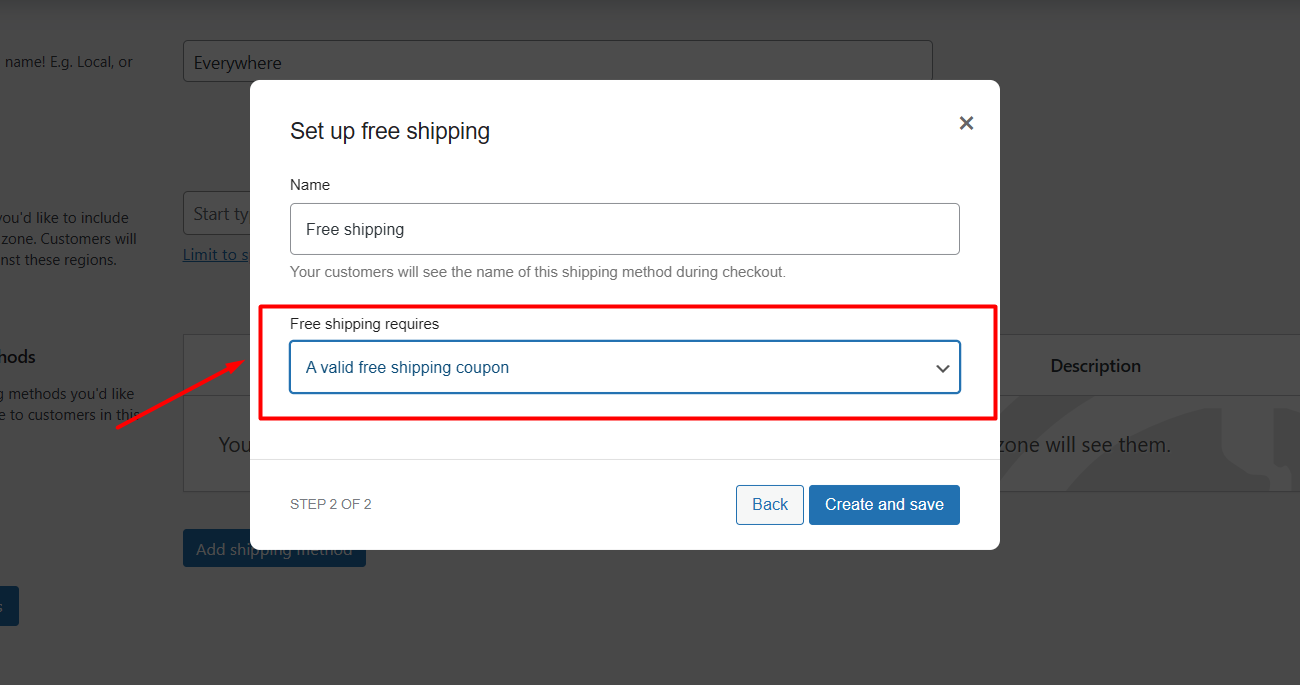
今後は、有効なクーポンを使用すれば、どの顧客でも特典を利用できるようになります。
WooCommerce で特定の商品の送料無料を設定するにはどうすればよいですか?
WooCommerce では、特定の商品に対して送料無料の設定も可能です。 そのためには、配送クラスを使用する必要があります。 特定の商品への直接の配送方法はご利用になれませんので、ご了承ください。
特定の商品のクラスとして「送料無料」、通常の送料よりも送料がかかるクラスとして「重量物」、商品に基づいたその他のクラスなど、商品に基づいてさまざまなクラスを作成できます。
思っているほど難しいことではありませんので、ご安心ください。 次の 3 つの手順に正しく従うことで、これを簡単に行うことができます。
ステップ 1: 配送クラスの作成
配送クラスの作成は非常に簡単です。ダッシュボードから WooCommerce の「設定」オプションに移動する必要があります。 次に、「配送」オプションを選択します。
配送セクションでは、配送ゾーンの近くに「クラス」が表示されます。このオプションを選択します(配送ゾーン→配送設定→「クラス」 )。
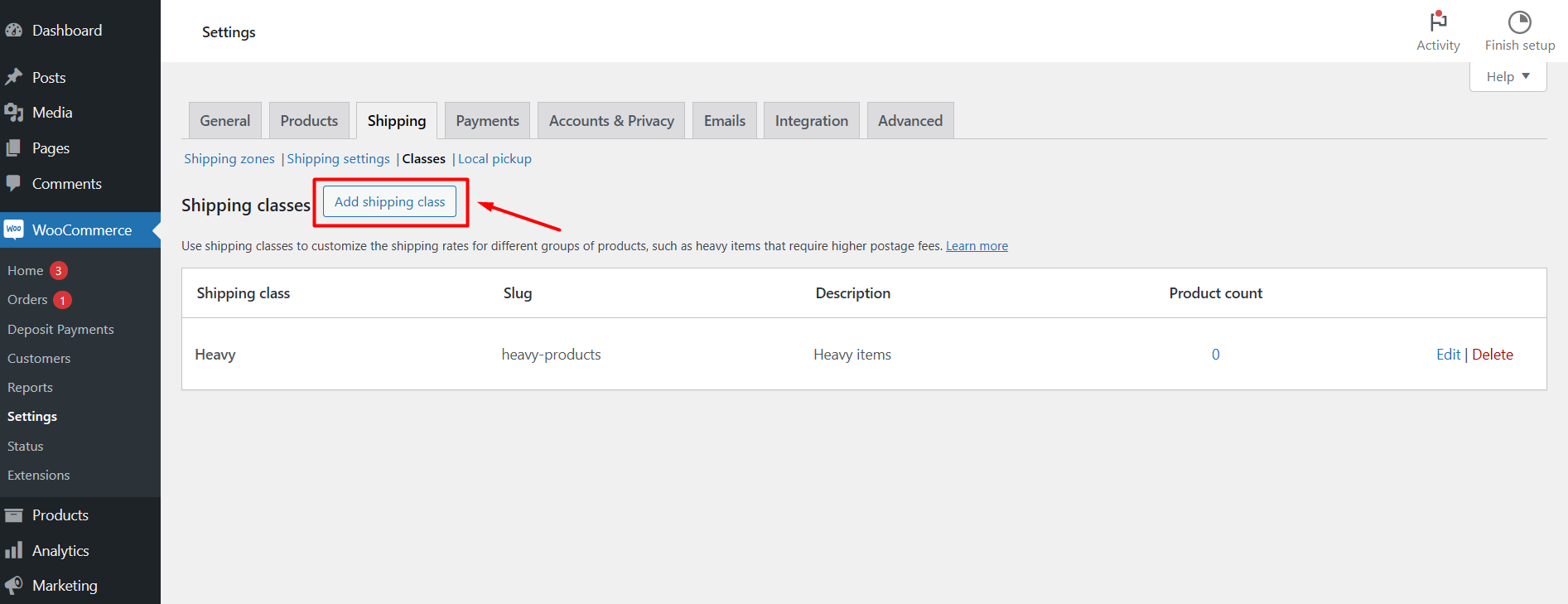
「配送クラスを追加」を押すと、配送クラス、スラッグ、説明を含む 3 つのオプションが表示されるボックスが表示されます。 最初と最後のボックスの両方に入力します。両方とも必須です。
配送クラスボックスに、回答として「送料無料」と入力します (例として)。 必須の説明ボックスでは、特定の要件の概要を説明できます。
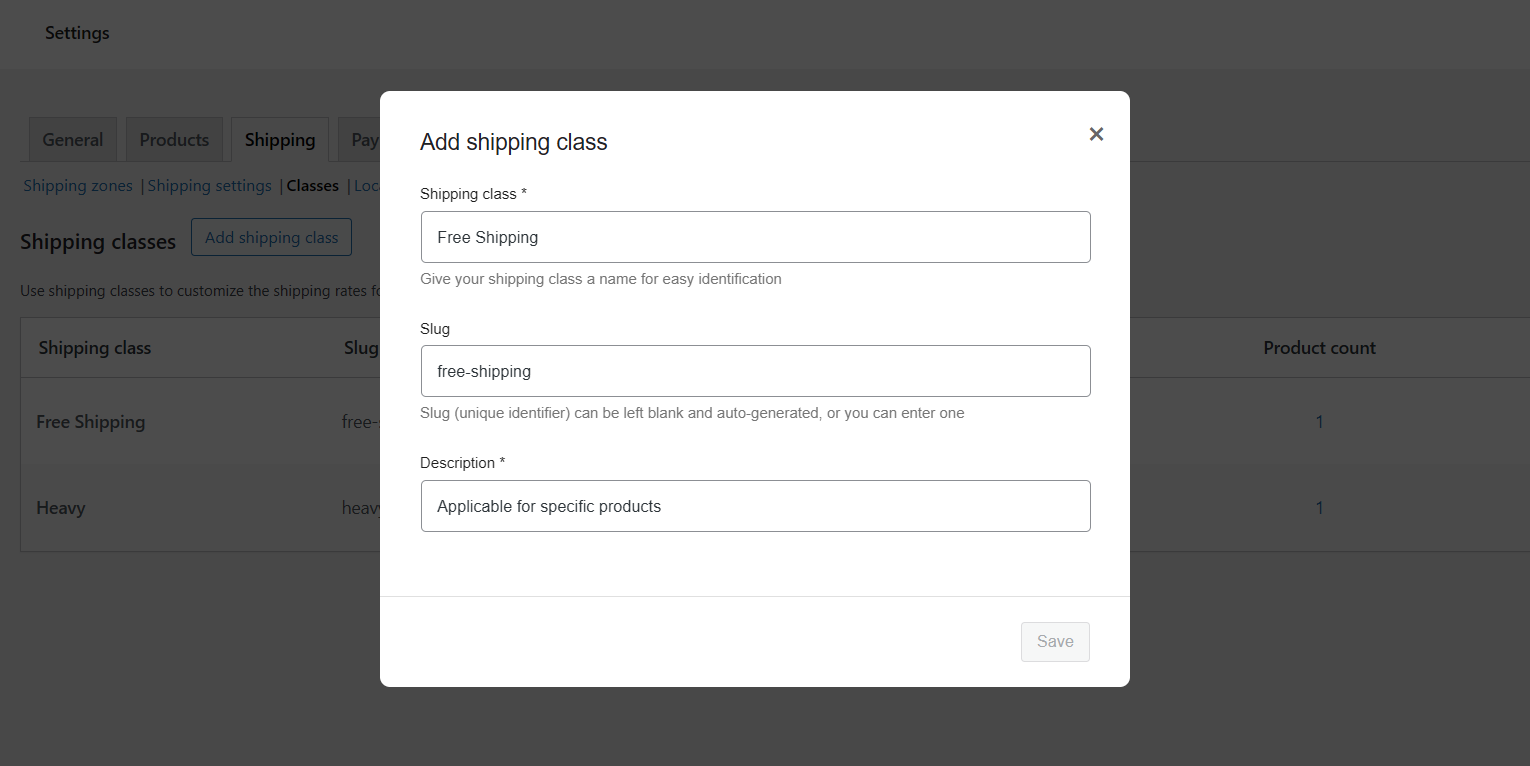
ステップ 2: 配送方法の構成
配送方法を設定するには、「配送ゾーン」に移動する必要があります。 「ゾーン名」を入力し、「ゾーン領域」を選択します。
次に、「配送方法を追加」をクリックして配送方法を設定します。 配送方法として「定額」オプションを選択し、「続行」ボタンを押してください。
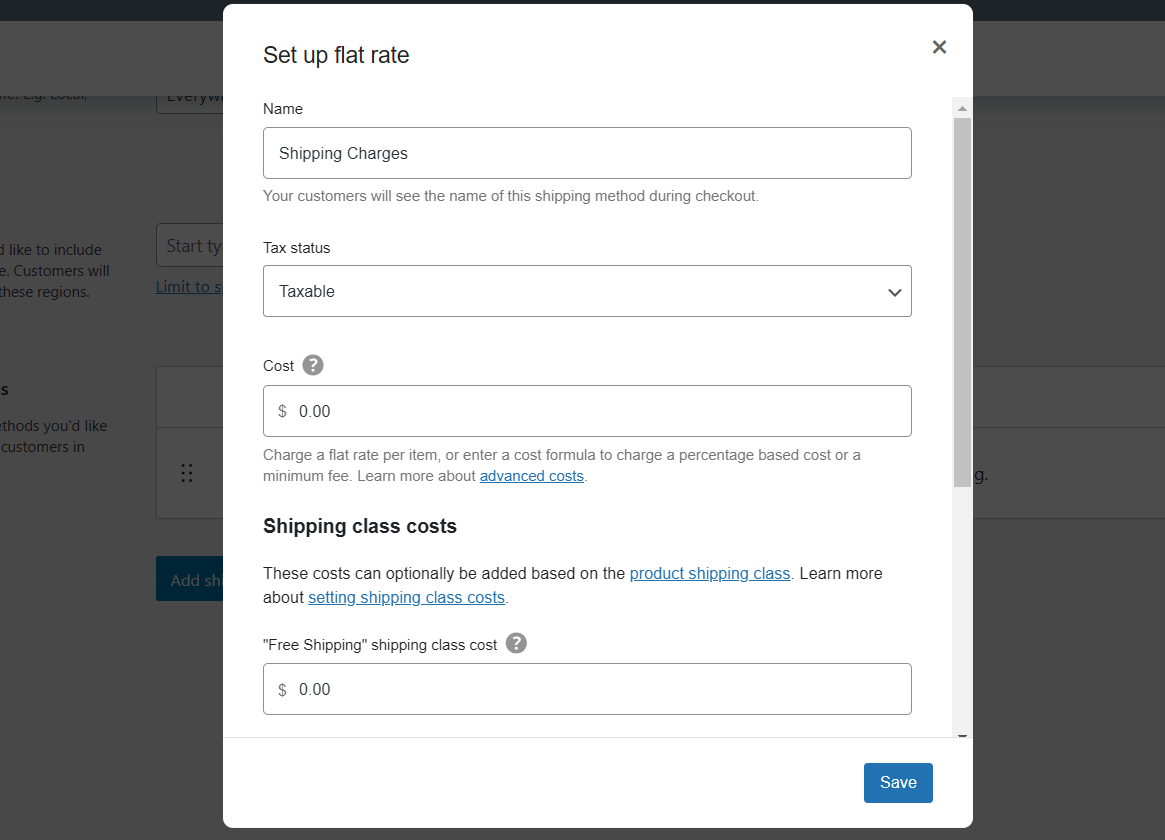
このセクションでは、さまざまな商品クラスの送料を表示します。 そのため、最初のボックスの名前を「フラットセール」 → 「送料」に変更する必要があり、ここで名前を変更すると、カートページの送料タイトルとして表示されます(任意の名前を付けることができます)。/im
[複数の配送クラスを一つの方法で管理できるため、定額料金から送料料金に名前を変更しました]
こちらから商品を「課税あり」「なし」に設定できます。 次のボタンでは、コストを設定するオプションが表示されます。 「コスト」→ 0 に設定します。
「配送クラス料金」
ここで、作成した配送クラスの価格レートを設定できます。 このセクションのすべての配送料は当社が管理します。 「送料無料」という名前のクラスのみを作成したので、ここに表示されています。 さらに 2/3 クラスを追加すると、それらもここに表示されます。
- 「送料無料」配送クラスのコスト– 無料配送クラスと名付けたので、コストとしてゼロ (0)を使用します。
- 送料クラスの費用なし– そのため、送料無料クラスに該当しない他の商品には、このコストが送料として表示されます (送料無料クラスを除く他のクラスの商品の例として 10 ドルを設定しました)。
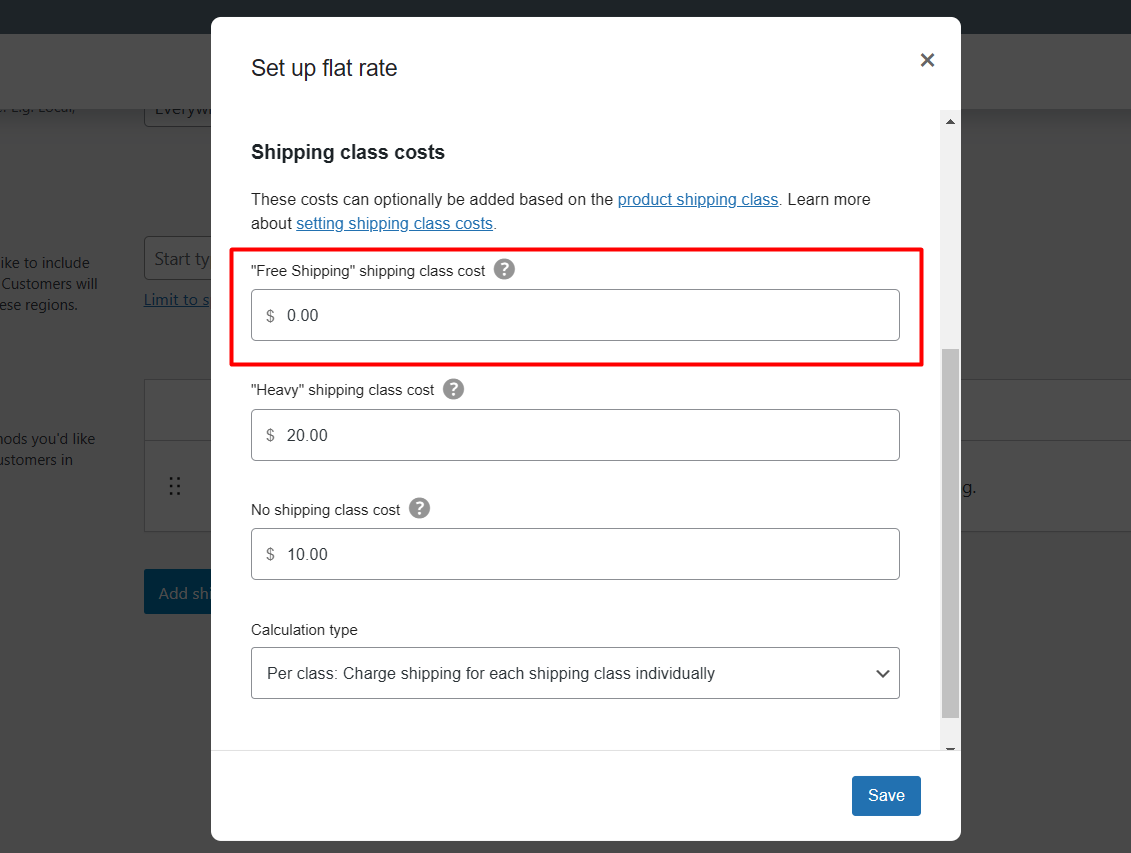
「計算タイプ」ボックスで、最初のオプション「クラスごと: 各配送クラスの送料を個別に請求する」を選択します。 「作成」ボタンをクリックしてこれらの手順を完了します。
ステップ 3: 特定の商品に送料無料を追加する
これで、必要なクラスを使用して Shipping メソッドを構成しました。 次に、特定の製品をクラスに追加する必要があります。
これを行うには、WooCommerce の製品リストから「すべての製品リスト」に移動します。 ストアで送料無料の商品として利用できるようにしたい特定の商品を選択してください。 特定の製品の「編集」ボタンをクリックします。
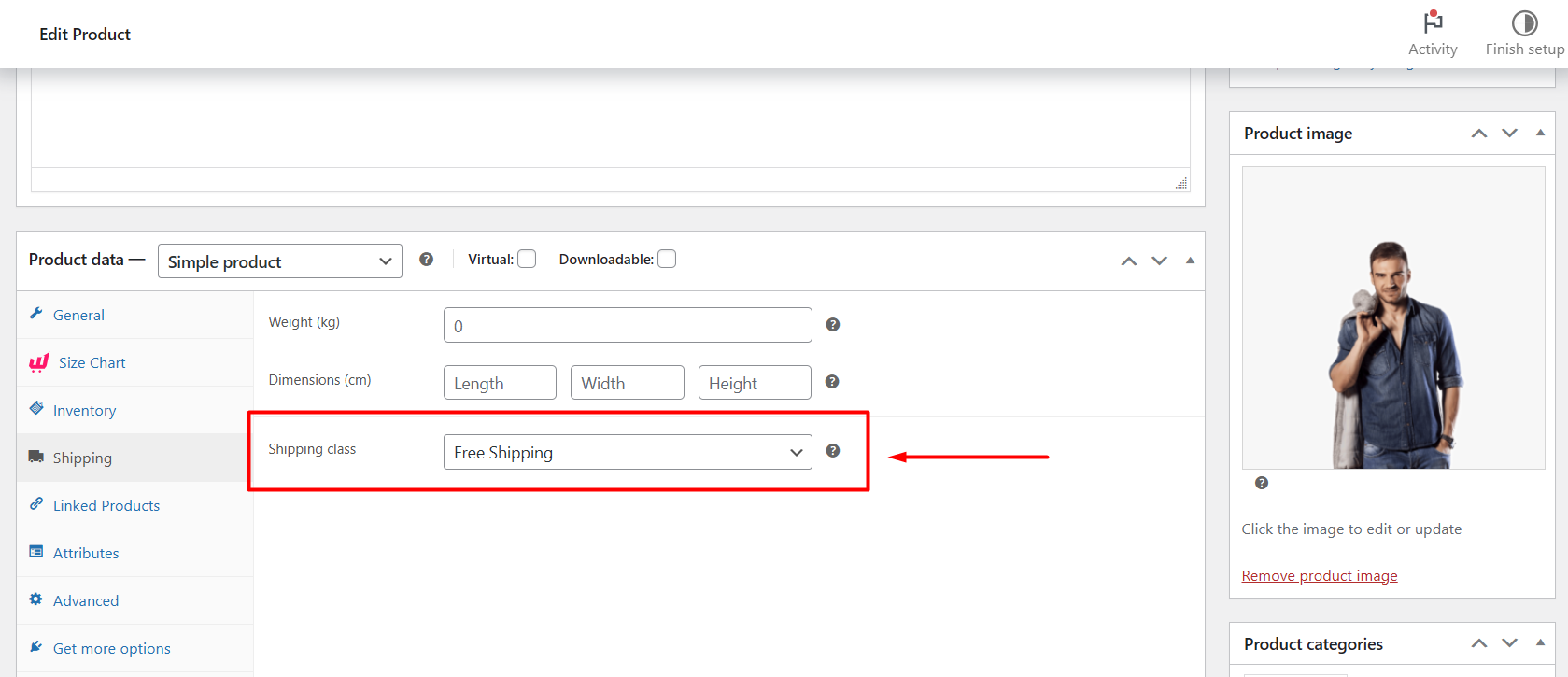
「製品データ」セクションの左側に「配送」オプションがあります。 それをクリックすると 3 つのオプションが表示され、最後のオプションは「 Shipping Class 」です。
ボックスから「送料無料」を選択してください。 次に、変更を「更新」します。
ここで、特定の製品を「 Car t」オプションに追加すると、結果が表示されます。
印象的な! あなたは素晴らしい仕事をしてくれました。
WooCommerce で送料無料バーを設定するには?
このバーはデフォルトの WooCommerce カート ページでは提供されていないため、WooCommerce でこのバーを設定することはできません。 ただし、この機能を使用すると、顧客は送料無料の対象となるためにあとどれくらいの金額を支払う必要があるかを確認できます。

WooCommerce でこのバーを設定するには、追加のプラグインが必要です。 WowStore は、この無料配送バーを提供する最高の WooCommerce プラグインです。
配置、色、文字まで完全にカスタマイズできます。 さらに、このバー、カート テーブル、カート合計オプションを含む、完全なカート ページ ソリューションも提供します。 事前に作成されたテンプレートからカスタマイズすることも、最初からカスタマイズすることもできます。
さまざまな手順でこの素晴らしい機能を詳しく見ていきます→
ステップ 1: 「WowStore」プラグインをインストールして有効にする
これを設定するには、まず次のことを行う必要があります。 プラグインセクションからWowStoreをインストールします。
次に、WowStoreのダッシュボードからWoo Builderアドオンをオンにする必要があります。
ステップ 2: WooBuilder で送料無料バーのあるカート ページを作成する
WowStore を使用する場合、送料無料バーを備えたカート ページの作成が最も簡単なオプションになりました。 この機能を備えた既製のテンプレートが複数あります。
WowStore は、店舗オーナーが既製のテンプレートからバー、カート テーブル、カート合計オプションをカスタマイズできるため、完全なカート ページ ソリューションを提供します。
送料無料バーのあるカート ページを作成するには:
ダッシュボードから WowStore プラグインを選択し、「Woo Builder」オプションを選択します。 右側の「 +カートテンプレートの作成」ボタンをクリックします。
[すべてのカート テンプレート] セクションに複数の印象的な既製テンプレートが表示されます。必要に応じていずれかを選択します。
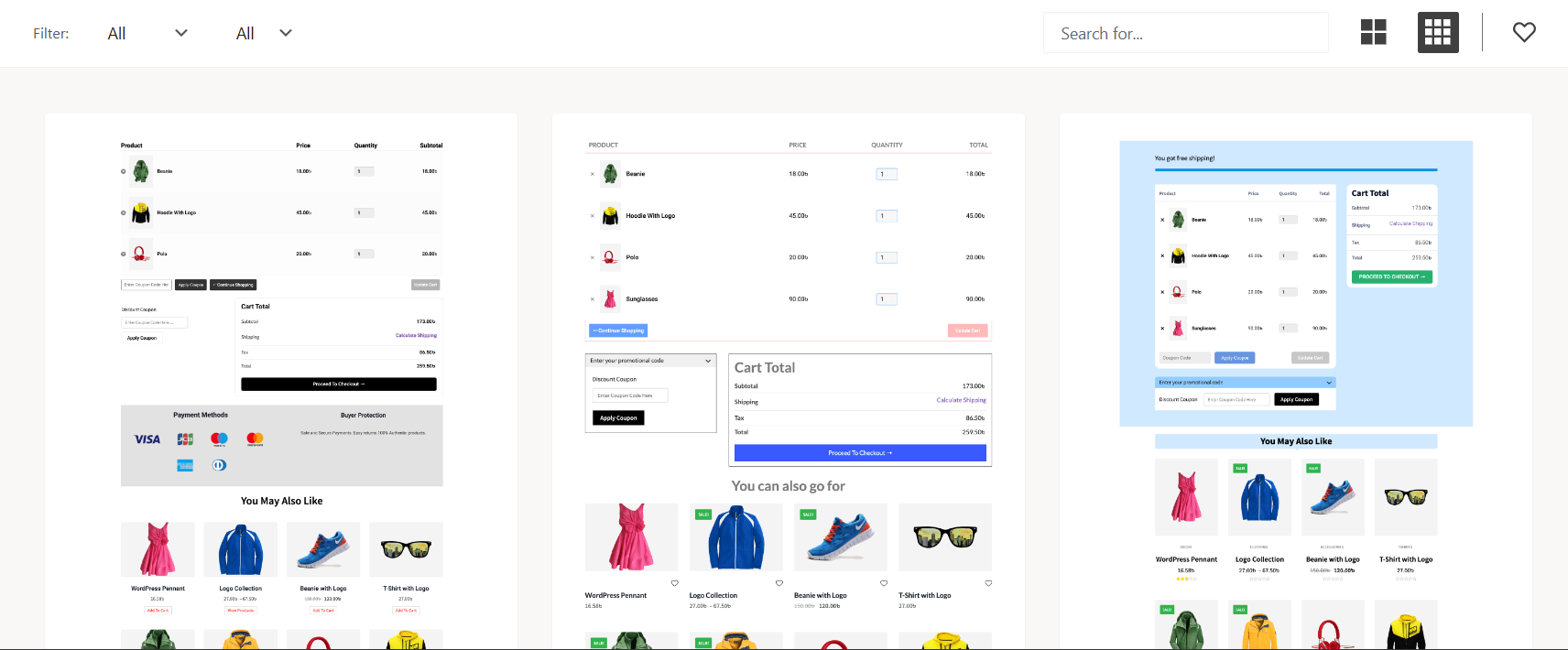
したがって、ビルダーのカート ページの「ブロック」セクションには、「送料無料プログレス バー」を含む複数のブロックが表示され、このブロックを任意の場所に追加または削除できます。 カートページ全体をカスタマイズすることもできます。
ステップ 3: カート ページのカスタマイズ
WowStore の最も優れた点の 1 つは、一般設定で前後の価格テキストを含む送料バーを変更できることです。 さらに、フォント、境界線、境界線の半径、パディング、背景、色を変更できます。
また、進行状況バーをアクティブ化し、その高さを調整し、完全な背景と空の背景の色を変更し、境界線と境界線の半径を変更することもできます。
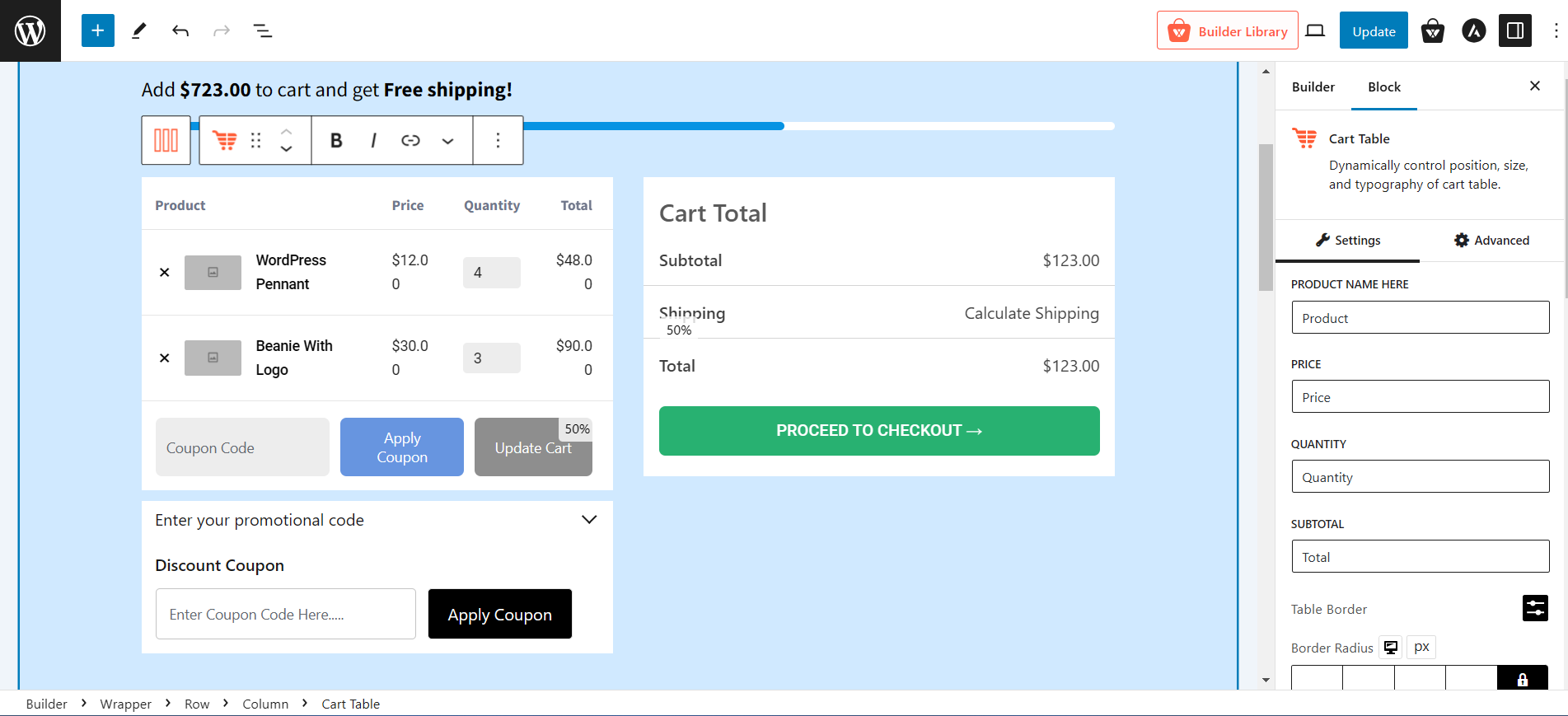
カスタマイズに満足したら、「公開」ボタンをクリックするだけです。 カートページが更新されます。 次に、この機能がフロントエンドでどのように見えるかを見てみましょう。
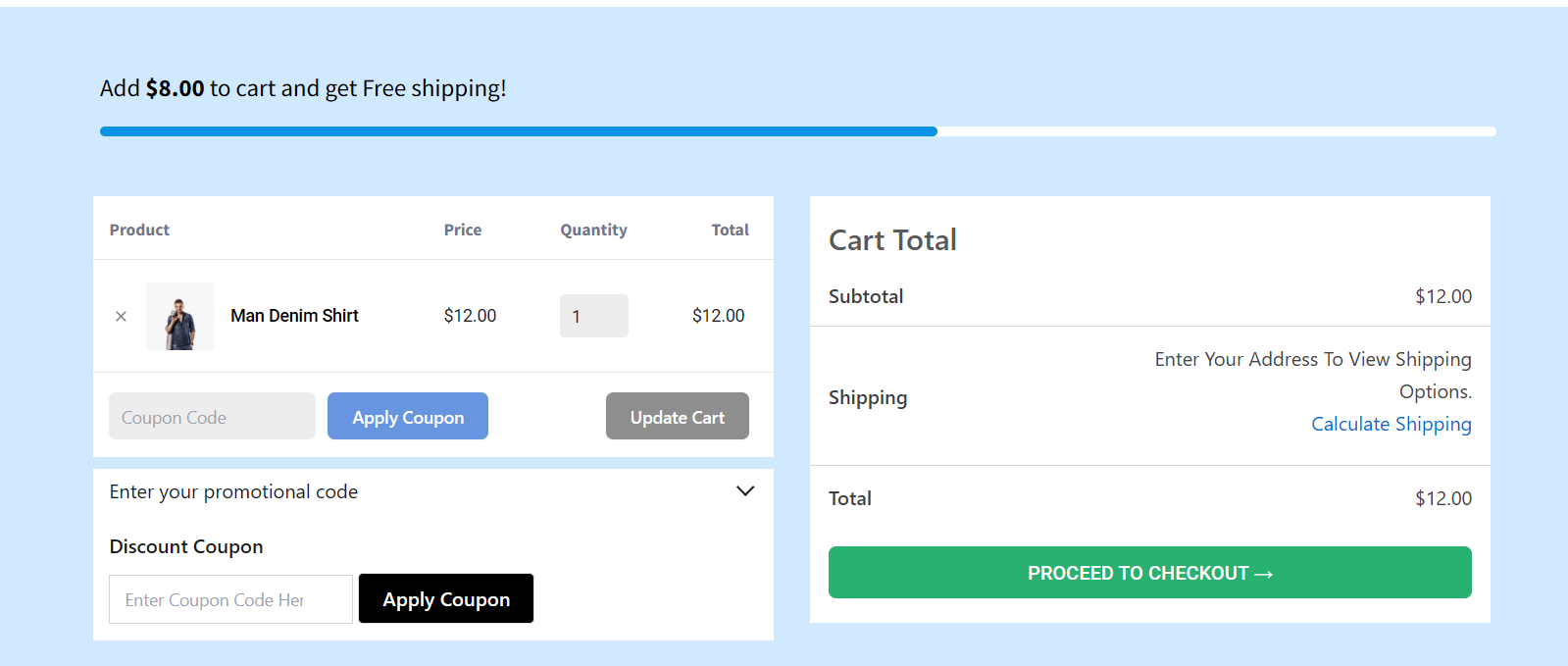
WowStore は、この機能を使用してカスタム カート ページを作成することだけを提供しているわけではありません。 これは、視覚的に魅力的でコンバージョンを重視したオンライン ストアを作成するためのオールインワン ソリューションです。 したがって、そのすべての機能を必ず調べてください。
結論
このブログ投稿がお役に立てば幸いです。考えられるすべての条件を使用して送料無料を設定できるようになりました。 自分自身でそれを実行し、顧客に早めに注文するよう奨励する時期が来ています。 また、無料のプログレスバーを最大限に活用して収益を増やすことも忘れないでください。 以下のセクションにコメントして、フィードバックや提案をお気軽に共有してください。
