WooCommerce用のGoogleAnalyticsを設定する方法(正しい方法)
公開: 2020-06-26Google AnalyticsをWooCommerceに接続するにはどうすればよいですか? 拡張eコマーストラッキングを使用すると、ストアのパフォーマンスを簡単に追跡して、より良い洞察とより多くの収入を得ることができます。
そのため、この投稿では、拡張eコマースを有効にしてWooCommerce用にGoogleアナリティクスを設定する方法を紹介します。
このチュートリアルを先に進めたい場合の目次は次のとおりです。
- MonsterInsights + eコマースアドオンをインストールします
- GoogleAnalyticsで拡張eコマーストラッキングを有効にする
- MonsterInsightsで拡張eコマースを有効にする
従来のeコマースと強化されたeコマーストラッキング
では、従来のeコマーストラッキングと拡張eコマーストラッキングの違いは何ですか? また、従来の方法ではなく、拡張eコマーストラッキングを使用したいのはなぜですか。
ええと、強化されたeコマーストラッキングはGoogleAnalyticsのオプション機能です。 これにより、従来のeコマーストラッキングよりも、顧客のショッピング行動に関するより詳細なデータが得られます。
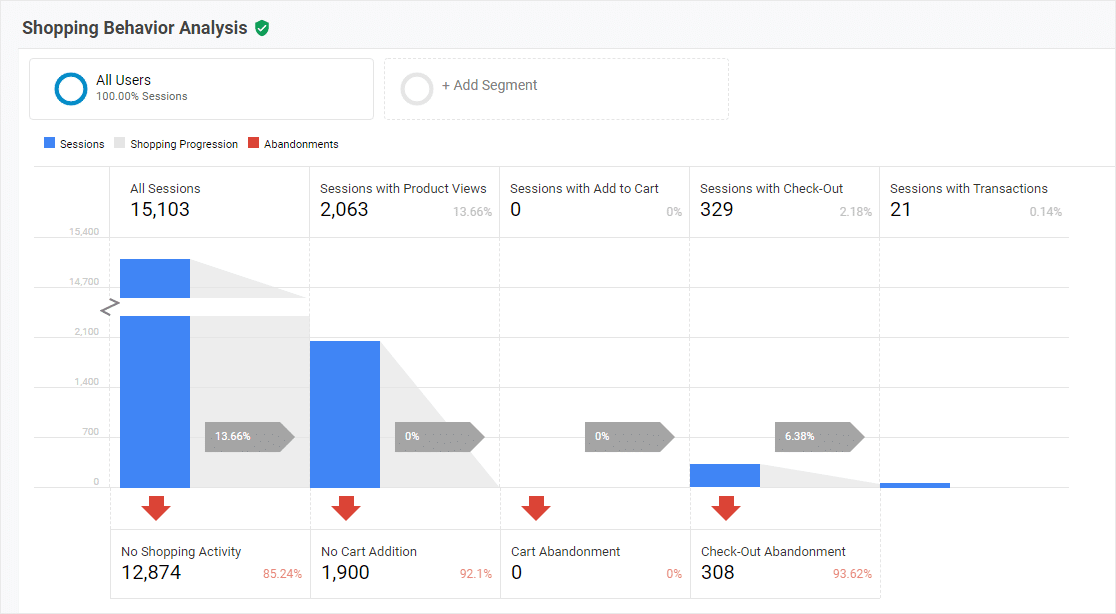
したがって、拡張eコマーストラッキングに役立つレポートには次のものがあります。
- ショッピング行動
- チェックアウト動作
- 製品リストのパフォーマンス
- 販売実績
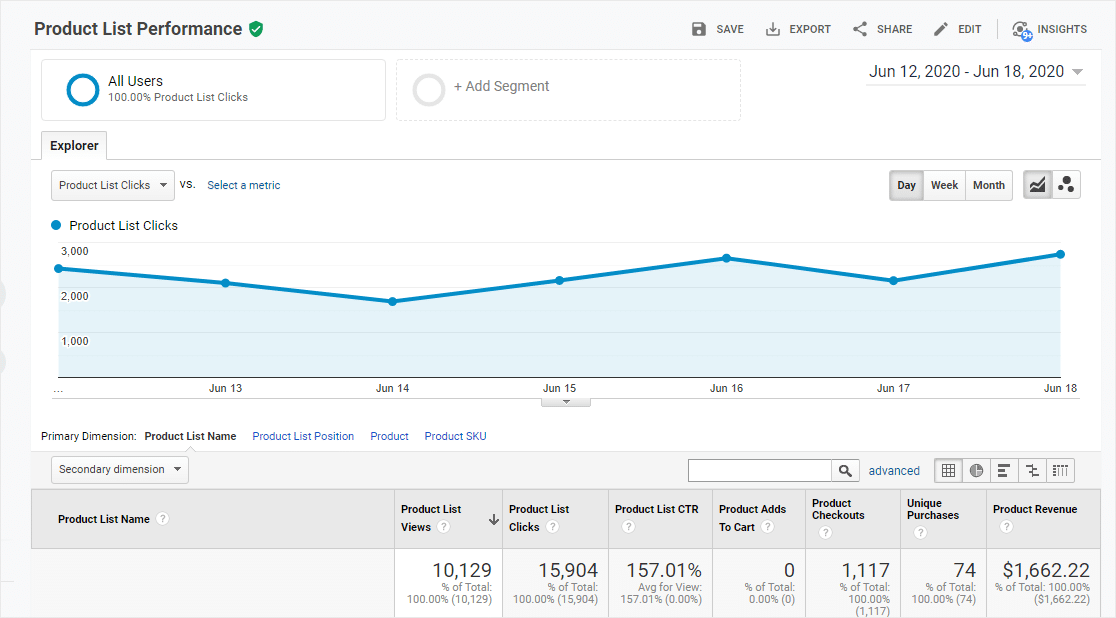
すごいですよね?
では、拡張eコマーストラッキングと従来のeコマーストラッキングの比較を詳しく見ていきましょう。 そうすれば、オンラインストアを開始するときに、両方のタイプのGoogleAnalyticsトラッキングの利点をよく理解できます。
1.概要と製品パフォーマンスレポート
従来のeコマース追跡:
そのため、Google Analyticsでeコマースを追跡する従来の方法を使用すると、WooCommerceの販売データを確認できます。 さらに、個々の商品の強力な店舗指標が表示されます。 これには、収益、コンバージョン率、平均注文額、払い戻しなどが含まれます。
強化されたeコマーストラッキング:
重要でビジネスに関連する、より具体的なカテゴリを追跡できます。 したがって、個々の製品が表示されます。 さらに、製品カテゴリやブランドプロパティなどの上位レベルのものからのデータを確認することもできます。
2.ショッピング+チェックアウト行動レポート:
従来のeコマース追跡:
商品のページビュー、ショッピングカートのアクティビティ、トランザクションに関する基本的な情報を取得できます。
強化されたeコマーストラッキング:
あなたはあなたのウェブサイトの製品ページビューへのさらに詳細な洞察を得るでしょう。 さらに、チェックアウトプロセスを開始した人、ショッピングカートの放棄に関する情報、および完了した詳細なトランザクション情報を確認できます。
3.製品リストのパフォーマンスレポート:
従来のeコマース追跡:
製品リストは、さまざまな製品カテゴリを確認するのに非常に役立ちます。 したがって、総売上高、アップセル、クロスセリングの取り組みなど、あらゆる種類のものを追跡できます。 ただし、従来のeコマース追跡を使用した詳細な製品リストパフォーマンスレポートは見つかりません。
強化されたeコマーストラッキング:
幸いなことに、拡張eコマーストラッキングでは、製品リストのパフォーマンスレポートが提供されます。 それはあなたの店からの収入を最大化するために素晴らしいです。 このレポートでは、製品リストを追跡できます。 したがって、顧客が見ているものを確認してから、製品のパフォーマンスを分析できます。
4.より有用なマーケティングレポート
従来のeコマース追跡:
従来のeコマーストラッキングは、拡張eコマーストラッキングでも利用できるマーケティングレポートを提供します。
強化されたeコマーストラッキング:
フォームでクーポンコードフィールドを使用していますか? クーポンコードを使用して、これらの販売のパフォーマンスを追跡できます。 そうすれば、何が機能し、何が機能しないかを確認できます。 また、あなたのトップアフィリエイトが誰であるかを見ることができ、彼らの収入、取引、そして平均注文額を見ることができます。
勝者:強化されたeコマーストラッキング
ご覧のとおり、拡張eコマーストラッキングは大量の重要なデータを提供します。 そして、あなたはそれを使ってあなたのオンラインストアをより良くし、あなたの収入を増やしたいと思うでしょう。 また、WooCommerceの卸売注文フォームでも機能します。
要約すると、拡張eコマーストラッキングは、従来の従来のeコマーストラッキングよりもはるかに強力です。 それはあなたがあなたのeコマース最適化ゲームをステップアップするのを本当に助けることができます。 WooCommerce用のGoogleAnalyticsを使用して拡張eコマーストラッキングを設定することをお勧めします。次の方法を紹介します。
WooCommerce用にGoogleAnalyticsを設定する方法
Google Analyticsのeコマーストラッキングを設定する方法がわからない場合は、GoogleAnalyticsをWooCommerceに簡単に接続する手順を次に示します。
ステップ1:MonsterInsights + eコマースアドオンをインストールする
したがって、最初のステップはMonsterInsightsプラグインをインストールすることです。 これは、利用可能な最高のGoogle AnalyticsWordPressプラグインです。 さらに、WordPressダッシュボードに詳細なレポートが表示されます。
また、MonsterInsightsを使用するために、技術に精通している必要はまったくありません。 それはそれが中小企業のウェブサイトの所有者にとても人気がある理由の1つです。 ステップバイステップの手順については、WordPressプラグインをインストールする方法についてこの投稿を確認してください。
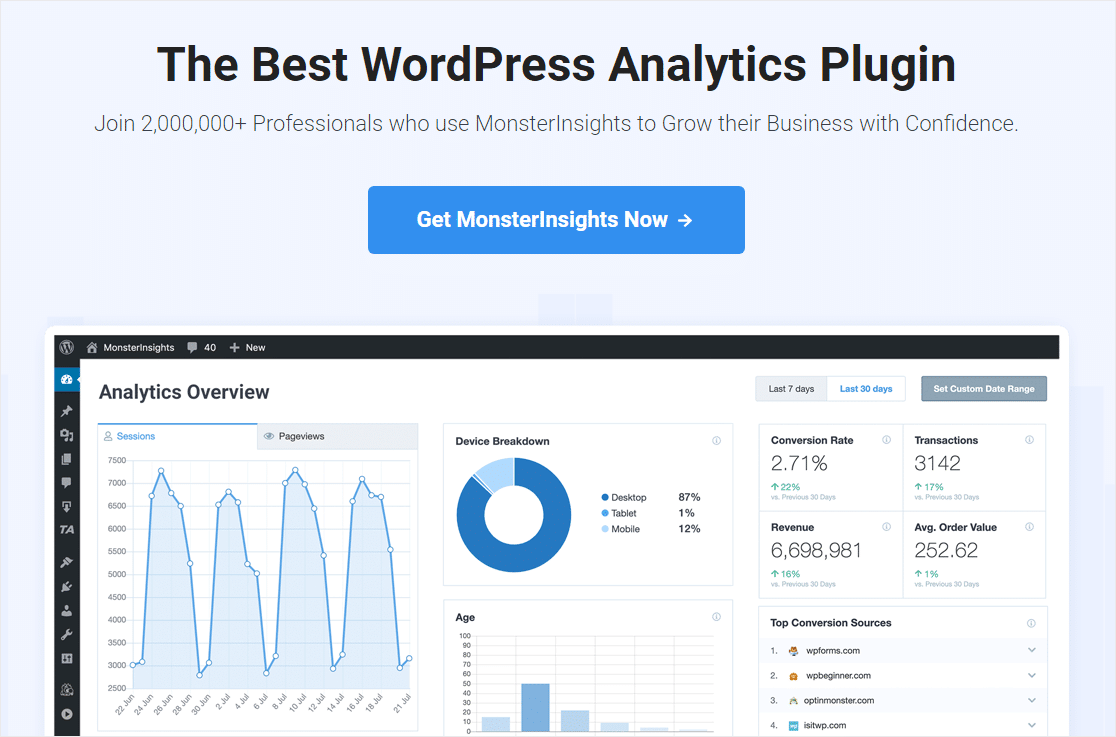
そして、このプラグインのすごいところは、MonsterInsightseCommerceアドオンを使用できることです。 これは、WooCommerce GoogleAnalyticsトラッキング用に拡張eコマースを設定するために必要なことです。
それでは、このアドオンをアクティブにしてみましょう。 WordPressのMonsterInsightsプラグインにアクセスしてください。 次に、[インサイト] » [アドオン]をクリックして、[ eコマース]に移動します。
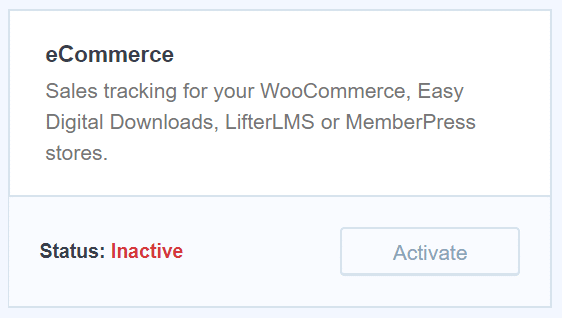
これで、eコマースアドオンがアクティブになりました。 次に、GoogleAnalyticsアカウントにアクセスすることをお勧めします。
ステップ2:GoogleAnalyticsで拡張eコマーストラッキングを有効にする
それでは、GoogleAnalyticsでWooCommerceの設定を続けましょう。 次に、拡張eコマーストラッキングを有効にするウェブサイトのGoogleAnalyticsにログインする必要があります。 次に、左下の[管理]をクリックします。
![分析で[管理]をクリックします](/uploads/article/9518/fKvHi0LOz0akNRtD.png)

そのため、右側の列で、[ eコマース設定]をクリックします。
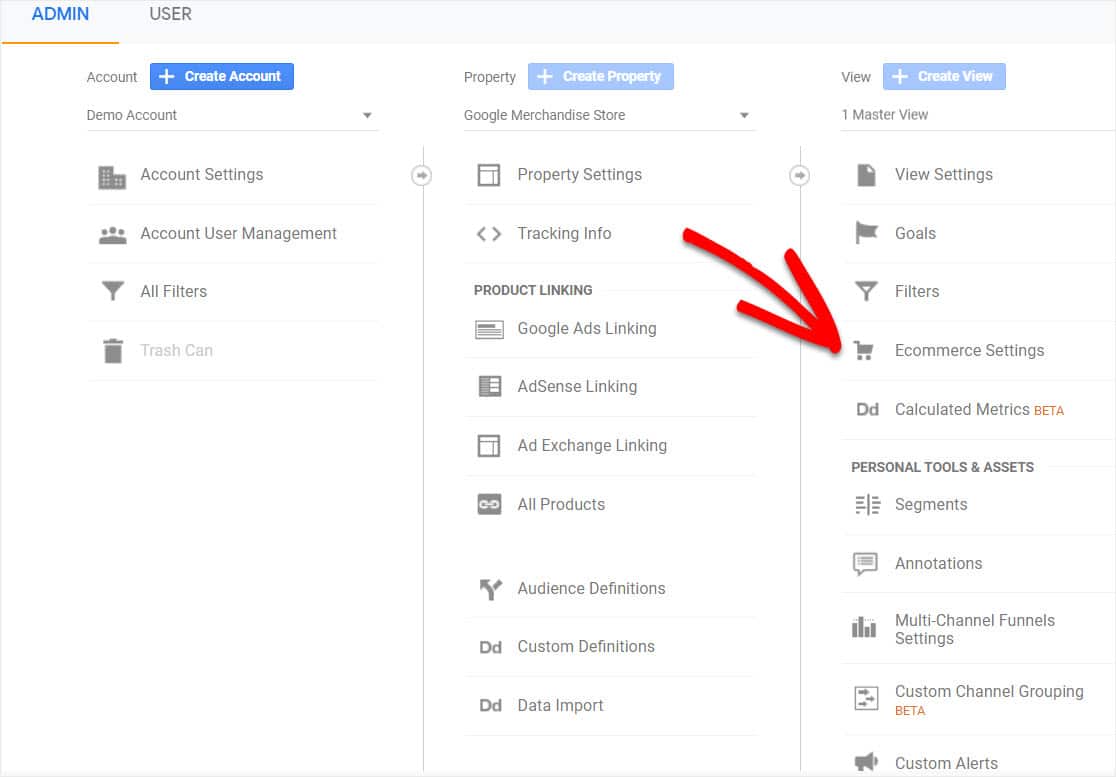
次に、[eコマースの設定]で、[ eコマースを有効にする]と[関連商品を有効にする]の両方をオンにします。 それが終わったら、先に進んで下にスクロールし、[完了]ボタンをクリックします。
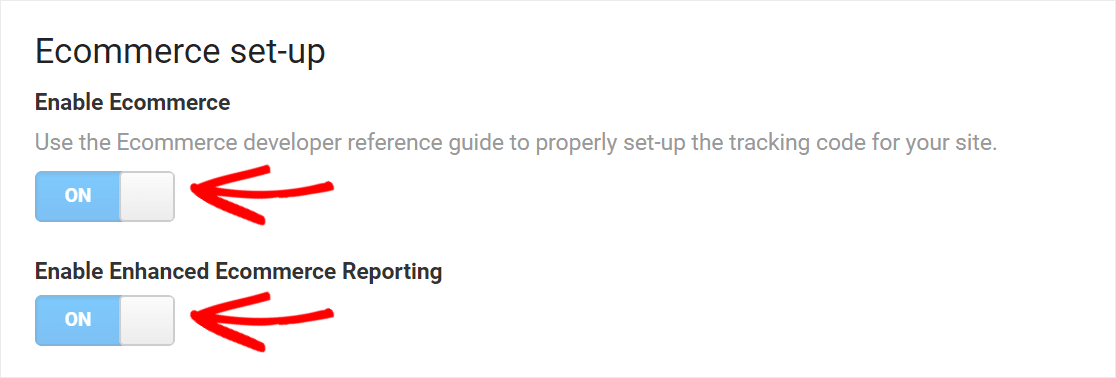
よくやった。 それでは、WooCommerceでGoogleAnalyticsを設定する最後のステップに移りましょう。
ステップ3:MonsterInsightsで拡張eコマースを有効にする
次に、WordPressダッシュボードからMonsterInsightsプラグインに戻ります。
[インサイト]»[設定]に移動し、トップメニューから[ eコマース]を選択する必要があります。 次に、[拡張eコマースを使用する]の横にあるボタンをクリックして、オンになっていることを確認します。
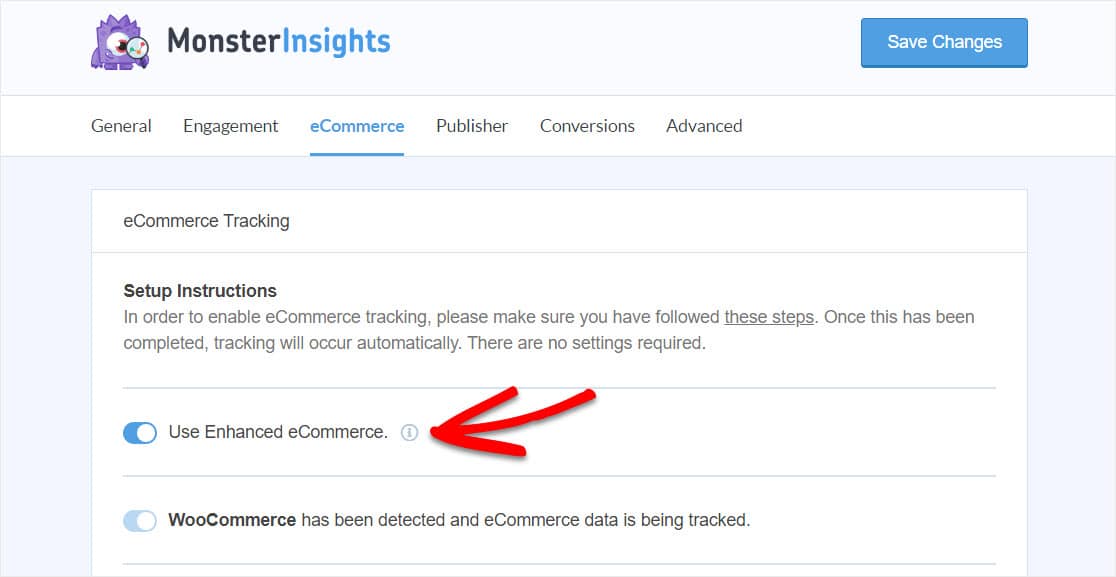
だからです! その後、MonsterInsightsはWooCommerceストアで発生しているアクティビティの追跡を即座に自動的に開始します。
これで、GoogleAnalyticsとMonsterInsightsが稼働しています。 したがって、このジューシーなデータすべてに基づいて、より適切な決定を下すことができます。 そしてうまくいけば、これはあなたの収入を増やし、あなたのビジネスをオンラインで成長させるのに役立つでしょう。
それでは、MonsterInsightsを使用してこれを行う方法を正確に調べてみましょう。
WooCommerceストアのパフォーマンスを追跡する方法
WooCommerce Google Analyticsを設定した後、MonsterInsightsを使用してオンラインストアのパフォーマンスを向上させることができます。 そして、それは最高のWooCommerceプラグインの1つだからです。
MonsterInsightsがインストールされたので、MonsterInsightsを使用してeコマースストアのパフォーマンスを追跡します。
まず、MonsterInsightsプラグインでサイトのeコマースレポートを表示できます。 Insights 、 Reportsの順に進み、メニューからeコマースを選択します。 ここに、eコマースストアのアクティビティの概要が表示されます。
これには、次のようないくつかの優れた統計があります。
- コンバージョン率-販売につながるウェブサイトセッションの割合
- トランザクション—Webサイトでの注文数
- 収益—サイトで行われたすべての注文の合計
- 平均注文額—サイトで行われた注文の平均額
また、これらの統計の日付を変更するオプションがあります。 したがって、過去30日間から過去7日間まで、またはカスタムの日付範囲を設定することもできます。
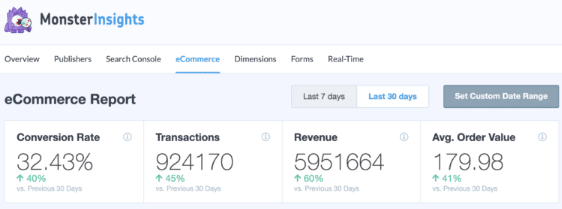
次に、この画面を下にスクロールすると、上位の製品レポートが表示されます。 これにより、オンラインストアで最高のパフォーマンスを発揮する製品が表示されます。
さらに、次のように表示されます。
- 注文された製品の数
- これらの製品が売上の何%を占めているか
- この製品が生み出した総収入
そして、この素晴らしいレポートは、あなたがあなたのサイトでどのタイプの製品を宣伝したいかについての洞察をあなたに与えます。 さらに、どの製品がコンバージョンでそれほどうまく機能していないかを確認するのにも役立ちます。 そしてそのようにして、あなたはそれらをより良くすることに取り組むことができます。
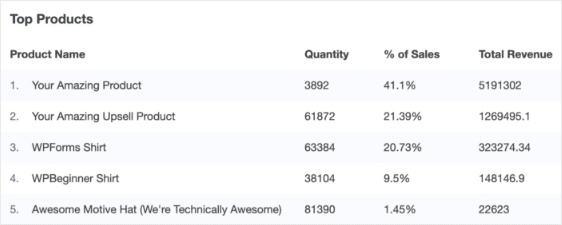
そして、それだけではありません。 WooCommerce Google Analyticsに関しては、オンラインストアのトップコンバージョンソースを確認することもできます。
トップコンバージョンソースレポートには、コンバージョンにつながるトラフィックが最も多いウェブサイトが表示されます。 訪問数が表示されます。 さらに、総訪問数に占める全体的な割合と、サイトで獲得している収益額。
また、このレポートのデータを使用すると、製品の宣伝に集中できるソースのオプションを確認できます。
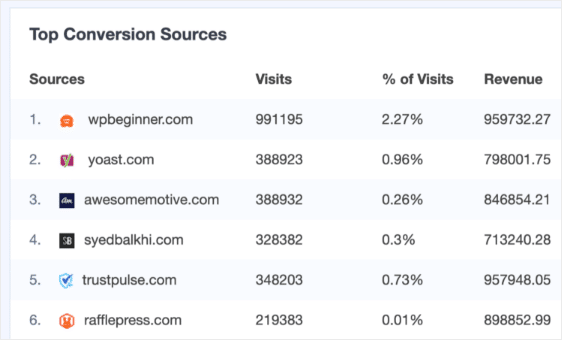
また、MonsterInsights eコマースアドオンが提供するその他のレポートには、カートへの合計追加とカートからの合計削除が含まれます。 これらは、顧客が追加した製品の数を示しています。 また、チェックアウト時に削除した商品が表示されます。これは非常に役立ちます。
さらに、購入までの時間と購入までのセッションのレポートを表示することもできます。 これらは、訪問者がWooCommerceストアで顧客に変わるのにかかる時間を示しています。
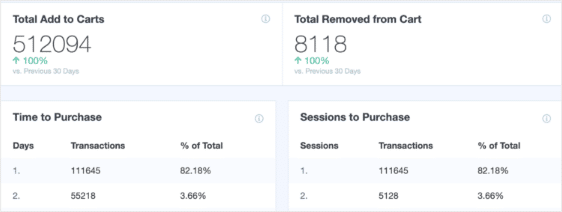
カートを放棄した顧客の一部を回復しようとする場合は、ブラウザーのプッシュ通知の使用を検討してください。 PushEngageを使用すると、顧客に購入の完了を促す自動アラートを簡単に設定できます。 これは、WooCommerceのコンバージョン率を上げるための優れた方法です。
GoogleAnalyticsでのWooCommerceの設定に関する最終的な考え
だからあなたはそれを持っています。 これで、拡張eコマーストラッキングを使用してWooCommerce用のGoogleアナリティクスを正常に設定する方法をマスターしました。
MonsterInsightsのWordPressリンク追跡機能を確認して、サイトで最もクリックされているリンクを確認してください。
また、オンラインストアの外観をジャズアップすることもできます。 eコマースショップに最適なWooCommerceテーマに関する投稿に必ずアクセスしてください。
また、無料のWordPressチュートリアルについては、TwitterとFacebookでフォローすることを忘れないでください。
