DiviWebサイトでUpdraftPlusを設定する方法
公開: 2018-01-18WordPress Webサイトをバックアップすることは、その継続的な成功を確実にするために重要です。
このブログ投稿では、気の利いたプラグインであるUpdraftPlusが、問題が発生して復元する必要がある場合に、 DiviWebサイトを保護する方法を紹介します。
自動バックアップソリューションが必要な理由
この時代では、あなたのウェブサイトに何か問題が発生する可能性があります。
ハッキングされたり、コードをいじっているときに誤って何かを壊したり、サーバーがクラッシュしたり、テーマ、プラグイン、WordPressコアの更新によって、多くの可動部分の1つが混乱し、操作全体が中断したりする可能性があります。
Webサイトを安全に、安全に、スムーズに実行できるようにするには、サイトのバックアップを維持することが重要です。さらに、これを超えて、機能するバックアップソリューションを用意することが重要です。
以前のブログ投稿では、AspenGroveStudiosとDiviSpaceのDavidBlackmonとDiviLifeのTimStriflerの推奨バックアップソリューションのいくつかについて説明しました。 WP The Podcastのエピソード25で共有された、DavidとTimは次のことを推奨しました。
- オールインワンWP移行(バックアップコンポーネント(サイトファイルとデータベース)を簡単にインポートおよびエクスポートするプラグイン)
- WPエンジン(サーバーレベルで安全な自動バックアップを提供する多機能ホスティングサービスプロバイダー)、および、
- BackupBuddy (Webサイトデータベースとサイトファイルの自動バックアップを作成するプレミアムプラグイン)。
BackupBuddyは優れたバックアップソリューションですが、無料では提供されないため、DiviWebサイトで使用できる費用対効果が高くセットアップが簡単な代替手段を提供したいと考えました。
このために、WordPressで最も人気のある自動バックアップソリューションの1つであるUpdraftPlusをお勧めします。
WordPressバックアップソリューションとしてUpdraftPlusを選択する
UpdraftPlusは、ウェブマスターのわずかな労力でWordPressウェブサイトを自動的にバックアップするという素晴らしい仕事をします。
プラグインを構成し、バックアップ間隔を設定し、選択したオフサイトのクラウドストレージバックアップオプションを選択すると、UpdraftPlusはWebサイトのバックグラウンドでサイレントに動作を開始し、WordPressWebサイトのデータベースとサイトファイルのコピーを保存および保存します。
UpdraftPlusは自動バックアップに最適なソリューションですが、必要に応じて、手動サイトバックアップの詳細を理解することもお勧めします。
UpdraftPlusは無料のプラグインとして利用できます(WordPressリポジトリからダウンロードできます)。 追加機能を備えたプレミアム(有料)バージョンのプラグインもあり、UpdraftPlusWebサイトから購入できます。
DiviWebサイトでUpdraftPlusを設定する方法
まず最初に、WordPressダッシュボードのプラグインセクションに移動し、[新規追加]をクリックして、UpdraftPlusを検索します。 プラグインを見つけたら、[インストール]をクリックし、インストールが完了したら、[アクティブ化]をクリックします。
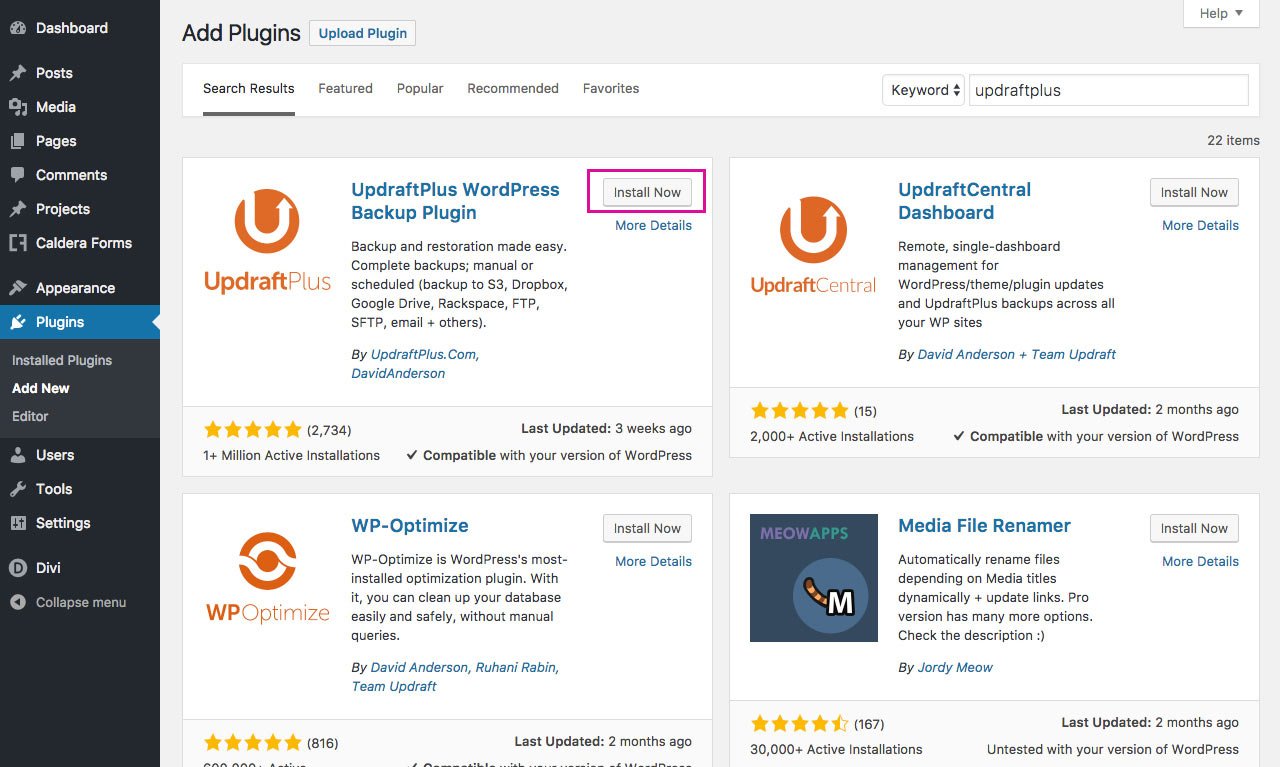
または、 WordPressリポジトリからプラグインファイルをダウンロードし、 [プラグイン]>[新しいコンソールの追加]で.zipファイルを追加してインストールすることもできます。
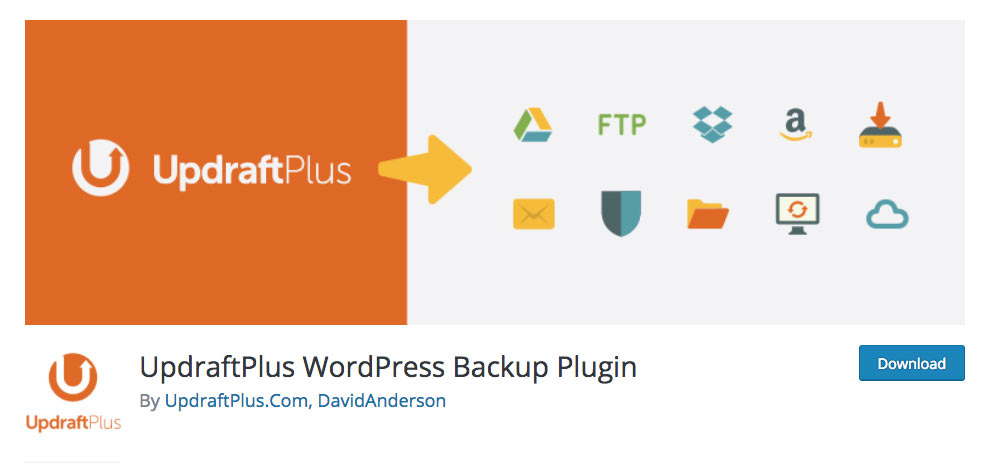
インストールしてアクティブ化すると、 [設定]メニューの下にプラグインダッシュボードが表示されます。 UpdraftPlusプラグインの構成を開始するには、[設定]タブをクリックします。
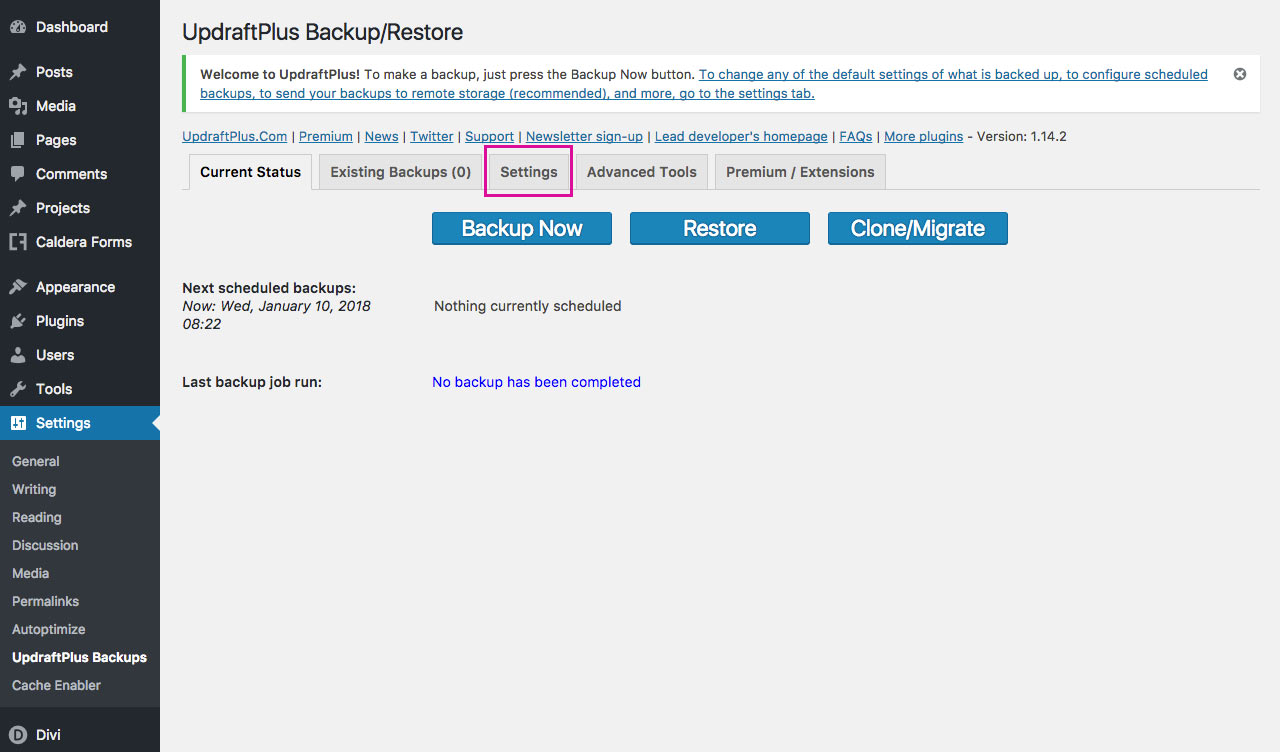
ここでは、自動バックアップの頻度と、ファイルが保存される保存場所を設定できます。
まず、サイトファイルとデータベースの両方のタイムスケジュールと保存されているバックアップの数を選択します。
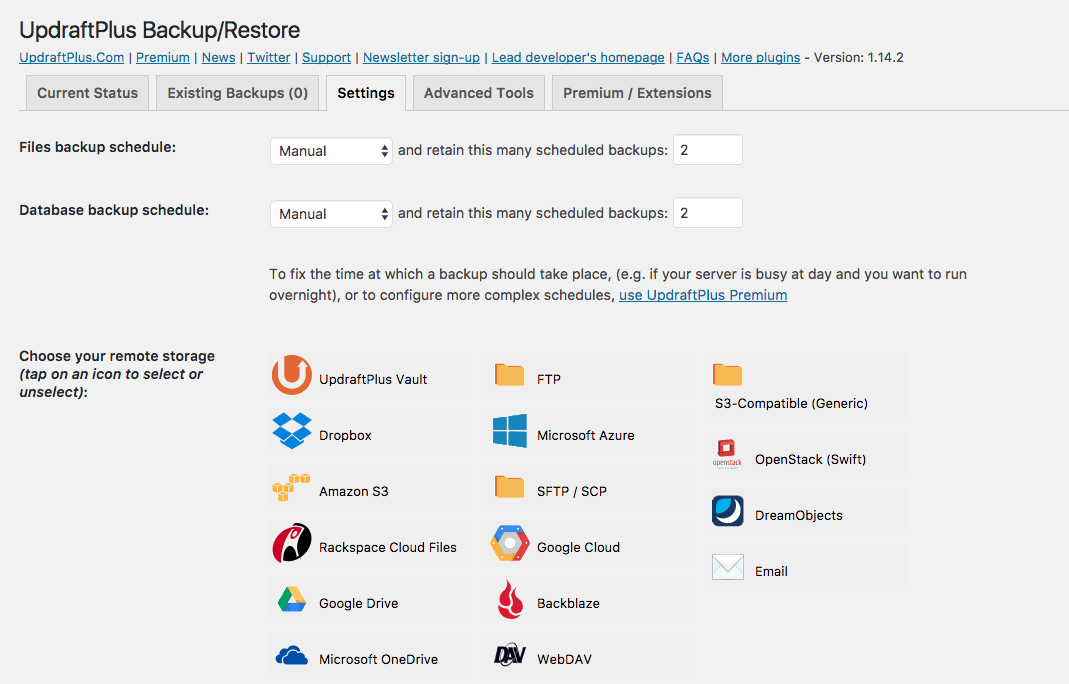
推奨事項として、コンテンツを公開する頻度に関連してバックアップスケジュールを設定します。つまり、データの損失を避けるために、公開するコンテンツが多いほど、バックアップがスケジュールされる頻度が高くなります。
次に、バックアップストレージの保存先を選択します。 UpdraftPlusは、 Dropbox 、 Amazon 、 Googleドライブなど、多数のリモートストレージソリューションと完全に統合された状態で出荷されます。
これらのリモートストレージオプションのいずれかをクリックするとすぐに、さらにセットアップ手順が表示されます。
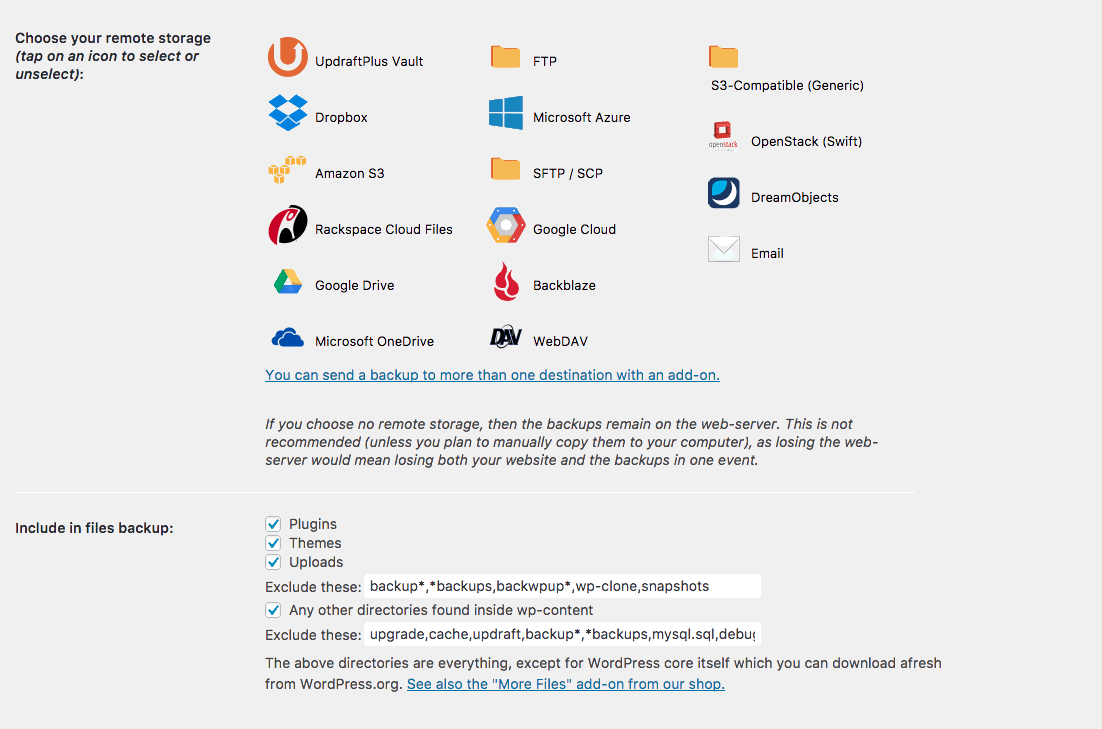
このブログ投稿では、 GoogleドライブとDropboxの2つの一般的なリモートストレージオプションを構成する方法を紹介します。
リモートストレージのセットアップオプションに飛び込む前に、 [設定]タブで選択できるオプションがいくつかあります。
- ファイルバックアップに含める:ここでは、バックアップに含めるファイルと、特定のファイルグループを除外するかどうか(存在する場合)を選択できます。
- データベース暗号化フレーズ:このオプションは、プラグインのプレミアムバージョンでのみ使用可能であり、Webサイトのデータベースを暗号化する機能を提供します。
- 電子メール:バックアップレポートをサイト管理者の電子メールアドレスに電子メールで送信する場合は、このオプションを選択します。
- エキスパート設定:これをクリックすると、一連の詳細オプションが開きます。
GoogleドライブとDropboxを使用したUpdraftPlusの構成に移りましょう。
GoogleドライブでUpdraftPlusを設定する方法
以前は、選択したリモートストレージオプションとしてGoogleドライブを設定することは、ウェブマスターがGoogleドライブAPIプロジェクトを作成する必要があるため、かなりの使命でした。 これは電車のスマッシュではありませんでしたが、非常に時間がかかり、初心者にとっては少しやりがいがありました。
2017年9月、無料のUpdraftPlusプラグインの1.13.6アップデート中に、Googleドライブアプリが導入されました。 これにより、セットアップ時間と複雑さが飛躍的に減少しました。 今日は、この簡単な方法を使用して、GoogleドライブでUpdraftPlusを構成します。 何らかの理由で、構成目的でUpdraftPlus Googleドライブアプリを使用したくない場合は、この詳細なガイドに従うことができます。
選択したリモートストレージオプションとしてGoogleドライブを選択したら、一番下までスクロールして[変更を保存]をクリックします。 Googleアカウントを認証するように求めるメッセージがポップアップ表示されます。

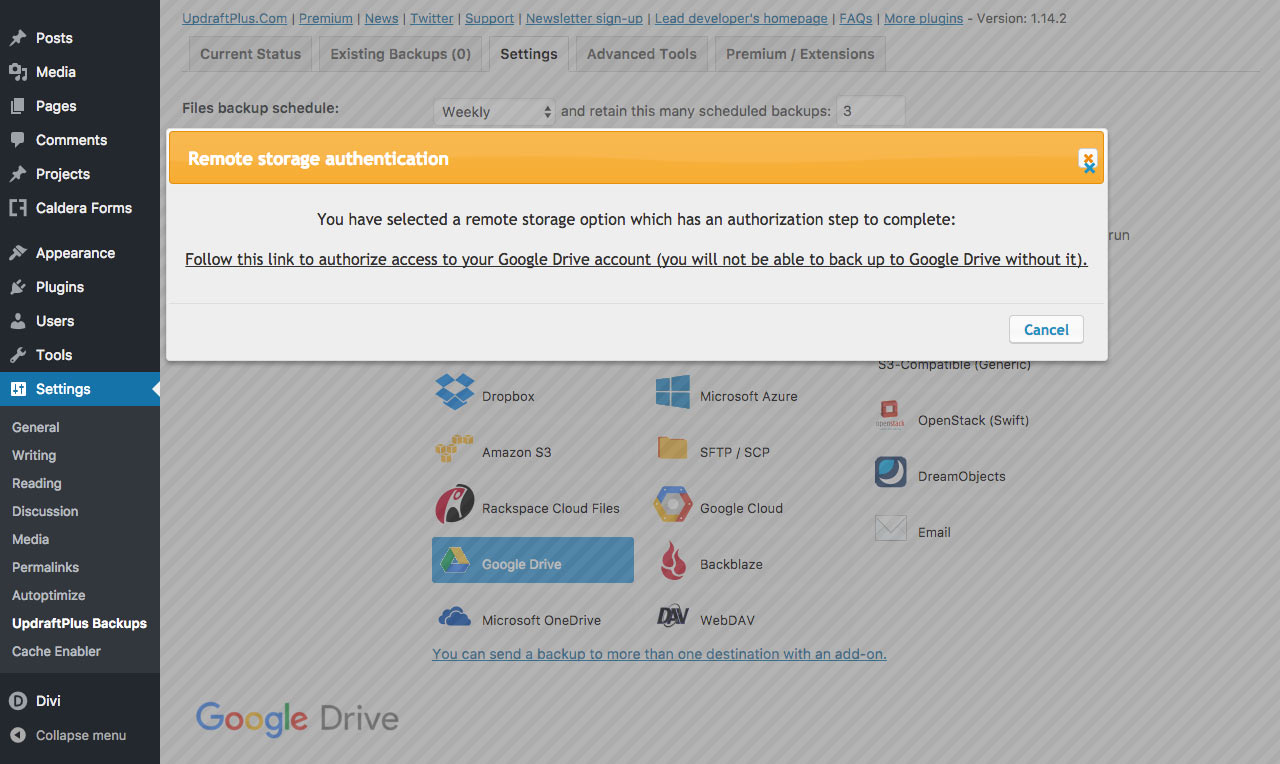
「このリンクをたどって、Googleドライブアカウントへのアクセスを承認する…」というハイパーリンクをクリックします。 ロードしたら、関連するGoogleアカウントにサインインします。
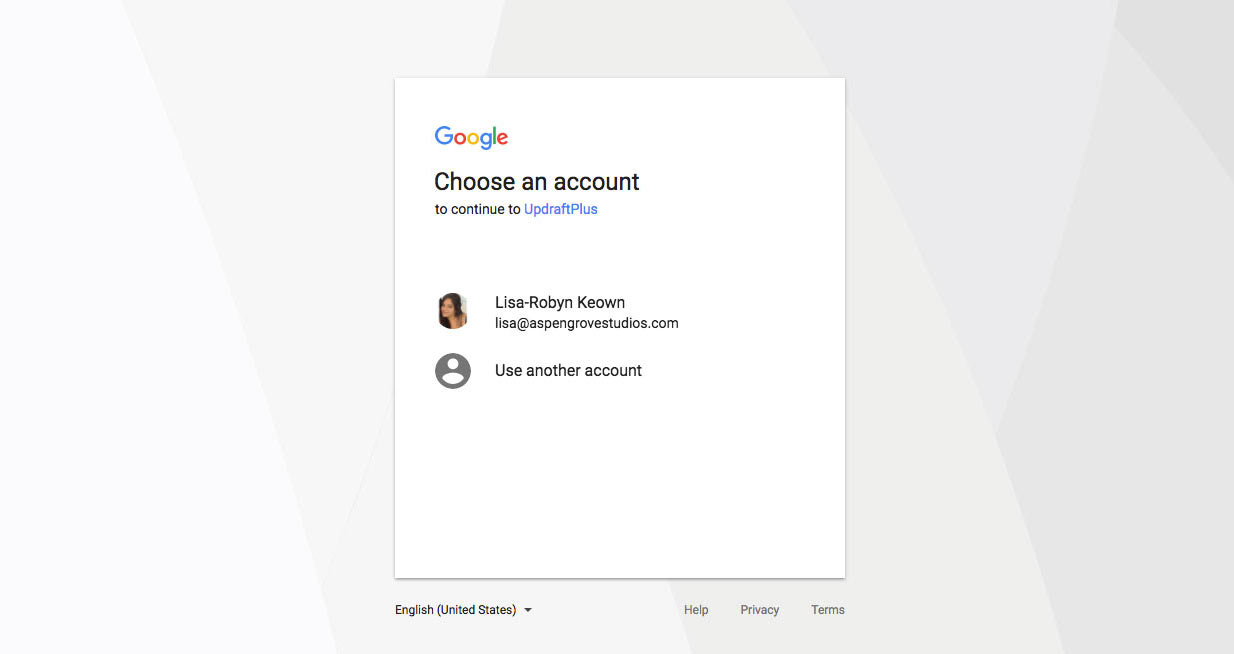
プロンプトが表示されたら、[許可]をクリックして、UpdraftPlusにGoogleドライブフォルダを管理させます。
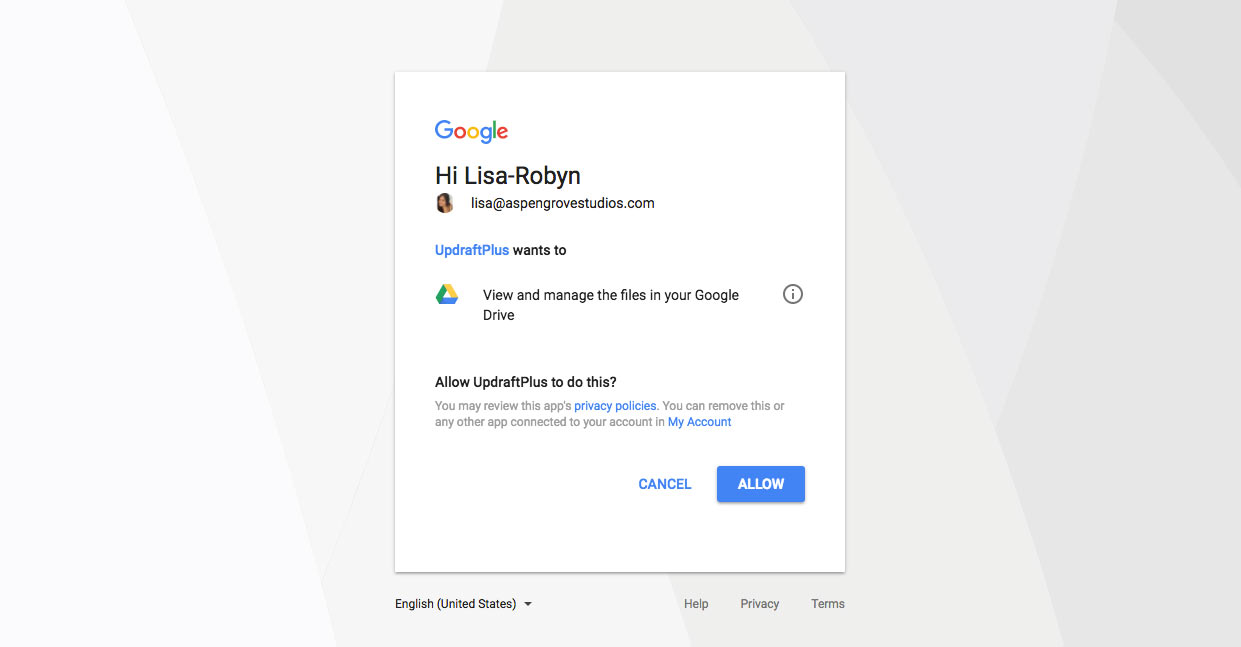
次に、セットアップを完了するように求める別の画面が表示されます。 ボタンをクリックして続行します。
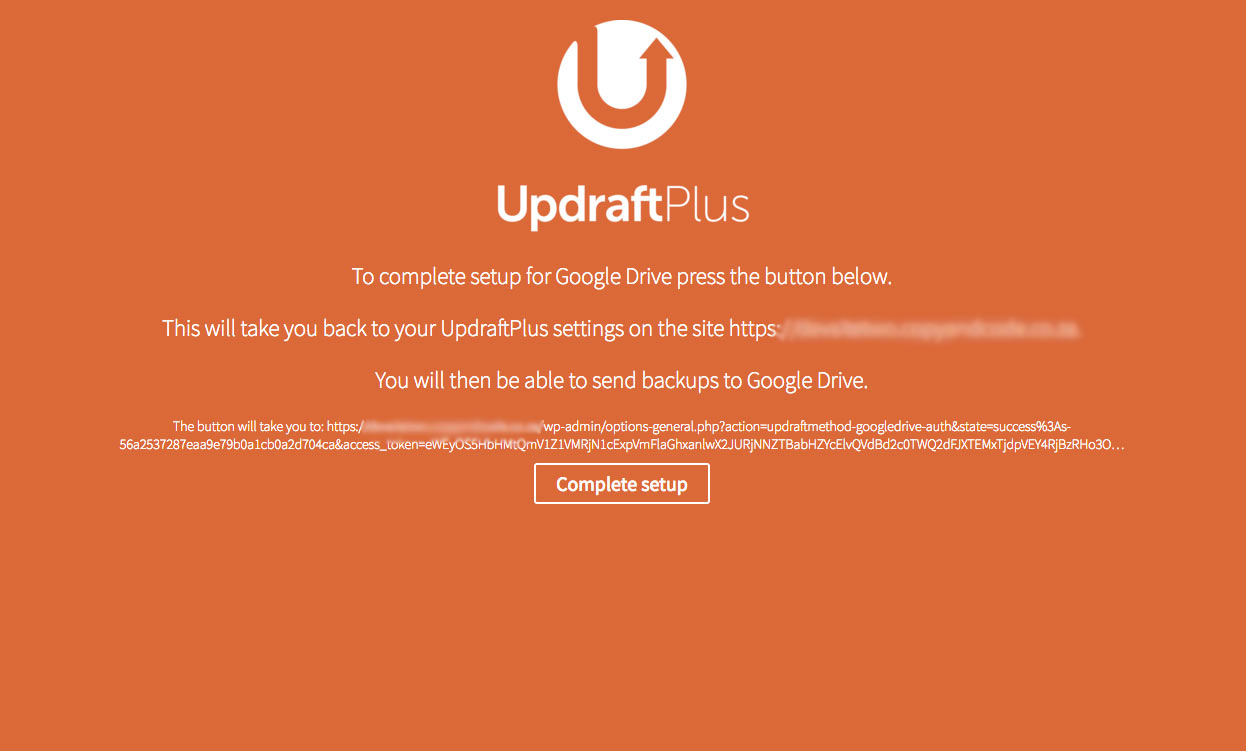
プラグインのホーム画面に戻り、画面の上部に成功メッセージアラートが表示されます。

Googleドライブのリモートストレージオプションを設定すると、フォルダリストにUpdraftPlusという名前のフォルダが表示されます。 時間の経過とともに、このフォルダーはWebサイトのバックアップファイルの.zipフォルダーでいっぱいになります。

DropboxでUpdraftPlusを設定する方法
Dropboxの構成設定は、Googleドライブの設定プロセスと実質的に同じです。
ここでも、サイトファイルとデータベースの両方のバックアップ間隔を設定した後、選択するリモートストレージオプションとしてDropboxを選択します。 次に、一番下までスクロールして、[変更を保存]をクリックします。
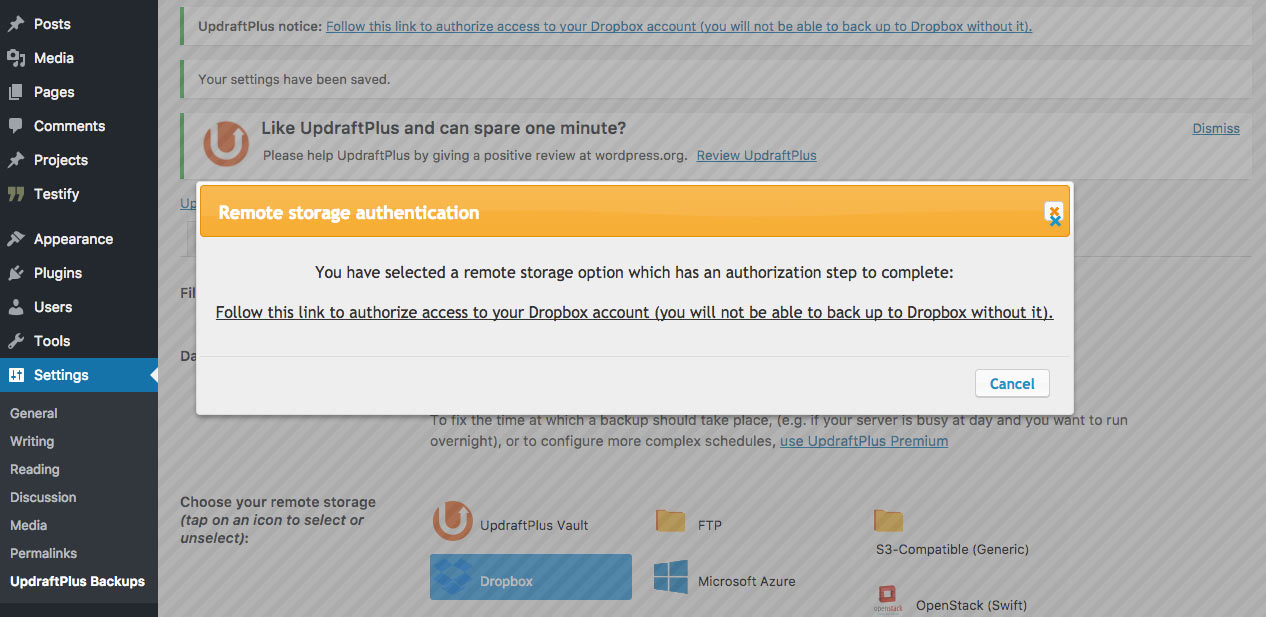
もう一度、 「このリンクをたどって、Dropboxアカウントへのアクセスを許可します…」というハイパーリンクをクリックします。 関連するDropboxアカウントの詳細を使用してサインインした後、[許可]をクリックしてUpdraftPlusを承認するように求められます。
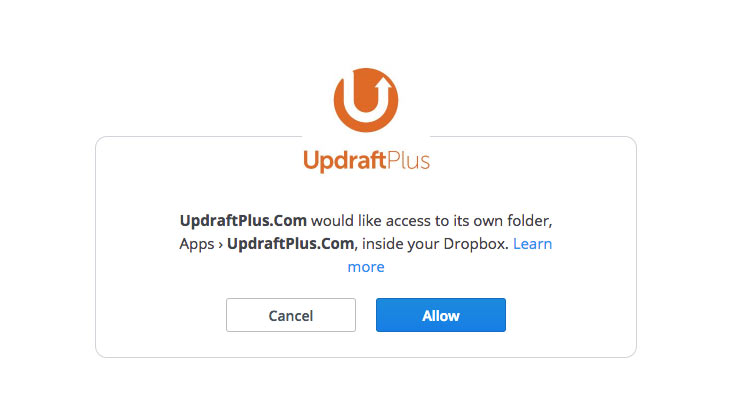
Googleドライブと同様に、セットアップを完了するように求める非常にオレンジ色の画面が表示されます。 ボタンをクリックして続行します。
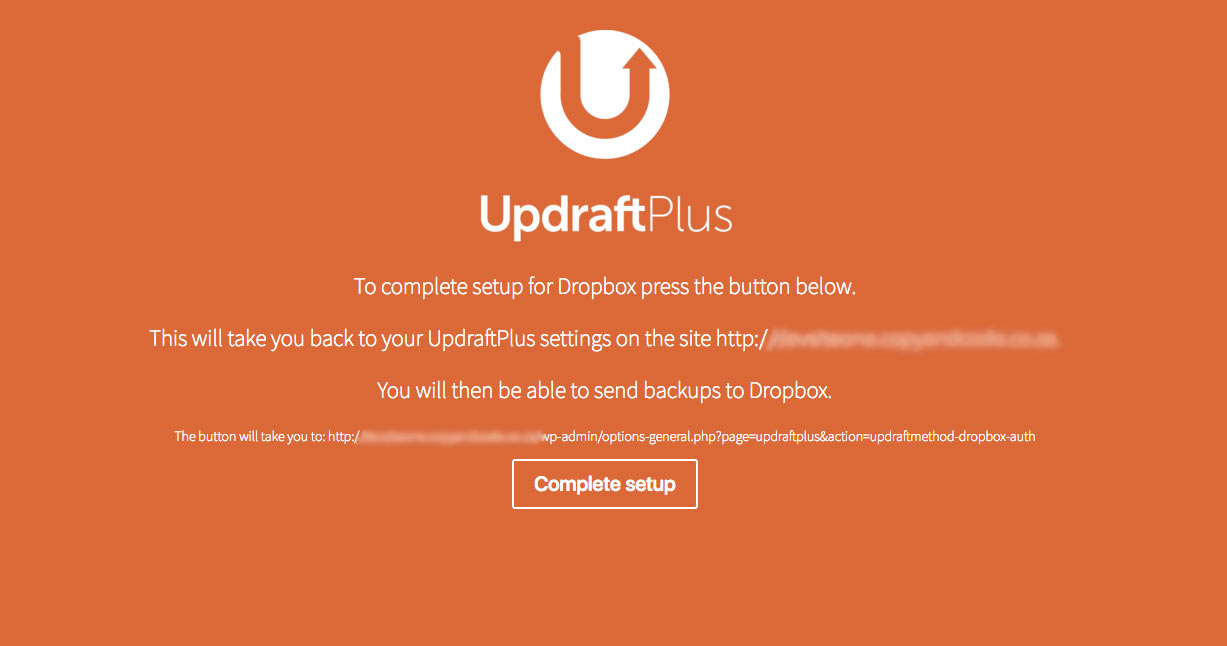
完了すると、UpdraftPlusダッシュボードに戻り、成功メッセージが表示されます。

UpdraftPlusを使用した手動バックアップの作成
UpdraftPlusを使用すると、.zipバックアップを作成してリモートストレージの場所に送信できるだけでなく、いつでも手動バックアップを作成できます。
Webサイトの手動バックアップを作成するには、プラグインダッシュボードの[現在のステータス]タブに移動し、[今すぐバックアップ]を選択します。
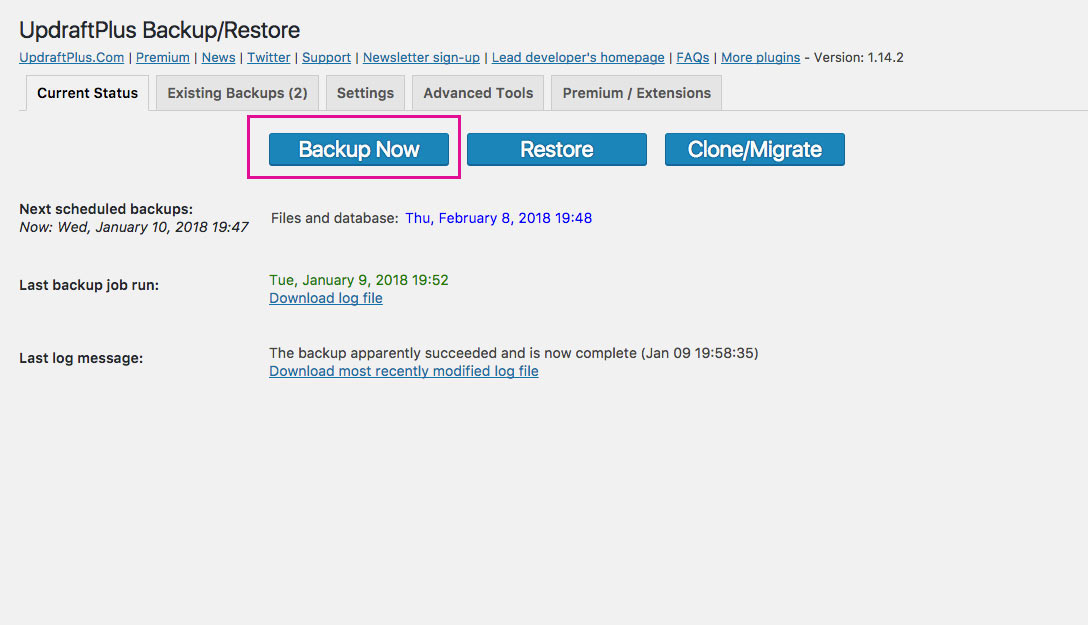
これにより、ポップアップウィンドウが表示され、サイトファイルやデータベースをバックアップするかどうか、および手動バックアップをリモートストレージに送信するかどうかを選択できます。 次に、[今すぐバックアップ]をクリックします。
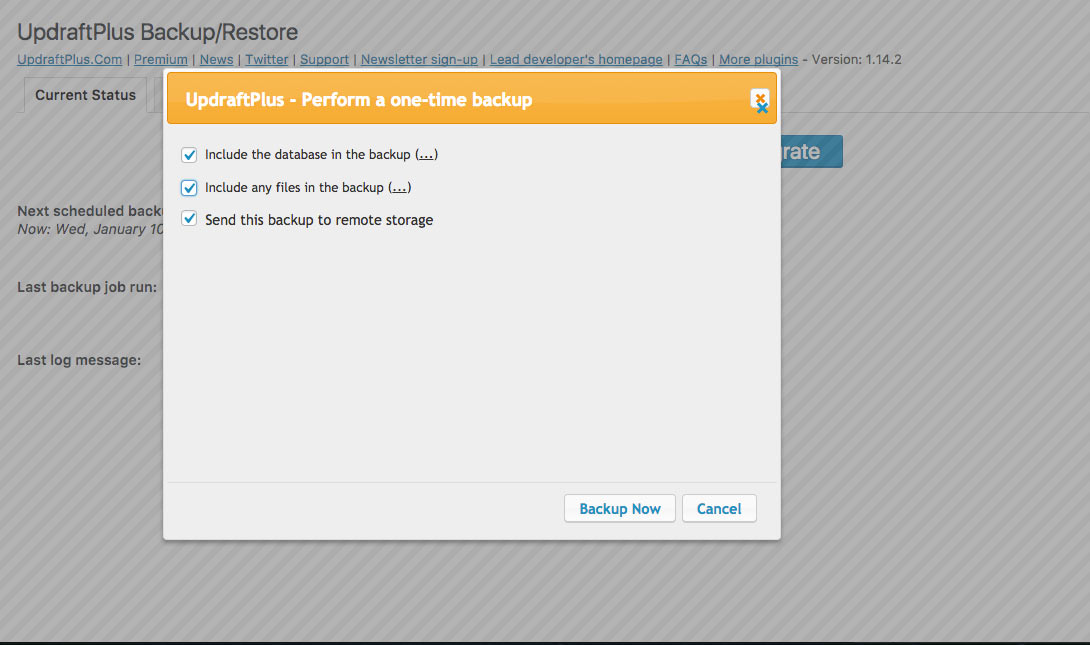
ウェブサイトのサイズによっては、処理に少し時間がかかる場合があります。 完了すると、バックアップされたファイルがリモートストレージにあります。
結論
UpdraftPlusは、自動バックアップソリューションの優れたオプションです。 プラグインのセットアップと構成は単純明快であり、バックアップ自体へのアクセスと管理も簡単です。 使いやすさを超えて、UpdraftPlusの最も優れた点の1つは、 100%無料であるということです。
始めて、簡単なバックアップソリューションを探している場合は、UpdraftPlusを使用することをお勧めします。 一部の多機能プラグインはバックアップとセキュリティを提供しますが、UpdraftPlusの無料プラグインはバックアップのみに焦点を当てているため、 iThemes Security 、 Sucuriなどのセキュリティプラグインを含めることを忘れないでください。
私たちはあなたから聞きたい!
過去にUpdraftPlusを使用したことがありますか? もしそうなら、あなたの経験は何でしたか? そうでない場合は、他にどのバックアップソリューションを使用しますか?
この記事を楽しんでいただき、WordPressWebサイトの優れた自動バックアップソリューションを設定するのに役立ったことを願っています。
ご不明な点やご意見がございましたら、お気軽に下記までお寄せください。 私たちはあなたのフィードバックを受け取るのが大好きです!
読んでくれてありがとう!
