WooCommerce 支払いの設定方法 (完全ガイド)
公開: 2023-08-29今日、オンライン取引は企業にとって標準となっています。 WordPress でシームレスかつ安全な支払い処理を確保するには、WooCommerce Payments の設定方法を学ぶことが不可欠です。
この包括的なガイドでは、WooCommerce Payments の複雑さを探っていきます。 また、その利点について説明し、支払い方法を構成する方法についてのステップバイステップのチュートリアルも提供します。
あなたが中小企業の経営者であろうと、意欲的な起業家であろうと、このガイドはオンライン支払いプロセスを最適化するための知識を提供します。
WooCommerce ペイメントとは何ですか?
WooCommerce Payments (WooPayments にブランド変更) は、WordPress 上に構築された人気の e コマース プラットフォームである WooCommerce 用に特別に設計された支払いソリューションです。 これにより、企業は Web サイトで直接支払いを受け入れることができ、顧客のチェックアウト プロセスが合理化されます。
WooCommerce Payments を使用すると、さまざまな支払いオプションを提供し、顧客の信頼を高め、コンバージョン率を高めることができます。
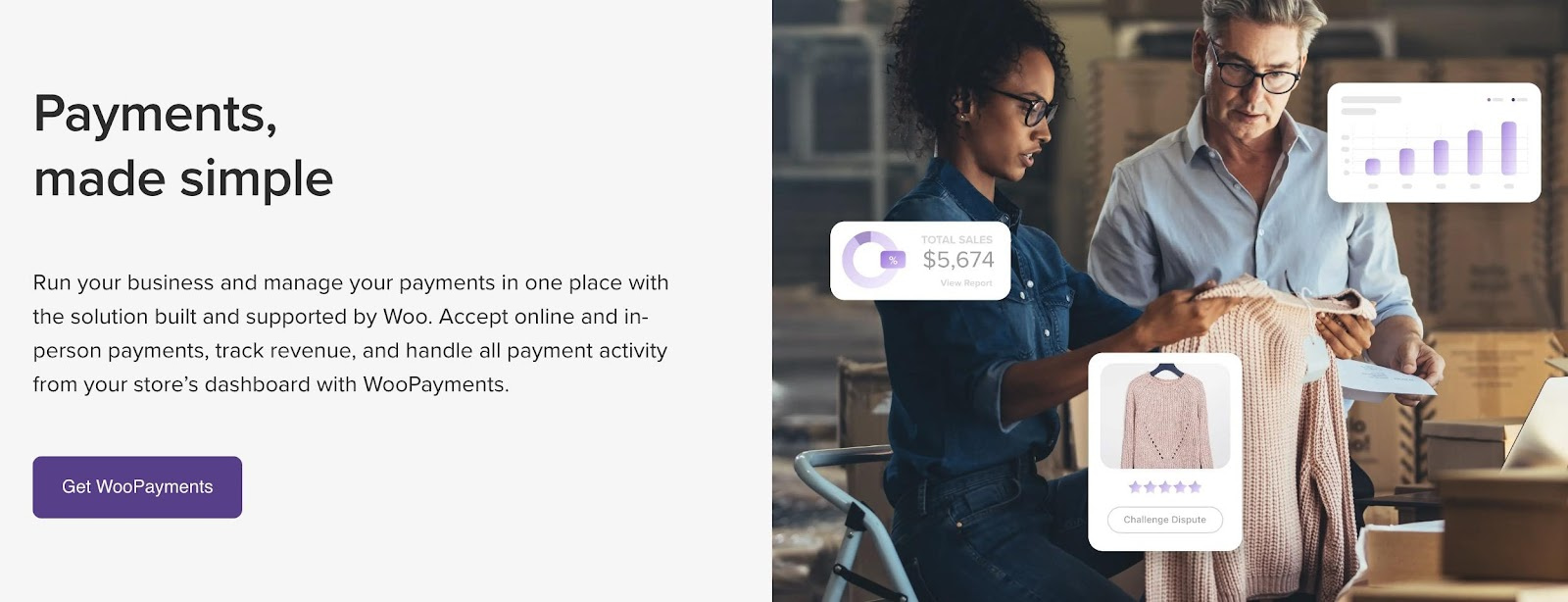
他の WooCommerce 決済プラグインと比較すると、その機能と提供内容はかなり印象的です。
- セットアップ料金や月額料金は不要です。心配する必要があるのは、クレジット カード処理手数料や WooPayments に追加されるその他のプレミアム拡張料金など、将来の費用のみです。
- 支払い処理のあらゆる側面を 1 か所で管理: 支払いゲートウェイの設定、取引の確認、銀行口座のリンクをすべて WordPress ダッシュボードから行います。 他の Web サイトでは、支払いゲートウェイによっては構成が制限されています。
- 支払いオプションの拡張: WooPayments を使用すると、カード支払い、Apple Pay、Sofort、iDeal、Affirm、Afterpay、さらには Woo モバイル アプリを介した対面支払いなど、幅広い支払い方法を提供できます。
- 世界中の顧客にリーチする: WooPayments を使用すると、国際市場に販売し、135 を超える通貨での支払いを受け入れることができます。 現地の支払い方法もサポートされており、世界中の顧客にシームレスなチェックアウト体験を保証します。
- 収益の向上: WooPayments を使用すると、サブスクリプション ベースのサービスまたは製品を設定することで、定期的な収益を得ることができます。 さらに、預金が銀行口座に直接振り込まれるという利便性を享受でき、財務管理プロセスが簡素化されます。
WooPayments は内部的には、最もよく知られた決済プロセッサの 1 つである Stripe を利用しています。 ただし、WooPayments では、Stripe を直接使用する場合に比べて、セットアップと管理のプロセスが簡単になります。
取引手数料、サポートされている国、統合機能などの要素を考慮して、適切な支払いゲートウェイを選択することが重要です。そのため、オンライン ストアに WooCommerce Payments を設定する方法を学習することから始めましょう。
WooCommerce 決済を使用するために必要なもの
WooCommerce Payments の設定方法に入る前に、考慮すべき前提条件がいくつかあります。
あなたは必要になるでしょう:
- WordPress Web サイト: これは、ブログ、ビジネス Web サイト、オンライン ストアでよく使用されるコンテンツ管理システムです。 ここからWordPressをダウンロードできます。 セルフホスト型バージョンでは、Web ホストに WordPress をインストールする必要があります。 比較した最高のウェブホストは次のとおりです。 高速でメンテナンスの少ないホスティング エクスペリエンスを実現するために、専用またはマネージド WordPress ホスティングを検討することもできます。
- WooCommerce プラグイン: これは、通常の WordPress インストールをオンライン ストアに変えるプラグインです。 これにより、顧客にショッピング カートや支払いオプションを提供しながら、商品を投稿することができます。 WooCommerce をインストールし、最適なエクスペリエンスが得られるように設定します。 WordPress ダッシュボードで「プラグイン」→「新規追加」に移動してインストールできます。
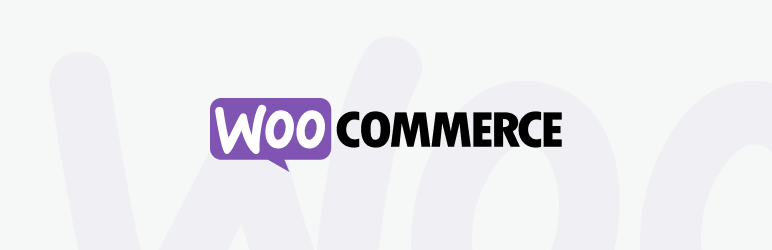 ウーコマース
ウーコマース現在のバージョン: 8.0.2
最終更新日: 2023 年 8 月 15 日
woocommerce.8.0.2.zip
これらを用意したら、WooCommerce Payments の設定方法に関する段階的な手順に従ってください。
WooCommerce Payments の設定方法 (ステップバイステップガイド)
WordPress に他のプラグインを追加するのと同じように、WooCommerce Payments を設定する方法を学びます。 WooCommerce Payments を有効にすると、支払いゲートウェイの接続から、さまざまな通貨の受け入れ、テスト取引の実行まで、あらゆる種類の機能のロックが解除されます。 読み続けてください。各ステップをご案内します。
- ステップ 1: WooCommerce Payments プラグインをインストールしてアクティブ化する
- ステップ 2: 支払い設定を構成する
- ステップ 3: 支払いを受け取る銀行口座を設定する
- ステップ 4: WooCommerce Payments で支払い方法を設定する
- ステップ 5: WooCommerce Payments がどのように機能するかを確認およびテストする
ステップ 1: WooCommerce Payments プラグインをインストールしてアクティブ化する
WordPress ダッシュボードにアクセスし、 「プラグイン」→「新規追加」に移動します。
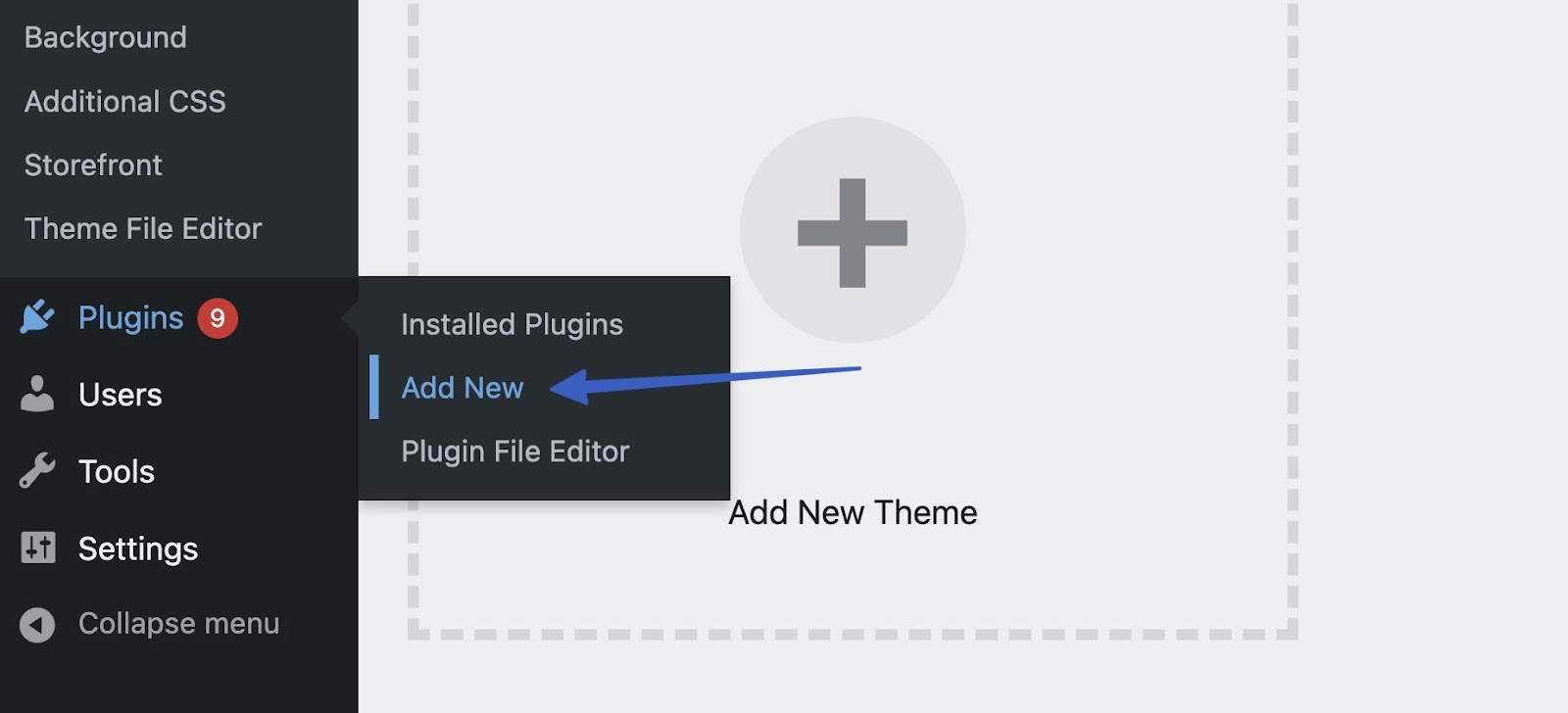
「WooPayments」を検索し、 「今すぐインストール」をクリックします。 このプラグインは WooPayments にブランド変更されましたが、依然として WooCommerce Payments と呼ばれることが非常に一般的です。 WordPress にインストールした後も、WooCommerce Payments として表示されます。
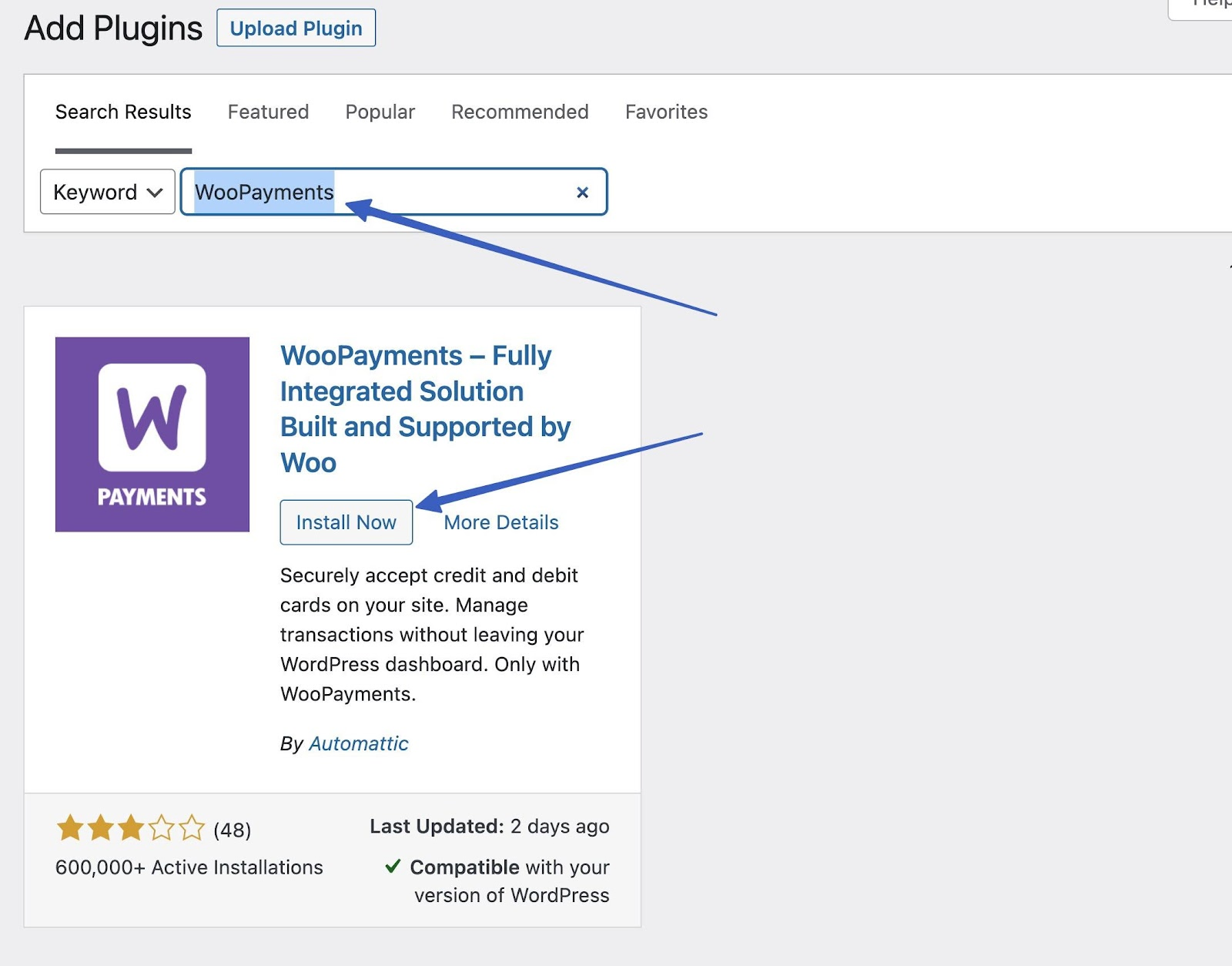
「有効化」をクリックしてセットアッププロセスを開始し、WooCommerce Payments のセットアップ方法に関する次のステップに進みます。
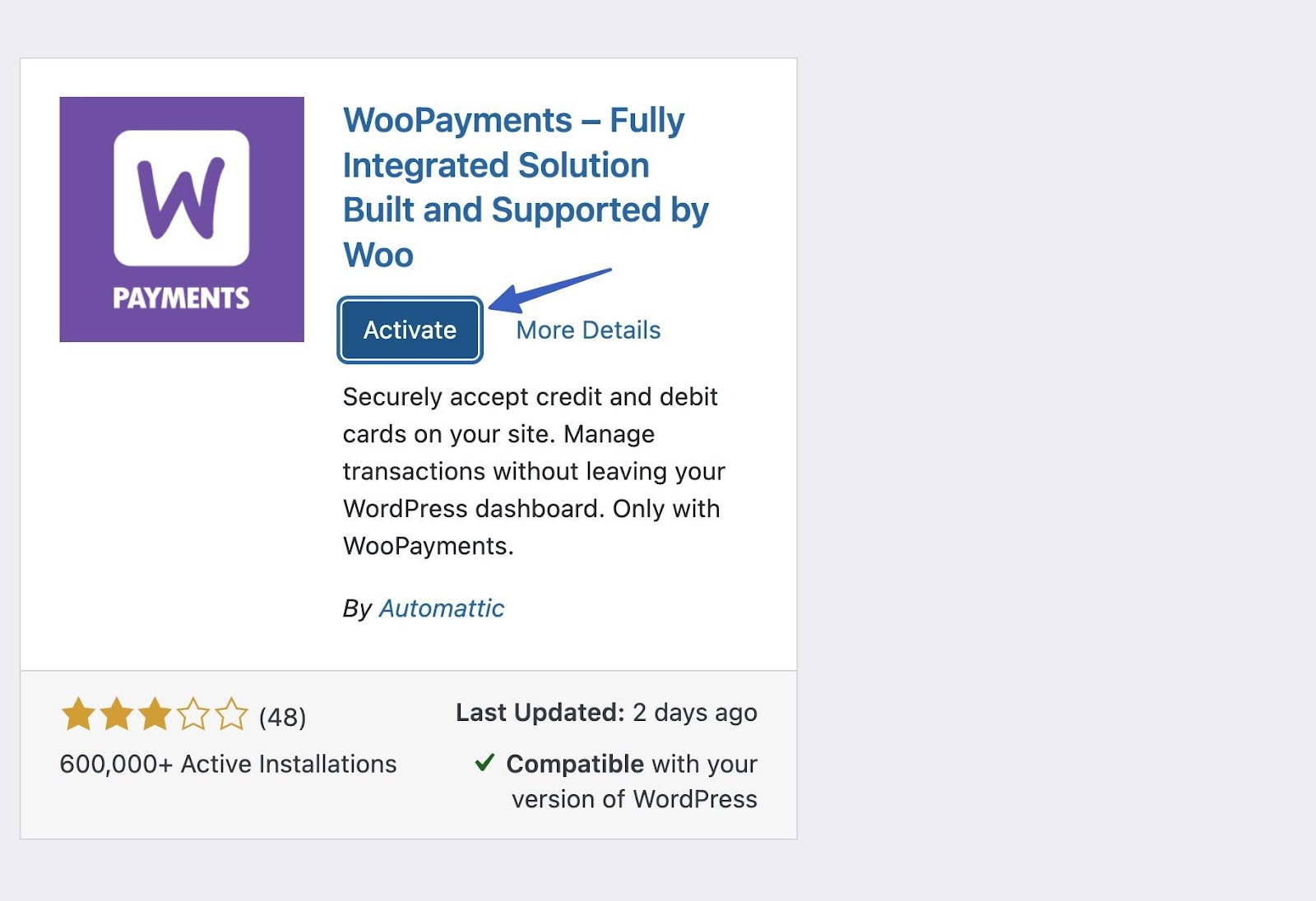
ステップ 2: 支払い設定を構成する ️
WooCommerce Payments へのようこそ画面が表示されます。 いくつかの機能について説明しており、 [セットアップを完了]ボタンがあります。 それをクリックして続行します。
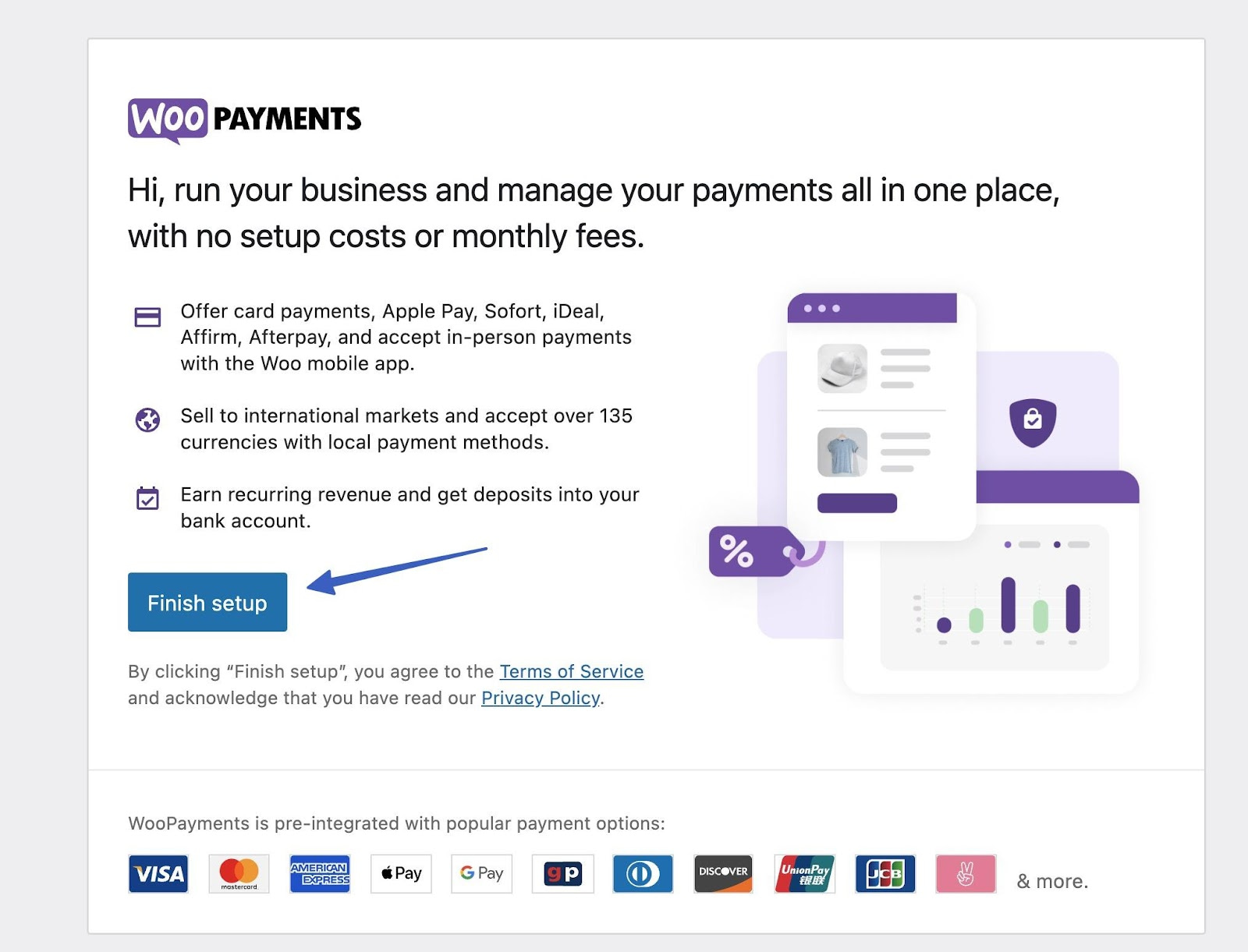
別の方法として、WordPress の新しい[支払い]タブに移動すると、いつでも WooCommerce Payments にアクセスできます。
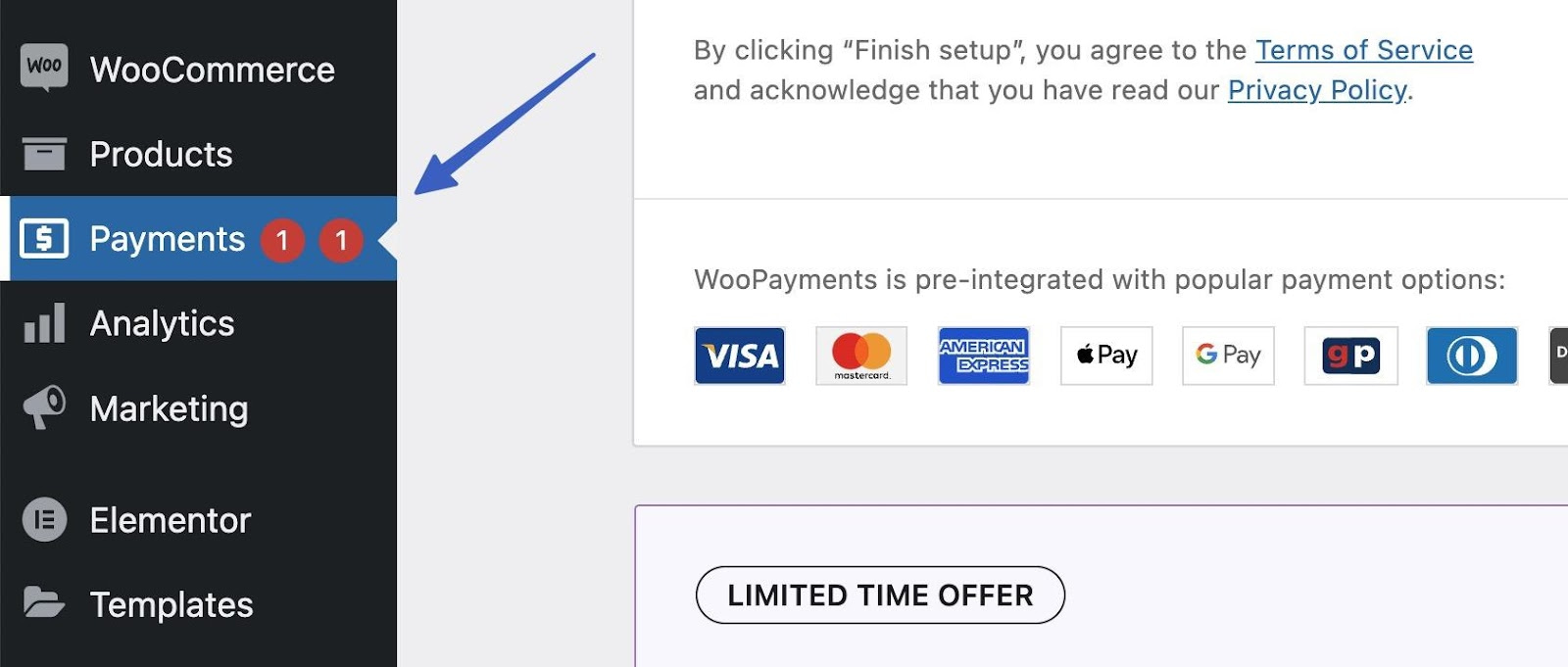
[セットアップの完了]ボタンを選択すると、WooPayments のようこそウィザードが表示されます。 ここでは、基本的に Stripe のホワイトラベル バージョンである WooCommerce Payments アカウントを作成します。
設定に使用する電子メールを入力します。 [続行]をクリックします。
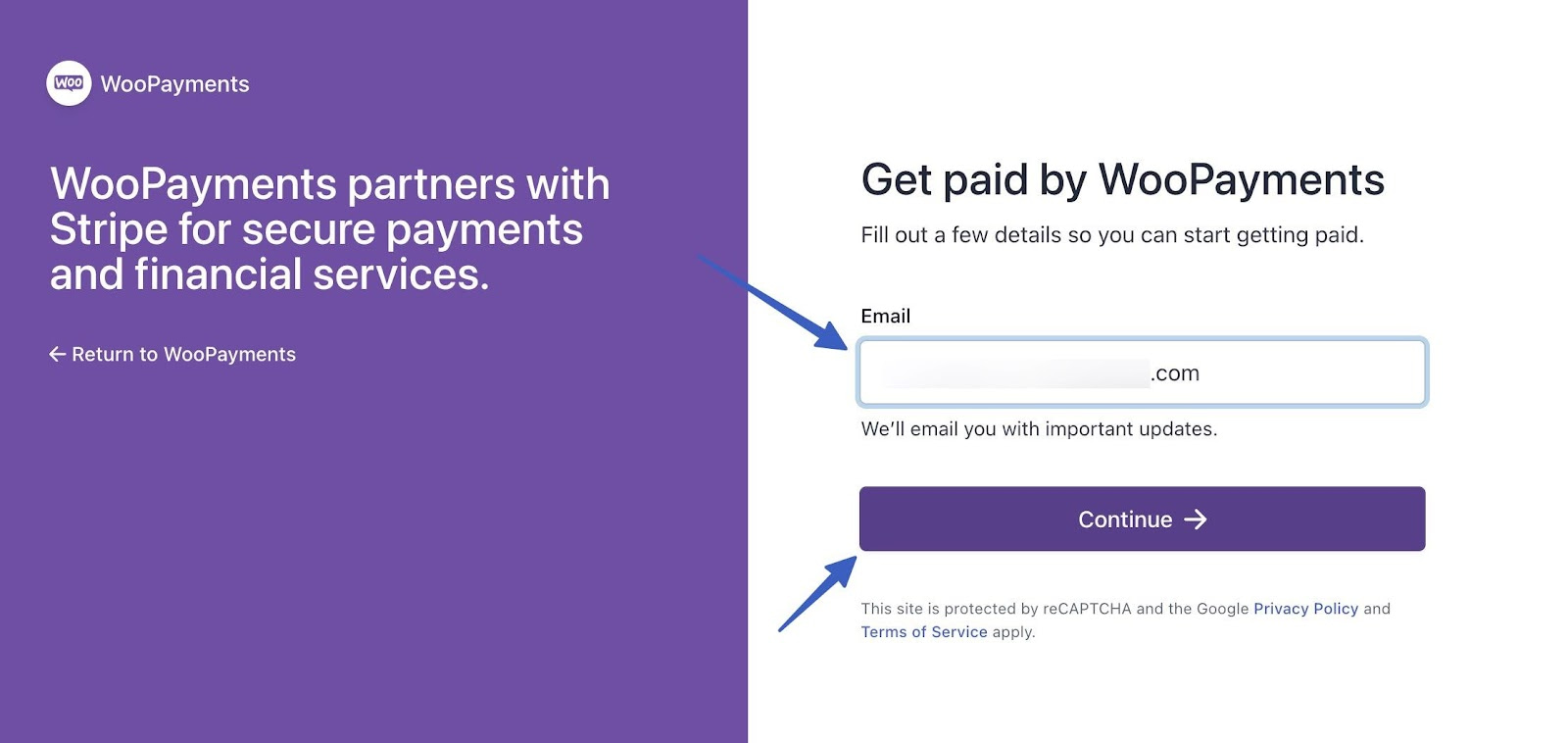
携帯電話番号を入力します。 これは、WooPayments がアカウントを確認する方法です。 [続行]ボタンをクリックして続行します。
次に、携帯電話でテキストを確認し、そのコードを (次の画面で) 入力して認証を完了します。
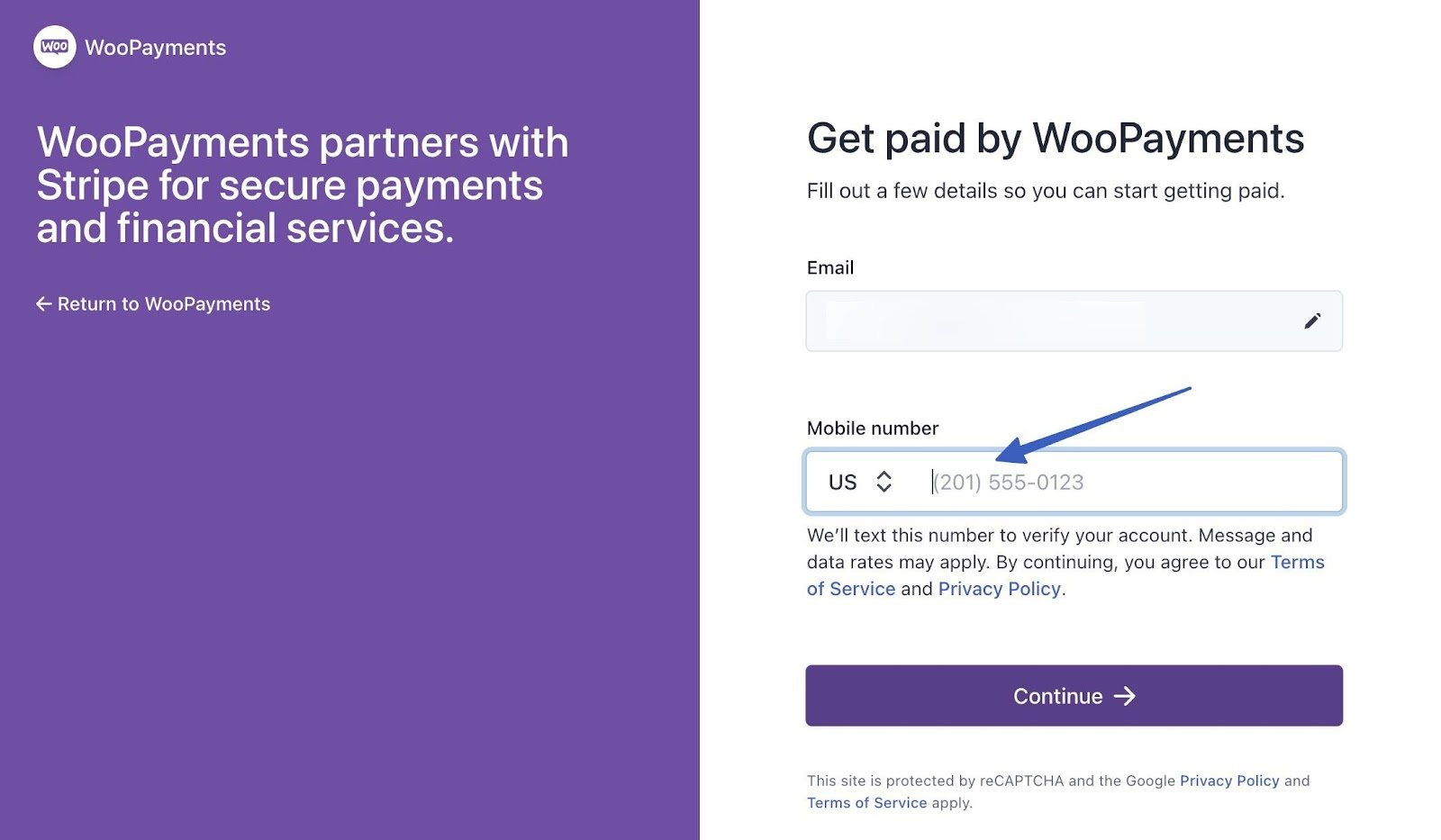
残りの構成手順を実行して、アカウントのアクティブ化を完了し、基本的な支払い設定があることを確認します。
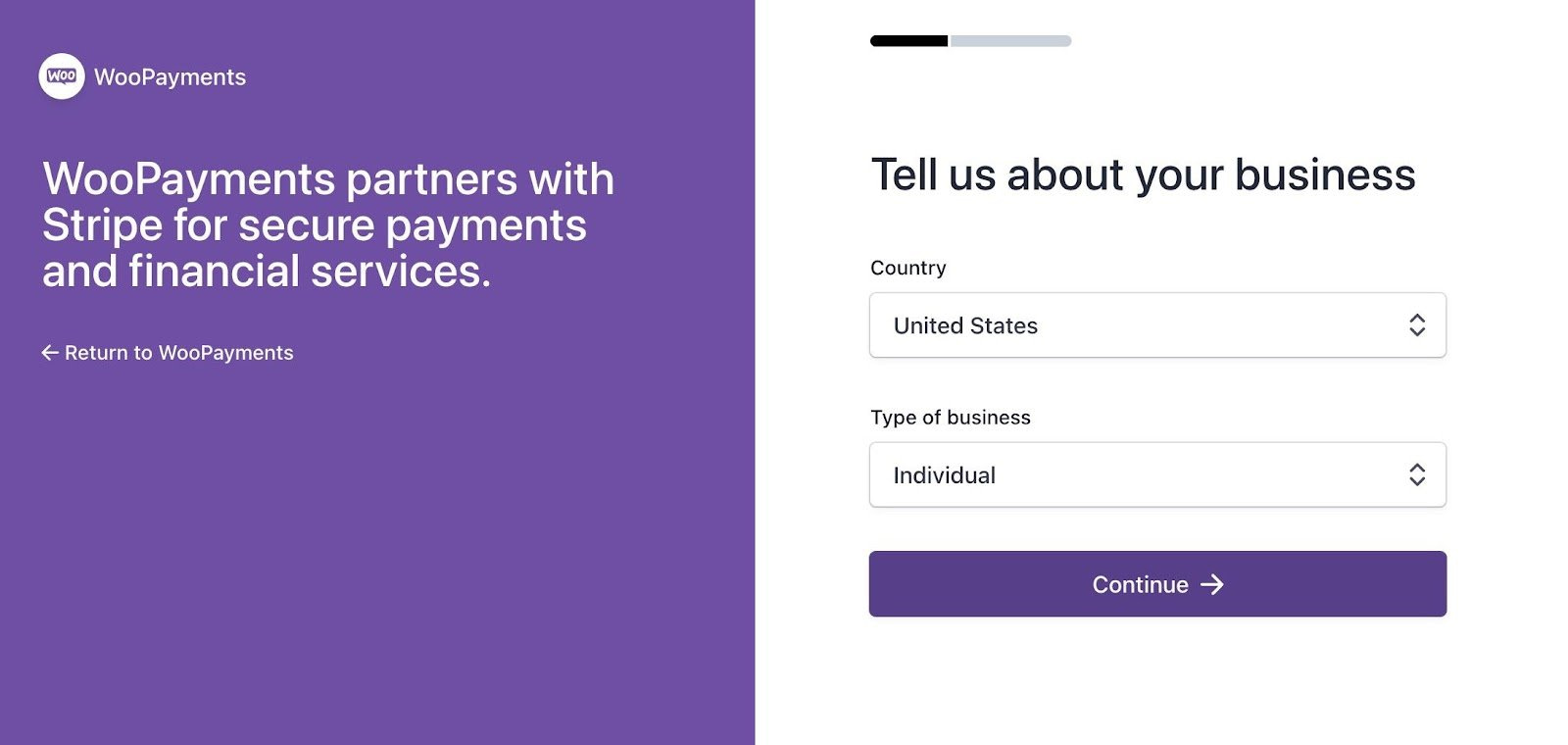
次のことについて質問されます。
- あなたの国とビジネスの種類
- あなたの正式名
- 電子メールアドレス
- 生年月日
- 自宅の住所
- 電話番号
- 社会保障番号の下 4 桁 (さらなる検証が必要かどうかに応じて、社会保障全体の可能性があります)
- あなたの業界
- あなたのウェブサイト
すべてが終わったら、支払いを受け取るための銀行口座のリンクなど、より興味深い手順に入ります。
ステップ 3: 支払いを受け取る銀行口座を設定する
WooCommerce Payments の設定方法を学習するための重要なステップは、銀行口座またはデビット カードをプラグインに接続することです。 こうすることで、顧客が e コマース ショップでチェックアウトするたびに、直接支払いを受け取ることができます。
オプション:
- 銀行口座
- デビットカード
銀行口座を選択すると、さまざまな人気の銀行が利用できるようになります。 ご利用の銀行が見つからない場合は、検索してください。 ご希望の銀行をクリックして、オンラインで当座預金口座にログインします。 このアクションにより、アカウントが WooCommerce Payments に直接接続されます。 必要に応じて、 [デビット カード]タブを選択し、カード番号と有効期限を入力します。 そうすることで、すべての支払いがデビット カードに直接送られるようになります。
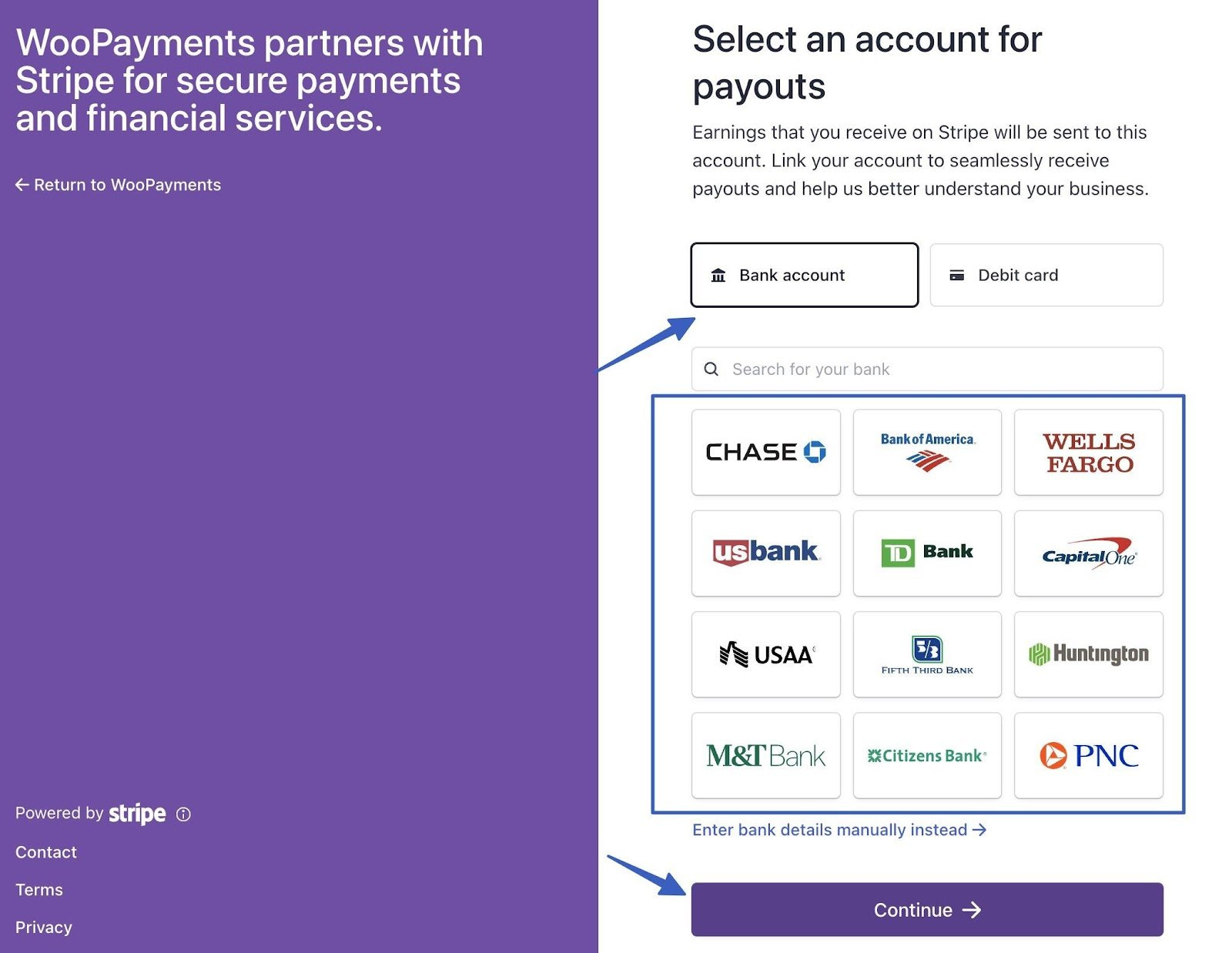
自動的に接続したくない場合は、銀行口座の詳細を手動で入力することもできます。
銀行カードまたはデビットカードにリンクしたら、 「続行」ボタンをクリックします。
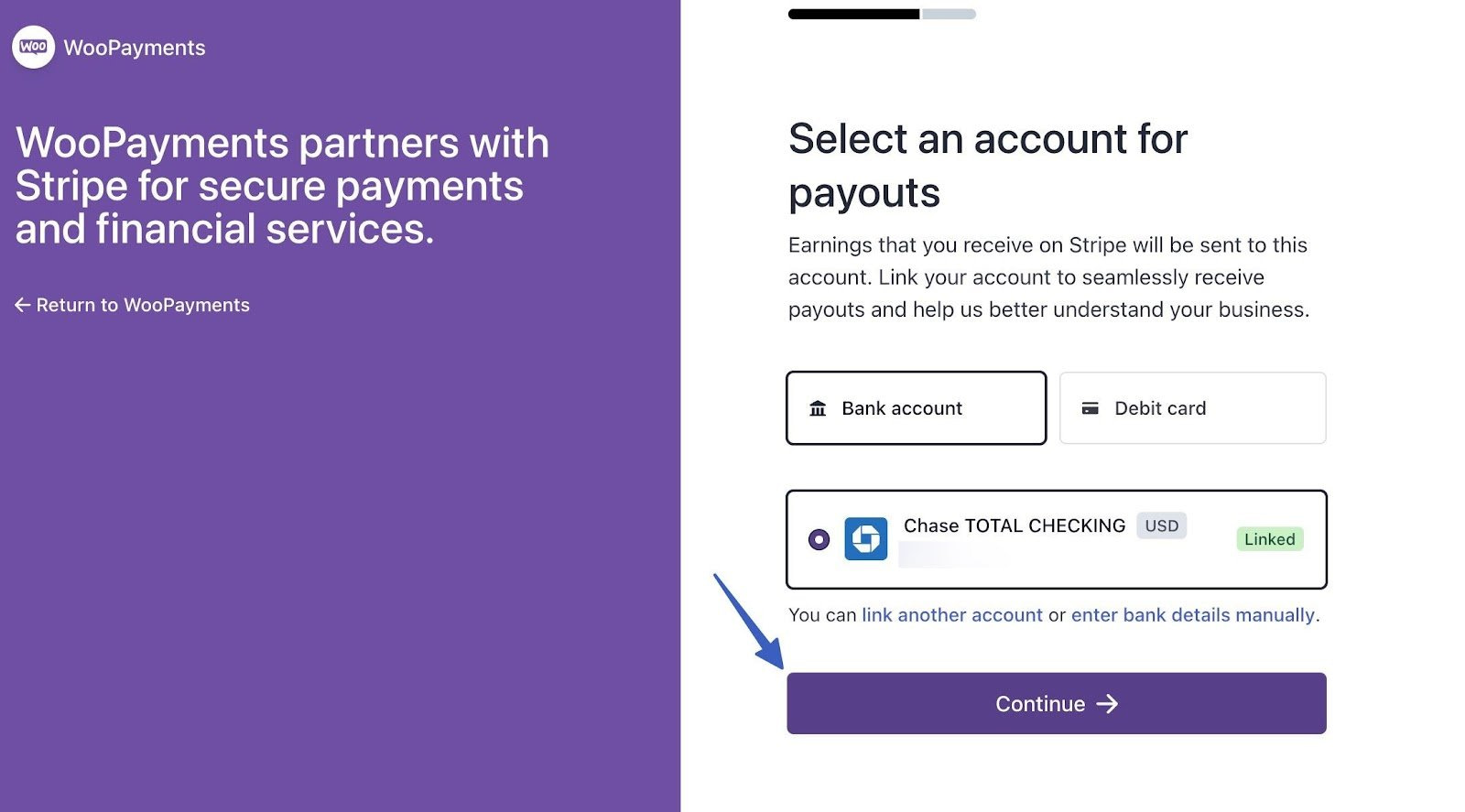
個人的、職業的、支払いの詳細をすべて確認するよう求めるページを最後まで読んでください。 完了したら、 「同意して送信」ボタンをクリックします。
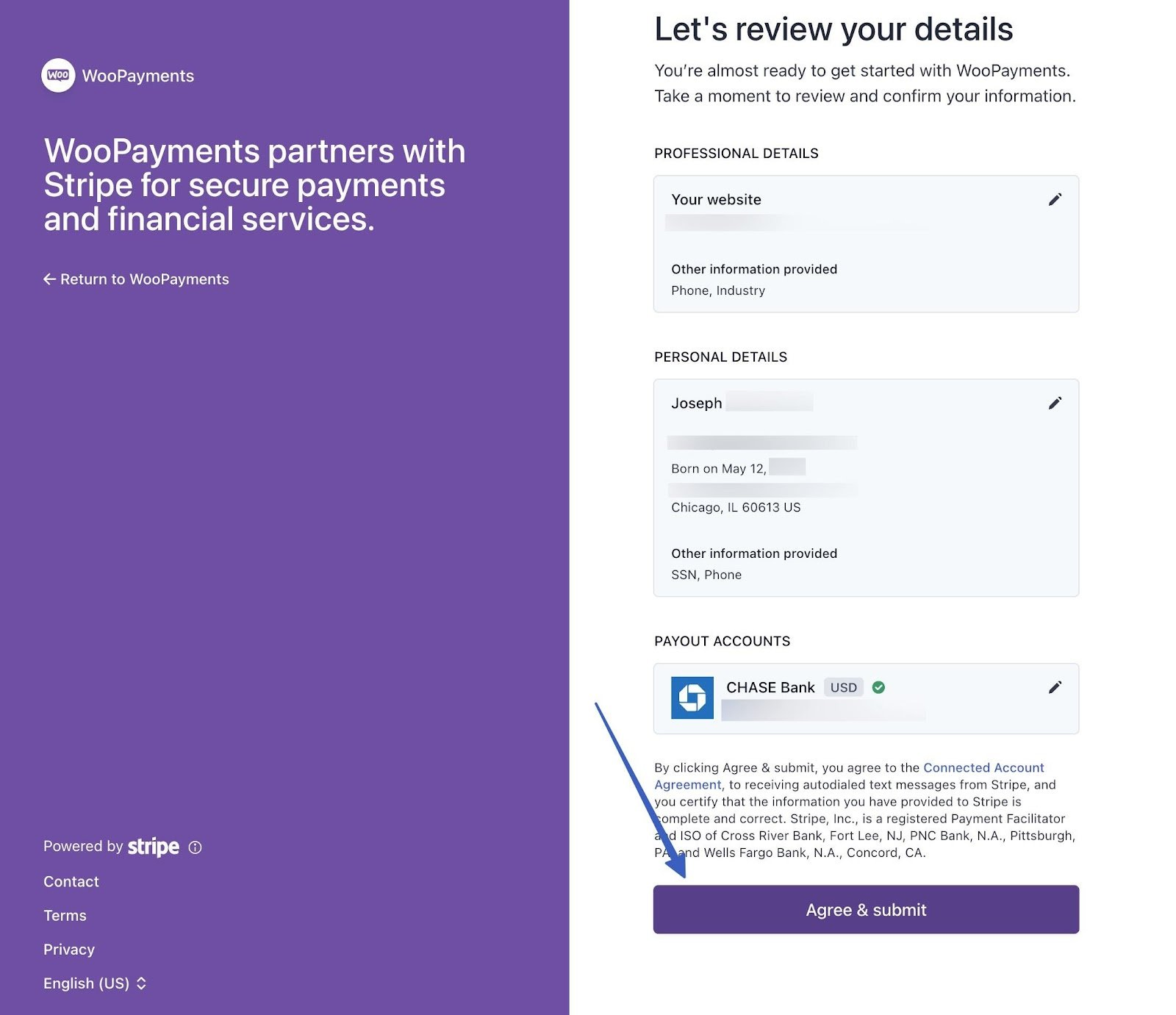
WordPress のメインの[支払い]ページに戻ります。 利用可能な資金や保留中の資金などの支払いの概要と、支払いや自動入金などの有効な要素に関する情報を含むウェルカム ページが表示されます。
![[支払い] タブで WooCommerce 支払いを設定する方法。](/uploads/article/50942/n333SZeMjYmcKHJd.jpeg)
[支払い]タブの下には追加のタブもあり、すべて独自の機能を提供します。
- 概要
- 預金
- 取引
- 紛争
- 設定
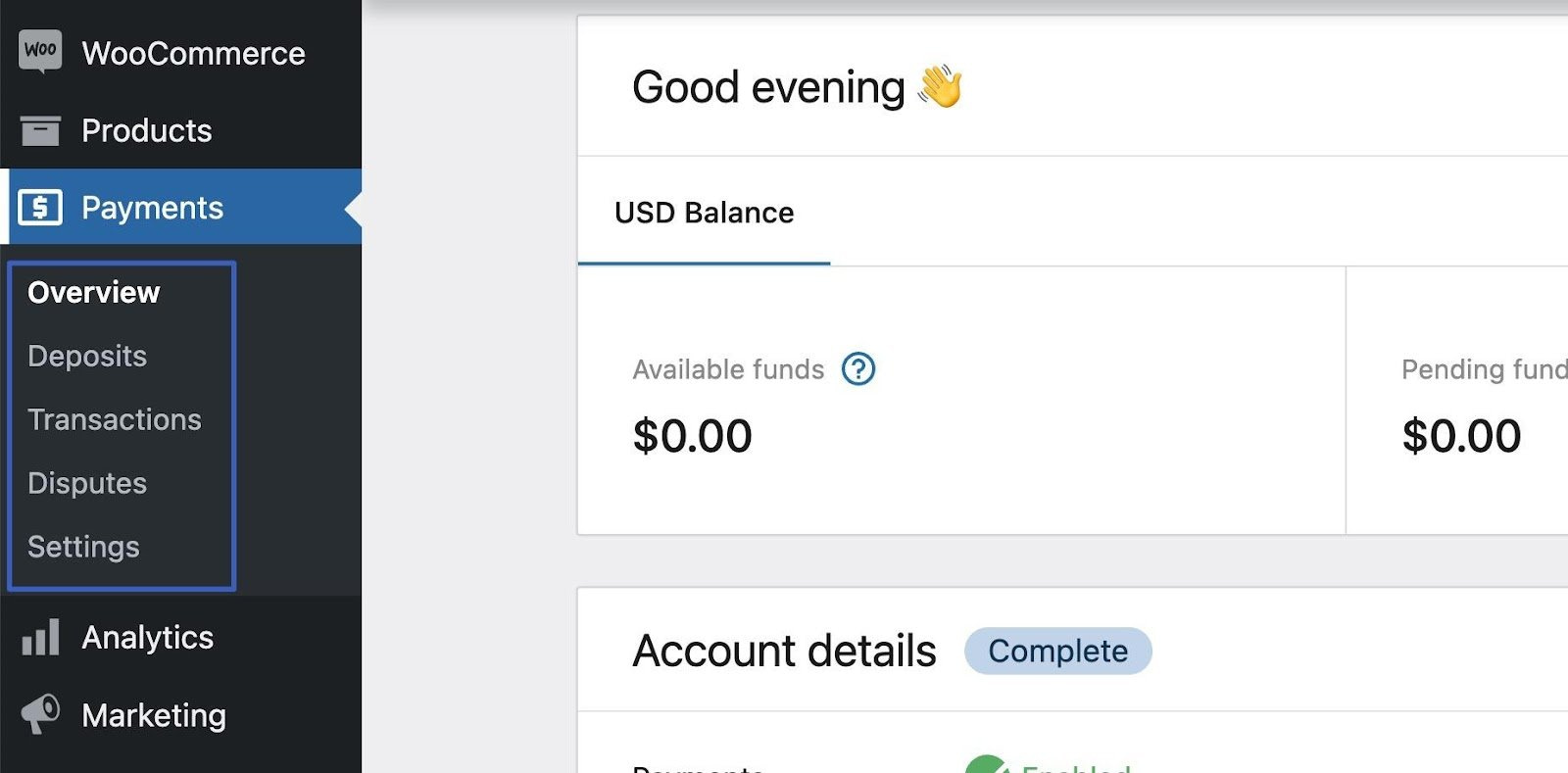
ステップ 4: WooCommerce Payments でお支払い方法を設定します ️
次のステップは、e コマース ショップで受け入れたい支払い方法の種類を指定することです。 たとえば、クレジット カードの処理を有効にするのが一般的ですが、Apple Pay のようなものや、EPS (オーストリアの一般的な支払い方法) などのより地域に特化したソリューションも必要になる場合があります。
[支払い] → [設定] (またはWooCommerce → [設定] → [支払い]) に移動します。 これにより、 WooCommerceモジュールの下の[支払い]タブが表示されます。
「WooPayments を有効にする」チェックボックスが表示されます。 前のセットアップ ウィザードを実行していれば、チェックが入っているはずです。 それ以外の場合は、今すぐそうしてください。
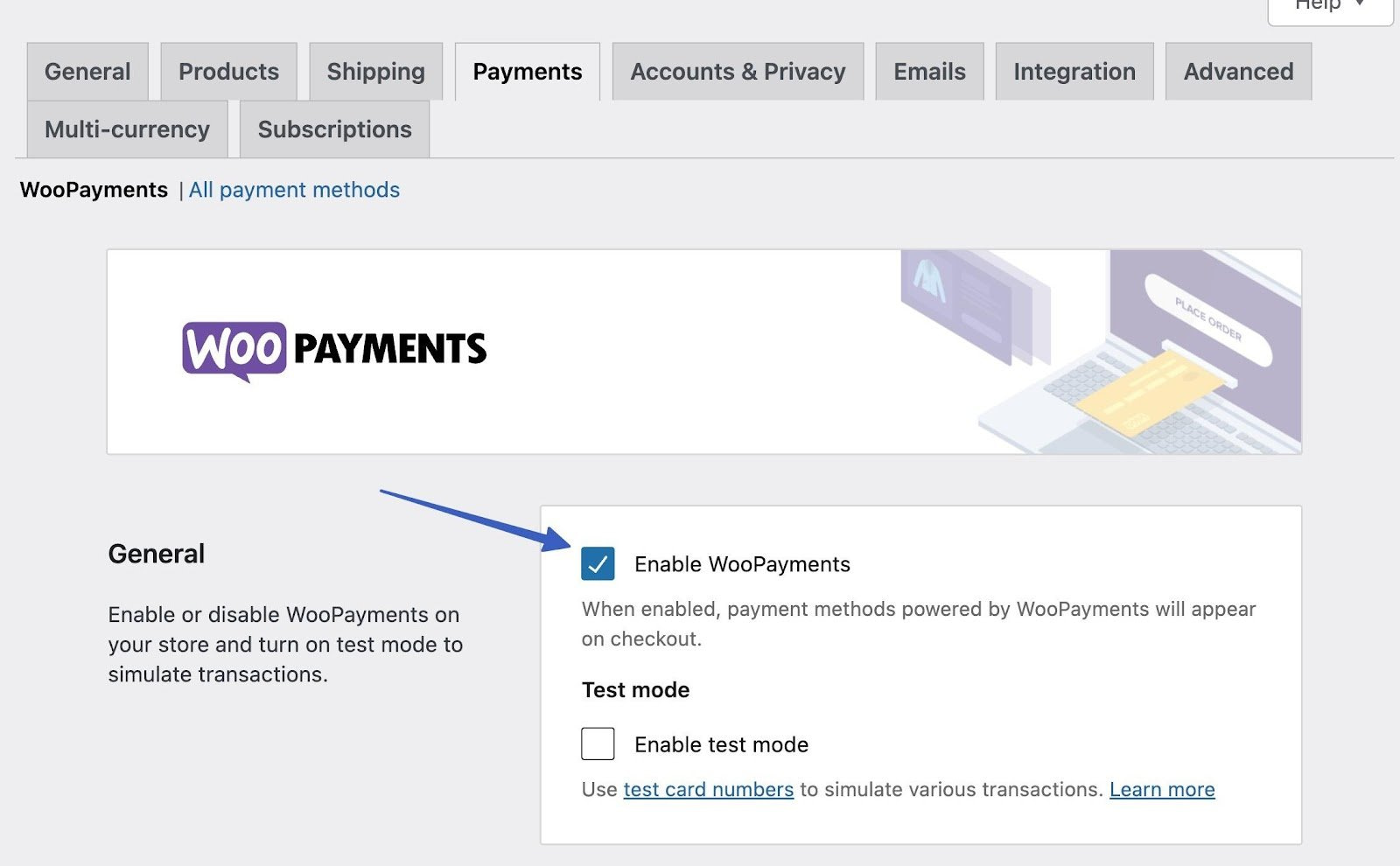
「チェックアウト時に受け入れられた支払い」というセクションまでスクロールします。 使用したい支払い方法を選択し、チェックアウト領域に表示します。
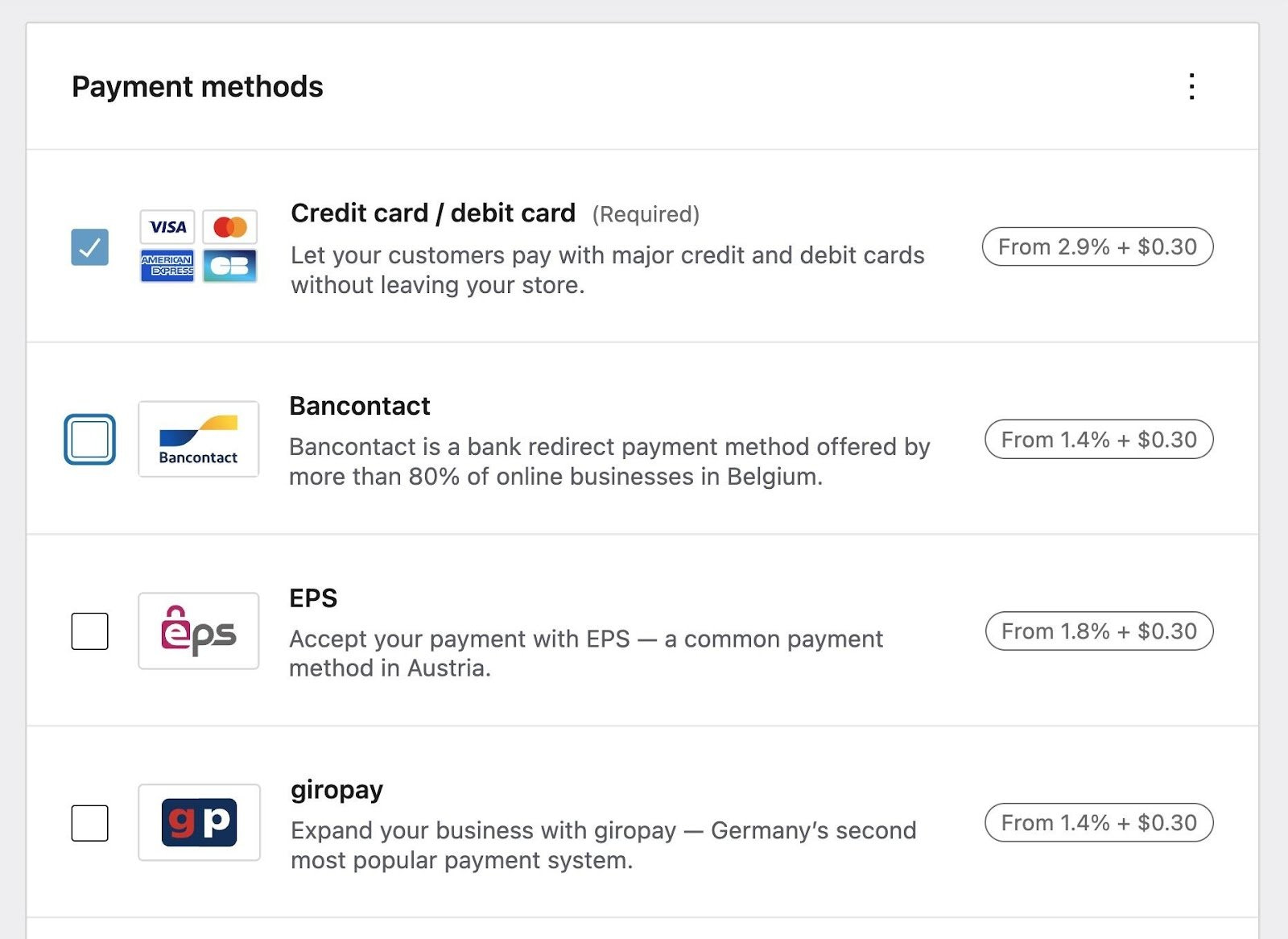
オプションには次のものが含まれます。

- クレジット カード/デビット カード: Stripe を利用した WooPayments のデフォルトの処理オプション。 アメリカでは標準なんですね。
- Bancontact : ベルギーの銀行リダイレクト支払いシステム。
- EPS : オーストリアの一般的な支払いゲートウェイ。
- Sofort : スペイン、オーストリア、ベルギー、ドイツ、イタリア、オランダ向けの支払い転送ソリューション。
他のいくつかの国固有の支払いゲートウェイから選択できます。 グローバル操作を実行する場合は、複数の支払いゲートウェイを選択できます。
最良のレートを確保するために、同じページに記載されている各支払い方法の手数料を確認することをお勧めします。
次に、ページのさらに下の[エクスプレス チェックアウト]セクションに移動します。 これらのソリューションでは、すべての顧客データが自動的に入力されるため、デバイスでの迅速かつ安全なチェックアウトが可能になります。 これらは、顧客が自分のデバイスでサービスをアクティブ化した場合にのみ、ストアに (動的に) 表示されます。
オプション:
- Apple Pay
- Google Pay
- ストライプによるリンク
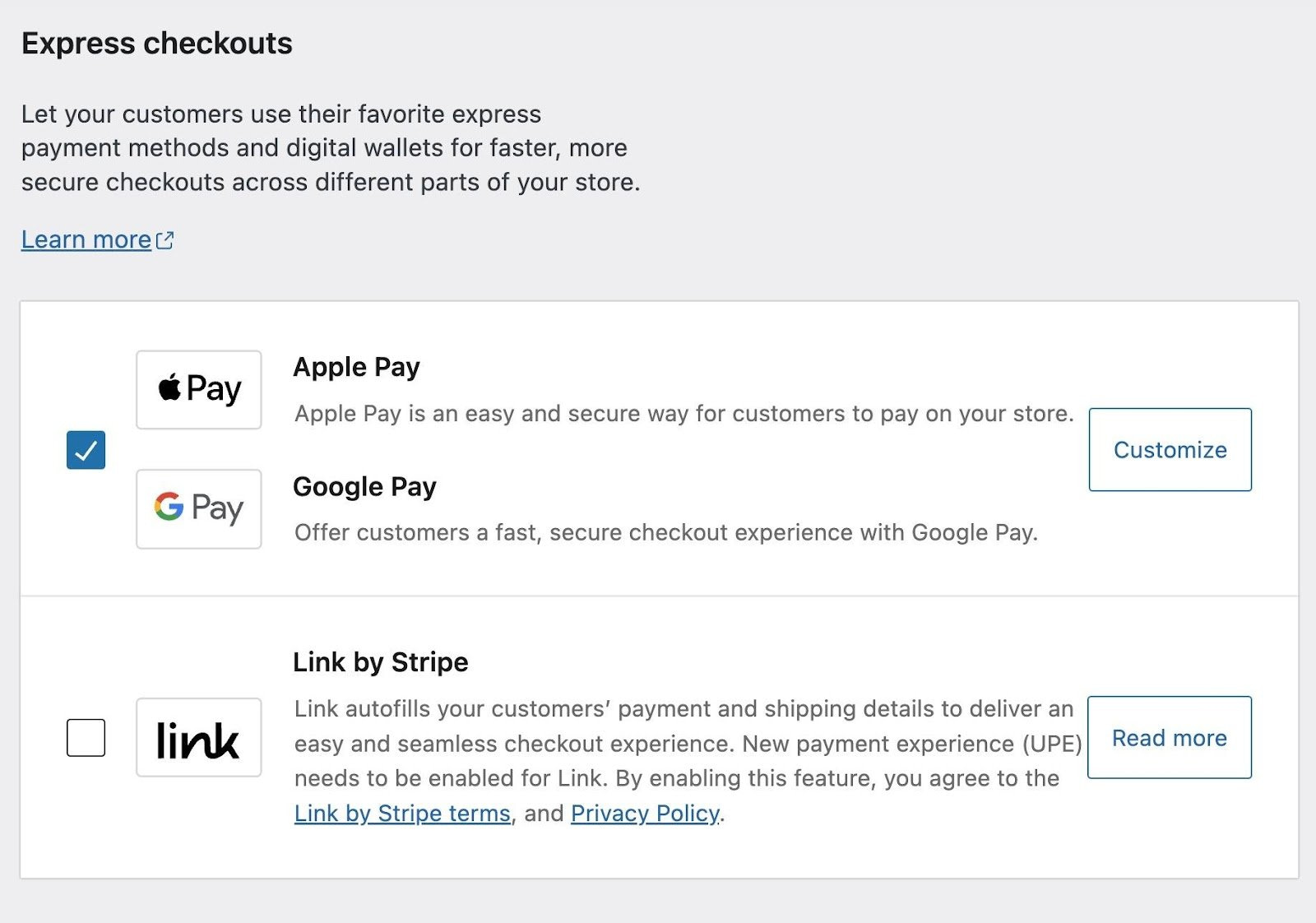
このページのその他の設定には次のものが含まれます。
- 取引設定: 保存されたカードによる支払いを有効にし、カードの承認をいつ発行するかを選択します。 誰かがストアから購入したときに請求明細に表示される内容を設定することもできます。
- 入金: 入金口座情報を管理し、そのお金を受け取るまでにかかる時間を確認します。 WooCommerce Payments は通常、初回デポジットを 7 日間保持しますが、最終的には 2 営業日まで延長されます。
- 不正防止: 不正防止のリスク レベルとセキュリティ設定を構成することで、チャージバックを回避します。 BasicまたはAdvanced の支払いリスク レベルから選択します。
- 詳細設定: 複数通貨のサポート、公開キー暗号化、およびサブスクリプションを有効にします。 エラーメッセージを記録する領域もあります。
完了したら、必ず「変更を保存」ボタンをクリックしてください。
ステップ 5: WooCommerce Payments がどのように機能するかを確認およびテストする
WooCommerce Payments の設定方法を学習したら、ユーザー インターフェイスと、支払いを正常に処理する機能をテストすることが重要です。
そこで、WooCommerce Payments のテストモードが登場します。 WordPress で[支払い] → [設定]に移動し、 [一般]で[テストモードを有効にする] をオフにします。 ページの下部にある「変更を保存」をクリックします。
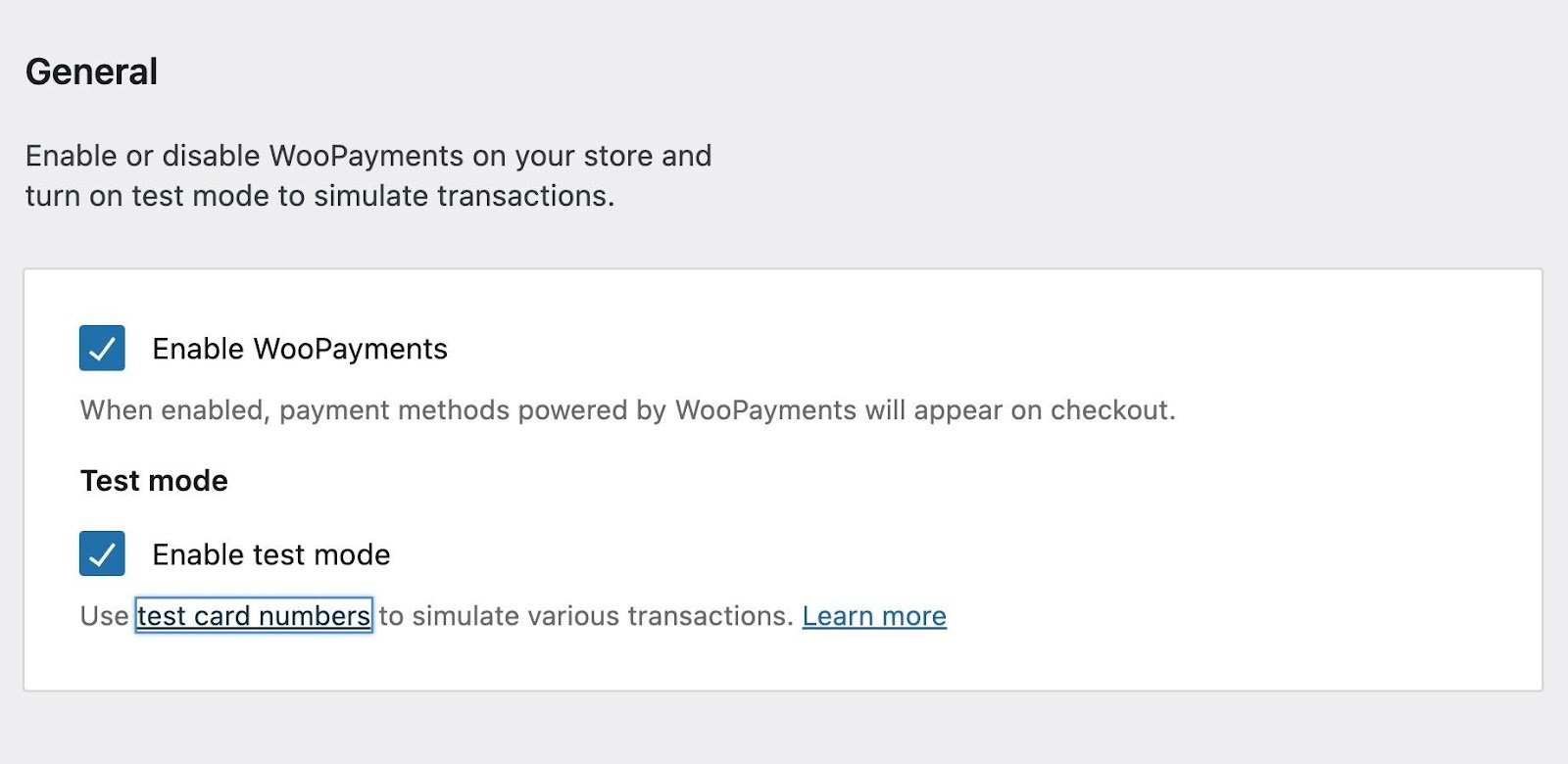
テスト モードでは、シミュレートされたショッピング環境がアクティブになります。この環境では、支払いを処理し、電子メールの領収書やサンキュー ページなどの要素を確認できますが、お金は転送されません。
テスト モードをアクティブにして、ストアのフロントエンドに移動し、商品をカートに追加します。 チェックアウトエリアに移動します。
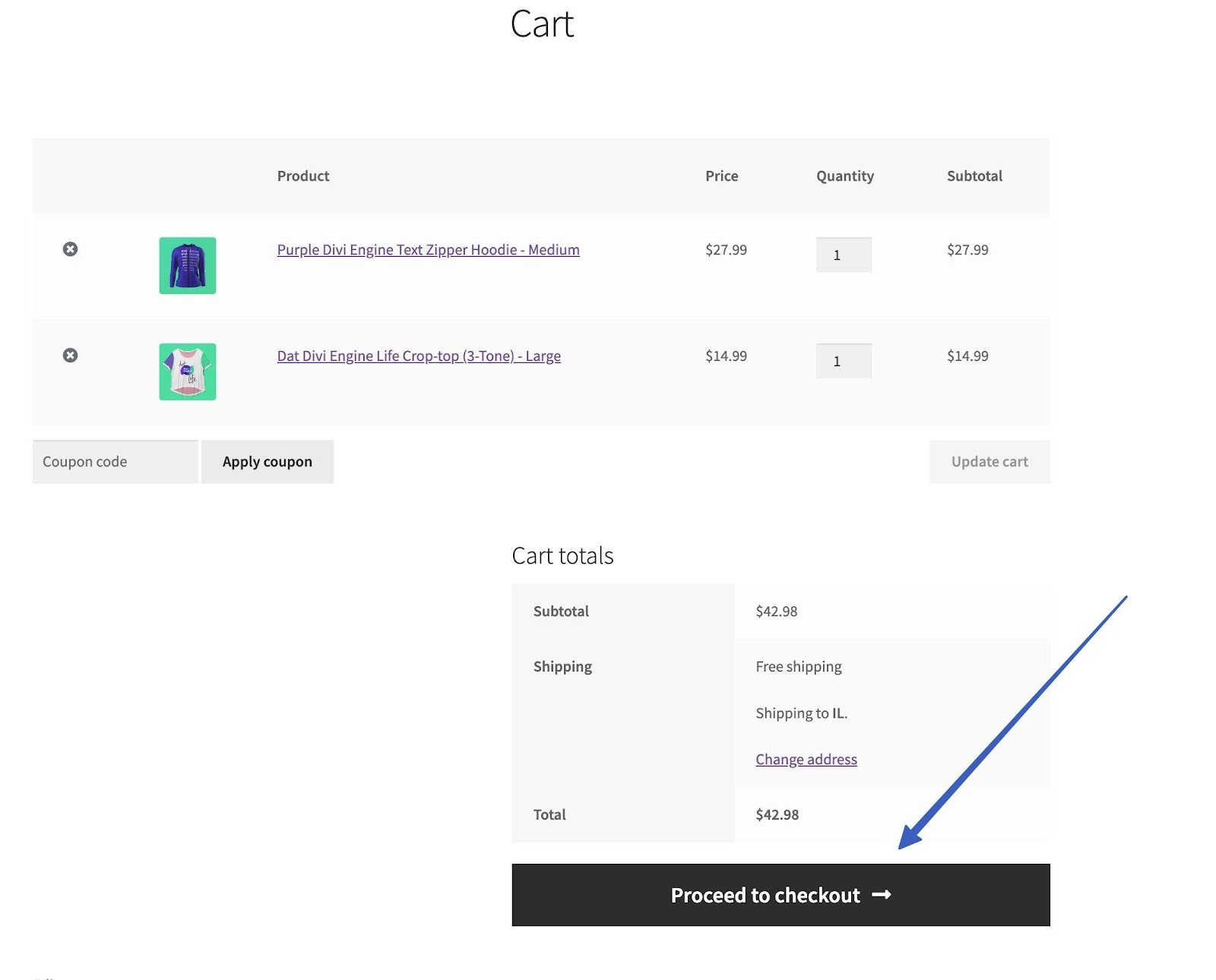
支払いの詳細を入力し、支払い方法を選択して、 「注文する」ボタンをクリックします。 クレジット カード情報には、WooCommerce Payments が提供する多数のテスト カード番号の 1 つを使用します。
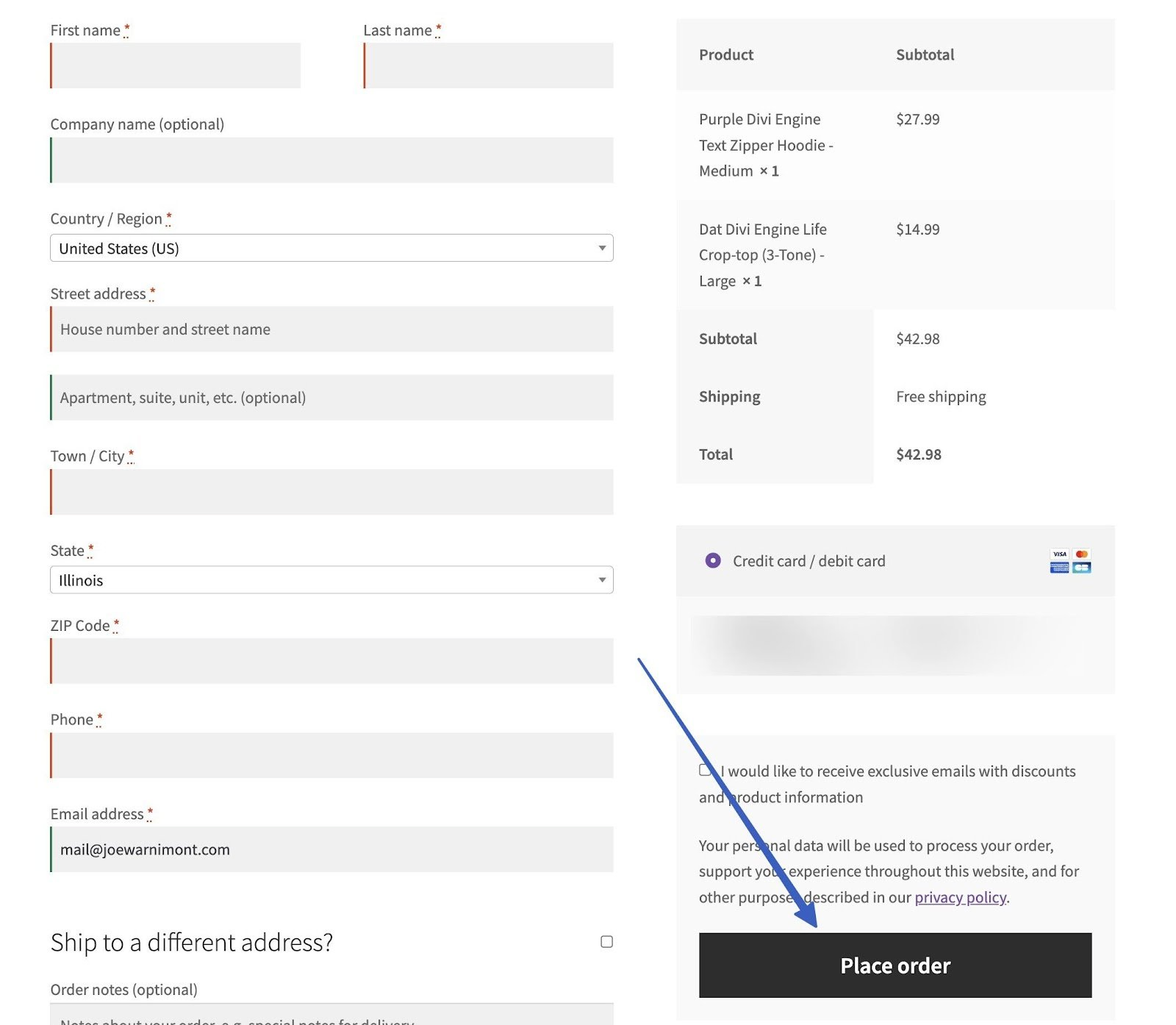
ストアを立ち上げる前に、多数の個別の注文を処理することをお勧めします。
ご注文後は必ず以下をご確認いただき、ご理解ください。
- フルフィルメントプロセス
- 注文状況
- 支払い
- 自動注文メール
- 注文後にページをリダイレクトする
- 顧客登録
- カート放棄メッセージや電子メール マーケティングなどのフォローアップ コミュニケーション
最後に、実際の取引を実行して、資金が実際にアカウントに入金されていることを確認することが重要です。
WooCommerce 支払いの管理
WooCommerce Payments を設定したら、ビジネスが注文を受け入れる際にそれらを効果的に管理することが重要です。 考慮すべき重要な側面は次のとおりです。
- 支払いの監視と追跡
- 返金と紛争の処理
- ゲストのチェックアウトを最適化して顧客エクスペリエンスを向上
支払いの監視と追跡
WooCommerce Payments が提供するレポート機能を利用して、売上と収益を追跡します。
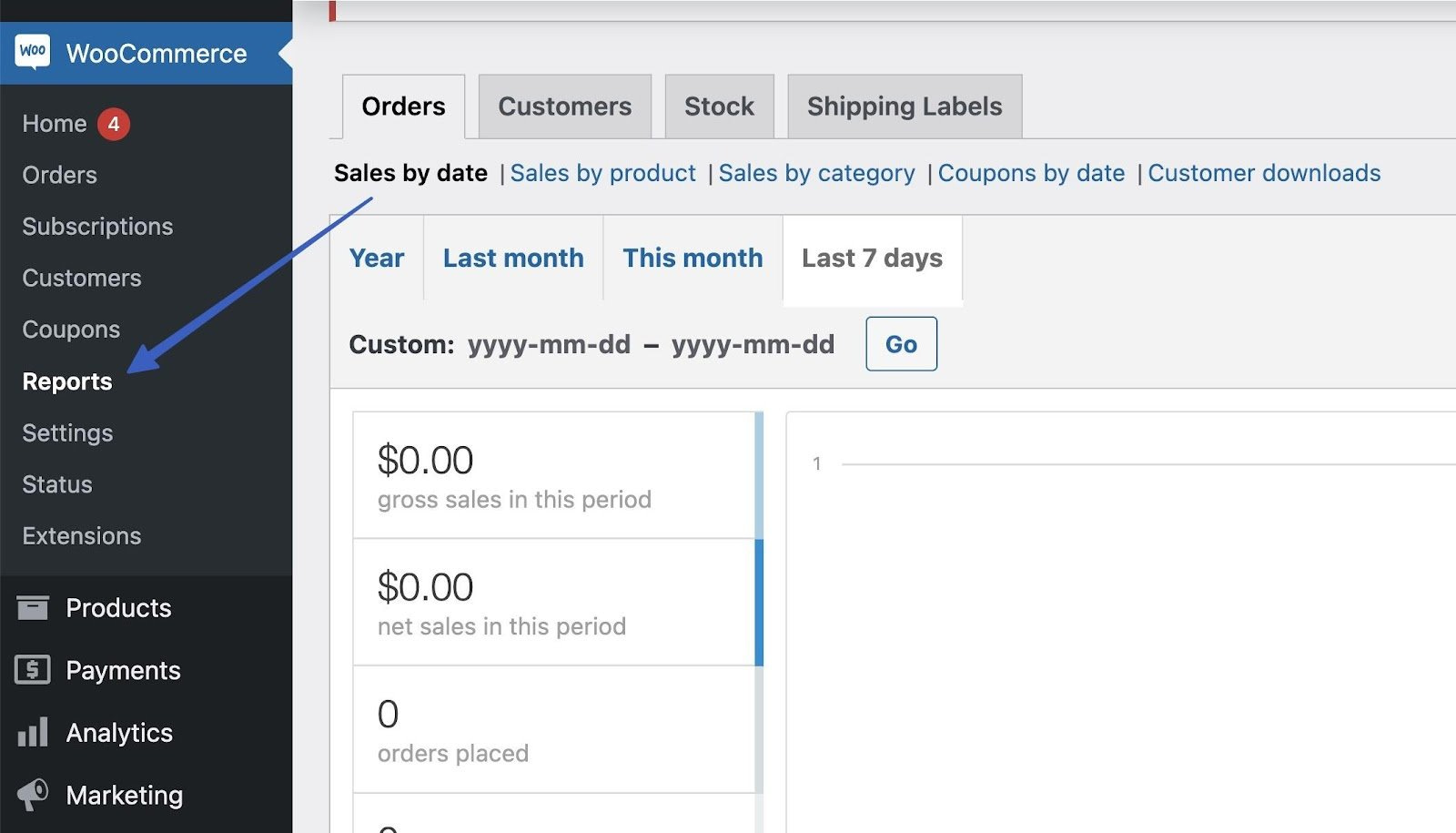
トランザクションのステータスを監視し、潜在的な問題を特定することが賢明です。
返金と紛争の処理
返金と紛争解決のプロセスをよく理解してください。 これらは、WordPress で[支払い] → [紛争]に移動すると見つかります。 ここには、金額、ステータス、ソース、注文番号、顧客、理由ごとに分類されたすべての紛争のリストが表示されます。
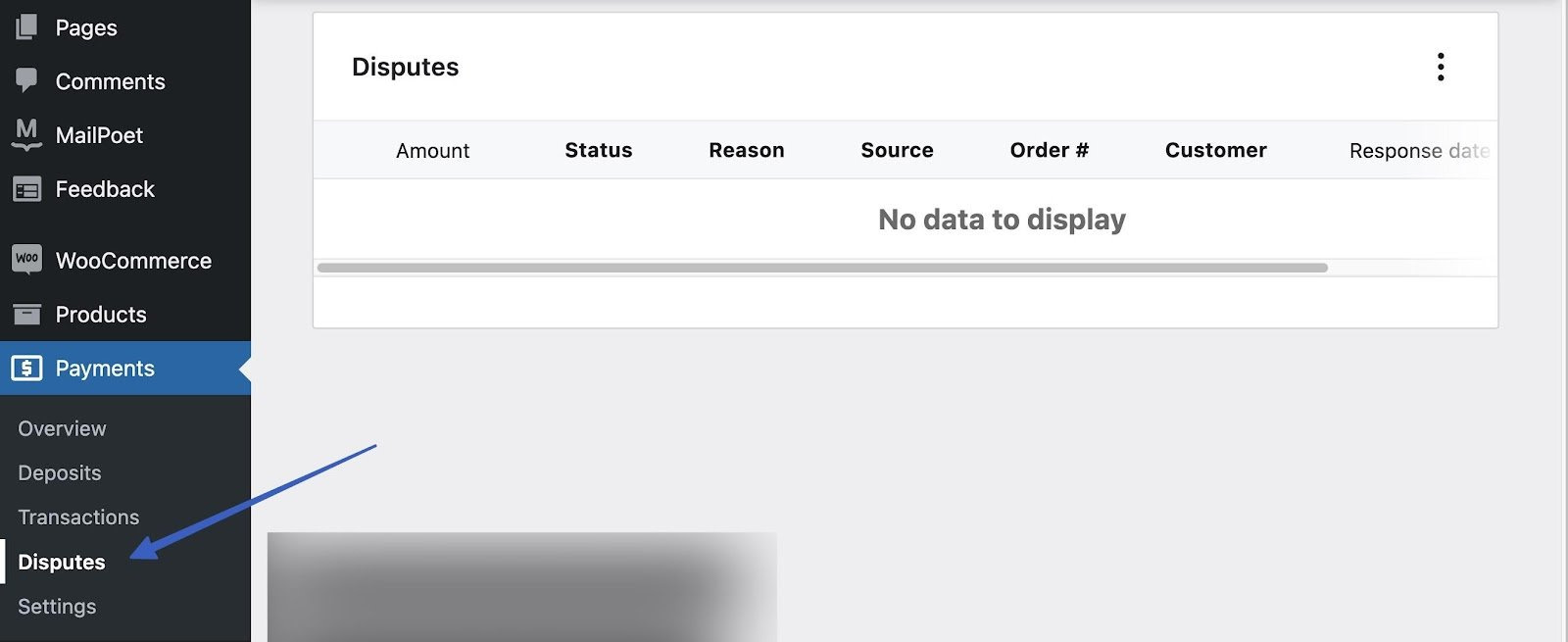
支払い関連の問題を解決するには、顧客と速やかに連絡を取ることをお勧めします。
ゲストのチェックアウトを最適化して顧客エクスペリエンスを向上
ゲスト チェックアウトを提供することで、チェックアウト プロセスを合理化します。
ゲストチェックアウトを提供するには、 「WooCommerce」→「設定」→「アカウントとプライバシー」に移動します。 [顧客がアカウントなしで注文できるようにする]チェックボックスをオンにします。
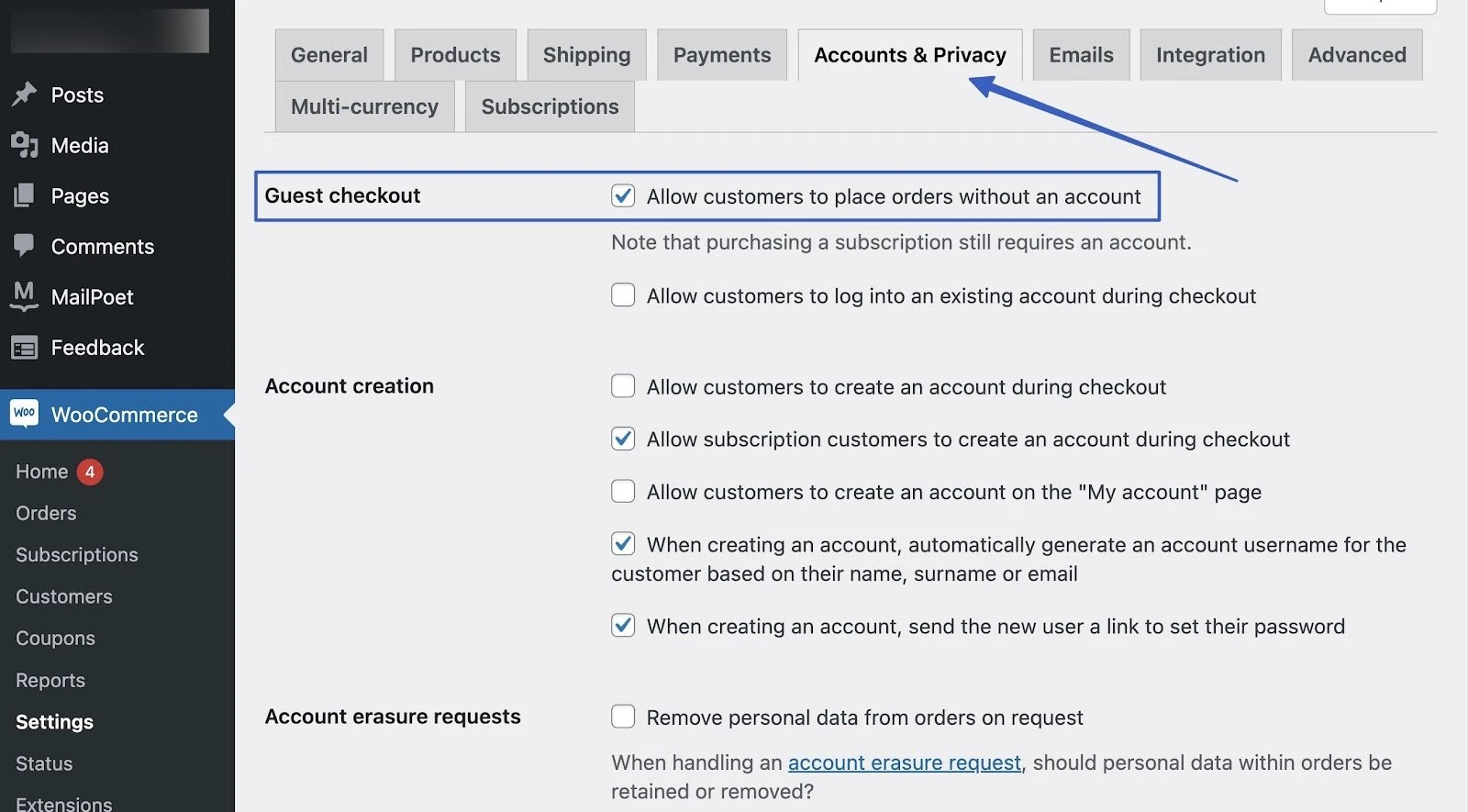
このページには、追加の関連オプションがあります。
- 顧客が既存のアカウントにログインできるようにします。
- サイト上の特定の時間に顧客がアカウントを作成できるようにします。
- ご要望に応じて注文から個人データを削除します。
セキュリティとコンプライアンスを確保する方法
安全な支払い処理を確保することは、ビジネスと顧客を保護するために最も重要です。 WooCommerce Payments については、次のセキュリティ対策を検討してください。
- ホストが SSL 証明書を提供していることを確認し、Web サイトにインストールしてください。
- 支払いプロセッサが PCI-DSS に準拠していることを確認してください。 幸いなことに、WooPayments はすでに PCI-DSS に準拠しています[1]が、サイトには他にも注意が必要な側面があります。
- WordPress サイトを完全に保護するためのすべてのセキュリティ手順を順を追って説明します。
- ログイン保護、マルウェア検出、ファイアウォールのために追加の WordPress セキュリティ プラグインを検討してください。
- サイトがクラッシュした場合やデータが失われた場合に、サイトの以前の状態を確実に取得できるように、定期的にバックアップを常に実行してください。
WooCommerce Payments の設定方法に関する結論
WooCommerce Payments の設定は、WordPress で運営されているオンライン ビジネスにとって重要なステップです。
このステップバイステップのガイドに従うことで、WooCommerce Payments を Web サイトにシームレスに統合し、顧客に安全で便利な支払い体験を提供することができます。
支払いを監視し、返金を管理し、チェックアウト プロセスを最適化してオンライン トランザクションを最大限に活用できます。
ストアで WooCommerce Payments を設定する方法についてまだご質問がありますか? コメントでお知らせください!
