WP MailSMTPでWordPressOutlookMailerを設定する方法
公開: 2020-02-05OutlookアカウントをWordPressメーラーとして使用し、WordPressサイトで信頼性の高い電子メール配信を実現したいですか?
WP Mail SMTP用のOutlookメーラーを使用して、MicrosoftのAPIを使用してWordPressWebサイトの電子メールを安全に認証できます。 この投稿では、WP MailSMTPでMicrosoftOutlookメーラーを設定する方法を段階的に説明します。
このチュートリアルの完全な手順は次のとおりです。
- WP MailSMTPの使用を開始する
- MicrosoftAzureアカウントを構成する
- 設定を保存し、WPメールSMTPを承認します
- テストメールを送信する
お問い合わせフォームプラグインで、記入した人に信頼できるメール通知を送信できるようにしたいですか? 次の手順を実行します:
WP MailSMTPでWordPressOutlookMailerを設定する方法
Outlookメーラーを使用してWPメールSMTPを設定する場合は、これを正確に行う方法の手順を次に示します。
ステップ1.WP MailSMTPの使用を開始する
WordPress Outlookメーラーの設定を開始するには、最初のステップはWP MailSMTPプラグインをインストールしてアクティブ化することです。 これに関するヘルプについては、WordPressプラグインをインストールする方法の投稿をチェックしてください。
プラグインをインストールしてアクティブ化したら、 WP MailSMTP»設定に移動します。
次に、[設定]ページの上部に、[メールから]オプションと[名前から]オプションが表示されます。 Outlookアカウント内の設定によって上書きされるため、[差出人の電子メール]チェックボックスをオンにして、差出人の名前をスキップすることをお勧めします。
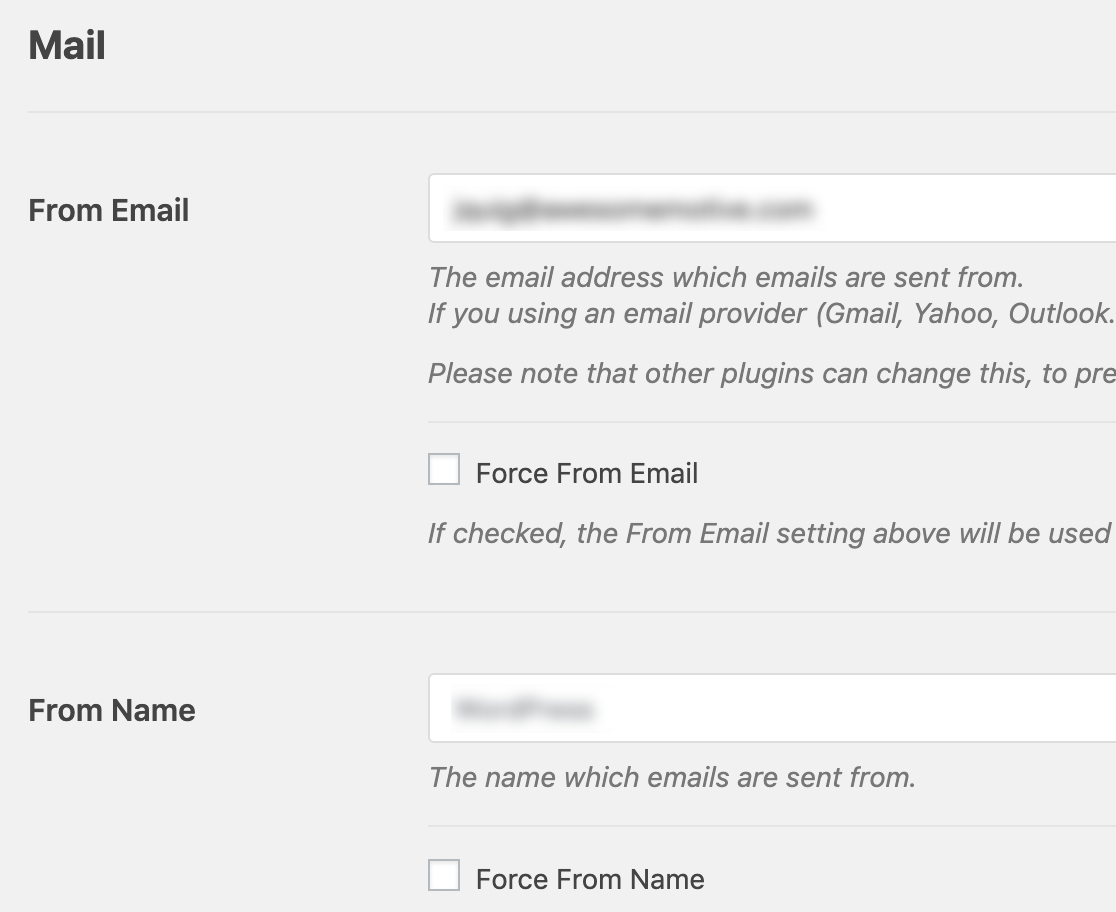
次に、オプションの[リターンパス]チェックボックスをオンにして、[差出人の電子メール]と一致するようにリターンパスを設定することをお勧めします。 これを有効にすると、受信者の電子メールの問題の結果としてメッセージが返送された場合に電子メールを受信します。

次に、[メーラー]セクションまで下にスクロールして、[ Outlook ]オプションを選択する必要があります。
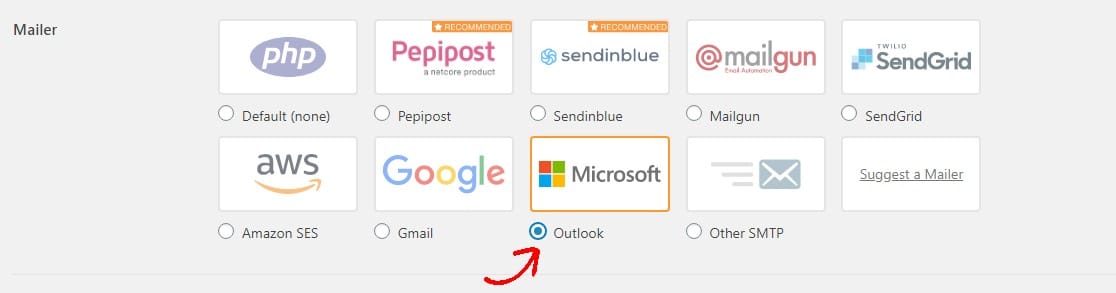
また、Mailgun、Amazon SES、SendGrid、Zoho Mail、GmailなどのWP MailSMTPで利用できる他のメーラーのチュートリアルを自由にチェックしてください。
これらはすべて、GravityFormsがメールを送信しないなどの問題の解決に役立ちます。
Outlookメーラーを選択したので、Outlookというタイトルの新しいセクションが表示されます。
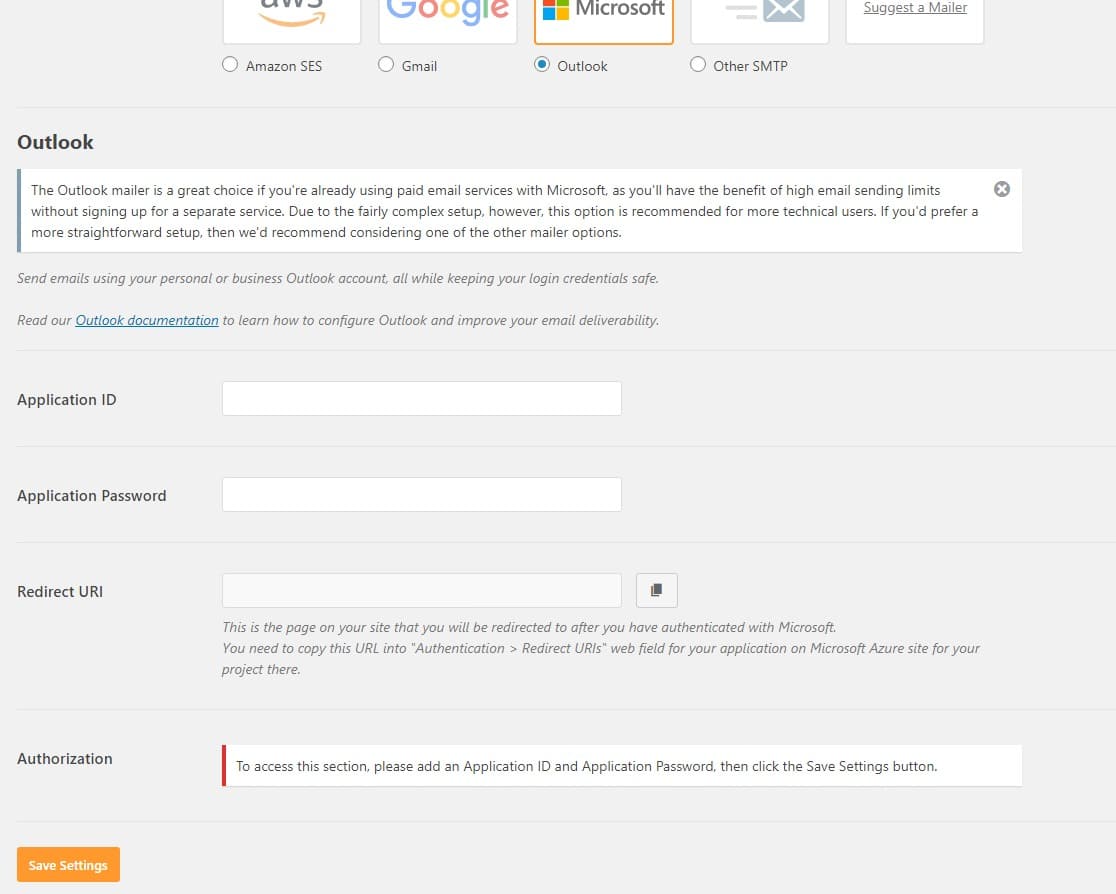
このセクションに必要な情報を取得するには、MicrosoftAzureアカウント内にWebアプリケーションをセットアップする必要があります。 次に何をすべきかを正確に示します。
これらのWPメールSMTP設定は、別のタブまたはウィンドウで開いたままにしてください。すぐにそのページに戻って、すべての情報を貼り付けるためです。
手順2.MicrosoftAzureアカウントを構成する
セットアッププロセスを続行するには、MicrosoftAzureアカウントが必要です。
(Hotmail、Live、Outlook、Office 365などを介して)Microsoftの電子メールアカウントを既に持っている可能性が高いため、既存のアカウントの資格情報を使用してMicrosoftAzureにログインするだけで済みます。
Microsoft Azureアカウントに使用する電子メールが、Webサイトの差出人電子メールと同じ電子メールアドレスであることを確認してください。
新しいアカウントを作成する必要がある場合は、このリンクをクリックして、無料のMicrosoftAzureアカウントにサインアップできます。 また、サインアップに使用するアカウントにメール送信権限が含まれていることを確認してください。
注:アカウントは無料で、このメーラーのセットアップでは有料サービスを使用する必要はありませんが、マイクロソフトでは、スパムのサインアップを減らすために、アカウントをセットアップするためにクレジットカードを入力する必要があります。
メールアドレスを決定したら、Azureポータルを開きます。
アプリケーションIDを作成する
Azure Portalが開いたので、左側のサイドバーに移動して、[すべてのサービス]をクリックします。
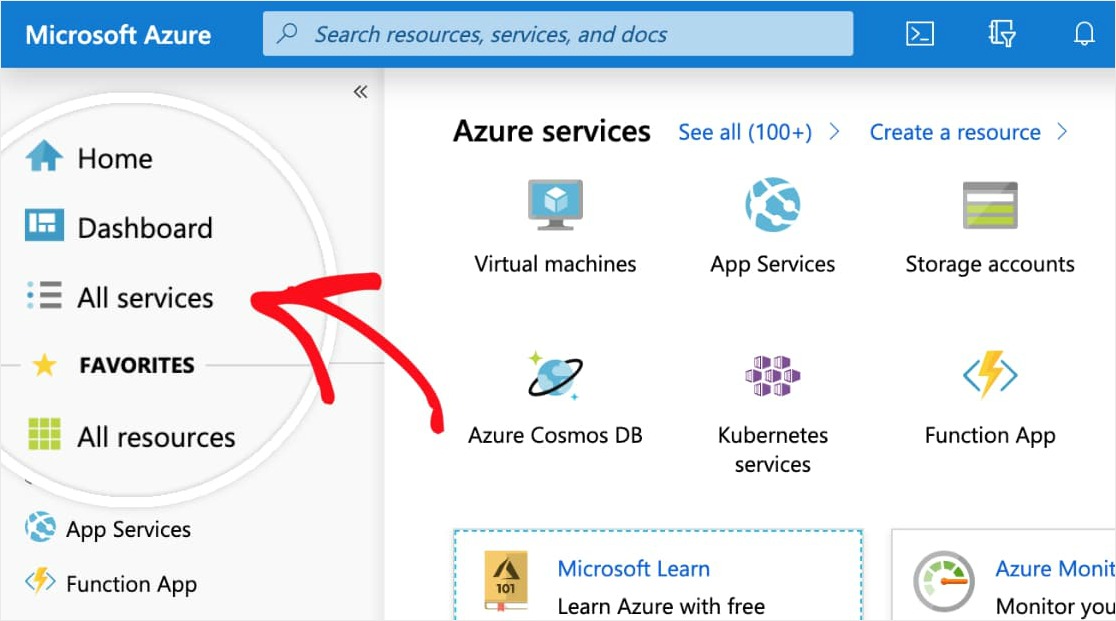
次に、左側のサイドバーで[ ID ]をクリックします。 次に、追加の列が表示されます。右側の[アプリの登録]をクリックします。
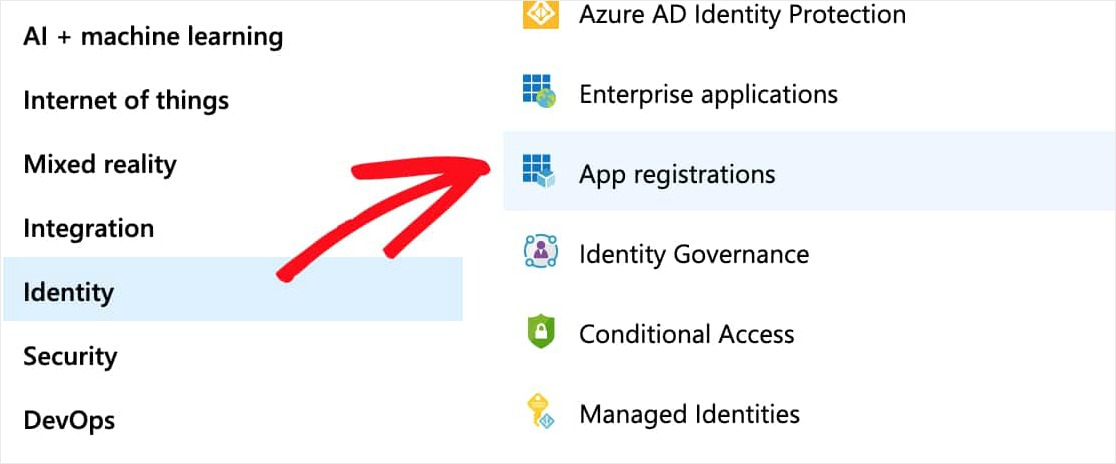
[アプリの登録]ページの上部にある[ +新規登録]オプションをクリックします。
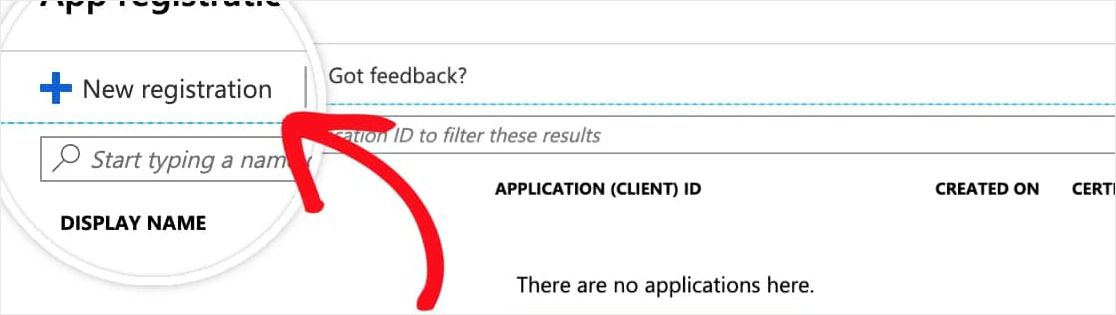
このアプリ登録フォームに記入する必要のある詳細は次のとおりです。
- 名前—これはあなただけのものなので、「WP Mail SMTP:yourdomain.com」のような名前を付けることをお勧めします。
- サポートされているアカウントの種類—任意の組織ディレクトリおよび個人のMicrosoftアカウントで[アカウント]を選択します。
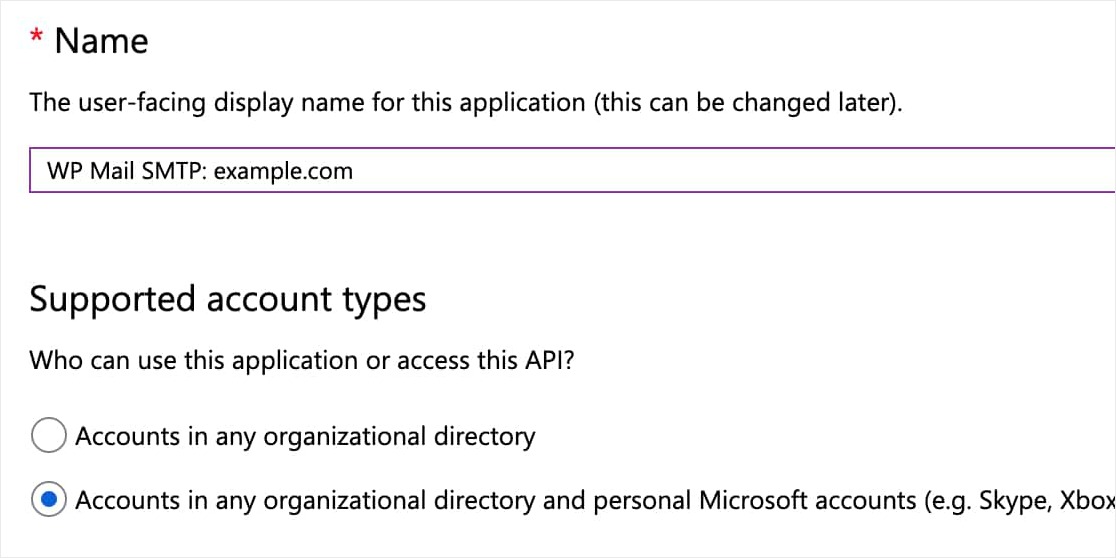
- URIのリダイレクト—最初のドロップダウンでは、これをWebに設定したままにします。 次に、2番目のフィールドについて、WPメールSMTP設定からこの情報をコピーする必要があります(以下を参照)。
リダイレクトURIを見つけるには、サイトのWPメールSMTP設定を開いたままにしたタブまたはウィンドウに戻ります。 [Outlook]セクションの下に、[リダイレクトURI]という名前のフィールドが表示されます。
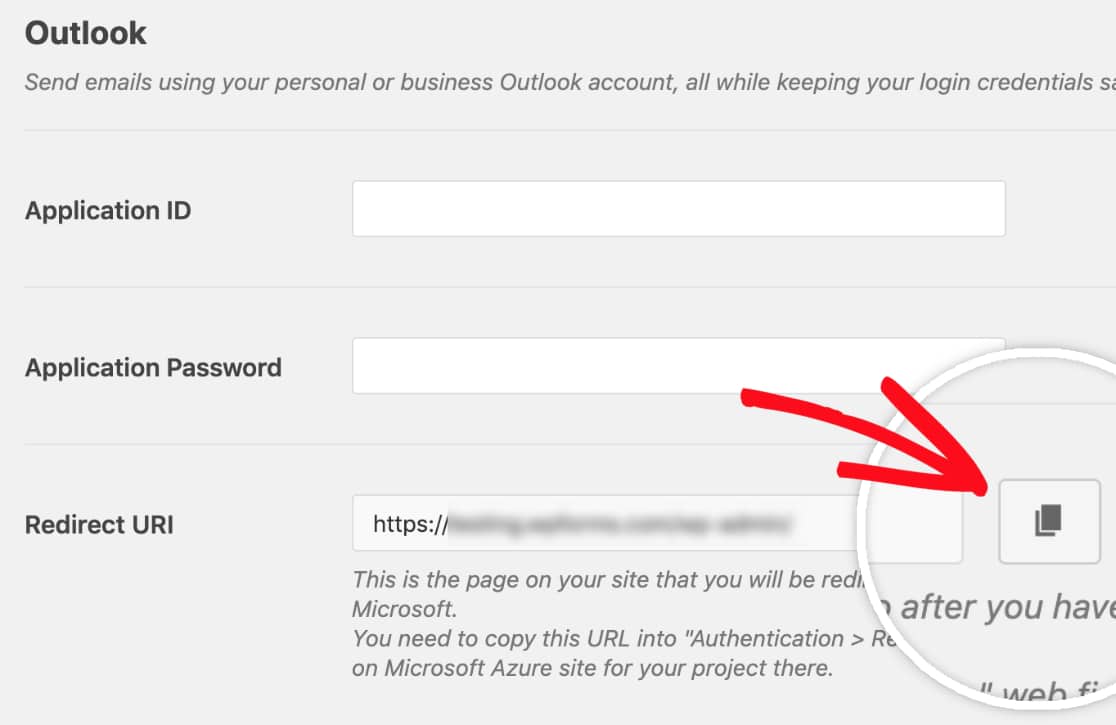
この情報をコピーして、MicrosoftAzureアプリ登録フォームに貼り付けます。
引き続き両方を切り替えますので、ブラウザで両方のウィンドウまたはタブを開いたままにしてください。
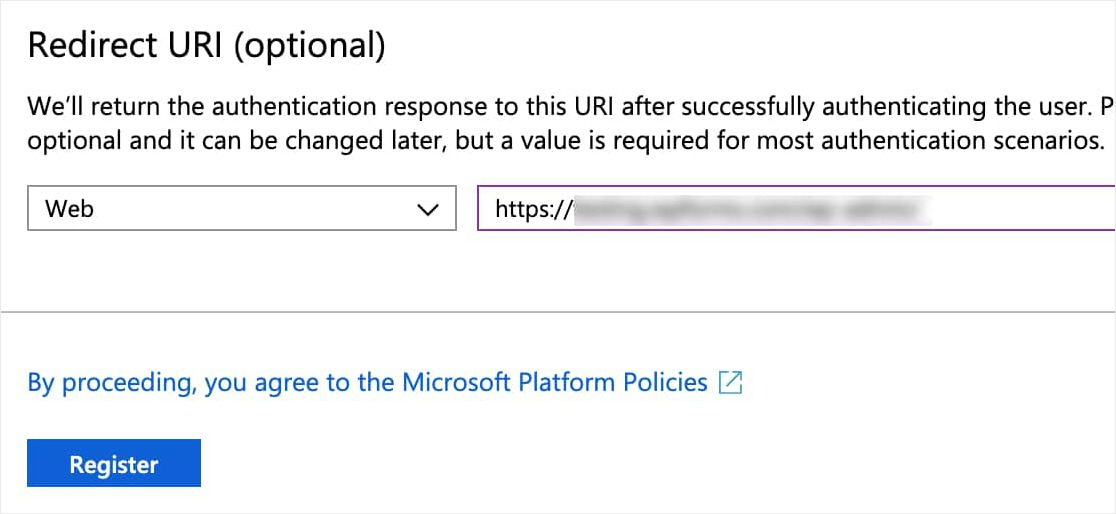
次に、[登録]ボタンをクリックして続行します。
この登録フォームが送信されるとすぐに、アプリケーション(クライアント)IDを含むページが表示されます。
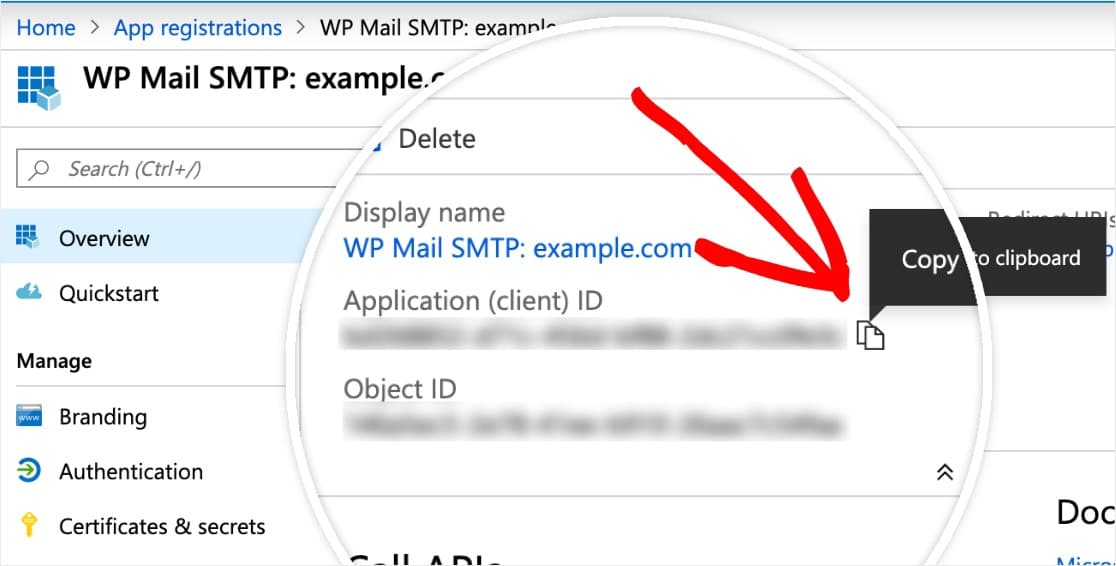
ここで、この完全なIDをコピーして、WP MailSMTP設定の[アプリケーションID]というラベルの付いたフィールドに貼り付けます。
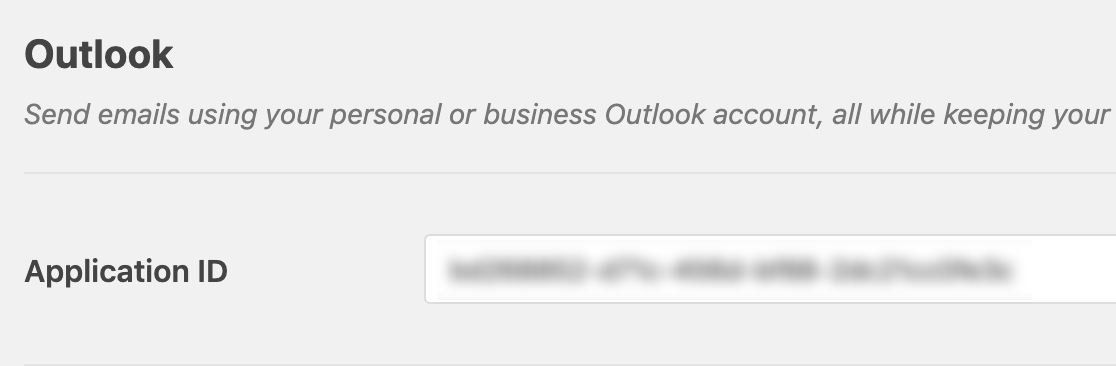
アプリケーションパスワードを作成する
次に、このアプリのパスワードを生成する必要があります。 これを行うには、左側のサイドバーにある[証明書とシークレット]をクリックします。
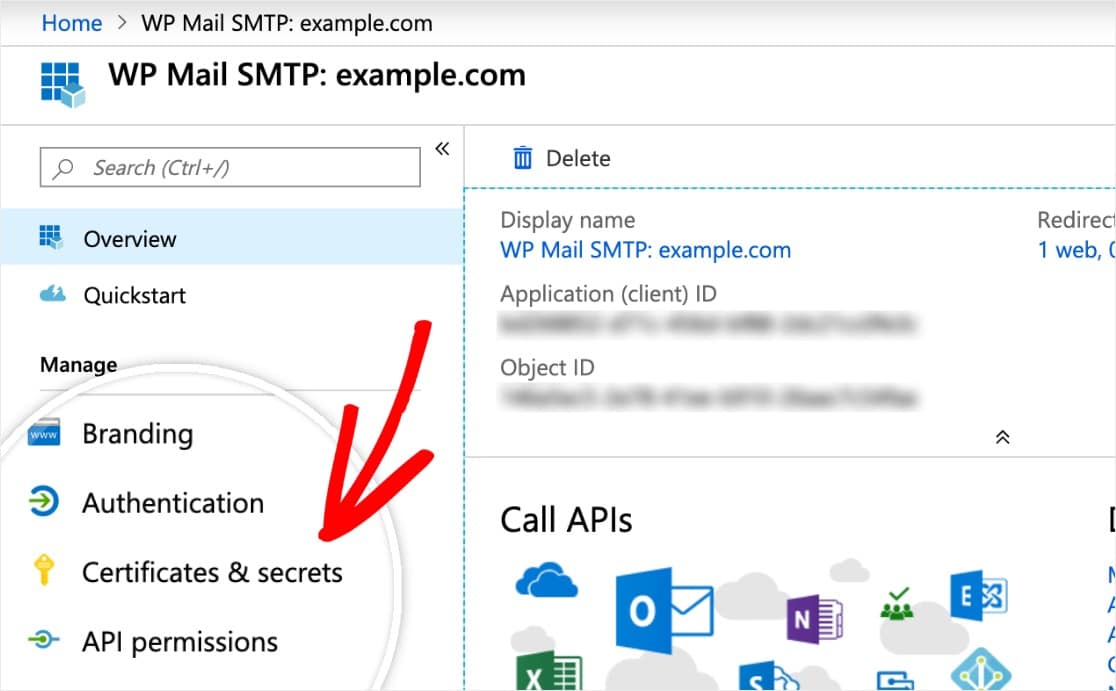
次に、[クライアントシークレット]セクションまで下にスクロールして、[ +新しいクライアントシークレット]を選択します。
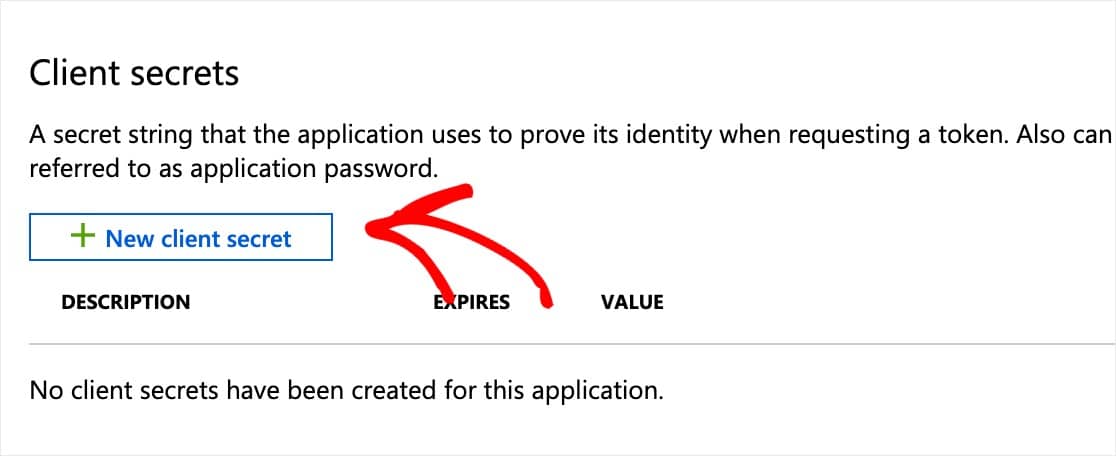

オーバーレイが表示されます。フォームに次の詳細を入力する必要があります。
- 説明—この名前はあなただけのものなので、
app_passwordような単純な名前をお勧めします。 - 有効期限—決して
[追加]をクリックします。
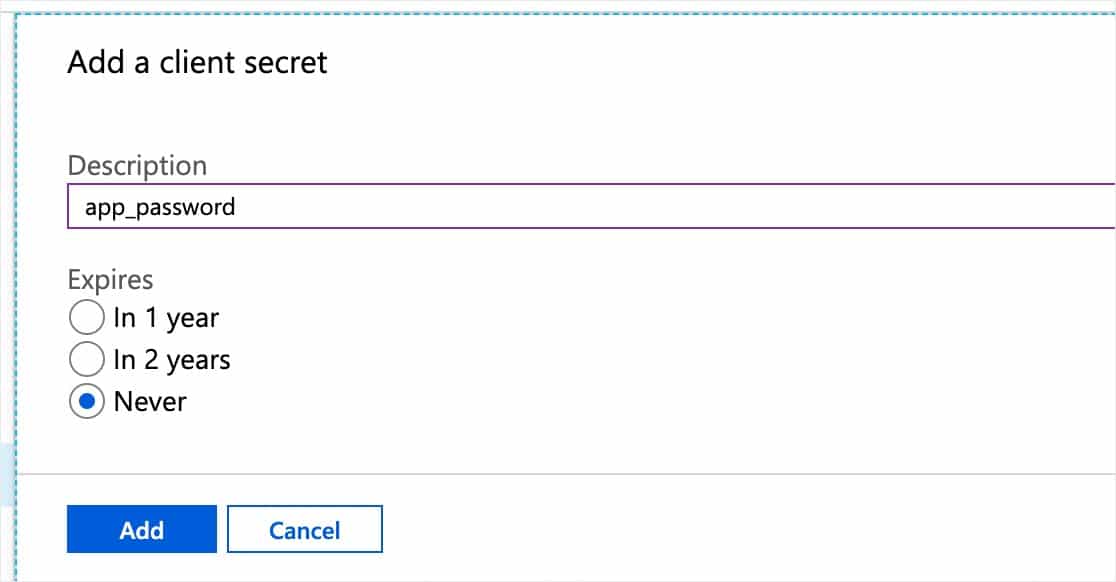
これで、クライアントシークレットフォームを送信すると、アプリケーションパスワードが自動的に生成されます。
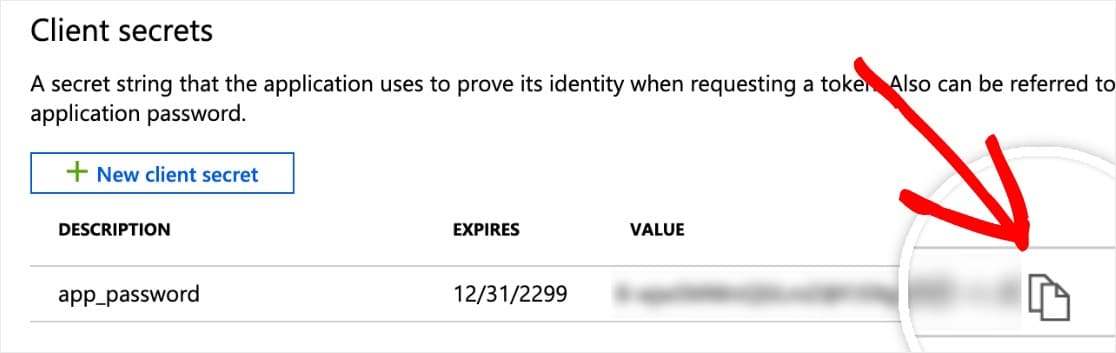
次に、このパスワードをコピーして、[WPメールSMTP]ウィンドウまたはタブの[アプリケーションパスワード]フィールドのWPメールSMTP設定に貼り付けます。
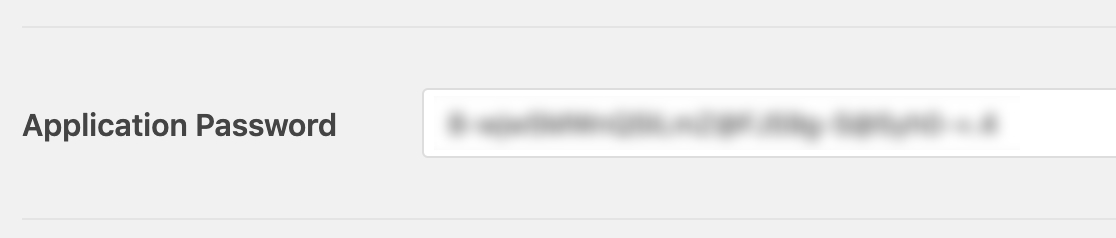
API権限を設定する
WPメールSMTP設定にアプリケーションIDとアプリケーションパスワードの両方を入力したので、WordPress Outlookメーラーのセットアップを続行する次のステップは、APIアクセス許可をセットアップすることです。
これを行うには、左側のサイドバーにあるAPI権限をクリックします。 次に、[ +権限の追加]オプションをクリックします。
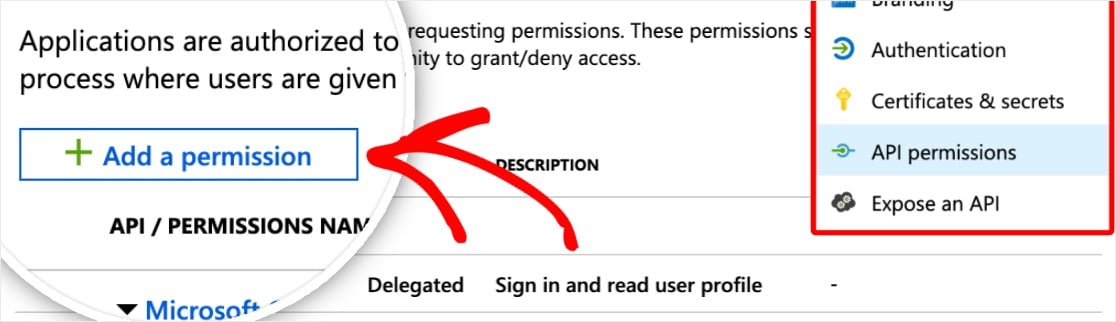
「API権限のリクエスト」というタイトルのページが開きます。 上部にあるMicrosoftGraphという名前のオプションをクリックします。
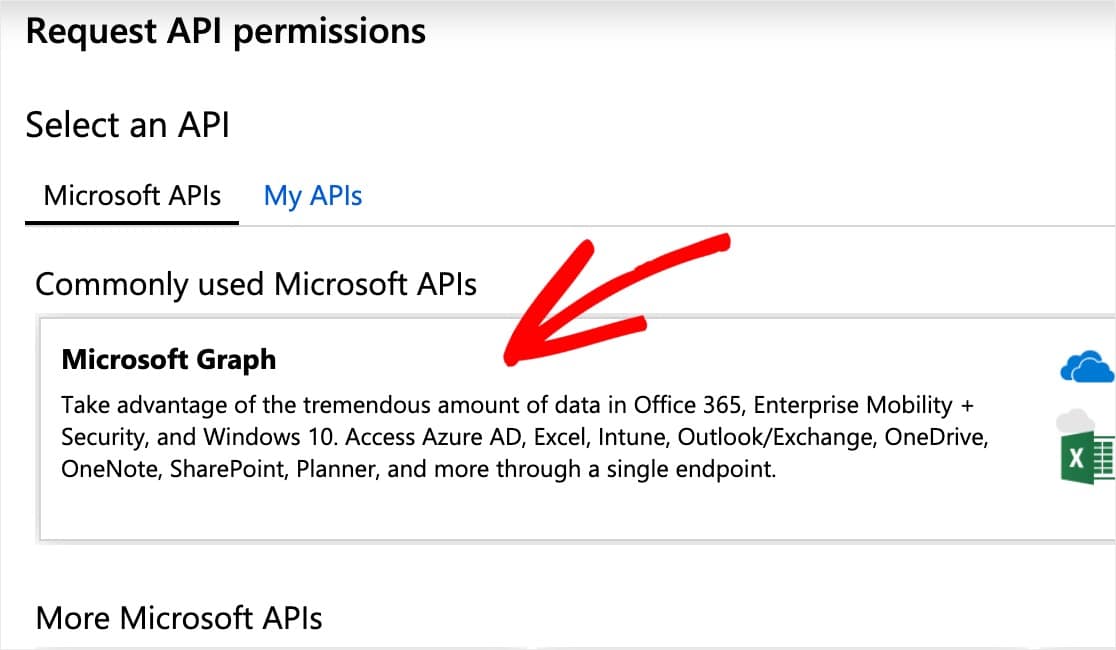
次に、このページにいくつかの情報を入力して、MicrosoftOutlookメーラーの設定を続行します。
- APIに必要な権限の種類—委任された権限という名前のオプションを選択します
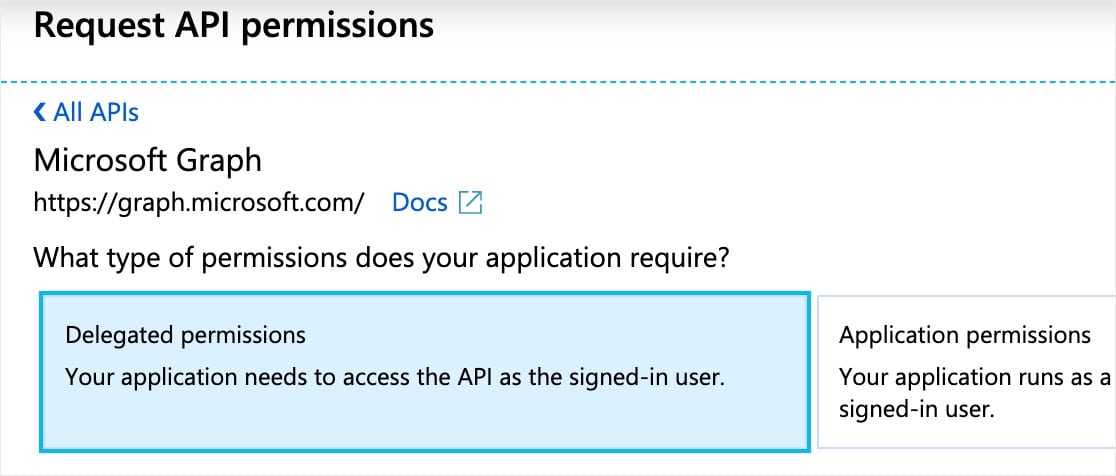
- 権限の選択—sendと入力し
send。 次に、表示されるオプションから、 Mail.Send.Sharedの横にあるチェックボックスをオンにします。
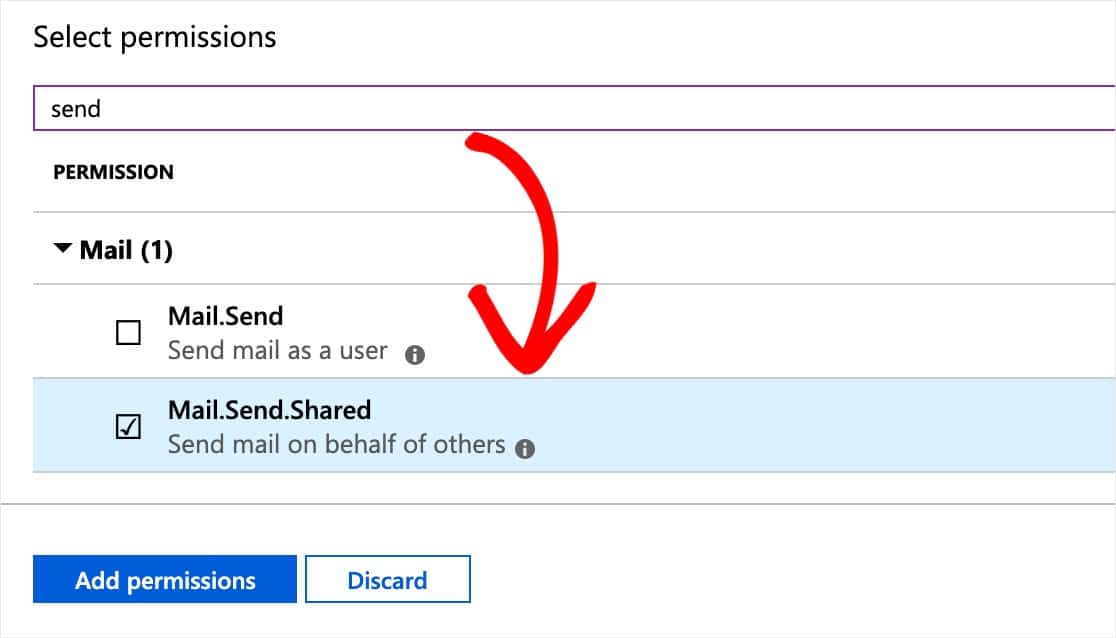
準備ができたら、[権限の追加]ボタンをクリックして続行します。
ここで、この権限プロセスをもう一度実行する必要がありますが、方法は少し異なります。 これを行うには、先に進み、もう一度[ +アクセス許可を追加]をクリックしてから、[ MicrosoftGraph ]オプションをクリックします。
この2番目の権限セットに必要な新しい詳細は次のとおりです。
- APIに必要な権限の種類—アプリケーション権限という名前のオプションを選択します。
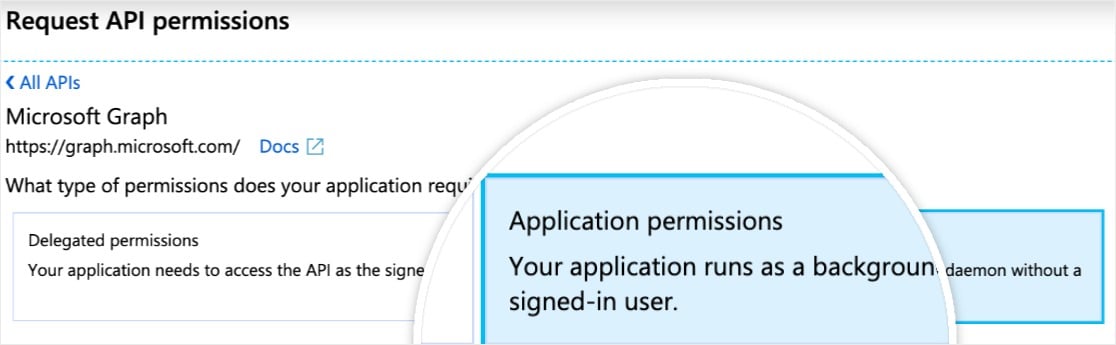
- 権限の選択—sendと入力し
send。 次に、表示されるオプションから、 Mail.Sendをチェックします。
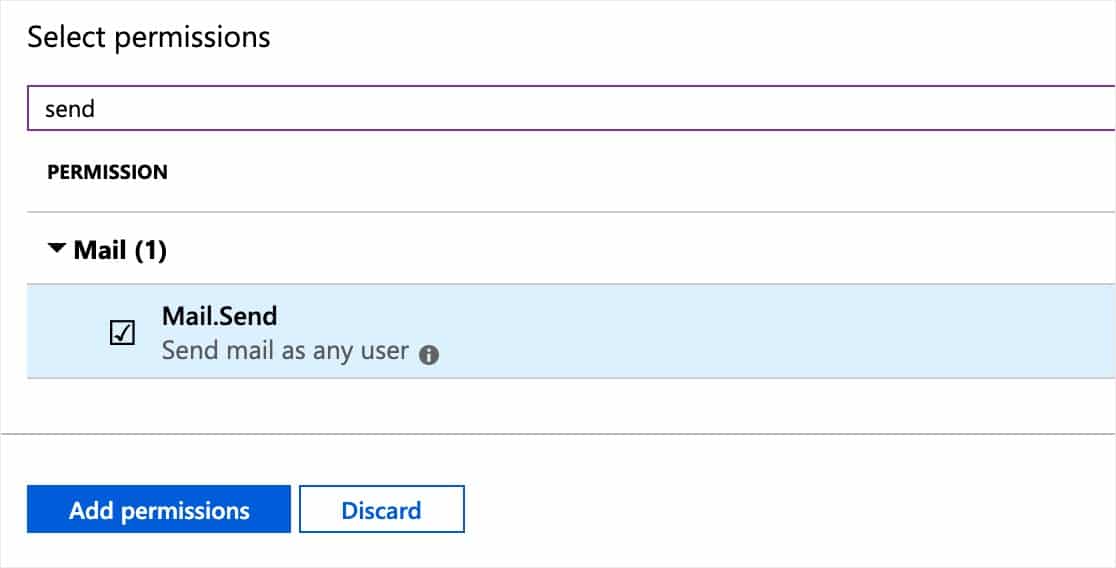
続行する準備ができたら、[権限の追加]ボタンをクリックします。
よくやった! API権限はすべてMicrosoftのシステムで設定され、WP MailSMTPでWordPressOutlookメーラーの構成を完了することができます。
手順3.設定を保存してWPメールSMTPを承認する
WPメールSMTP設定に戻ります。 これで、すべてのフィールドに入力する必要があります。
これを確認したら、ページの下部にある[設定を保存]をクリックします。
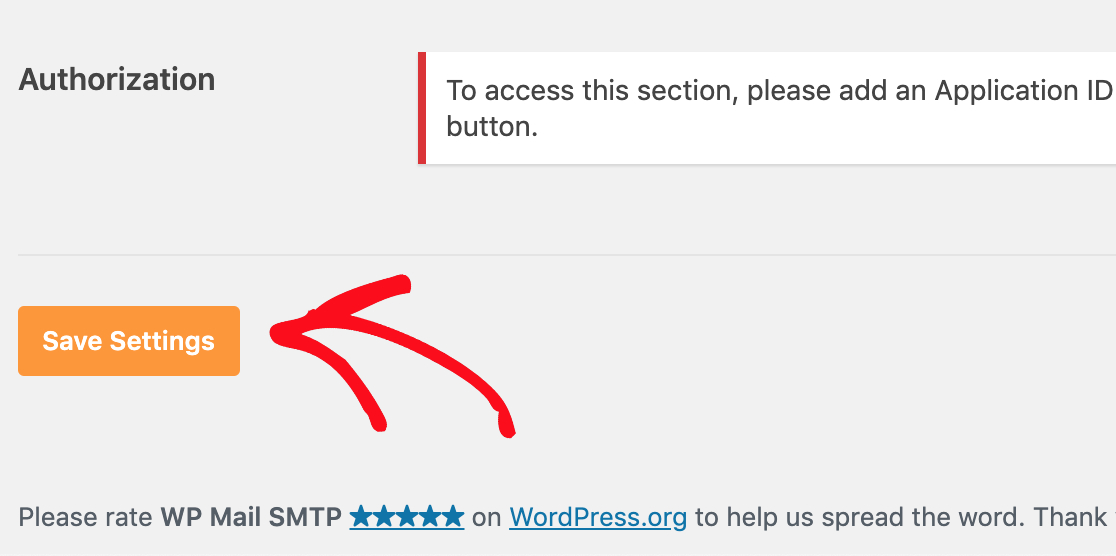
設定を保存したら、[認証]設定まで下にスクロールします。 これで、プラグインがMicrosoftアカウントを使用して電子メールを送信できるようにするというボタンが表示されます。 こちらをクリックしてください。
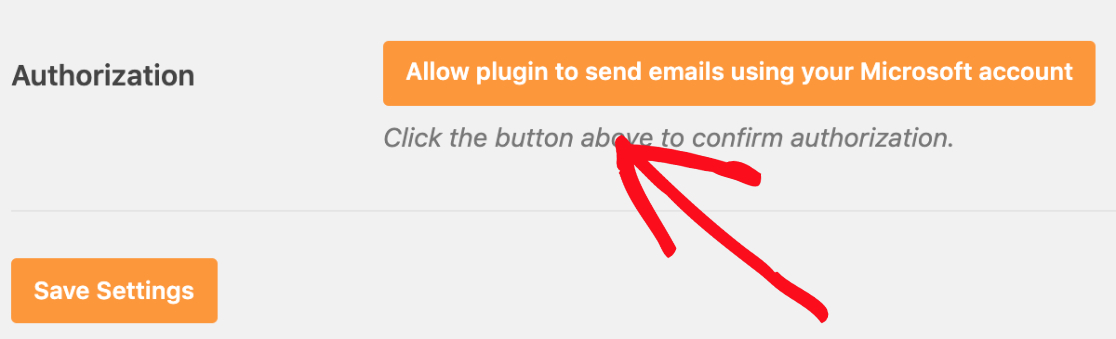
このボタンをクリックするとすぐに、Microsoftのアクセス許可フォームにリダイレクトされます。
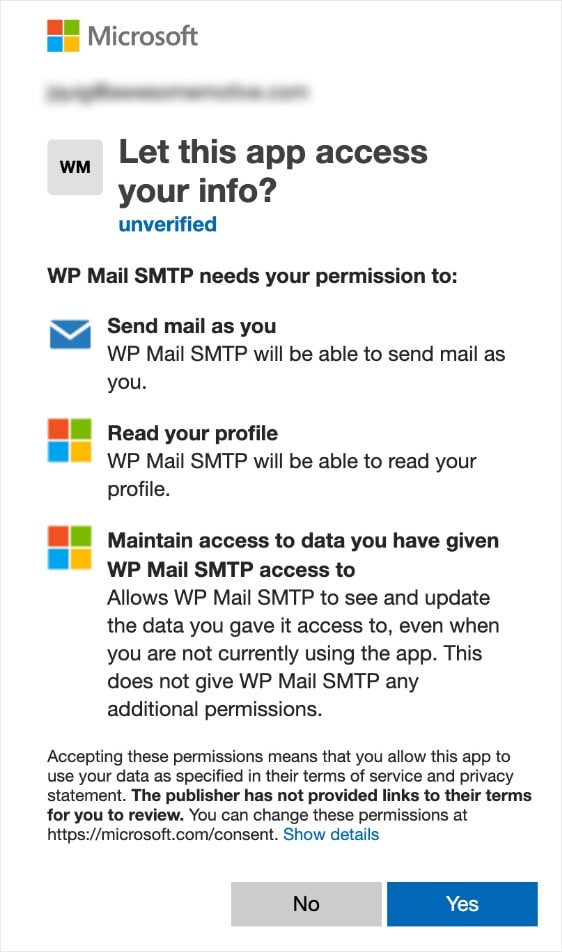
このフォームの下部にある[はい]をクリックします。
これで、WP Mail SMTP設定にリダイレクトされ、WordPressOutlookメーラーのセットアップが完了します。
ページの上部に、Microsoftアカウントに正常に接続したことを通知する確認が表示されます。
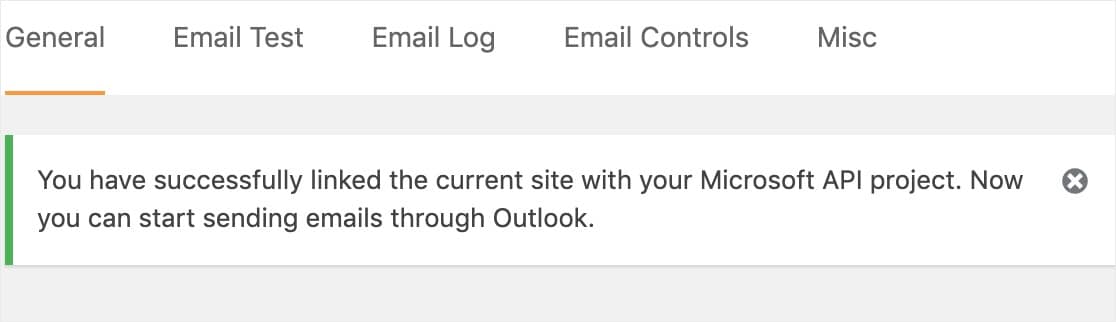
ステップ4.テストメールを送信する
Microsoft APIがセットアップされて接続されたので、すべてが正しく機能していることを確認するためにテスト電子メールを送信することが重要です。
これを行うには、 [設定]»[WPメールSMTP ]ページが表示されていることを確認してから、 [電子メールテスト]というタブをクリックします。
![WP Mail SMTP wordpress outlookmailerで[EmailTest]タブを開きます](/uploads/article/9479/K6022QCQzjUfOPjh.jpg)
このページでは、アクセスできる任意の電子メールアドレスを入力できます(デフォルトはサイトの管理者電子メールになります)。 次に、[メールを送信]ボタンをクリックします。
メールを送信すると、成功メッセージが表示されます。
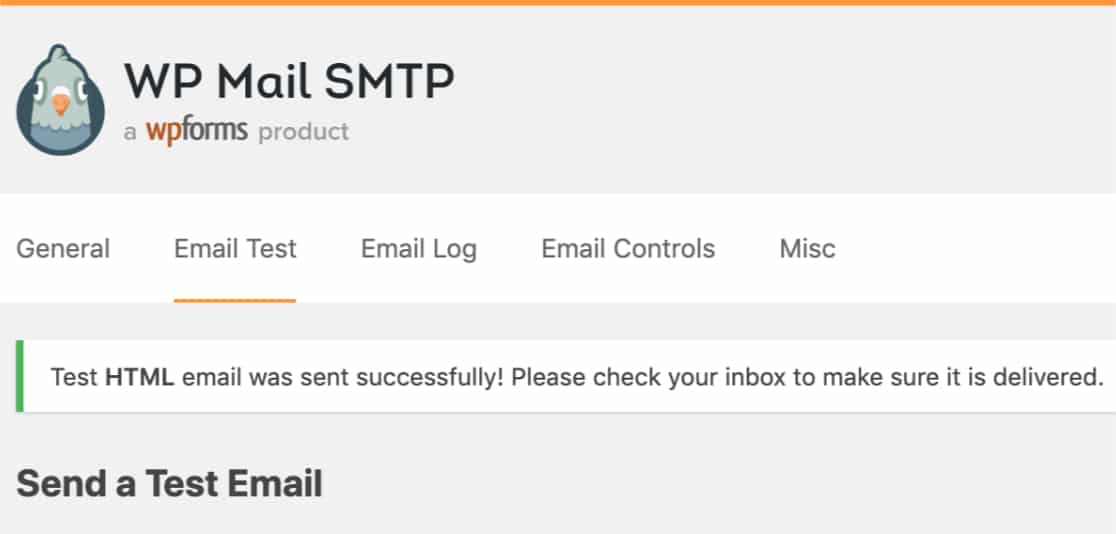
入力したメールアドレスの受信トレイを確認すると、次のようなテストメールが届きます。
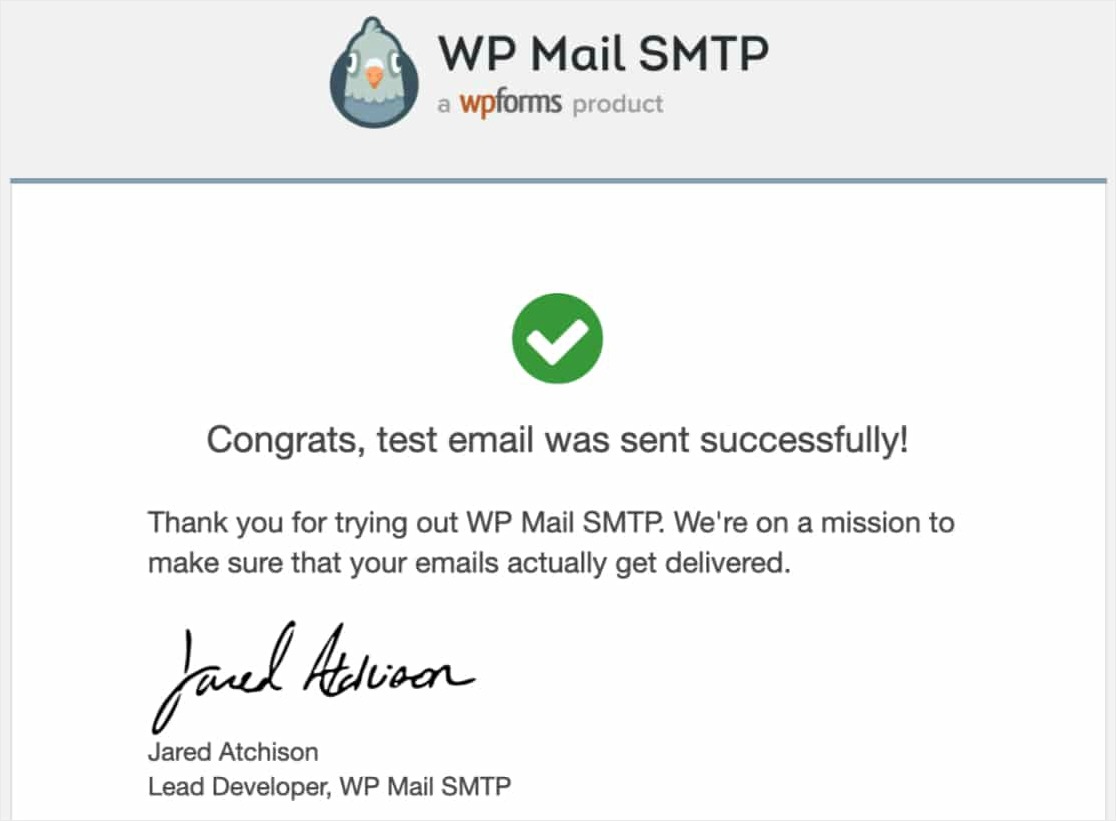
最終的な考え
それでおしまい! これで、WP MailSMTPのOutlookメーラーを使用してWordPressメールを送信するようにサイトが正常に設定されました。 これにより、Ninja Formsがメールを送信しないなど、さまざまなプラグインの問題が修正されます。
また、WordPressにGoogleAnalyticsを追加する方法についての投稿をご覧になることもできます。
この投稿を楽しんだら、FacebookとTwitterでフォローして、無料のWordPressチュートリアルを入手してください。
