AmazonSESを使用してWordPressSMTPを設定する方法
公開: 2019-09-23WordPressのお問い合わせフォームからメール通知を受信していませんか? サイトにSMTP(Simple Mail Transfer Protocol)を設定することは、高い電子メール配信性を確保するための最良の選択です。
この投稿では、AmazonSESとWPMailSMTPプラグインを使用してWordPressSMTPを設定する方法を紹介します。
通知を受け取らない理由
WordPressは、PHPメール機能を使用して、WPFormsなどの連絡先フォームプラグインによって生成された電子メールを送信します。 多くの場合、WordPressのアンマネージドまたはマネージドWordPressホスティングサーバーはPHPメール機能を使用するように構成されていないため、WPForms通知を含むWordPressメールがスパムフォルダーに入れられない可能性があります。
これが、デフォルトのPHPメール機能を使用する代わりに、SMTPを使用してWordPressからメールを送信することをお勧めする理由です。 SMTP(Simple Mail Transfer Protocol)は、適切な認証方法を使用して電子メールを送信し、電子メールの配信可能性を確保する業界標準の方法です。
おすすめのメーラーはSendinblueです。 セットアップは簡単で、AmazonSESのようなクレジットカードは必要ありません。 SMTPでSendinblueメーラーを設定する方法に関するガイドを確認してください。
かなり技術的で、SMTPでAmazon SESを使用したい場合は、次に説明します。
Amazon SESとは何ですか?
サイトにWordPressSMTPを設定する方法はたくさんありますが、ほとんどのオプションでは、送信できるメールの数に制限があります。 WordPressが短期間で送信するメールが多すぎると、通知の受信が停止する可能性があります。
そこで、Amazon SES(Simple Email Service)が登場します。
Amazon SESは、Amazon.comによって開発された信頼性が高くスケーラブルなインフラストラクチャ上に構築された費用効果の高いメールサービスです。 高い電子メール配信性を保証し、ホスティングサーバーから電子メールを送信するよりも信頼性が高くなります。 さらに、Eメールマーケティング用のツールもいくつか提供しています。
Amazon SESを使用するには、WordPressサイトにSSL証明書がインストールされている必要があることに注意してください。 WordPressサイトでWPMail SMTPを設定するときに、差出人の電子メールとして使用するドメイン固有の電子メールアドレス(つまり、[電子メールで保護])を用意することもお勧めします。
注:このチュートリアルの方法では、サインアップ後12か月で有効期限が切れる無料のアマゾンウェブサービス(AWS)ティアアカウントを作成する必要があります。 無料のアカウントを作成していますが、登録プロセス中に請求先住所とクレジットカード情報を入力する必要があります。 ただし、使用量が無料利用枠の制限を超えない限り、料金は発生しません。 AWSの無料利用枠の提供について詳しくは、こちらをご覧ください。
次に、WP MailSMTPプラグインのAmazonSES Mailerを使用して、サイトにWordPressSMTPをセットアップします。 Amazon SESは、WP Mail SMTPProライセンス以上で利用できます。
AmazonSESを使用してWordPressSMTPを設定する方法
WP MailSMTPでAmazonSESメーラーを設定するために必要なすべての手順は次のとおりです。
ステップ1.無料のAWSアカウントを作成する
すでにAWSアカウントをお持ちの場合は、この手順をスキップできます。
AWSアカウントをお持ちでない場合は、こちらからAWSの無料アカウントにサインアップしてください。
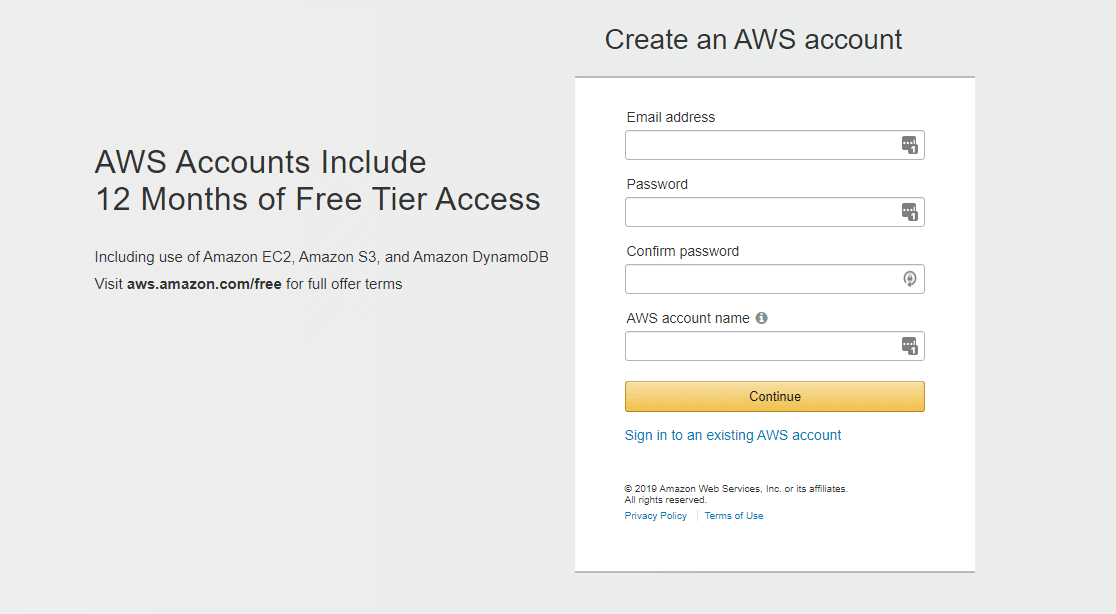
アカウントは無料で、このメーラーのセットアップでは有料サービスを使用する必要はありませんが、AWSではアカウントのセットアップ時にクレジットカードを入力する必要があります。
ステップ2.地域を選択します
AWSアカウントにサインアップすると、システムはアドレスに基づいてリージョンを決定しようとします。 AWSが正確なリージョンがわからない場合は、次に近いリージョンを選択するように求められます。
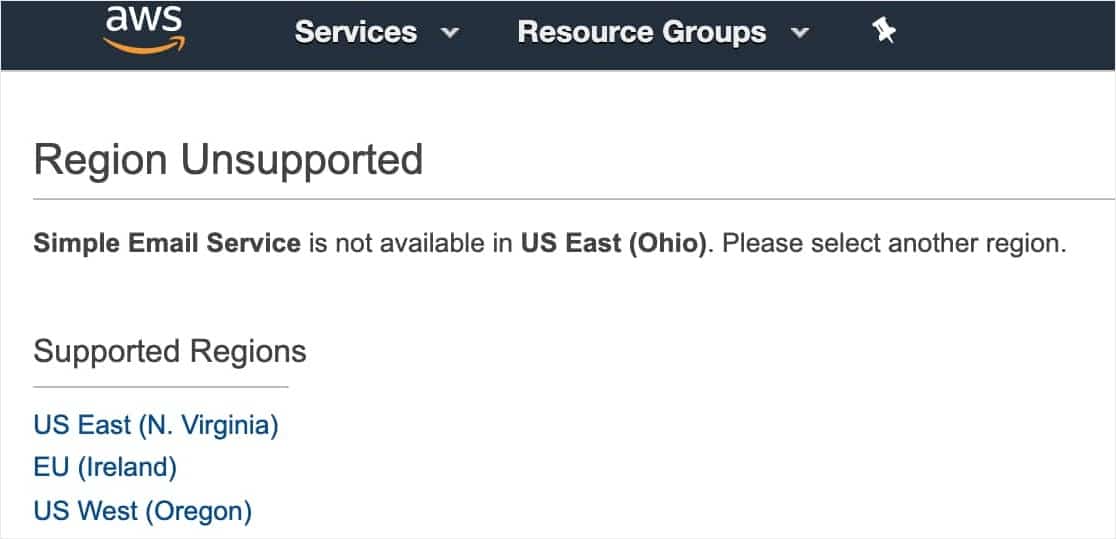
手順3.IAMユーザーを作成する
アマゾンウェブサービスアカウントを作成したので、次のステップはIAMユーザーを設定することです。 これにより、後で必要になるアクセスキーが提供されます。
まず、このリンクをたどってAWA IAMユーザーページを開き、サインインします。
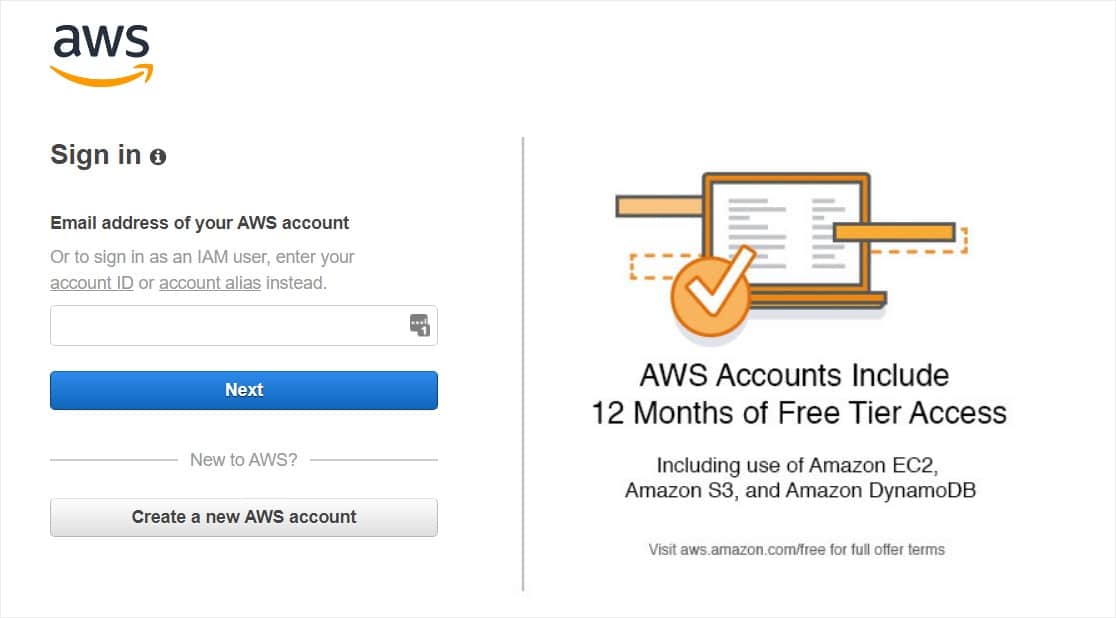
ダッシュボードにサインインしたら、青い[ユーザーの追加]ボタンをクリックします。
次に、新しいユーザーを設定します。 [ユーザー名]フィールドに、任意の名前を追加できます。 ただし、次の名前形式を使用することをお勧めします: yourdomain_wpmailsmtp
たとえば、WPForms.comのために我々は、ユーザー名使用するwpformscom_wpmailsmtp 。
さらに、将来的に追加のユーザーを設定する必要がある場合、これにより、どのサイトが各ユーザーに接続されているかを簡単に追跡できます。
その後、[アクセスタイプ]の横にある[プログラムによるアクセス]チェックボックスをオンにします
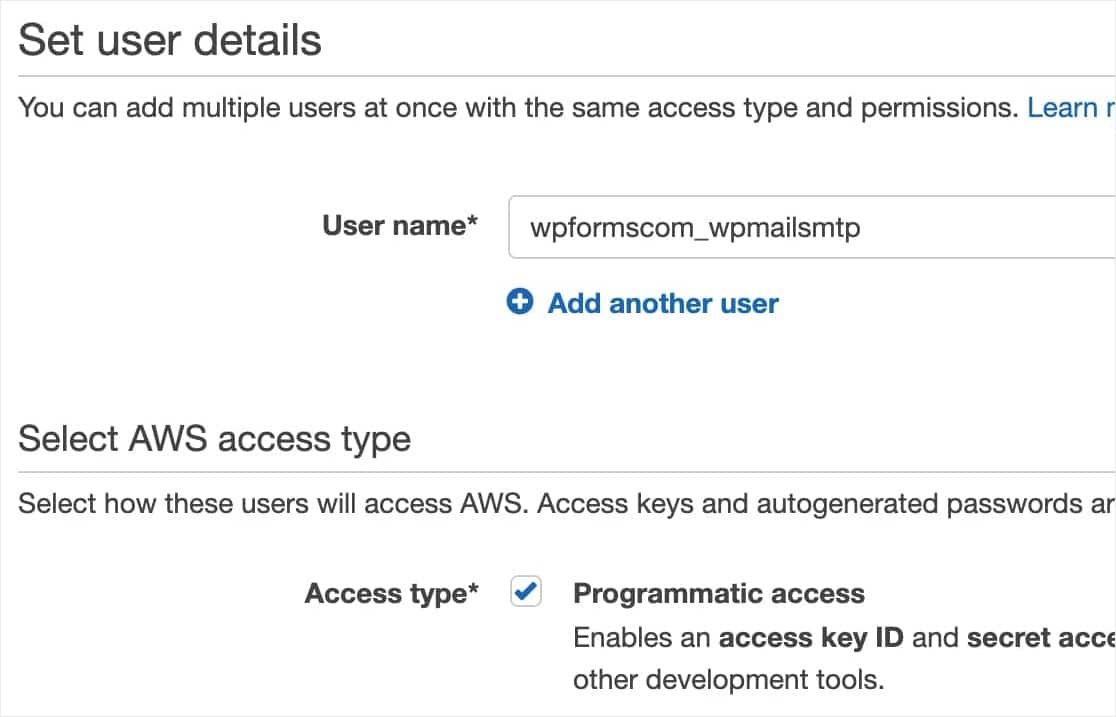
その後、[次へ:アクセス許可]ボタンをクリックして続行します。
手順4.IAMユーザー設定権限を構成する
まず、ボックスの一番上の行から[既存のポリシーを直接添付する]を選択します。
次に、検索バーに「AmazonSESFullAccess」(引用符なし)と入力します。 これにより、「AmazonSESFullAccess」という名前の結果が1つだけ残るはずです。 この権限がユーザーに追加されるように、このオプションの横にあるチェックボックスを必ずオンにしてください。
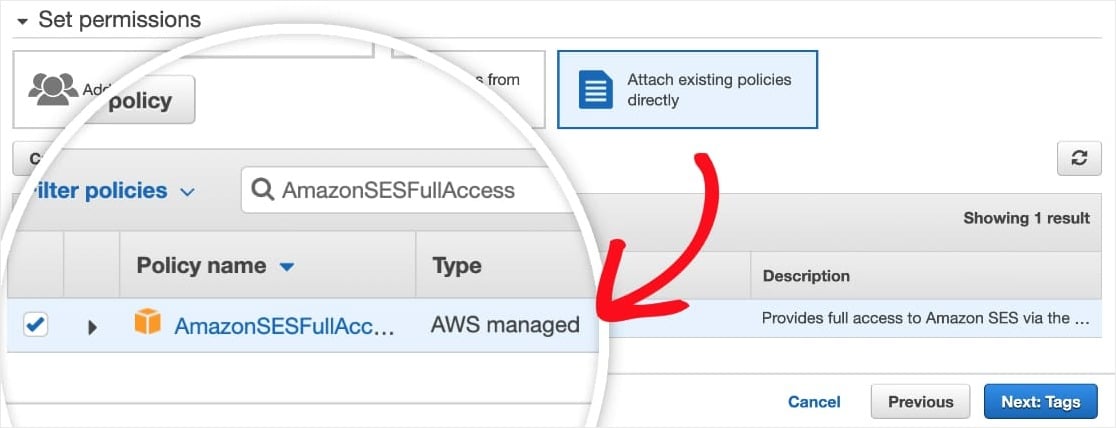
このページが完了したら、[次へ:タグ]ボタンをクリックします。
次のページをスキップして、[次へ:レビュー]ボタンをクリックします。
ステップ5.ユーザーの詳細を確認する
このページには、このユーザー用に選択したすべての詳細が表示されます。 すべてが正しく表示されていることを再確認してから、[ユーザーの作成]ボタンをクリックします。
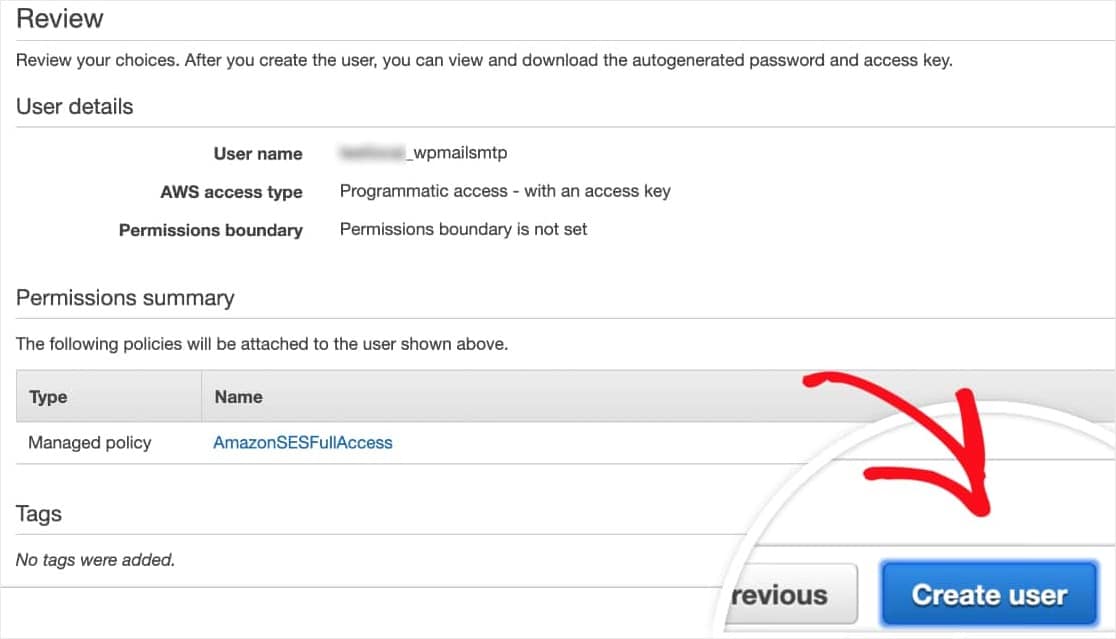
AWSは成功メッセージを表示します。 また、ユーザーのアクセスキーIDとシークレットアクセスキーも表示されます。
注:このページを閉じると、このアクセスキーIDとシークレットアクセスキーを再度表示することはできなくなります。そのため、これらの詳細を含むCSVをダウンロードするか、安全な場所にコピーしてください。
このタブ/ウィンドウを今のところ開いたままにしておくこともできます—後でこれらのキーを再び使用します。
ステップ6.AWS本番モードに切り替えます
すべてのAmazonSESアカウントは、デフォルトでサンドボックスモードで開始されます。 つまり、アカウントは、AmazonSESで確認されたEメールアドレスにのみEメールを送信できます。
このステップでは、サンドボックスモードから本番モードに移行して誰にでもメールを送信できるようにする方法を説明します。
まず、このリンクをクリックして、アマゾンウェブサービスでリクエストを作成する必要があります。
ボックスの一番上の行で、[サービス制限の増加]ボックスが選択されていることを確認します。
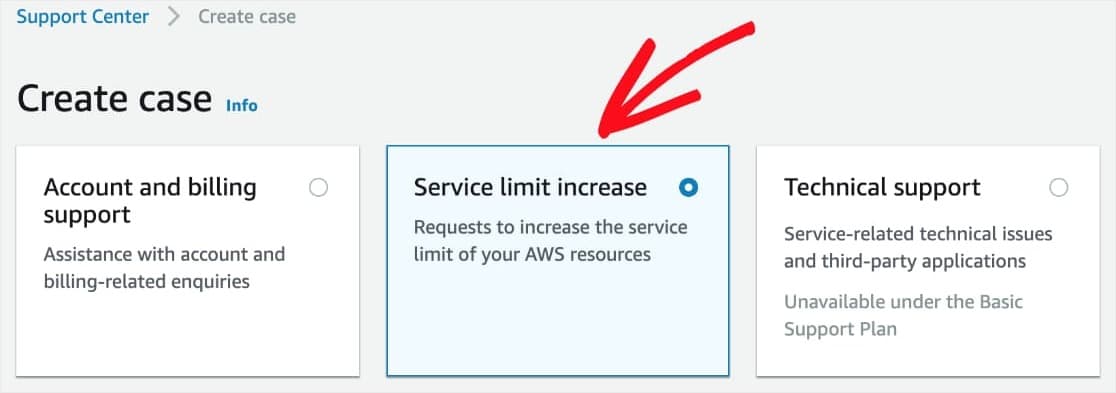
次に、ケース分類フォームに記入する必要があります。 これは、スパマーがシステムを使用しないようにするためにAmazonが使用するものであるため、重要なステップです。 このフォームでは、基本的に、サイトが正当な目的でメールを送信することをAmazonSESに証明しています。
このフォームに必要なすべての詳細を以下に共有しました。
- 制限タイプ: SES送信制限
- メールタイプ:トランザクション
- ウェブサイトのURL:サイトのホームURL
- 私のメール送信はAWSサービス規約とAUPに準拠しています:はい
- 私は自分のメールを特別にリクエストした受信者にのみ送信します:はい
- バウンスと苦情を処理するプロセスがあります:はい
- リージョン: AWSアカウントを設定したときと同じリージョンを選択します(サイトのサーバーが配置されている場所に最も近い方)。
- 制限:必要な1日あたりの送信クォータ
- 新しい制限値:サイトが1日に送信すると予想されるメールの最大数を見積もります。
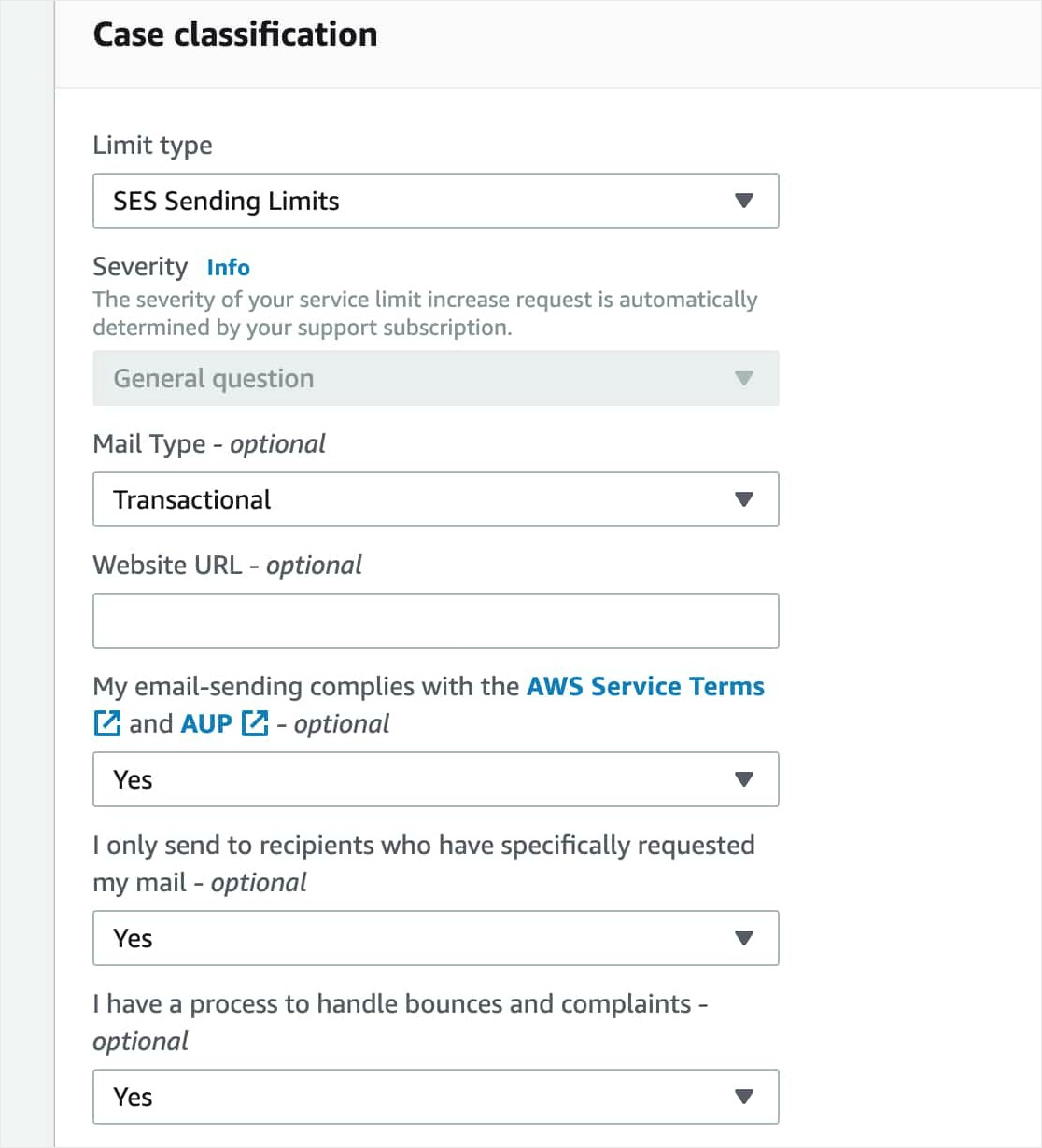
その後、ユースケースの説明を入力する必要があります。 このフィールドでは、所有しているサイトの種類と、メールを送信する必要がある理由についての詳細を共有します。 サイトが送信する電子メールの種類(たとえば、フォーム送信の確認、購入領収書など)を必ず含めてください。

十分な情報が提供されていないとAmazonが感じた場合、Amazonはリクエストを拒否する可能性があるため、説明に詳細を記載することをお勧めします。
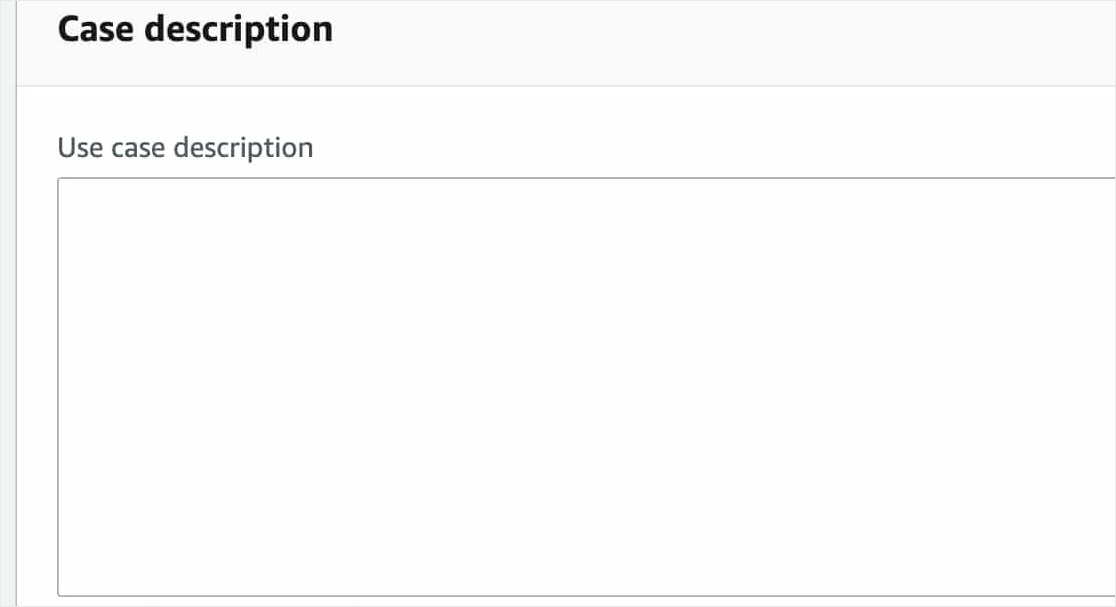
すべての詳細を入力したら、[送信]ボタンをクリックします。
その後、アマゾンウェブサービスから2通のメールが届きます。 どちらも、新しいケースが作成されたことを確認します。
通常、AWSはリクエストを確認し、1営業日以内に結果を通知します。 それまでの間、次の手順でWP MailSMTPとAmazonSESメーラーのセットアップを続行できます。
ステップ6.WP MailSMTPプラグインをインストールします
AWSがケースの送信を確認するのを待っている間に、WordPressサイトにWP MailSMTPをインストールできます。
開始するには、サイトにWP MailSMTPをインストールしてアクティブ化します。
ステップ7.WP Mail SMTP + AmazonSESをセットアップする
プラグインをインストールしてアクティブ化したら、 WP MailSMTP»設定に移動します。
[設定]ページの上部に、[メールから]オプションが表示されます。 From Emailには、任意の有効な電子メールアドレスを使用できます。 ただし、最良の結果を得るには、ドメイン固有の電子メールアドレス(つまり[電子メール保護])を使用することをお勧めします。
Force FromEmailというラベルの付いたチェックボックスもオンにすることを強くお勧めします。 SMTPが機能するためには、電子メールを送信するサイト上のあらゆるものからの差出人電子メールがこの電子メールアドレスと一致する必要があるため、サイト全体(すべての形式の電子メールなど)でWordPress電子メール設定を編集する手間が省けます。 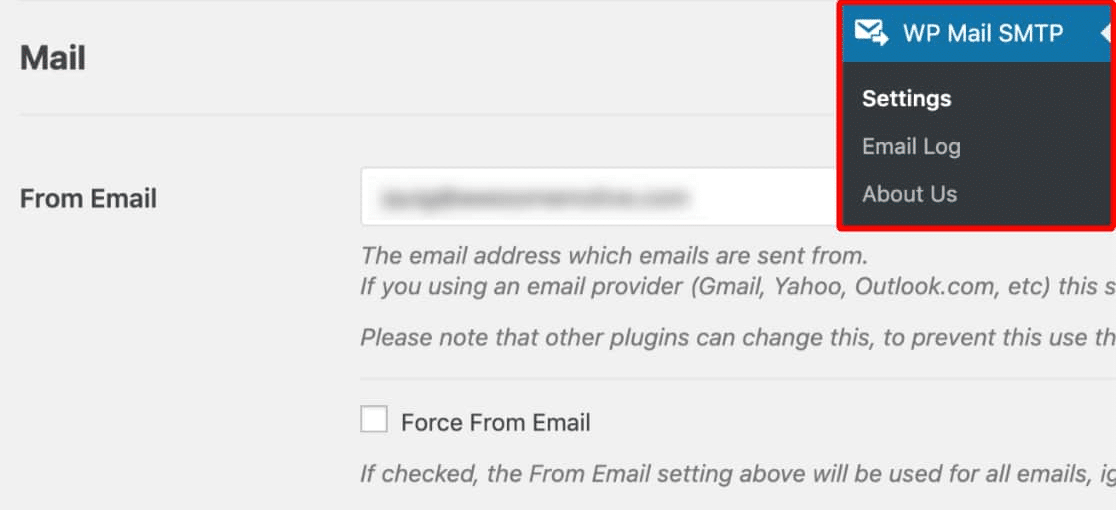
メールから下に、あなたは名前から設定することができます。 これは、送信される電子メールに関連付けられた名前であり、デフォルトでサイトの名前に設定されます。 この設定をサイト全体に適用する場合は、これを任意の値に調整し、[名前から強制]オプションをオンにすることができます。
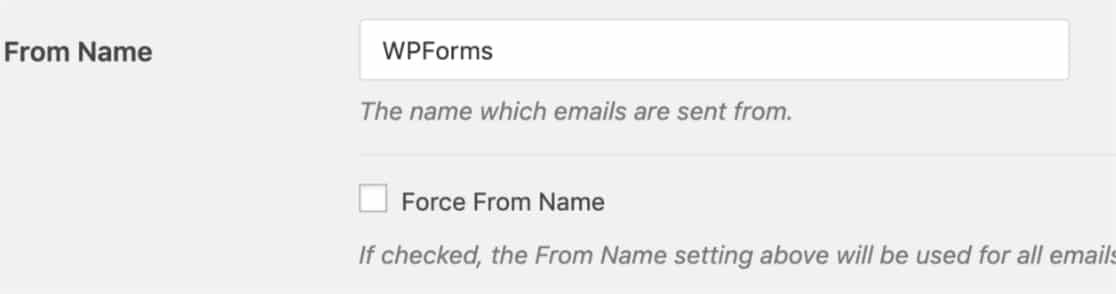
次に、[メーラー]フィールドまでスクロールし、[AmazonSES]オプションを選択します。
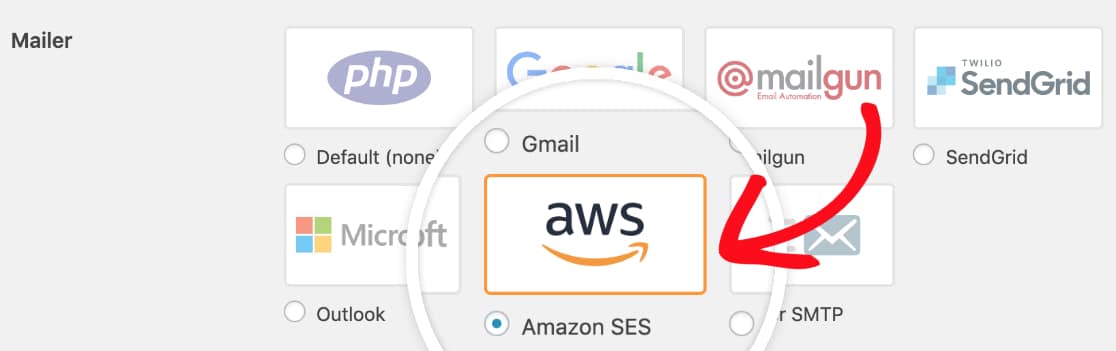
また、オプションの[リターンパス]チェックボックスをオンにして、[差出人の電子メール]と一致するようにリターンパスを設定することをお勧めします。 これを有効にすると、受信者の電子メールの問題の結果としてメッセージが返送された場合に電子メールが送信されます。 
Amazon SESメーラーを選択すると、AmazonSESというタイトルの新しいセクションが表示されます。 ここでは、以前にAWSアカウントで作成したアクセスキーを追加する必要があります。 先に進み、アクセスキーIDとシークレットアクセスキーをコピーします。
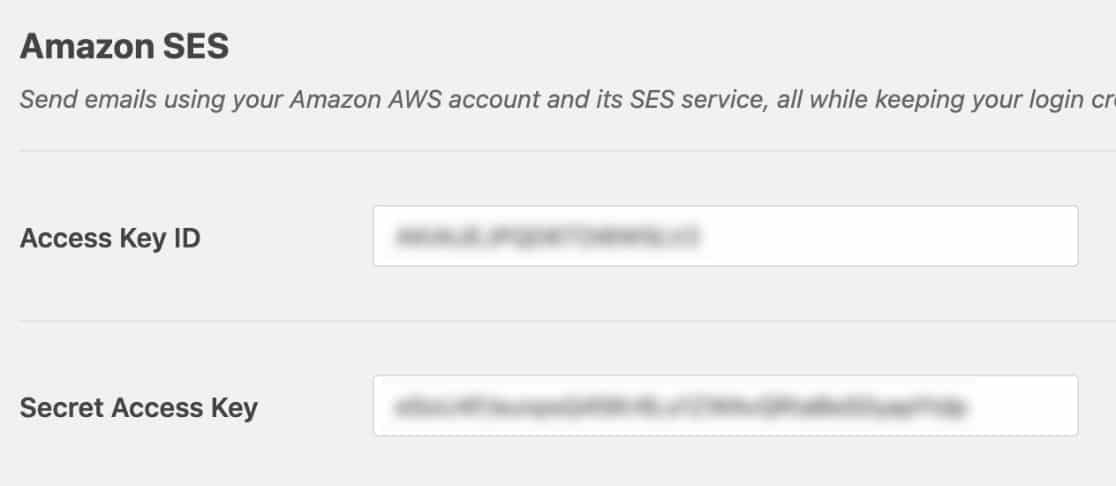
両方のキーを入力したら、[地域]フィールドを確認できます。 リージョンは、サイトのホスティングサーバーの場所に基づいて事前に選択されているため、これが正しく、AmazonSESで選択したものと一致することを確認してください。
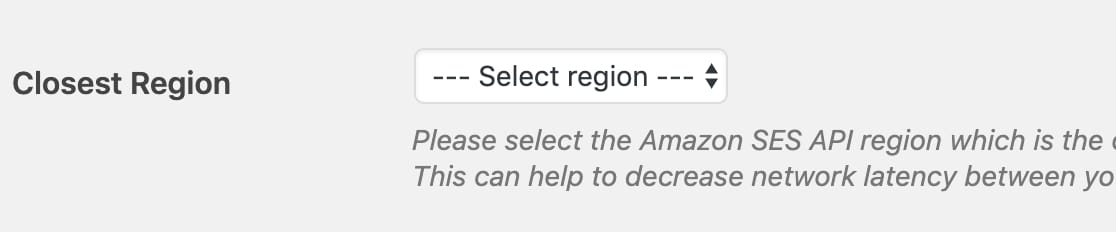
すべてのWPメールSMTP設定を追加したので、[設定の保存]をクリックします。
保存すると、追加の設定が表示されます:確認済みメール。 ここに、サイトの差出人メールとして使用する可能性のあるメールを追加します。
確認済みの新しいFromEmailを追加するには、[ Add a EmailAddress]をクリックします。
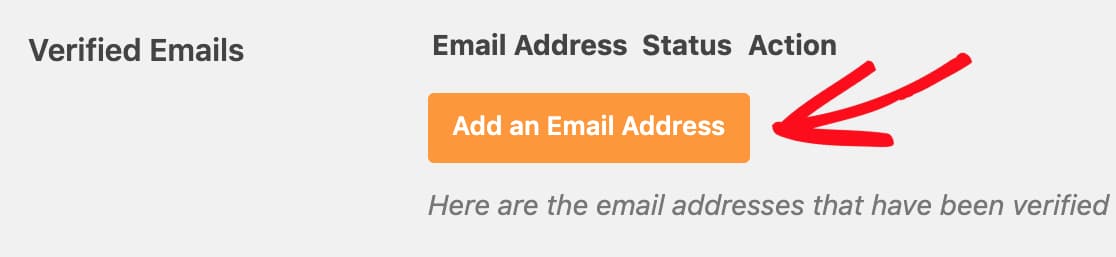
これで、一度に1つのメールアドレスを追加できるオーバーレイが表示されます。
次に、[確認メールを送信]ボタンをクリックします。 そのメールの受信トレイで確認メールを確認するように求める通知が表示されます。
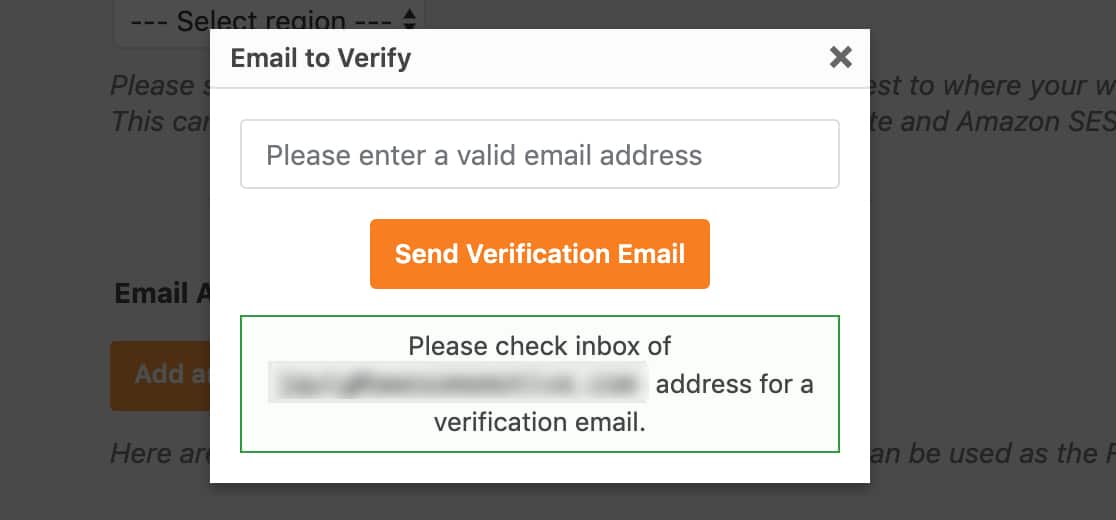
アマゾンウェブサービスから確認リンクが記載されたメールが届きます。 このメールアドレスを確認するには、24時間以内にこのリンクをクリックしてください。
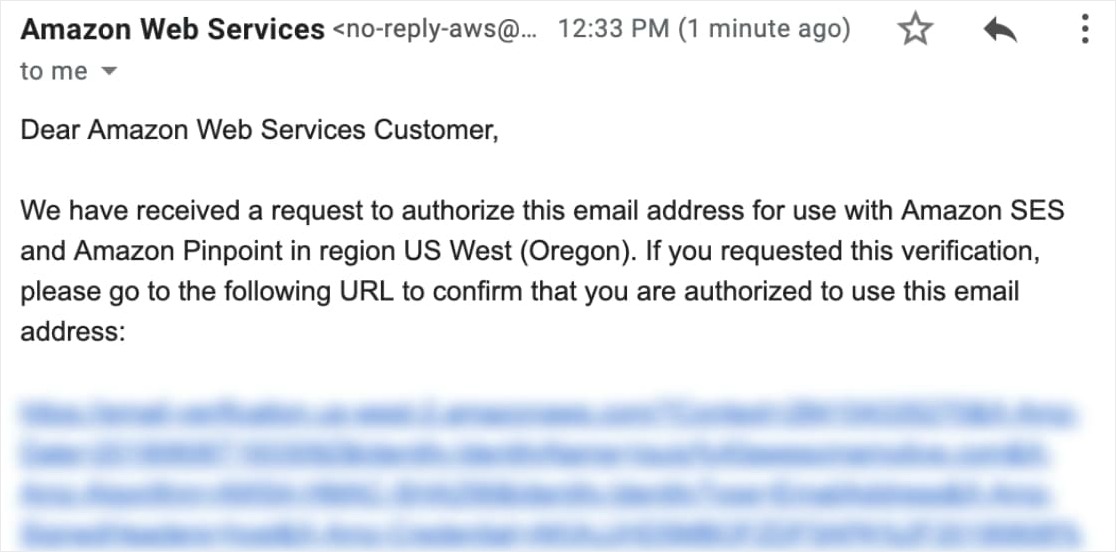
メールアドレスの確認に成功したら、サイトのWPメールSMTP設定に戻り、ページを更新できます。 確認済みのすべてのメールがここに表示されます。
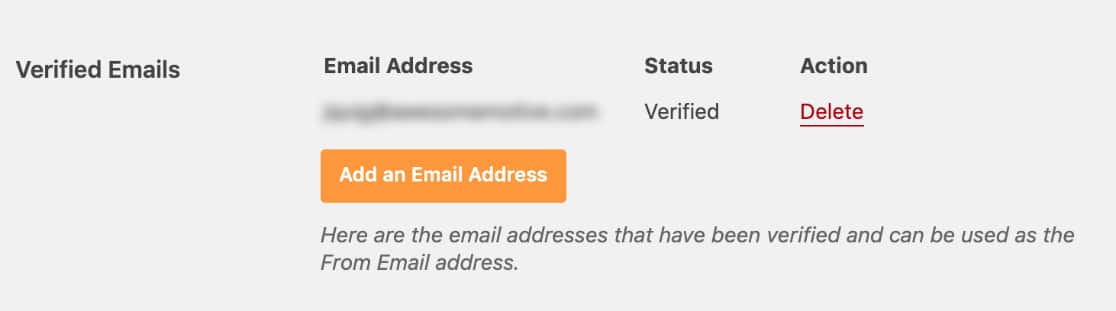
ステップ8.テストメールを送信する
あなたはこれまで素晴らしい仕事をしました。
WP Mail SMTP設定の準備が整い、使用するFrom Emailが確認されたので、すべてが正しく機能していることを確認するためにテストEメールを送信することが非常に重要です。
これを行うには、 [設定] » [ WPメールSMTP ]に移動し、 [電子メールテスト]タブを開きます。
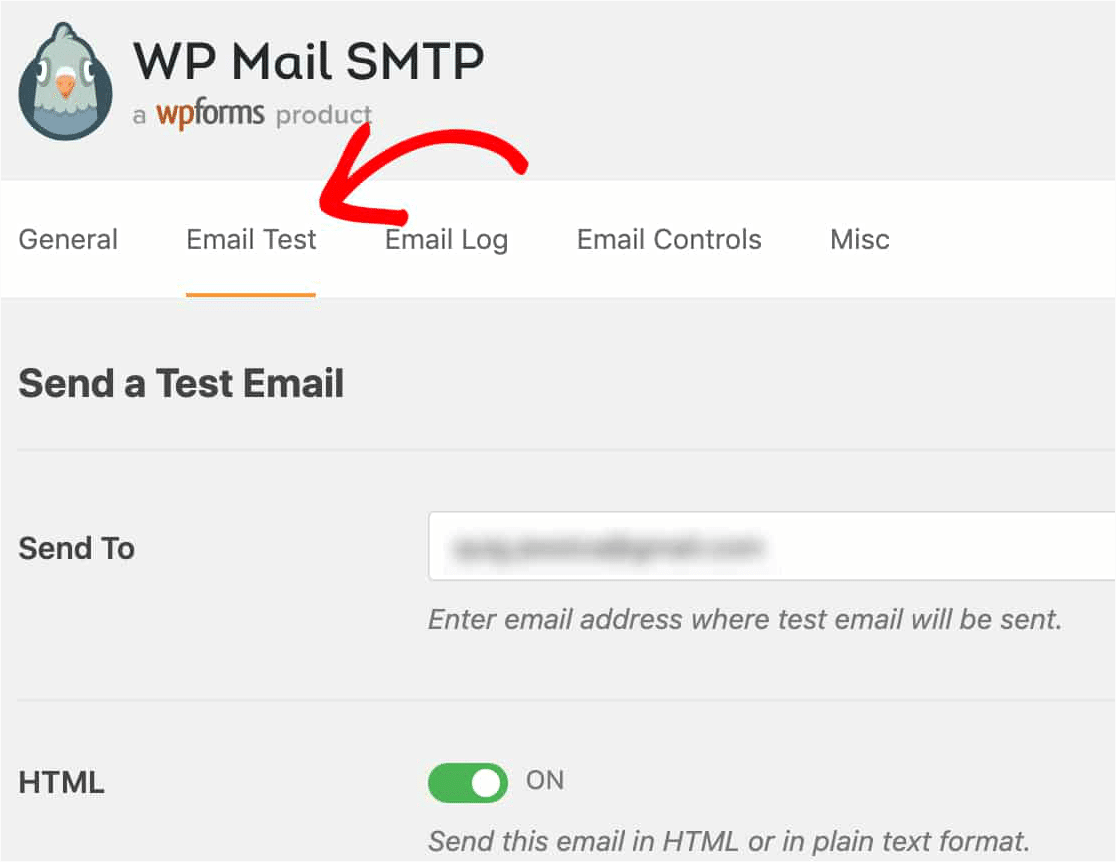
[送信先]フィールドには、サイトの管理者の電子メールが入力されます。 ただし、これは任意の電子メールアドレス(自分のものであり、アクセスできる)に変更できます。
HTMLの場合、プレーンテキストの電子メールを送信する場合は、トグルをオフにすることもできます。 ただし、ほとんどのサイトでは、HTMLメールをテストするのが最も理にかなっています(デフォルトのまま)。
このページの準備ができたら、[メールを送信]ボタンをクリックします。
メールを送信すると、成功メッセージが表示されます。
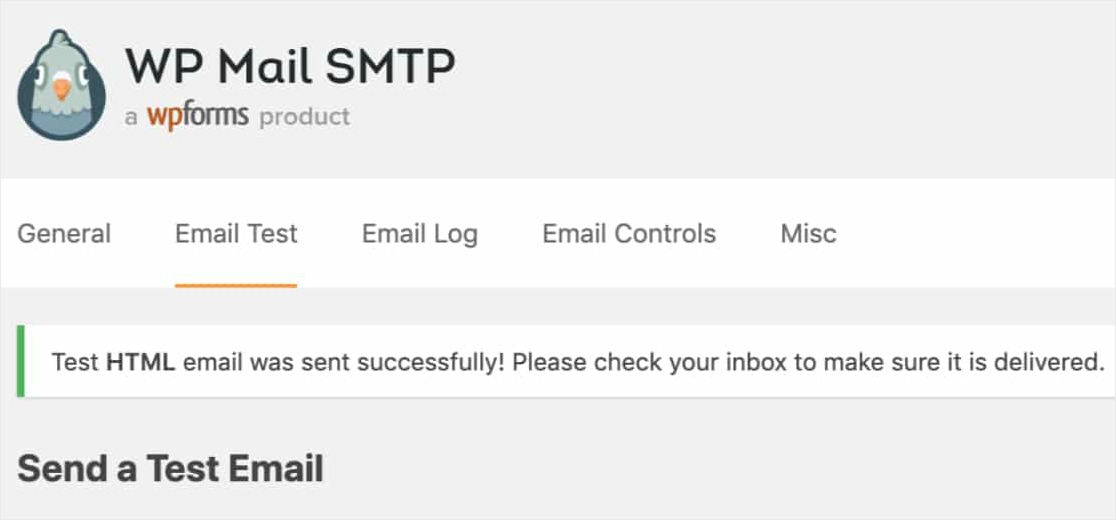
その電子メールアドレスの受信ボックスに移動すると、WP MailSMTPからのテスト電子メールが表示されます。
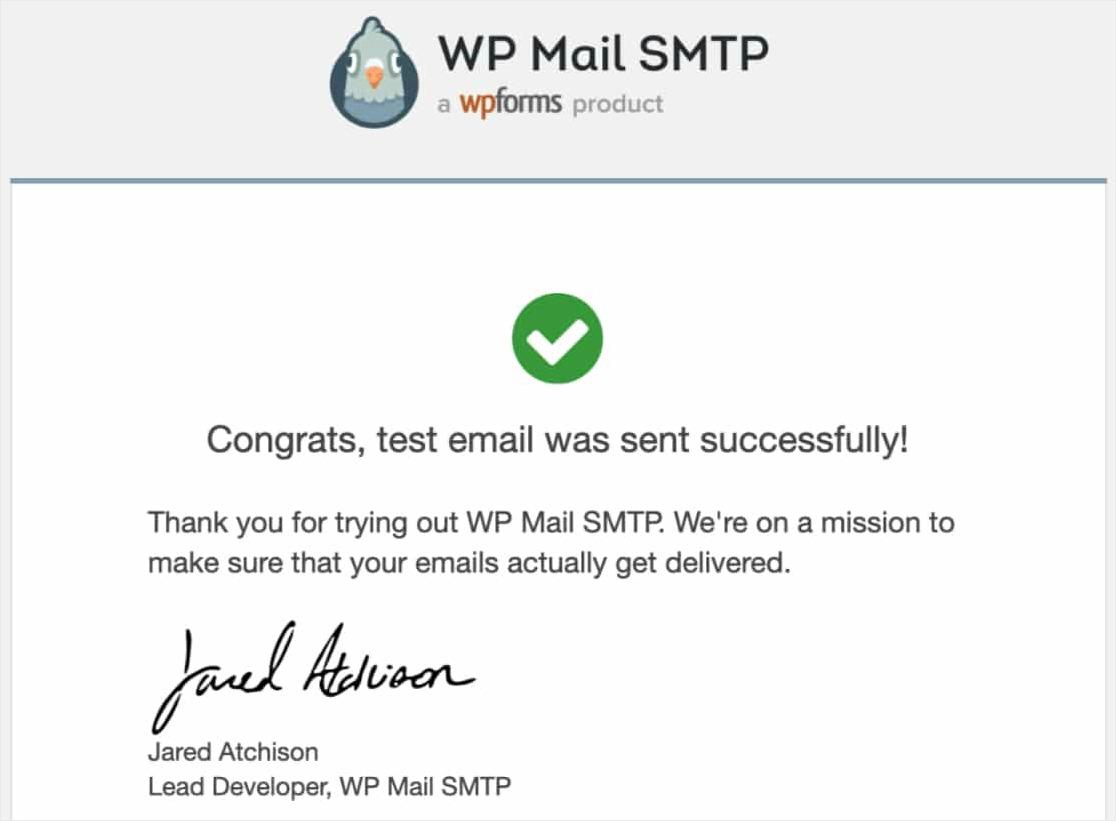
おめでとうございます! 完了です。
最終的な考え
それでおしまい! これで、WP MailSMTPでAmazonSESメーラーを設定する方法がわかりました。 サイトはAmazonSESでWordPressメールを正常に送信しているはずであり、フォーム通知は確実に配信されます。
フォーム通知が機能するようになったので、WordPressフォームで複数のフォーム通知を作成して、誰かがフォームに入力したときに複数の電子メール通知を送信する方法についての投稿を確認することをお勧めします。
何を求めている? 今日から最も強力なWordPressフォームプラグインを始めましょう。
この記事が気に入ったら、FacebookとTwitterでフォローして、無料のWordPressチュートリアルを入手してください。
