消印付きのWordPressSMTPを設定する方法(簡単に)
公開: 2021-12-21消印付きのWordPressSMTPを設定しますか?
SMTPがWebサイトで適切に構成されていない場合、WordPressでは電子メール配信の問題が非常に一般的です。
ありがたいことに、消印でSMTPを設定することにより、電子メールエラーを修正するのは非常に簡単です。 この投稿では、Postmarkを使用してWordPress SMTPを設定し、サイト全体の電子メール配信を改善する方法を段階的に説明します。
お問い合わせフォームのメールが配信されない理由
デフォルトでは、WordPressはPHPメール機能を使用してメールを送信します。 ただし、PHPMailerは認証をサポートしていないため、WordPressからメールを送信するための信頼できる方法ではありません。 その結果、送信メールがスパムになる可能性がはるかに高くなります。
さらに、ほとんどのウェブホストはPHPメール機能を完全に無効にしています。 これは、WPFormsまたは他の連絡フォームプラグインからの通知メールがあなた自身のWordPressサイトを超えて届くことは決してないことを意味します。
これを修正するには、デフォルトのPHPメール機能ではなくSMTPに依存するようにWordPressサイトを構成できます。 SMTPは、すべてのWebホストでサポートされている推奨される電子メール配信テクノロジーです。 また、適切な認証を追加して、配信中にスパムとしてフラグが付けられた電子メールがないことを確認します。
消印を使用する必要があるのはなぜですか?
消印は信頼性の高いメールサービスプロバイダーです。 これは、WordPressサイトをセットアップして接続するのに最も簡単なSMTPメールサービスの1つです。 消印は、連絡フォームやその他のプラグインによって生成されたすべての電子メールが毎回あなたとあなたの顧客の受信トレイに届くことを保証します。
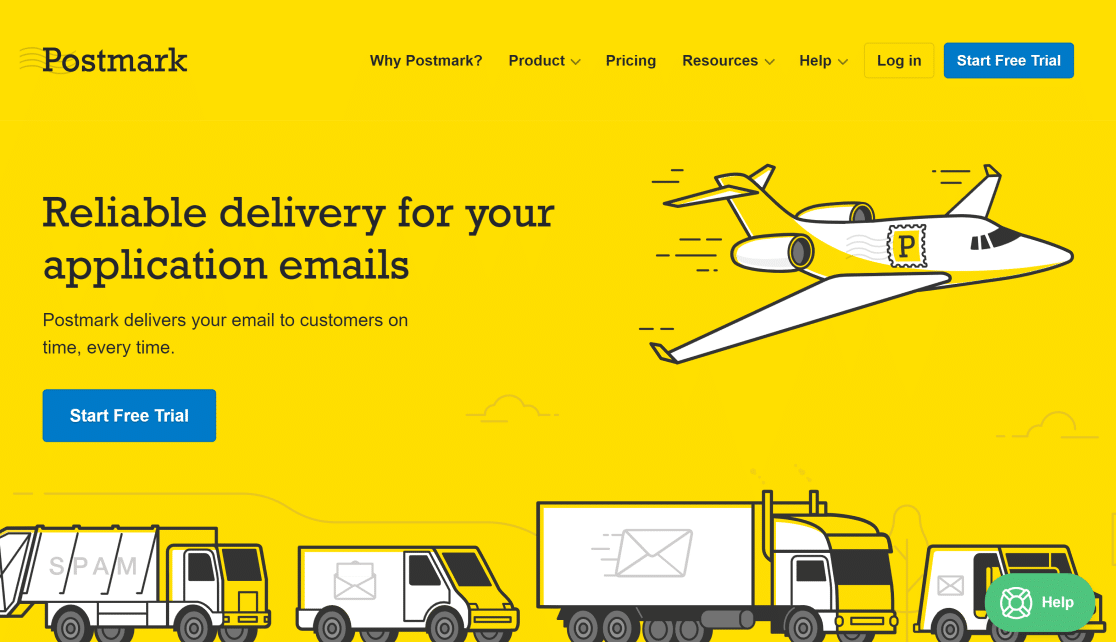
さらに、消印は月に100通の電子メールを完全に無料で許可するため、小さなWebサイトに最適なオプションです。 クレジットカードなしで無料トライアルにサインアップできます。 また、より多くのメールを送信するようにプランをアップグレードしたい場合は、準備ができたらいつでもプレミアムパッケージを購入できます。
任意のメールアドレスを使用して消印にサインアップできますが、パブリックドメイン( [email protected]メール保護]など)ではなく、ウェブサイトドメイン( [email protected]など)のメールアドレスを使用することを強くお勧めします。 これにより、ドメインを認証でき(以下の手順に示すように)、電子メールの配信可能性が向上します。
さらに、ドメイン固有の電子メールアドレスは、ブランド認知度を高め、顧客に電子メールを正当なものとして信頼するように強制するのに役立ちます。
消印付きのWordPressSMTPを設定する方法
消印付きのWordPressSMTPを設定する手順の概要は次のとおりです。
- 消印口座にサインアップする
- 承認をリクエストする
- 新しい送信者署名の追加(オプション)
- ドメインの追加(オプション)
- 消印APIトークンを探す
- メッセージストリームIDの検索(オプション)
- WPメールSMTPを設定する
- WPMailSMTPで消印を選択して構成する
- 名前からとメールアドレスから入力
- テストメールを送信する
チュートリアルを始めましょう。
1.消印口座にサインアップする
最初のステップは、消印のアカウントにサインアップすることです。 消印の価格ページにアクセスして、利用可能なプランを確認し、ニーズに合ったプランを選択してください。
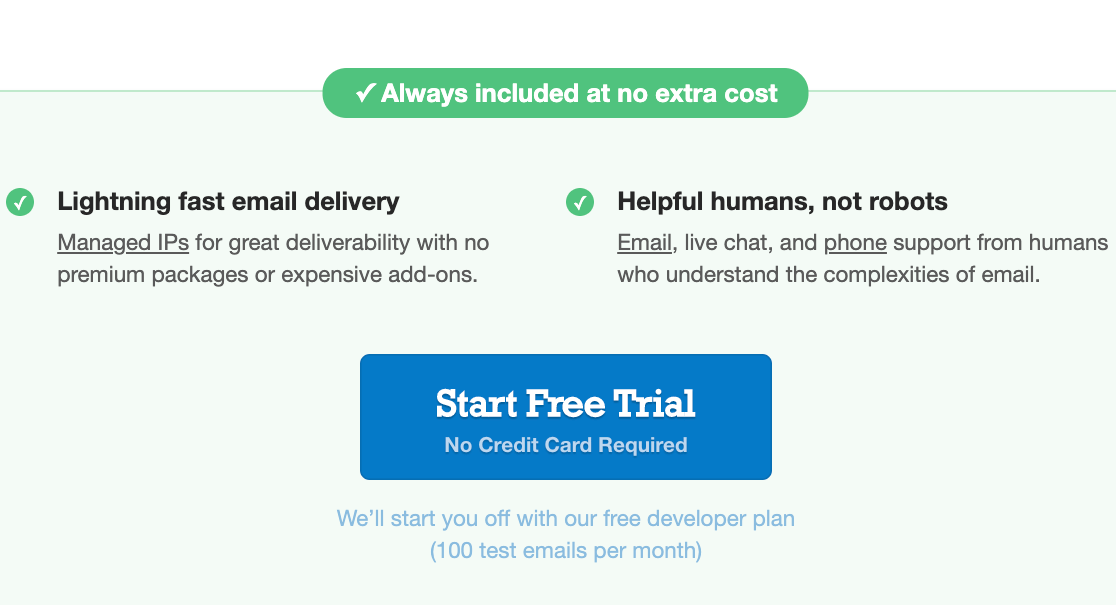
次に、名前、電子メールアドレス(有効なドメイン固有の電子メールを入力することを忘れないでください)、およびログイン資格情報を入力します。 次に、[始めましょう]をクリックします。
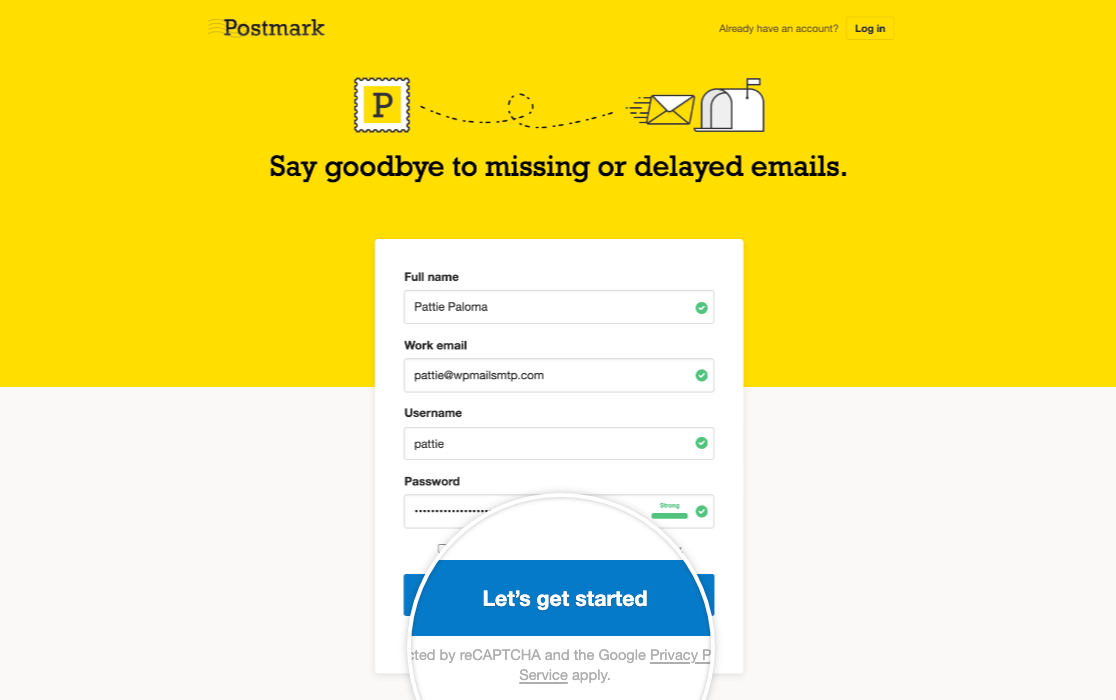
これで、消印はあなたのメールアドレスに確認メールを送信します。 このメールを開き、[送信者の署名の確認]をクリックします。
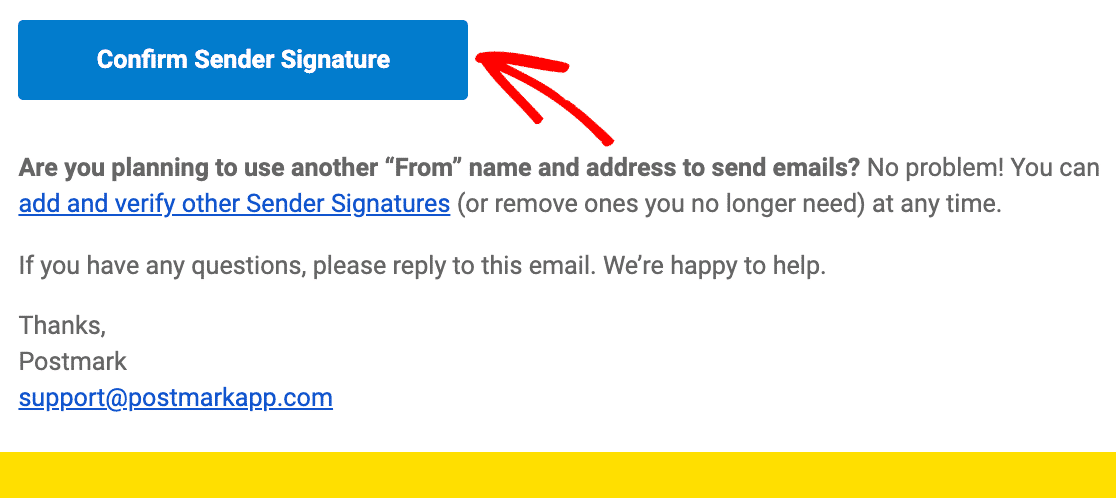
アカウントの承認をリクエストする
消印のアカウントダッシュボードにログインし、画面の右上にある[承認のリクエスト]ボタンをクリックします。
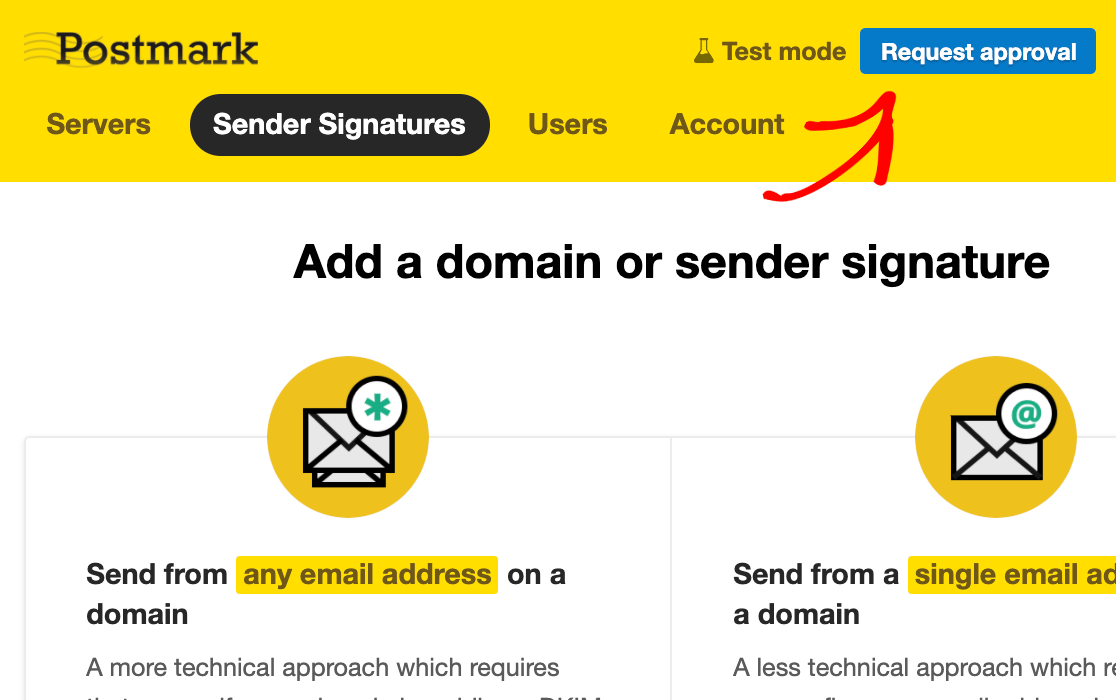
フォームに記入し、[承認のリクエスト]をクリックします。
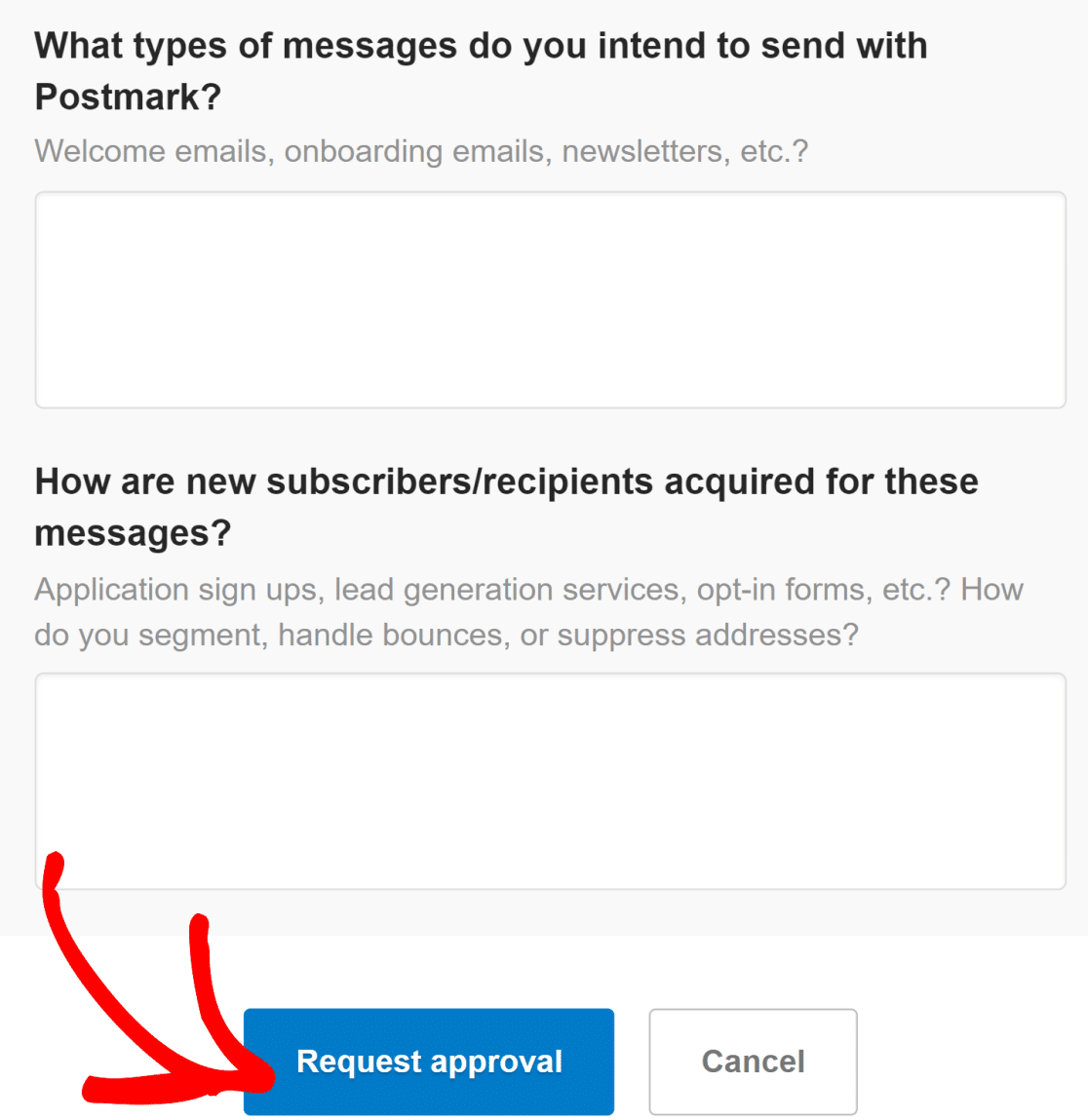
消印が手動で詳細を確認してアカウントを承認するまで、通常1営業日かかります。
承認を待っている間も、次の構成手順に進むことができます。 最初のステップでPostmarkにサインアップした電子メールアドレスのみを使用する場合は、次の2つのステップをスキップして、APIトークンの検索にジャンプしてPostmarkをWPMailSMTPに接続できます。
ただし、ドメインに関連付けられている複数のメールアドレスを使用する場合は、以下のすべての手順を実行してください。
新しい送信者署名の追加(オプション)
追加のドメイン固有の電子メールアドレスを作成するには、消印ダッシュボードにログインして、[送信者の署名]タブをクリックします。
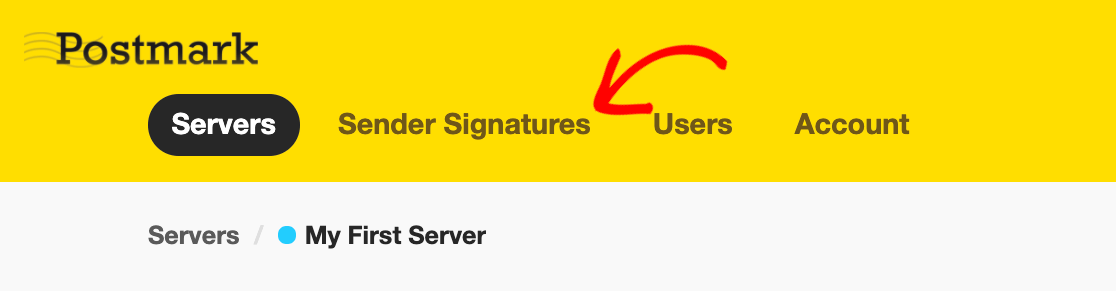
次に、[ドメインまたは署名の追加]ボタンをクリックします。

単一の電子メールアドレスから電子メールを送信する場合は、送信者の署名を追加できます。 これは、新しいドメインを追加するよりも簡単ですが、ドメインを確認する利点は、同じドメインで複数のメールアドレスを使用できることです。 したがって、1つの確認済みドメインに属している限り、各メールアドレスを個別に確認する必要はありません。
まず、新しいメールアドレスを追加する方法を見てみましょう。 [送信者署名の追加]ボタンをクリックして続行します。
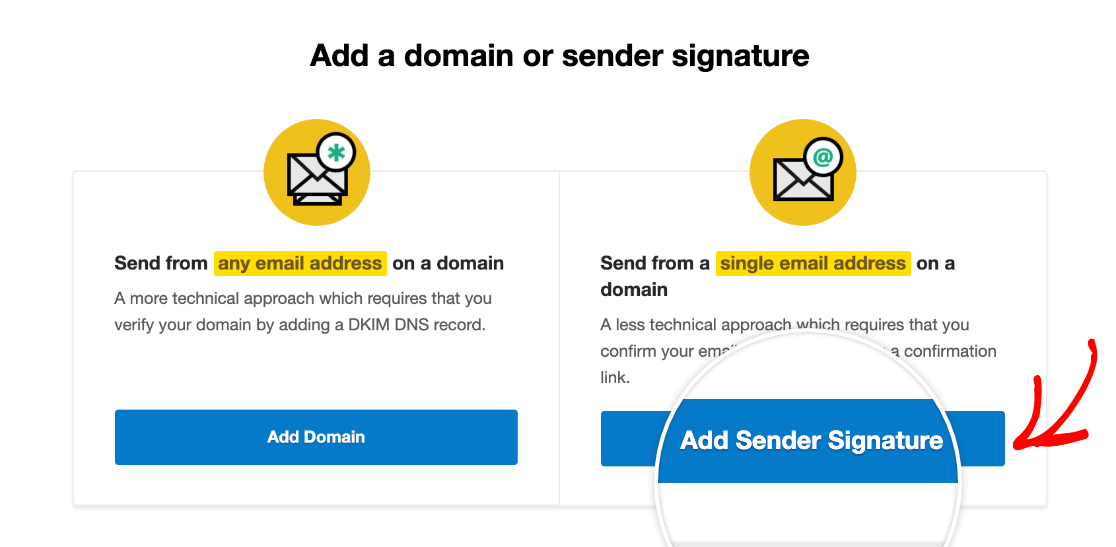
フォームにフルネーム、 From Email 、およびReplyToemailを入力します。
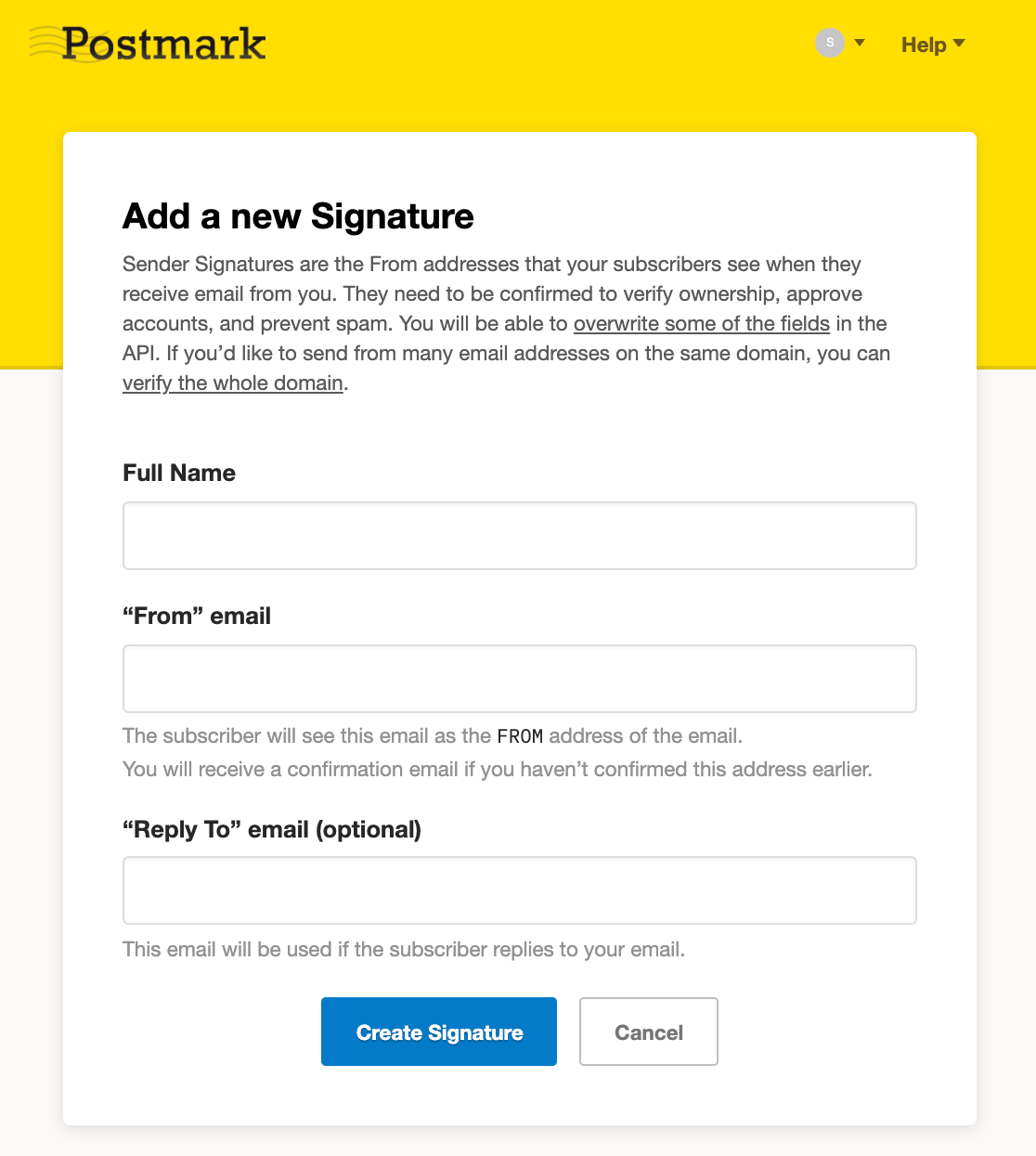
[署名の作成]をクリックして消印を表示し、指定したメールアドレスに確認メールを送信します。 以前と同様に、受信トレイでメールを開き、[この送信者の署名を確認]ボタンをクリックして、新しいメールアドレスの追加を完了します。
ドメインの追加(オプション)
すべて同じドメインを持つ複数の認証済みメールアドレスを使用する場合は、消印でドメイン全体を確認できます。 方法は次のとおりです。
消印ダッシュボードの[送信者署名]タブ内の[ドメインまたは署名の追加]ボタンをクリックします。

今回は、[ドメインの追加]をクリックします。
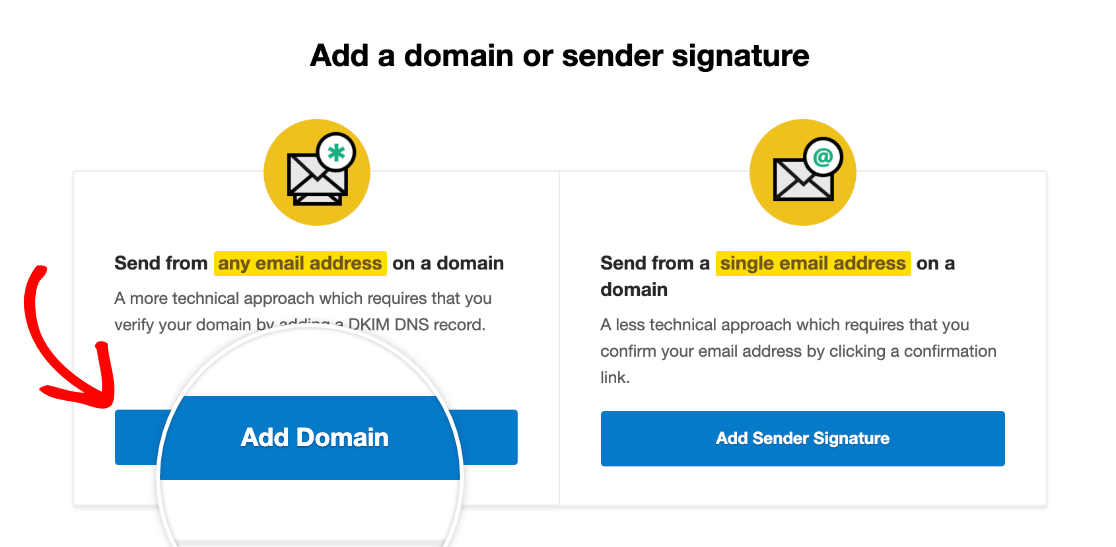
次に、確認するドメインをポップアップウィンドウに入力し、[ドメインの確認]をクリックします。
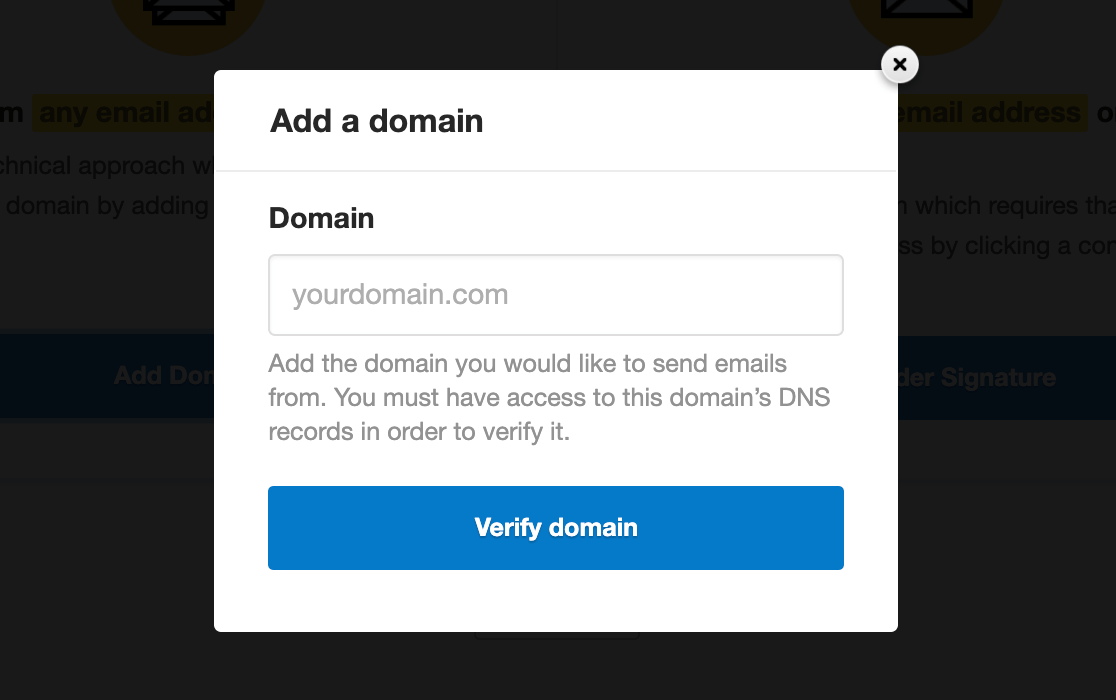
次のウィンドウで、DNSレコードをコピーし、これらの設定をWebホストに追加します。
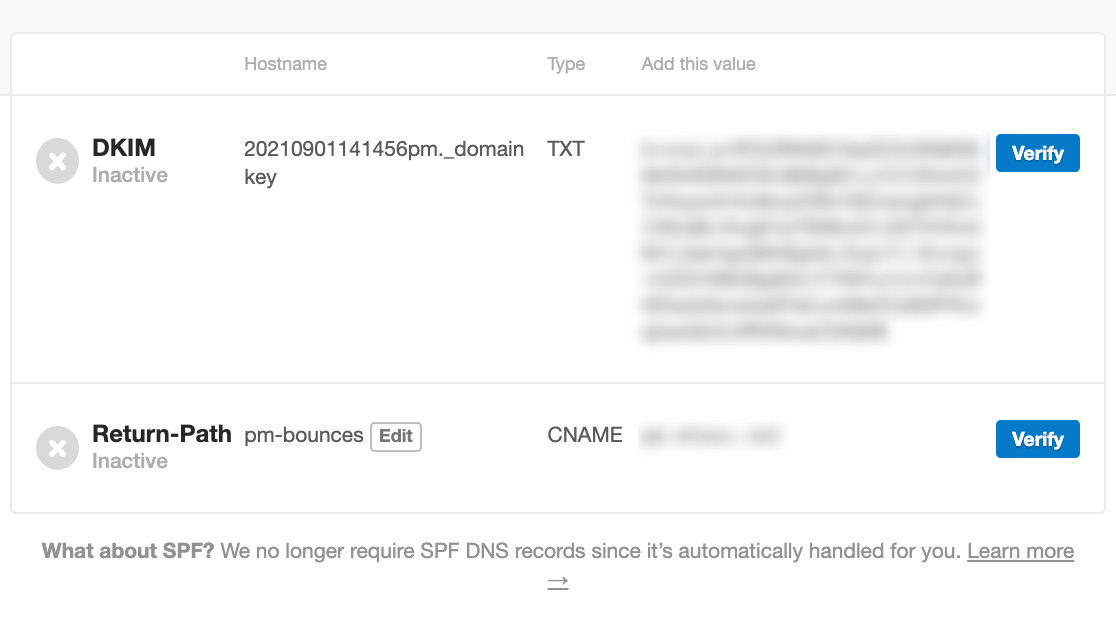
いくつかの人気のあるウェブホストのDNS設定を見つけるためのドキュメントを以下に見つけることができます:
- Bluehost
- HostGator
- GoDaddy
- Cloudflare
- NameCheap
- DreamHost
- サイトグラウンド
- A2ホスティング
- Googleドメイン
DNSレコードをWebホストに追加した後、PostmarkのドメインDNS検証ページに戻り、各レコードの横にある[検証]ボタンをクリックします。

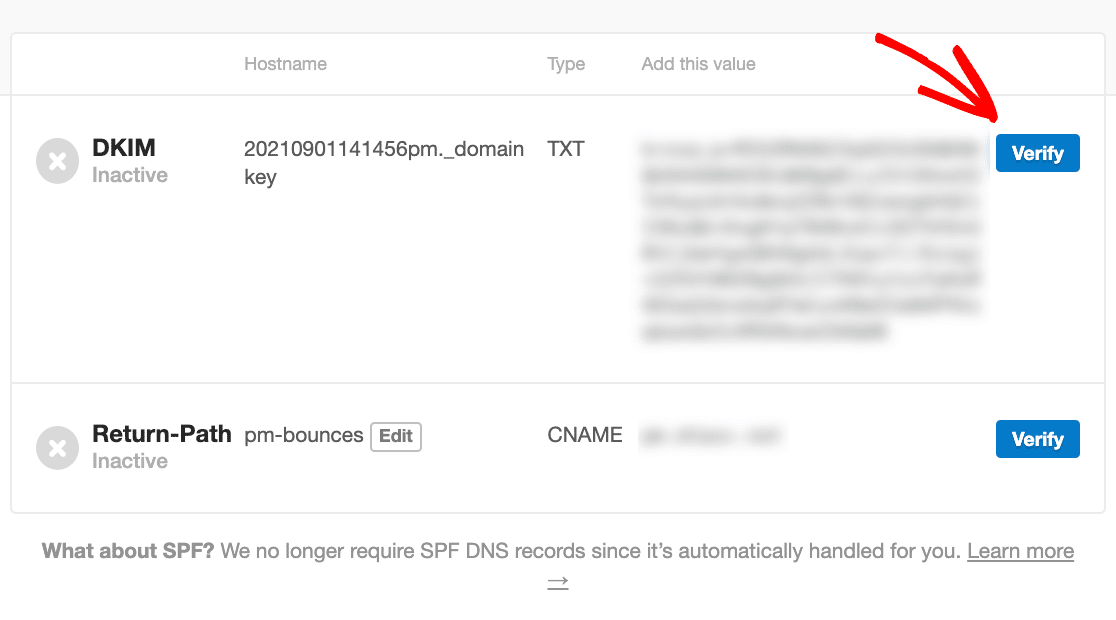
ドメインが正常に検証されると、アイコンが緑色に変わり、以下に示すように「検証済み」と表示されます。
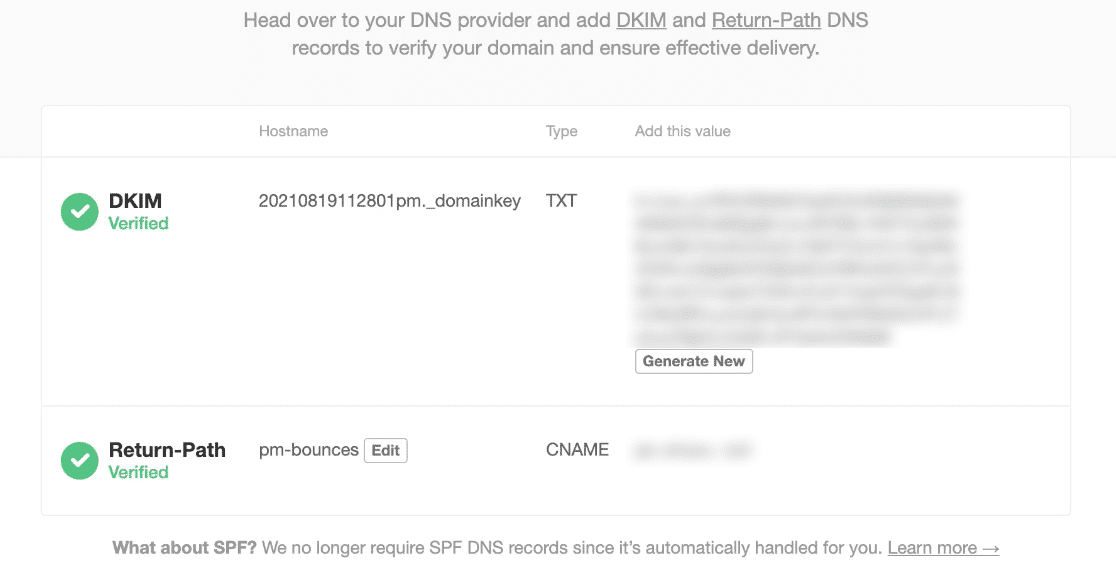
ただし、DNS設定が更新されて確認されるまでに最大48時間かかる場合があります。 ただし、その間に次のステップに進むことができます。
2.消印APIトークンを見つけます
消印アカウントをWPMailSMTPに接続するにはAPIトークンが必要です。 それを見つけるには、消印のアカウント領域の[サーバー]タブをクリックします。
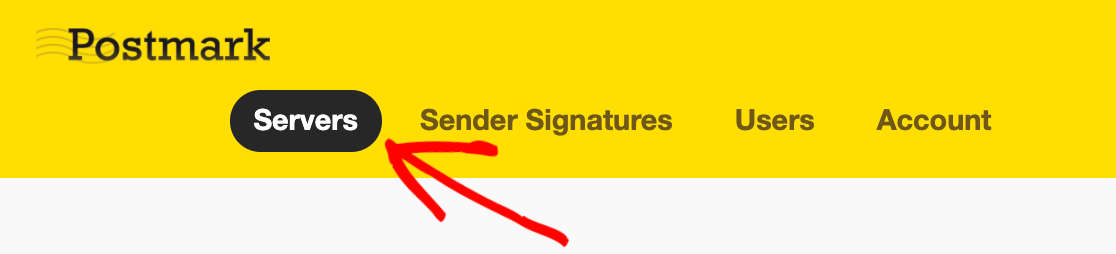
次に、既存のサーバーの1つをクリックするか、新しいサーバーを作成します。 ここでは、デモンストレーションにデフォルトのサーバー「My First Server」を使用しますが、新しいサーバーを自由に作成して、任意のサーバーを使用できます。
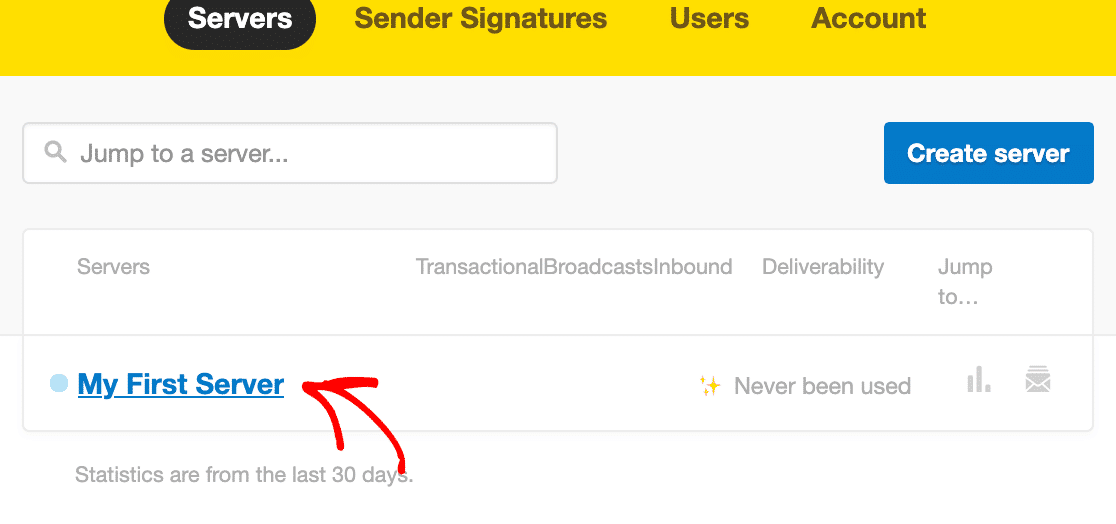
サーバーエリア内で、[ APIトークン]タブをクリックします。
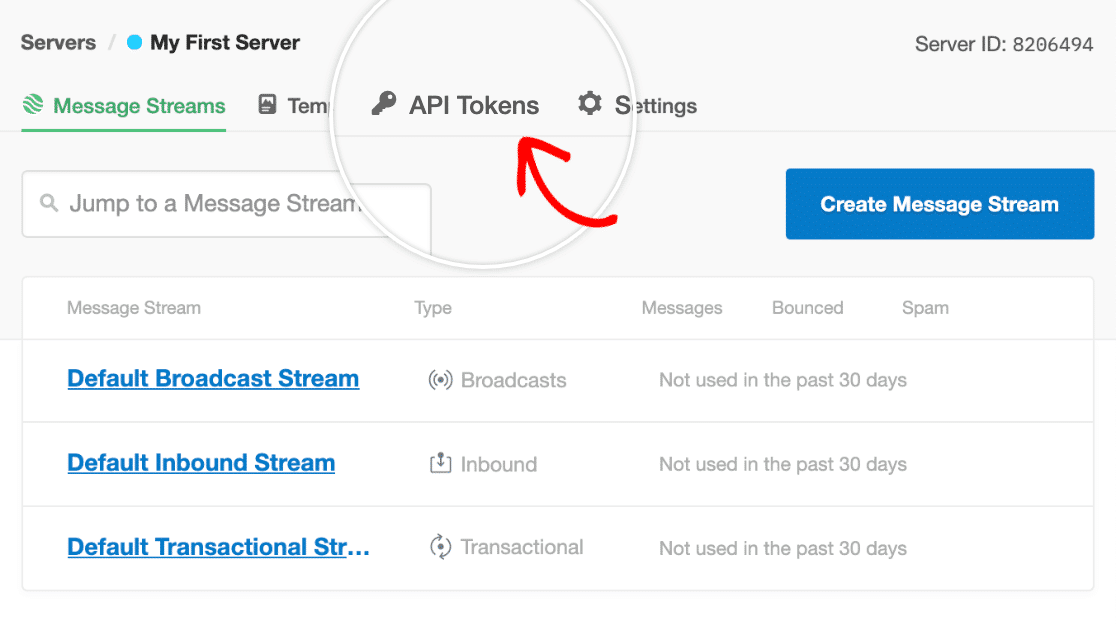
今のところ、このページを開いたままにして、次のステップに進みます。 すぐにこれに戻ります。
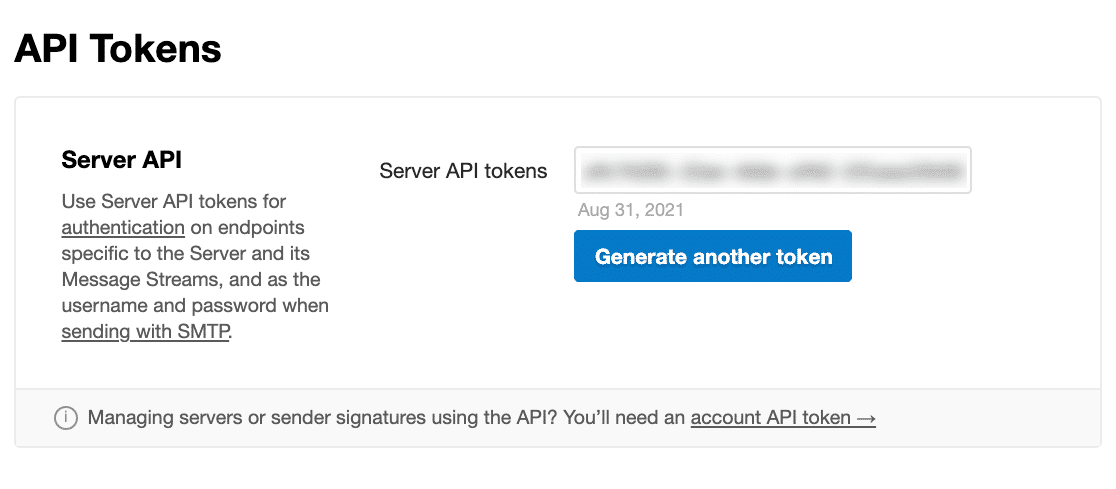
3.メッセージストリームIDの検索(オプション)
消印は、目的ごとにメールを区切るためのさまざまなメッセージストリームを提供します。 たとえば、1つのストリームをトランザクションメールに使用し、別のストリームを通知メールに使用できます。 しかし、これは完全にオプションです。
この機能を使用するには、消印のアカウントに移動し、[サーバー]タブをクリックします。 次に、サーバー名をクリックします。 次の画面に、既存のメッセージストリームのリストが表示されます。 [メッセージストリームの作成]ボタンをクリックして、新しいストリームを作成することもできます。
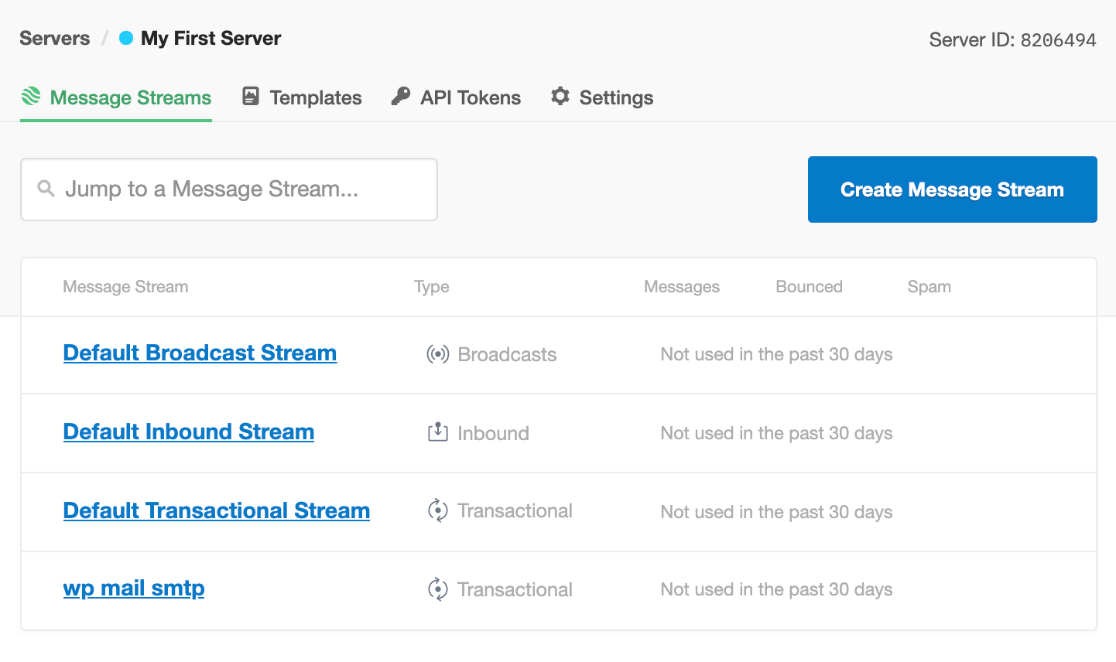
ただし、このチュートリアルでは、以前に作成したWPMailSMTPメッセージストリームを使用します。 目的のメッセージストリームをクリックすると、新しいページに移動します。 ページの上部で、ストリームIDを見つけます。

今はこのページを開いたままにしておきます。 これは次のステップで返します。
4.WPメールSMTPを設定します
WP Mail SMTPは、WordPressのトップSMTPプラグインです。 それはあなたのWordPressサイト全体の電子メール配信を効果的に改善します。 たとえば、WP Mail SMTPは、WordPressの連絡フォームの電子メールエラーを即座に修正できます。
このステップでは、WP Mail SMTPを設定し、消印メーラーサービスに接続します。 WordPressサイトにWPMailSMTPをインストールし、アクティブ化します。 手順については、WordPressプラグインのインストール方法に関するこのガイドを参照してください。
WP Mail SMTPがアクティブ化されると、セットアップウィザードが起動します。 自動的に起動しない場合は、[WP Mail SMTP Settings]に移動し、下にスクロールして[Mail]セクションの下にある[Launch SetupWizard ]ボタンを見つけることにより、手動で起動できます。
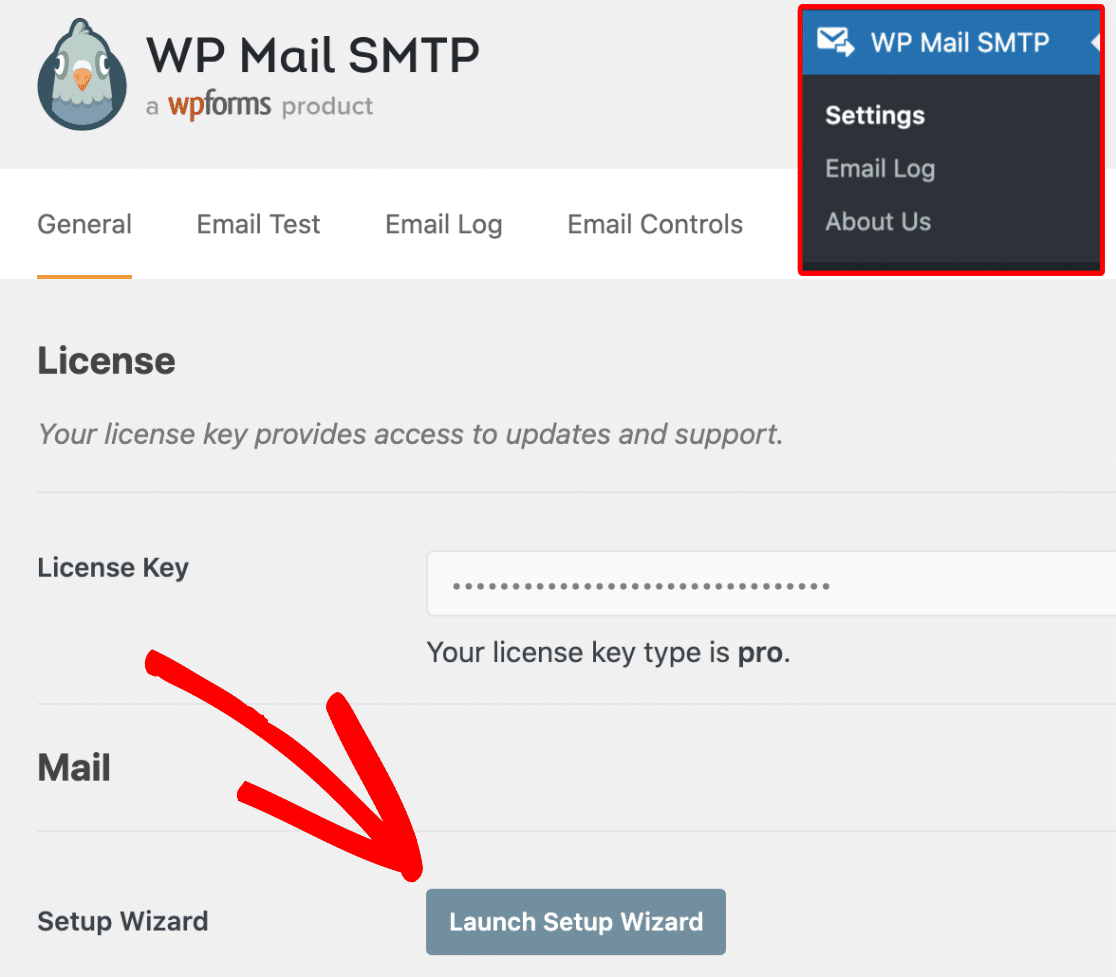
次に、[始めましょう]をクリックします。
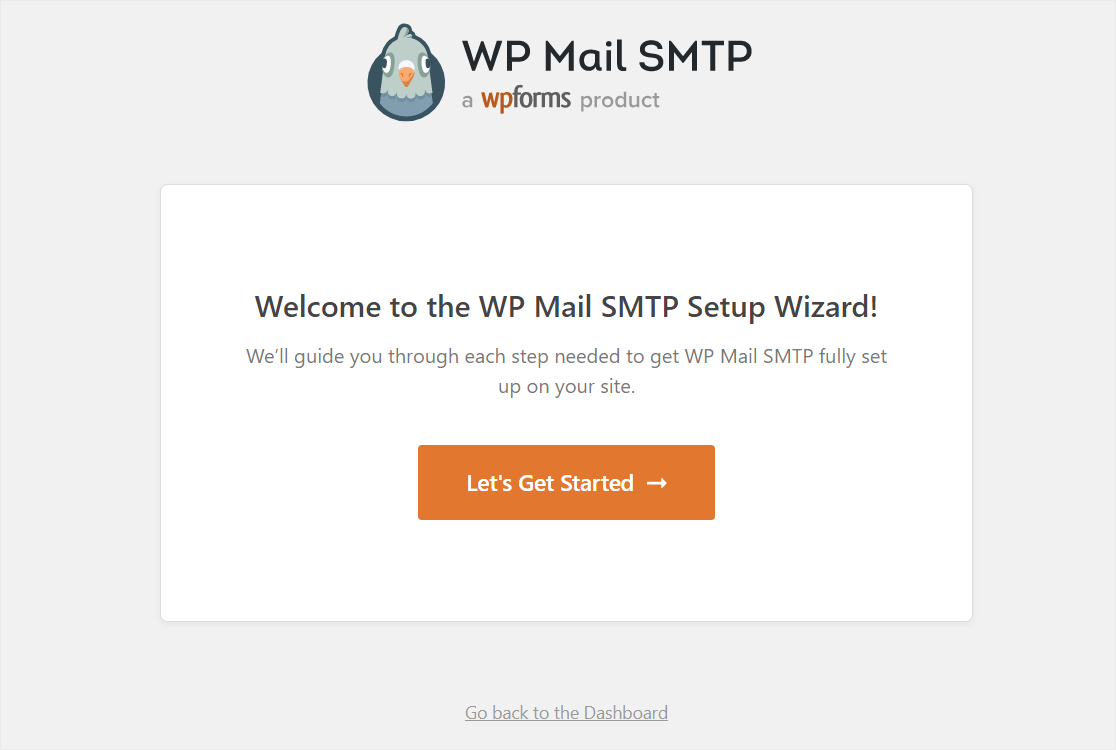
WPMailSMTPで消印を選択して構成する
次に、メーラーサービスとして消印を選択し、[保存して続行]をクリックします。
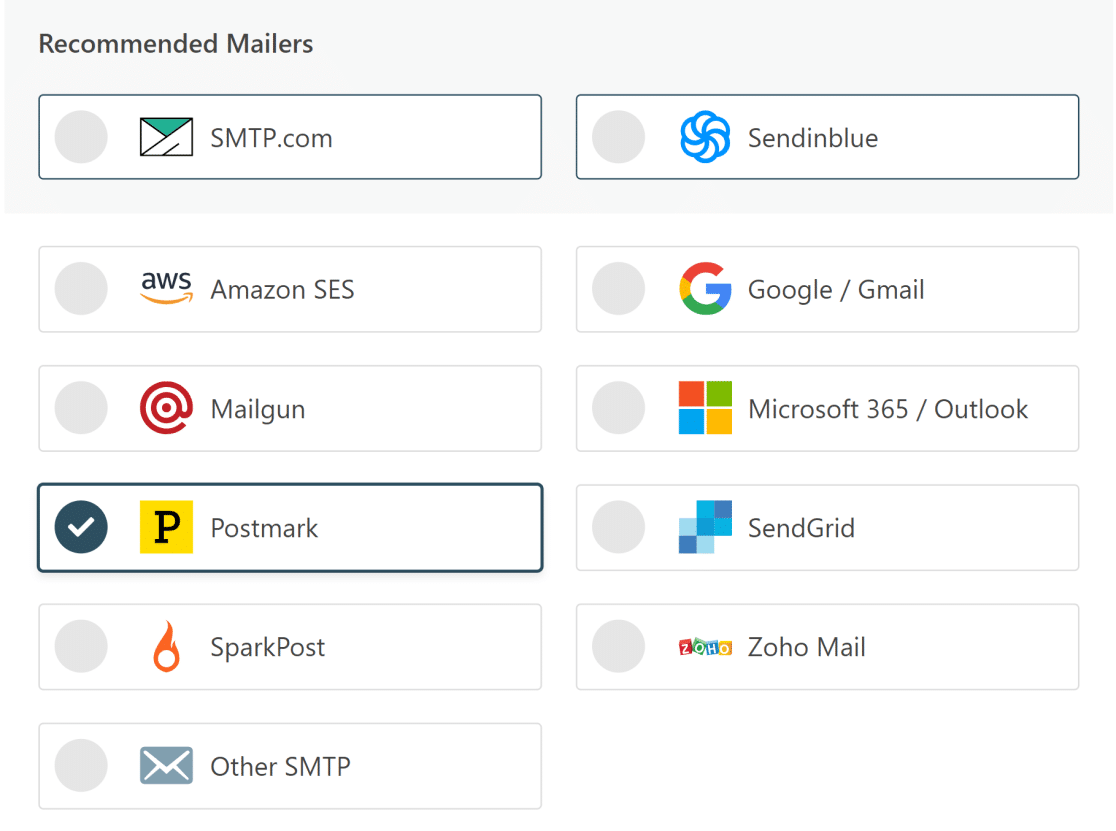
ここで、手順2で開いたままにした画面に戻り、APIトークンをコピーして、WPメールSMTPセットアップウィザードの[サーバーAPIトークン]フィールドに貼り付けます。
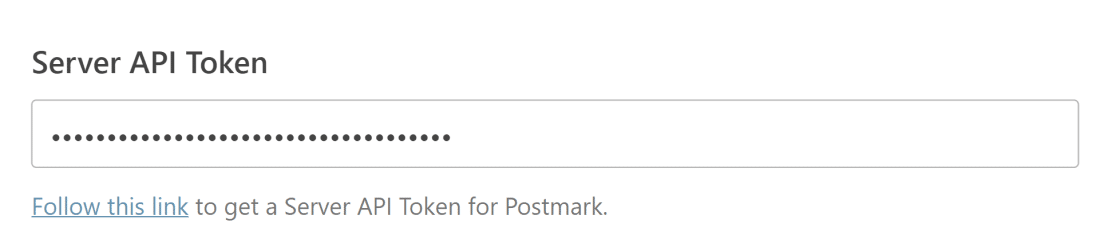
次に、手順3で開いたままにした画面に戻り、その手順の指示に従ってストリームIDをコピーします。 ストリームIDをWPメールSMTPセットアップウィザードの[メッセージストリームID]フィールドに貼り付けます。
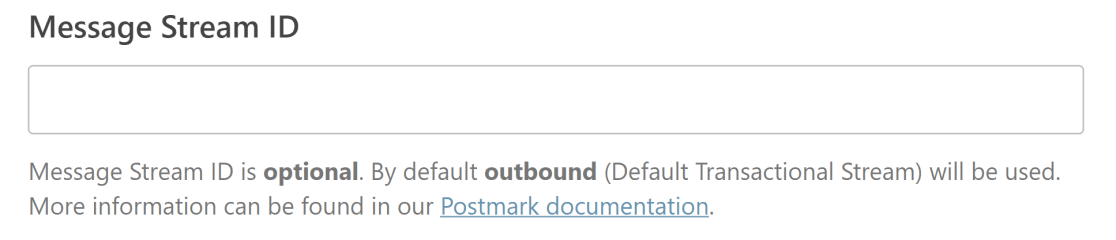
名前からとメールアドレスから入力
[名前から]設定は、上記の手順で表示した[メッセージストリームID]フィールドのすぐ下にあります。 これは、顧客があなたからの電子メールを受信したときに表示される名前です。 任意の名前に変更できます。
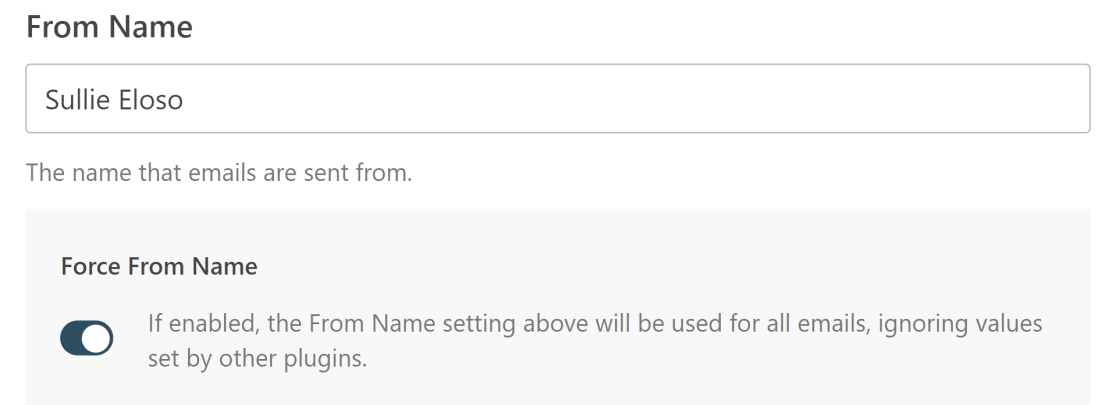
[名前の強制]トグルボタンをクリックして、サイト全体のすべての送信メールに同じ名前が表示されるようにすることができます。
次は、 FromEmailフィールドです。 消印アカウントに単一の送信者署名を設定する場合は、このフィールドに同じ電子メールアドレスを入力する必要があります。 ただし、ドメイン全体の確認に成功した場合は、消印で確認したのと同じドメインにある限り、有効なメールアドレスを入力できます。
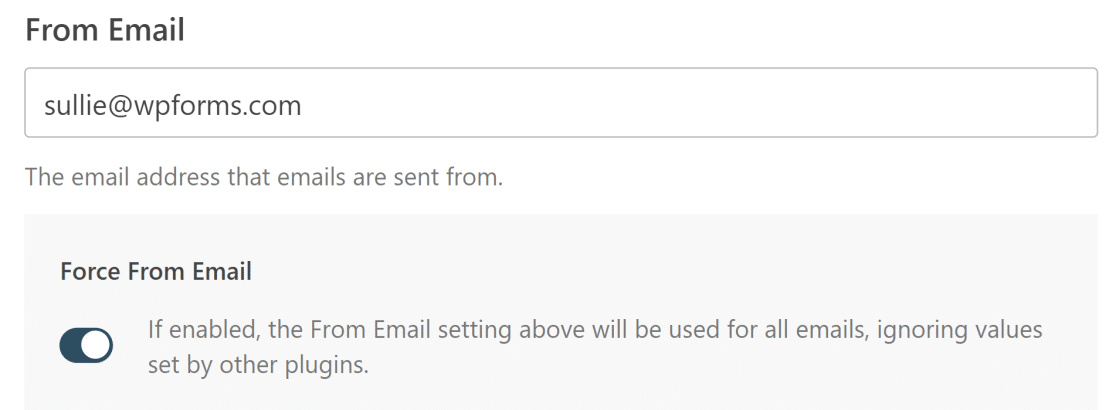
[電子メールから強制]トグルボタンをクリックすると、サイト全体のすべての送信電子メールがこれと同じ電子メールからを使用します。
5.テストメールを送信する
もうすぐです! 今すぐテストメールを送信して、すべてが正しく設定されていることを確認しましょう。
WordPressダッシュボードで、[WP Mail SMTP]をクリックし、[ツール]をクリックします。 次に、[メールテスト]タブをクリックします。 所有しているメールアドレスを[送信先]フィールドに入力します。 HTMLトグルボタンをオンのままにします(プレーンテキストの電子メールのみを送信する場合を除く)。
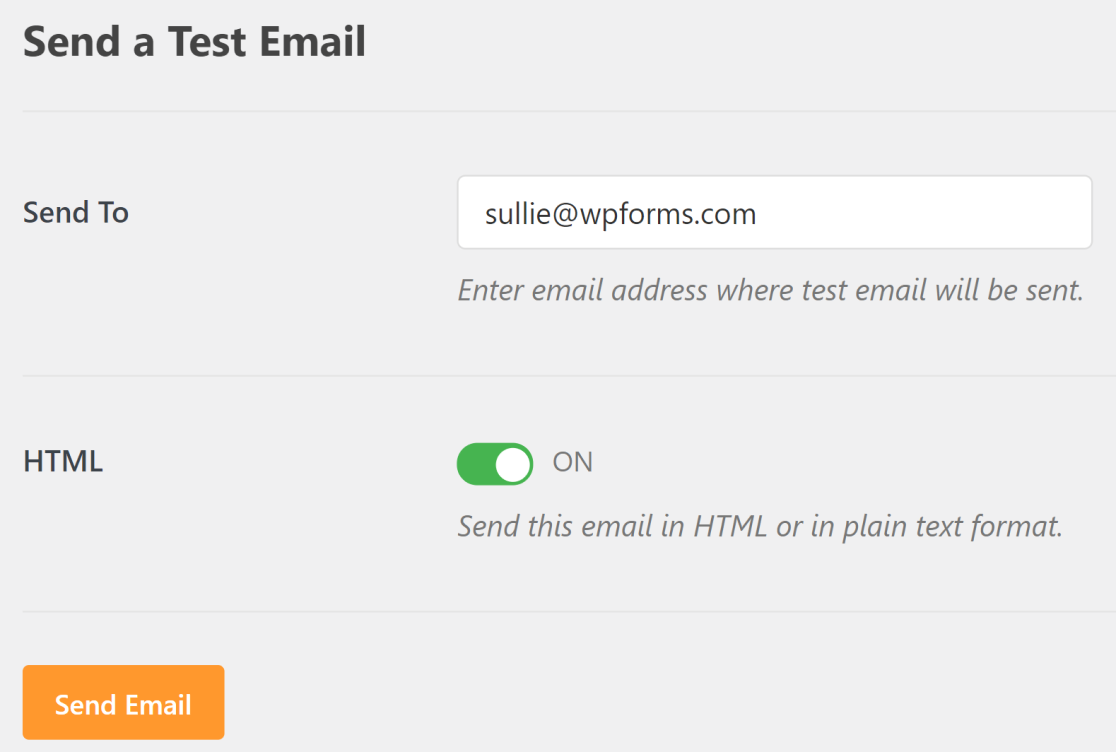
[メールを送信]をクリックすると、成功メッセージが表示されます。 次に、受信トレイを開いてテストメールを表示します。
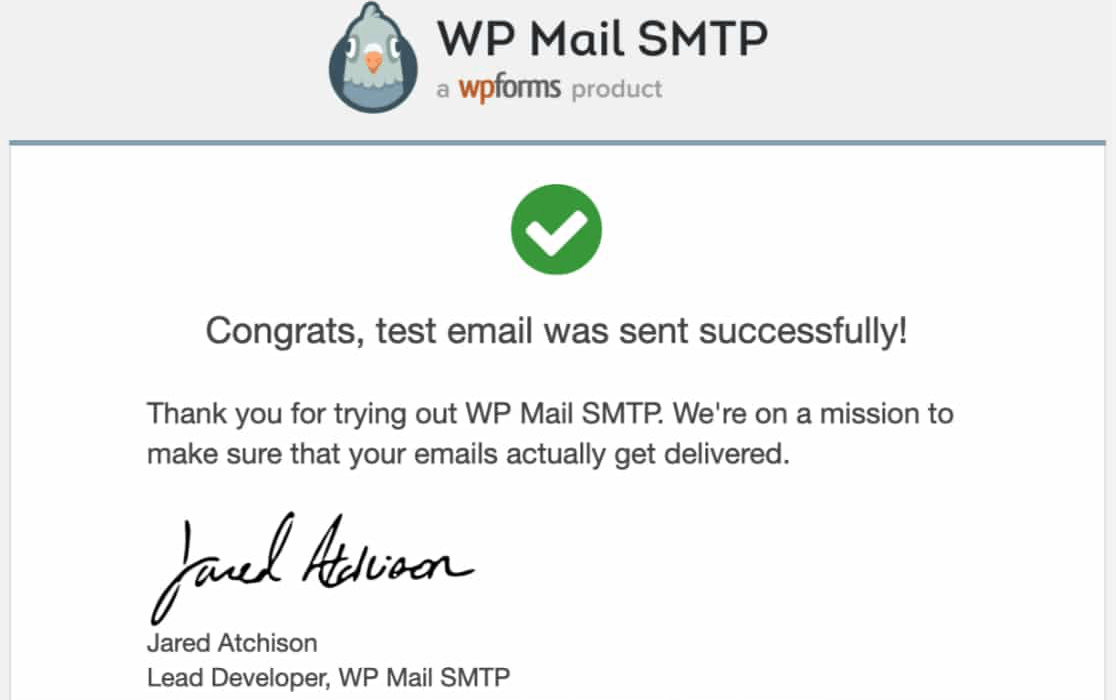
これで完了です。 これで、メールがスパムに送信されないように消印を設定できました。
次に、WordPressフォームにhCaptchaを追加します
メール配信の問題が修正されたので、スパマーがWordPressフォームを悪用するのを防ぐこともできます。
お問い合わせフォームにhCaptchaを追加することは、効果的なスパム対策ソリューションです。 WordPressフォームにhCaptchaを追加する方法については、チュートリアルをご覧ください。
あなたが成長しているウェブサイトであるならば、あなたはあなたがリードを集めてコンバージョンを増やすのを助けることができるさまざまなタイプのワードプレスフォームのこのリストが好きかもしれません。
フォームを作成する準備はできましたか? 最も簡単なWordPressフォームビルダープラグインを今すぐ始めましょう。 WPForms Proには多くの無料テンプレートが含まれており、14日間の返金保証があります。
この記事が役に立った場合は、FacebookとTwitterでフォローして、無料のWordPressチュートリアルとガイドを入手してください。
