無料のビジネス用メールアドレスを作成する方法(2つの簡単な方法)
公開: 2020-08-17無料のビジネス用メールアドレスを作成する必要がありますか? あなたが新しいクライアントを獲得しようとしているとき、プロの電子メールアドレスは重要です。
この記事では、自分のドメインで無料のビジネス用メールアドレスを作成する方法を紹介します。 これはあなたのビジネスを専門的で信頼できるものに見せます。
まず、メールアドレスとドメインに関するいくつかの質問を整理しましょう。
ビジネス用メールアドレスとは何ですか?
ビジネス用メールアドレスは、独自のビジネスドメイン名を使用するメールアドレスです。 したがって、最初にドメインを作成してから、一致するメールボックスを作成する必要があります。
たとえば、 [email protected]は、ドメイン名wpforms.comリンクされたメールアドレスwpforms.com 。
独自のドメインを使用することが重要である理由はいくつかあります。
- GmailやHotmailのアドレスよりもプロフェッショナルに見えます
- ビジネスドメイン名は覚えやすい
- ブランド化されたメールアドレスを持つことは信頼を築きます
- 送信する各メールは、ブランドの宣伝に役立ちます。
そのため、メールアドレスを作成するときは、ドメイン部分をビジネスに固有でつづりやすいものにするようにしてください。 アイデアが必要な場合は、ドメイン名を選択する方法に関するこれらのヒントをお読みください。
最後のヒント。 メールにドメインを登録するときは、ドメイン名拡張子も選択する必要があります。 .comを選択することをお勧めします。 ドメイン拡張子の選択に関するこの記事では、その理由を説明しています。
独自のメールアドレスを作成するには、ドメイン名とホスティングアカウントを作成する必要があります。 先に進んで、その方法を見つけましょう。
ビジネス用メールは無料ですか(正直なところ)?
明確にするために– [メール保護]のように末尾にウェブサイトドメインが付いた無料のビジネスメールアドレスを取得することはできません@ gmail.comまたは@ yahoo.comで終わる無料のメールを取得できますが、それはかなり専門的ではないように見えるかもしれません。
自分のドメインで終わる無料のメールアドレスを取得するには、ウェブサイトのホスティング料金を支払う必要があります。Bluehostのような多くのホストは、ホスティングプランで無料のビジネス用メールアドレスを提供しています。
これらのプランは、無料の電子メールアドレスを含め、非常に多くの機能を提供するため、ビジネス用の電子メールアドレスを取得するための「ほぼ無料」のソリューションです。
無料のビジネス用メールアドレスを作成する方法
すでにすべての調査を行っており、独自のドメインとメールアドレスを作成するために使用できる2つの異なる方法があります。
これがすべてのステップのリストです。
- 方法1:Bluehostを使用してビジネス用メールアドレスを作成する
- Bluehostプランを選択してください
- 無料ドメインを選択してください
- Bluehostで無料のビジネス用メールアドレスを作成する
- Bluehostでメールアカウントにアクセスする
- 方法2:HostGatorを使用してビジネス用メールアドレスを作成する
- HostGatorプランを選択してください
- 無料ドメインを選択してください
- HostGatorで無料のビジネス用メールアドレスを作成する
- HostGatorで無料のビジネスメールを読む
最初にBluehostを見てみましょう。
方法1:Bluehostを使用してビジネス用メールアドレスを作成する
Bluehostは、任意のホスティングパッケージを使用して、独自のドメインで無料のビジネス用電子メールアドレスを提供します。 そして、そのパッケージも超手頃な価格です。
さらに良いことに、Bluehostにはすべての新規サインアップを含む無料ドメインが含まれているため、ホスティングの料金を支払うだけで済みます。
あなたがまだウェブサイトを持っていなくても、あなたは今あなたの電子メールアドレスのために無料のドメインを使うことができます。
ステップ1:Bluehostプランを選択する
最初に行う必要があるのは、新しいドメインのホスティングプランを選択することです。
Bluehostに移動し、緑色の[ Get StartedNow]ボタンをクリックします。
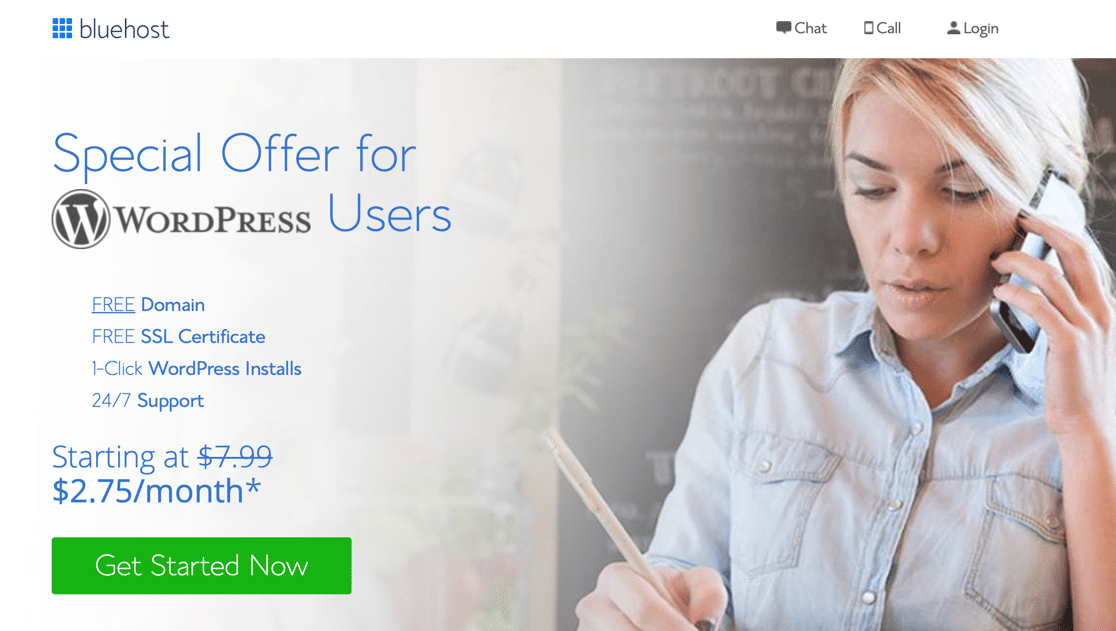
Bluehostには、4つのホスティングプランから選択できます。
簡単な要約は次のとおりです。
| 基本 | プラス | チョイスプラス | |
|---|---|---|---|
| 月額 | 7.99ドル | 10.99ドル | 14.99ドル |
| 私たちの割引価格 | 2.75ドル | $ 4.95 | $ 5.45 |
| 無料ドメイン | はい | はい | はい |
| ウェブサイト | 1 | 無制限 | 無制限 |
| ウェブサイトの収納スペース | 50 GB | 無制限 | 無制限 |
| メールアカウント | 5 | 無制限 | 無制限 |
| メールストレージ | 100MB /アカウント | 無制限 | 無制限 |
基本プランは、初心者のWebサイトに最適であるか、無料のビジネス用電子メールアカウントがいくつか必要な場合に最適であることがわかります。
無制限のメールアカウントが必要な場合は、Plusプランの方が適しています。 詳細は次のとおりです。
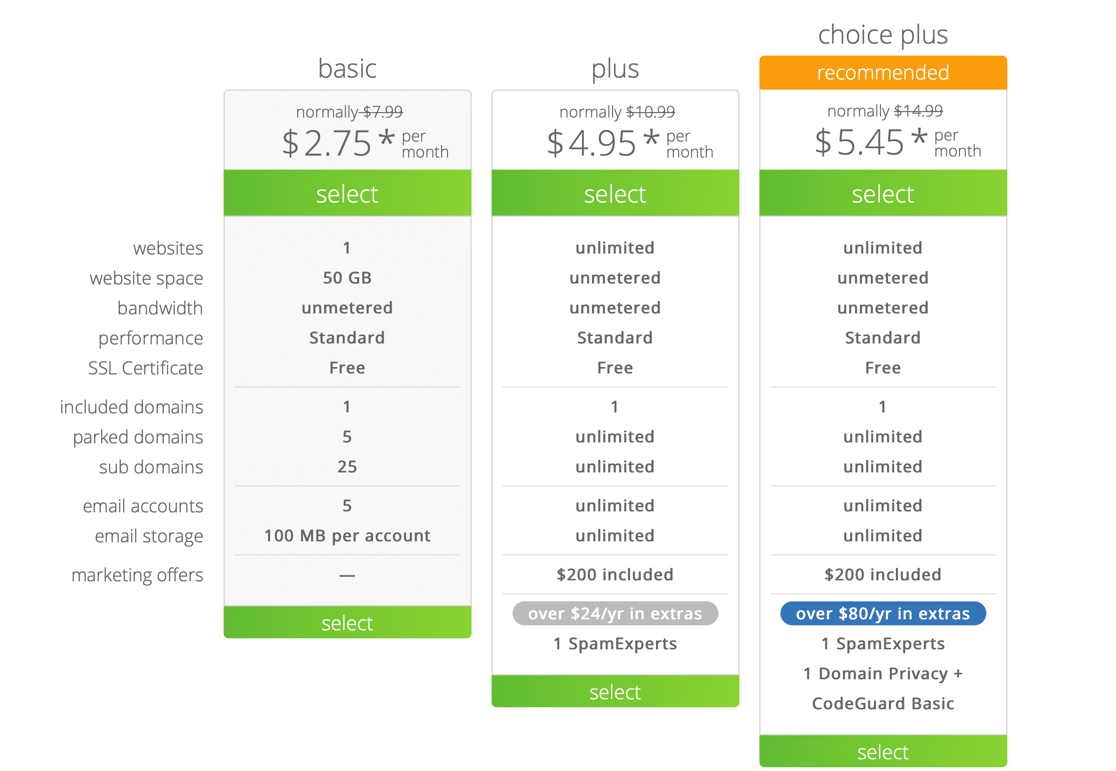
もちろん、これはBluehostでの計画の簡単な要約です。 プランを選択する前に、必ずファインプリントを確認してください。
続行する準備はできましたか? 目的のプランの下にある[選択]をクリックします。
さて、楽しい部分です。無料ドメインを登録してください。
ステップ2:無料ドメインを選択する
次に、無料のビジネス用メールアドレスに表示されるドメイン名を選択します。
ドメインはホスティングに無料で付属しています。
ボックスに会社名を入力するだけで、ドメイン名を検索できます。 文字、数字、ハイフンを使用することもできます。
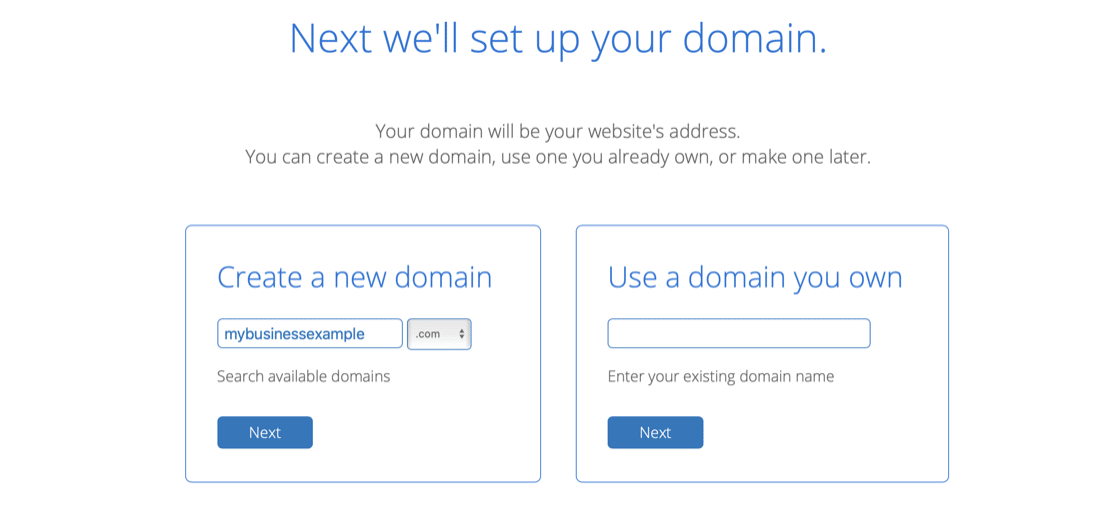
ドメインを選択したら、次に進んでアカウントを作成します。 ここに請求情報を入力して、フォームを送信してください。
Bluehostは、ホスティングプランに追加を追加するかどうかを尋ねる場合があります。 すべてのチェックを外し、今はサービスを追加しないことをお勧めします。 後で必要になったときにいつでも追加できます。
おめでとう! ホスティングアカウントが正常に作成されました。 ログインの詳細が記載されたウェルカムメールがBluehostから届きます。
これで、最初の無料のビジネス用メールアドレスを作成する準備が整いました。
ステップ3:Bluehostで無料のビジネス用メールアドレスを作成する
Bluehostでメールアドレスを作成するのはとても簡単です。 ドメインはすでに設定されているので、次のステップは簡単です。
新しいBluehostアカウントにログインし、[電子メールとオフィス]をクリックします。 ドメインをクリックし、[管理]をクリックします。
次に、[作成]ボタンをクリックして、最初のビジネス用メールアカウントを作成します。
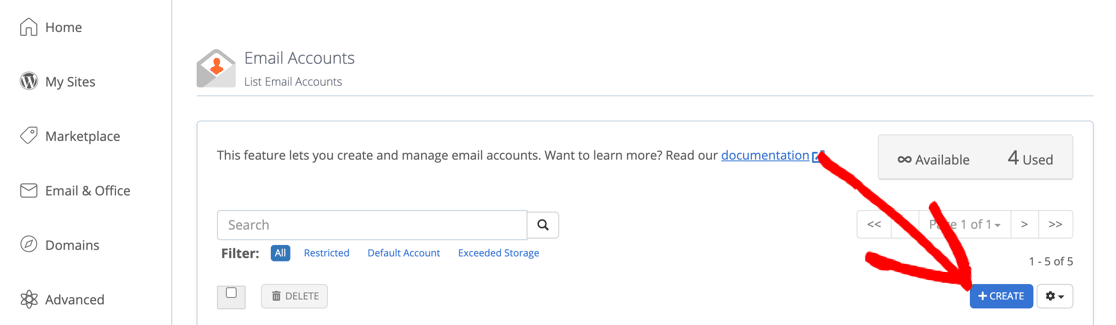
Bluehostは、ユーザー名とパスワードを選択するように求めます。 ユーザー名は、メールアドレスの@サインの前に表示されます。
さらに下にある[生成]をクリックして、電子メールアカウントに一意の強力なパスワードを作成します。 スパマーから電子メールを保護するパスワードを用意することは非常に重要です。
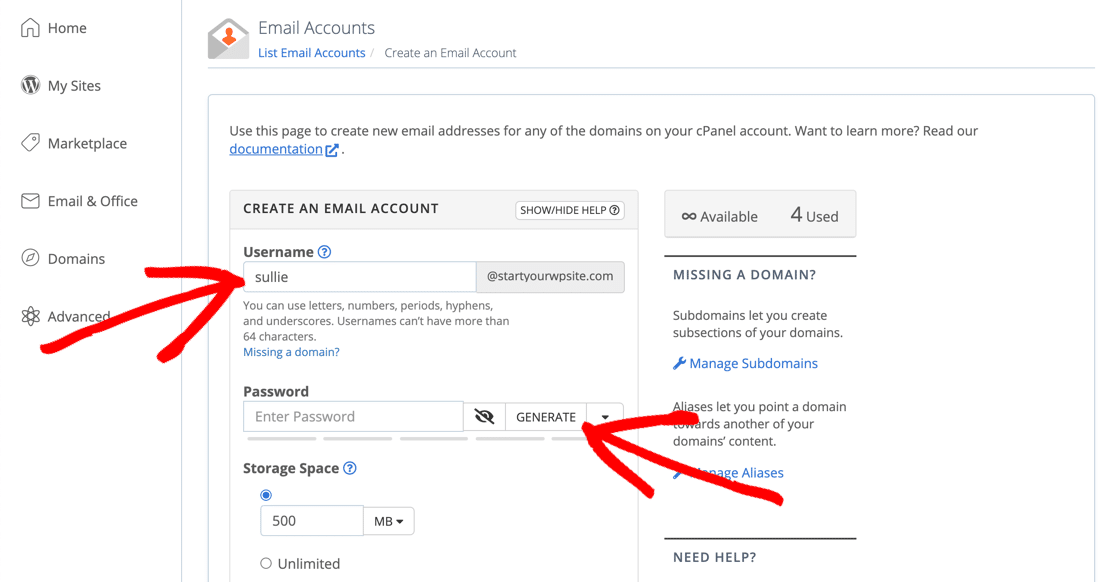
メールアカウントのストレージ容量制限を設定するか、無制限に設定できます。
下にスクロールして保存します。
それでおしまい! あなたはあなたのビジネスのためのあなたの最初のプロのメールアドレスを作成しました。 さらにアカウントを作成する必要がある場合は、これらの手順を繰り返してください。
これで、ログインして最初のメールを送信するだけです。
ステップ4:Bluehostでメールアカウントにアクセスする
次に重要なことは、新しいメールアカウントにアクセスして、メールを確認して送信できるようにすることです。
これを行うには、[メールの確認]をクリックします。
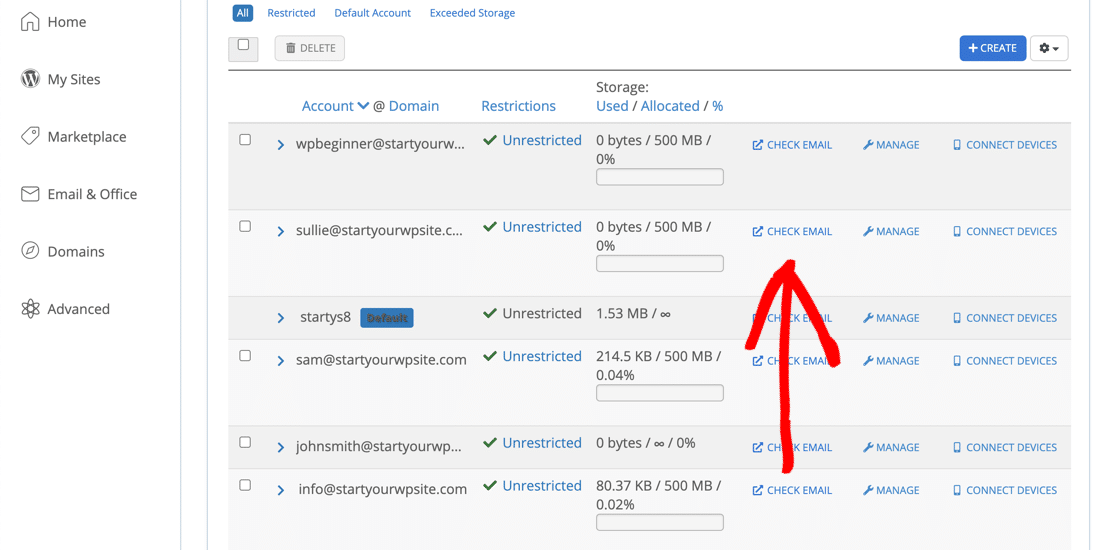

デフォルトのWebメールアプリケーションが設定されていない場合、Bluehostは選択を求めます。 どちらを選んでも構いません。
次に、[開く]をクリックしてWebメールを開きます。
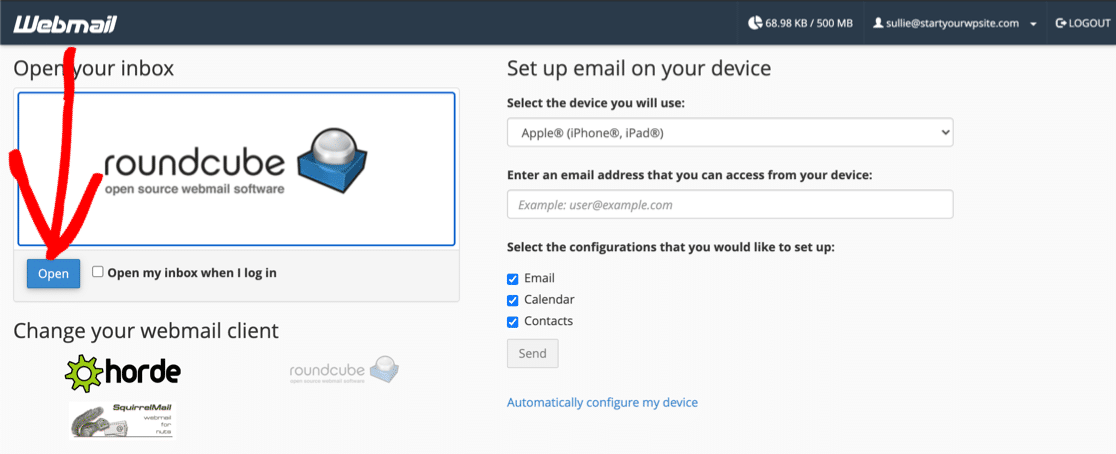
Bluehostを使用すると、電話またはコンピューターから無料のビジネス用メールに接続することもできます。 右側の手順を使用して設定してください。
これでメールの準備が整いました。BluehostでWebサイトを構築することを検討できます。 ウェブサイトの費用に関するこの記事は、可能な限り最高の価格を得るのに役立ちます。
さて、メールに戻りましょう。 方法2を見てみましょう。
方法2:HostGatorを使用してビジネス用メールアドレスを作成する
HostGatorは、あらゆるホスティングプランで無料のビジネスメールアカウントを提供する超手頃なホスティング会社です。
Bluehostの場合と同様に、Webサイトを用意する必要はありません。 あなたは今日サインアップして、あなたのドメインであなたの無料のビジネスメールを使い始めることができます。
OK –プランを選択することから始めましょう。
ステップ1:HostGatorプランを選択する
HostGatorプランは、始めたばかりのビジネスにとっても非常に手頃な価格です。
HostGatorに移動し、[はじめに]をクリックしてプランを確認します。
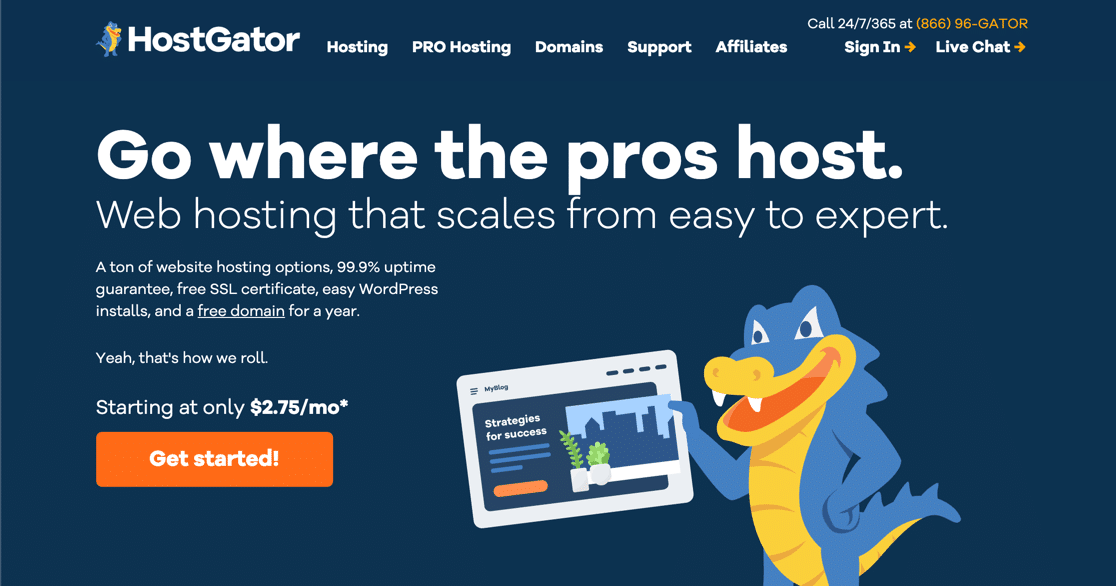
これらのプランはすべて共有ホスティングプランです。 それが何を意味するのかわからない場合は、共有と管理されたWordPressホスティングに関する記事を読んでください。
これらのプランで何が得られるかを簡単に見てみましょう。
| 孵化 | 赤ちゃん | 仕事 | |
|---|---|---|---|
| 月額 | 6.95ドル | $ 9.95 | 14.95ドル |
| 私たちの割引価格 | 2.75ドル | 3.95ドル | 5.95ドル |
| 無料ドメイン | はい | はい | はい |
| ウェブサイト | はい | 無制限 | 無制限 |
| ウェブサイトストレージ | 無制限 | 無制限 | 無制限 |
| メールアカウント | 無制限 | 無制限 | 無制限 |
| メールストレージ | 無制限 | 無制限 | 無制限 |
HostGatorは、Bluehostと比較して、最小のプランでより多くのストレージを提供することがわかります。 ビジネスプランの更新価格は、HostGatorよりも少し高くなります。
すべてのプランには、初年度の無料ドメインが含まれています。
購入するプランを決定する前に、HostGatorWebサイトでプランの比較を確認してください。 次に、[今すぐ購入]ボタンをクリックして続行します。
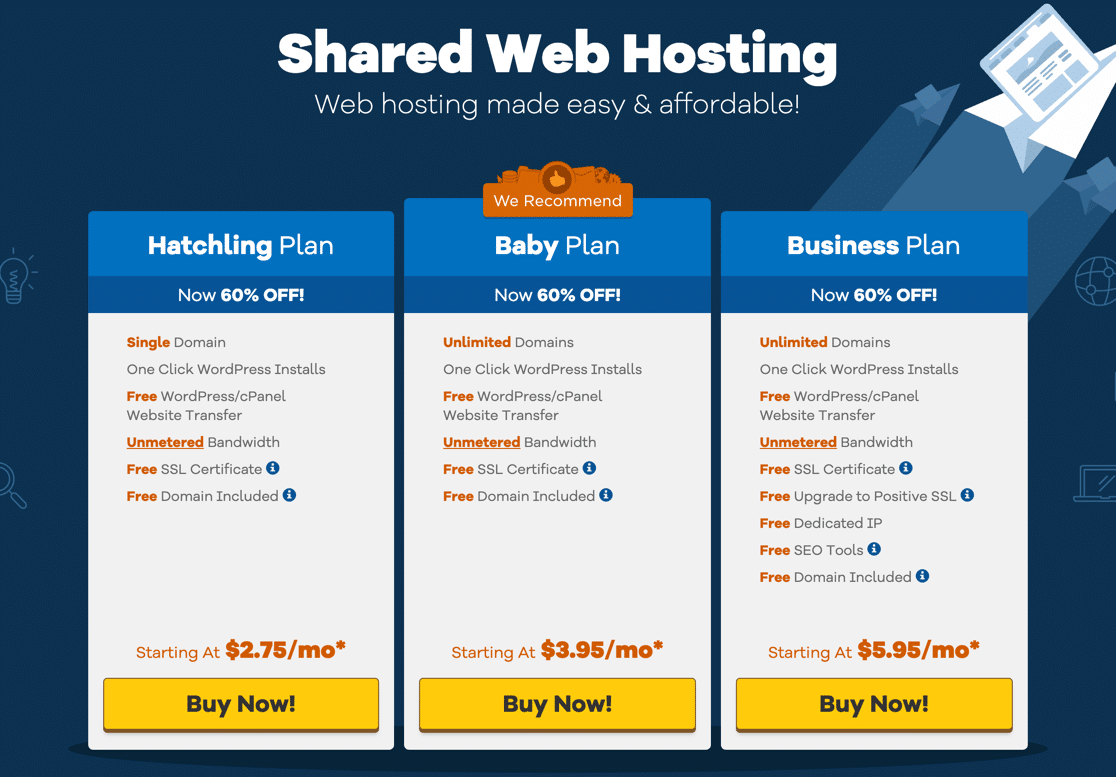
準備完了? 素晴らしい! ドメインにサインアップしましょう。
ステップ2:無料ドメインを選択する
HostGatorは、任意のホスティングプランで無料のドメインを提供します。 無料のビジネス用メールアカウントのドメインをすぐに使用できます。
検索ボックスで目的のドメインを検索し、 Enterキーを押します。 ドメインが利用可能な場合、HostGatorはドメインに緑色のラベルを付けます。
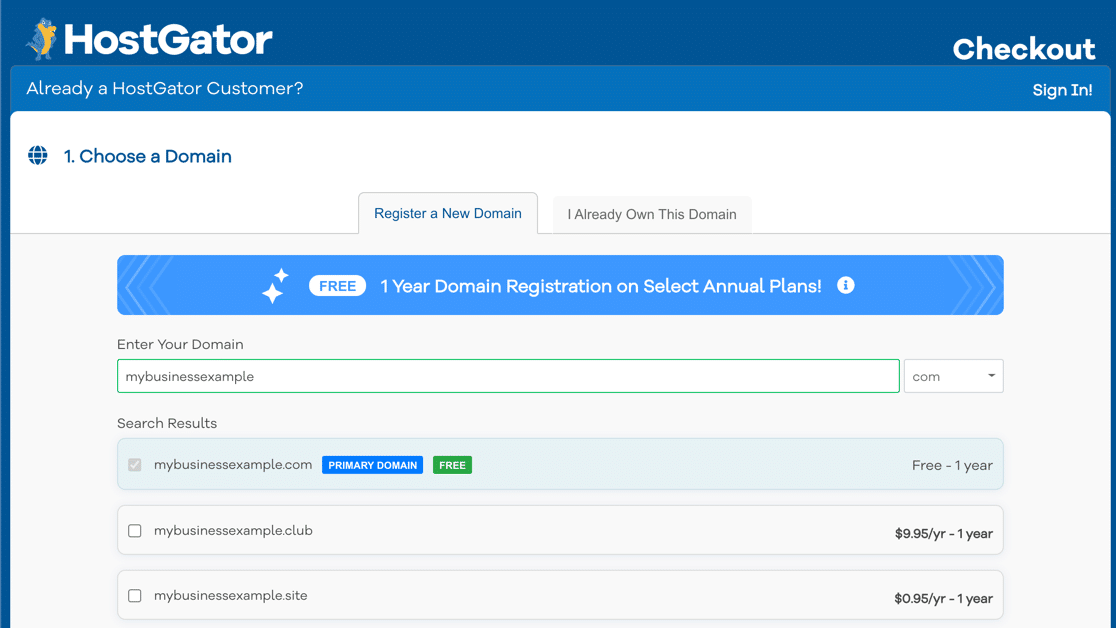
ドメイン名拡張子について上記で述べたことを覚えていますか? メールアドレスがプロフェッショナルに見えるように、 .comドメインを購入することをお勧めします。
これで、下にスクロールして、残りの注文フォームに記入できます。 ここで[ドメインプライバシー]チェックボックスを安全にオフにすることができます。
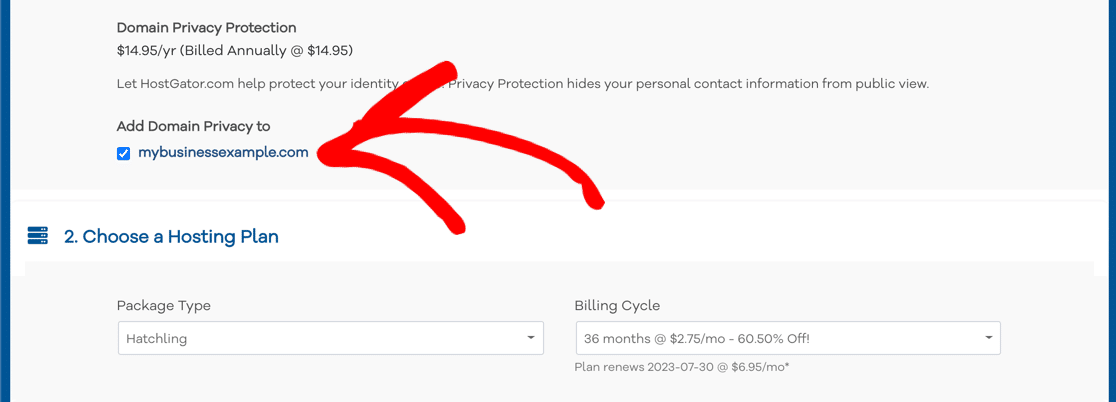
セクション2で、ドロップダウンから適切なホスティングプランが選択されていることを確認します。 次に、セクション3に個人情報を入力し、セクション4に請求情報を入力します。
注文フォームのセクション5で、HostGatorはアカウントにいくつかの追加サービスを追加します。 繰り返しになりますが、今のところすべてのチェックを外すことをお勧めします。 これらのサービスは、必要に応じて後で追加できます。
あとは支払いだけです。
おめでとう! これで、最初の無料のビジネス用メールアドレスを作成する準備ができた新しいドメインができました。
ステップ3:HostGatorで無料のビジネス用メールアドレスを作成する
HostGatorがアカウントを設定するのに約5分かかります。 アイコンが青色に変わったら、準備は完了です。
開始するには、右側の[メールアカウント]をクリックします。
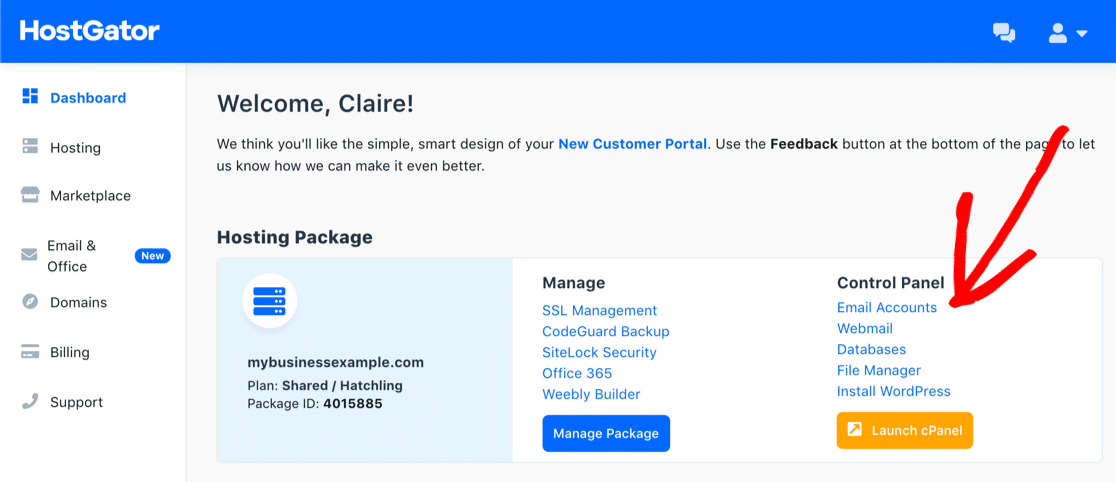
この画面では、次の3つのことを行う必要があります。
- あなたは電子メールの下に作成したいメールのユーザー名を入力
- パスワードジェネレータをクリックして、強力なパスワードを作成します
- 必要に応じて、メールボックスクォータのサイズを変更します。
HostGatorはすべてのプランで無制限のストレージを提供するため、メールボックスのサイズを無制限に設定することをお勧めします。
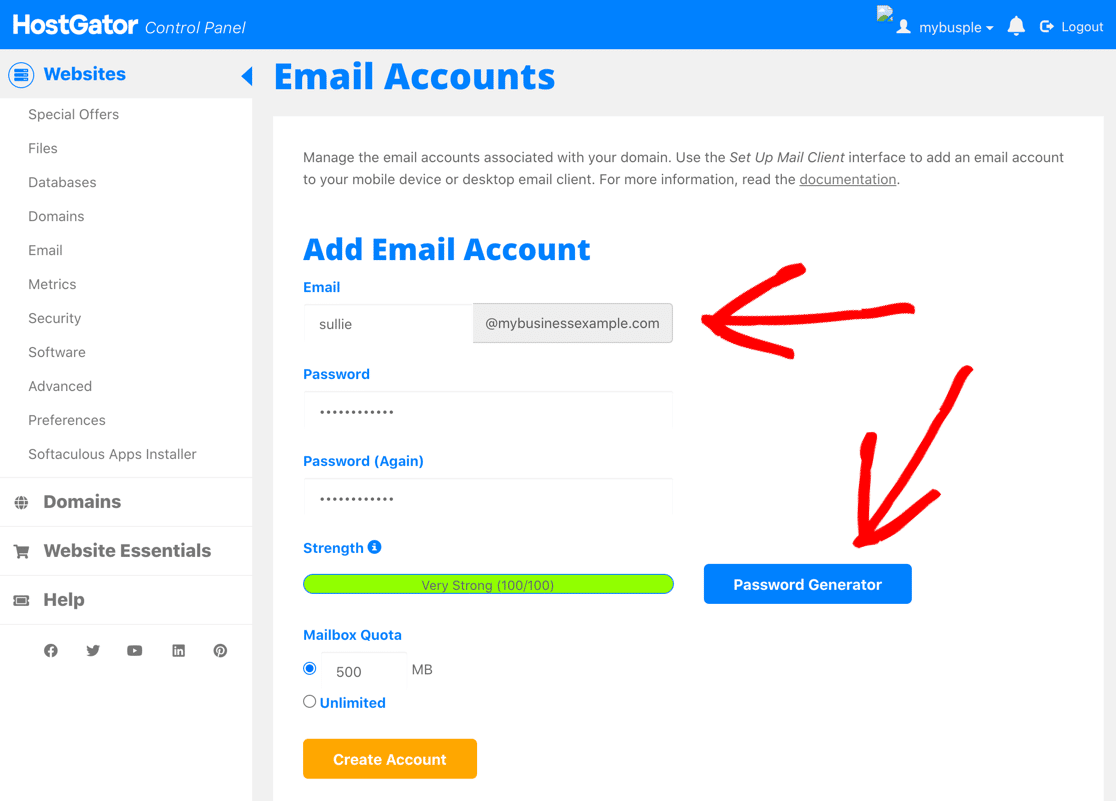
最後に、[アカウントの作成]をクリックします。
これで、光沢のある新しいメールアドレスができました。 最後に行う必要があるのは、Webメールにログインすることです。
ステップ4:HostGatorで無料のビジネスメールを読む
画面の左側にある[メール]をクリックします。
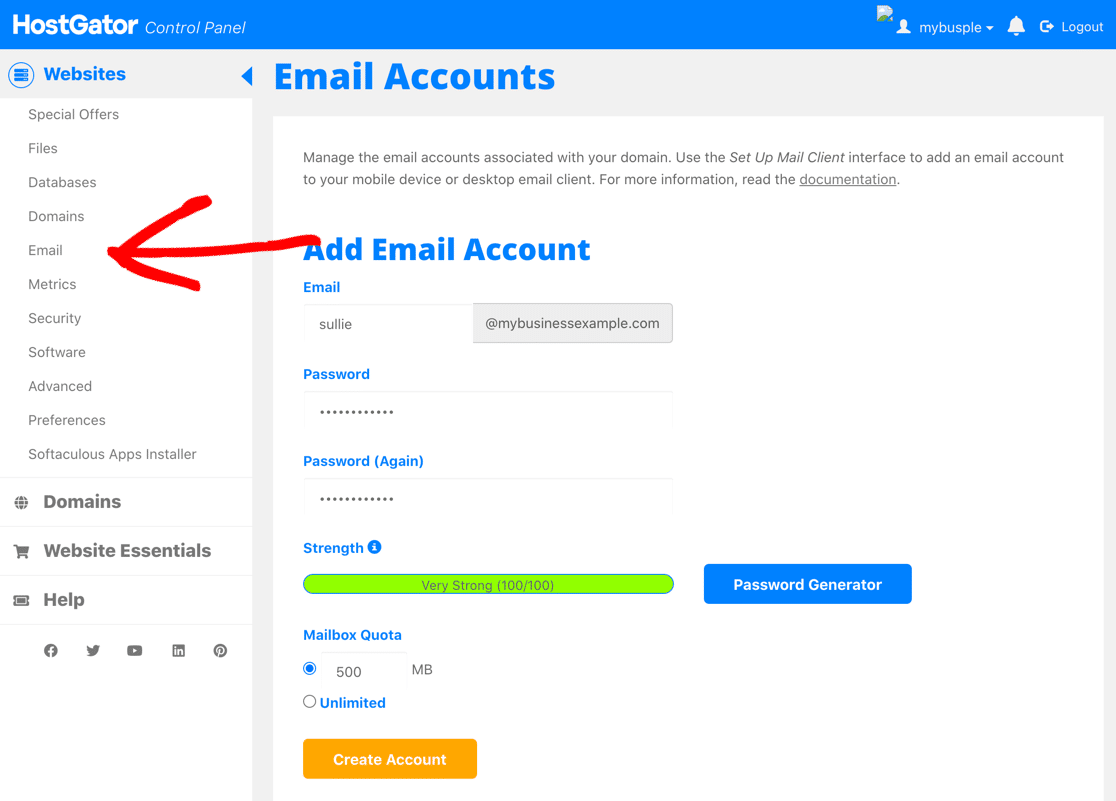
次に、[ Webメール]、[ Webメールへのアクセス]の順にクリックします。
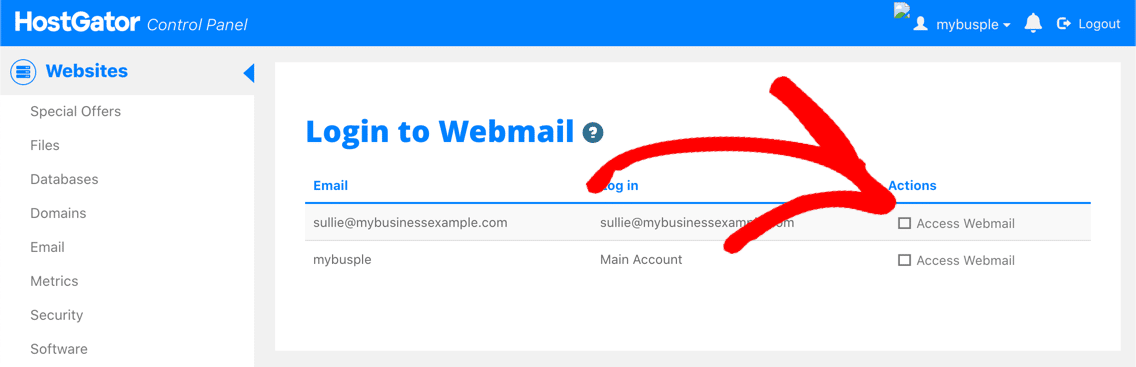
使用するウェブメールアプリケーションを選択できます。 どれでも問題なく動作します。
無料のビジネス用メールアカウントを携帯電話またはPCに追加する場合は、同じ画面のさらに下に手順が表示されます。
無料のビジネスメールを使用するその他の方法
それでおしまい! これで、自分のビジネスドメインに無料のビジネス用メールアドレスが作成されました。
新しいメールアカウントでもっとやりたいですか?
次に、お問い合わせフォームからビジネス用メールアドレスにメッセージを簡単に送信する方法を紹介します。 詳細については、最高の無料のWordPressお問い合わせフォームプラグインに関するこの記事をご覧ください。
WPFormsを使用してあらゆる種類のビジネスフォームを作成できます。 以下の簡単なチュートリアルをご覧ください。
- 訪問者がユーザーが送信したイベントをカレンダーに追加できるようにする
- WordPressフォームをSendfoxとMailPoetに接続する
次にあなたのウェブサイトを構築する準備はできましたか? 最も簡単なWordPressフォームビルダープラグインを今すぐ始めましょう。 WPForms Proを使用すると、フォームをビジネスの電子メール受信ボックスに送信でき、14日間の返金保証が提供されます。
この記事が気に入った場合は、TwitterとFacebookでフォローして、無料のビジネスヘルプとWordPressチュートリアルを入手してください。
