WordPress でステージング サイトをセットアップする方法
公開: 2022-10-11ステージング サイトは、Web サイト内でカスタム変更を実行するための安全な環境を提供します。 これにより、実際のサイトに公開する前に、変更とテストを実行できます。 最初にテストを実行せずに本番サイトで変更を実行するのは危険です。 サイト利用者様にご迷惑をおかけする可能性があるためです。 これを回避するには、ステージング サイトが役立ちます。
この記事では、ステージング サイトとは何か、その重要性、および WordPress でステージング サイトをセットアップする方法について説明します。
目次
WordPressステージングサイトとは
ステージング サイトの重要性
ステージング サイトの作成方法
- ウェブホスト経由
- プラグインの使用
- 手動設定
結論
WordPressステージングサイトとは
WordPress ステージング サイトは、ライブ WordPress サイトのクローンまたはコピーです。
ステージング サイトは、サイト ユーザーには表示されません。 ステージング サイトでも行った変更は、ライブ サイトではなく、ステージング サイト内でのみ表示されます。
ステージング環境は、新機能、プラグインの更新と有効化、カスタム コードの変更、カスタム サイト デザインなどの安全なテストの場を提供します。 そのような変更が何らかの損害を引き起こした場合、損害はライブ サイトに転送されません。 また、本番サイトに変更をプッシュする前に、このような問題をトラブルシューティングすることもできます。
ステージング サイトの重要性
大規模な場合、ステージング サイトを持つことは、サイト所有者にとって大きな価値があります。 使用を検討すべき理由はさまざまです。 これらのいくつかは次のとおりです。
i) 非公開: これにより、ステージング サイト内に変更を実装でき、ライブ サイトのユーザーは変更を確認できません。 準備が完全に整ったら、変更をライブ サイトにプッシュするだけです。
ii) リスク軽減に役立ちます: ライブ サイトで変更が実行されないため、ライブ サイトで変更を実行することによって発生する可能性のあるダウンタイムなどの問題が解消されます。
iii) 費用の節約: ライブ サイトで実行された変更がサイトに損害を与えたり、サイトにアクセスできなくなったりした場合、サイトの所有者は問題を解決するために開発者を雇う費用が発生する可能性があります。 このような変更が最初にステージング サイトに実装されていた場合、問題が最初にステージング サイトで複製された可能性があるため、これは回避できたコストです。
iv) 品質保証: コードは最初にステージング環境でテストされるため、ステージング サイトは、高品質のコードのみが運用サイトに展開されることを保証するのに役立ちます。 品質の高いコードは、実際のサイトのパフォーマンスを向上させるのに役立ちます。
ステージング サイトを作成する方法
ステージング Web サイト環境をセットアップするには、いくつかの方法があります。 ここでは、これを達成するために実行できるいくつかの方法について説明します。 これらには以下が含まれます:
- ウェブホスト経由
- プラグインの使用
- 手動設定
Web ホスト経由でステージング サイトを作成する
多くのホスティング プロバイダーは、ワンクリックでステージング サイトをセットアップするオプションを提供しています。 これにより、ステージング Web サイトのセットアップがかなり簡単になります。
この方法では、ホスティング パネルからステージング サイトをセットアップするオプションが提供されているかどうか、ホスティング プロバイダーに確認するのが適切です。 ステージング サイトをセットアップするためのオプションを提供するホスティング プロバイダーには、次のものがあります。
- キンスタ
- ドリームホスト
- サイトグラウンド
- プレス可能
- ブルーホスト
- フライホイール
- ホスティング業者
- Wpエンジン
各ホスティング プロバイダーは、異なるセットアップ手順を提供します。 一部のホスティング プロバイダーでも、ステージング機能が上位プランで提供されています。
プラグインを使用したステージング サイトの作成
プラグインを使用してステージング環境をセットアップすることも可能です。 これは、ホストが組み込みのオプションを提供していない場合に、ステージング サイトをセットアップするための代替方法を提供します。 ステージング サイトのセットアップに使用できるプラグインは多数あります。 ただし、Wp Staging プラグインの使用をお勧めします。
プラグインを使用してステージング環境をセットアップするには、以下の手順を実行する必要があります。
WP ステージング プラグインをインストールする
プラグインは、次の手順を実行してインストールできます。
i) WordPress ダッシュボード内の [プラグイン] > [新規追加] セクションに移動します
ii) Wp ステージングの検索
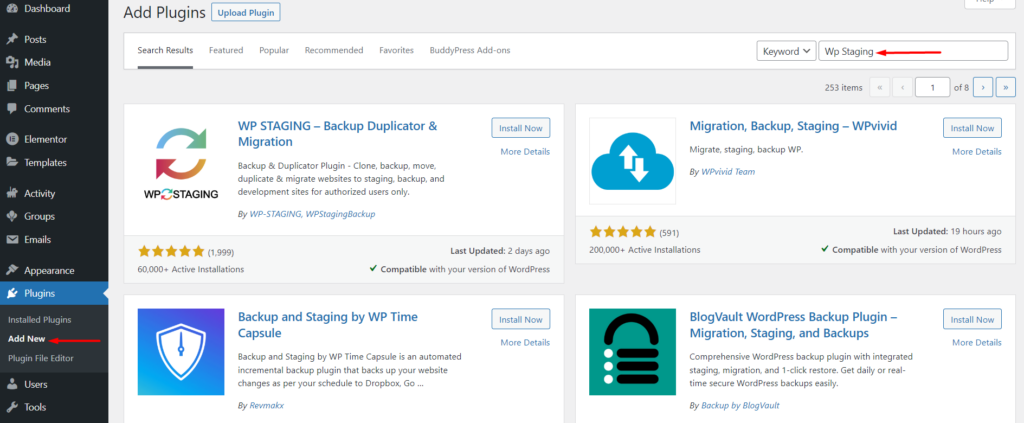
iii) プラグインの横にある [今すぐインストール] ボタンをクリックします。
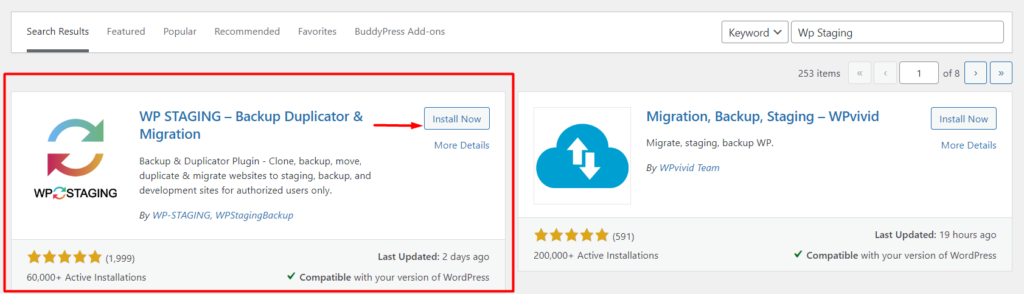
iv) インストールが完了したら、プラグインを有効化します
新しいステージング サイトの作成
ステージング サイトをセットアップするには、次のことを行う必要があります。
i) WordPress ダッシュボード内の Wp Staging > Staging Sites セクションに移動します
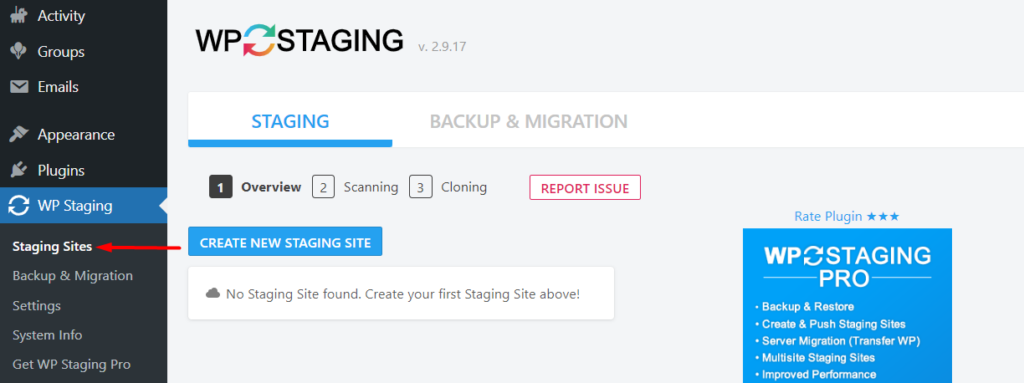
ii) [新しいステージング サイトの作成] ボタンをクリックします。
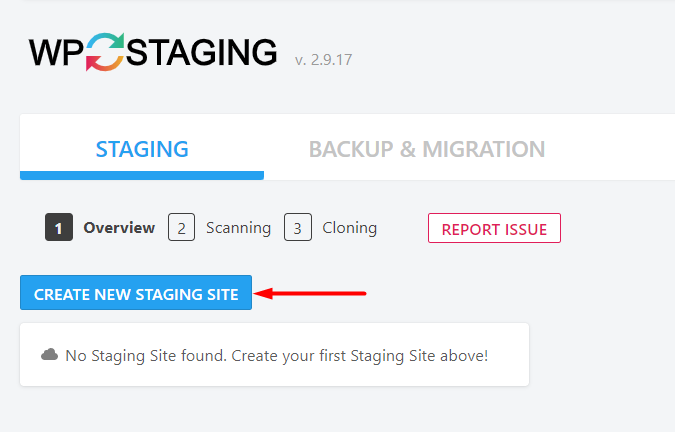
iii) [Create New Staging Site] ボタンをクリックすると、スキャン セクションにリダイレクトされます。 「サイト名を入力してください」というプレースホルダーのあるフィールド内に、目的のステージング サイト名を入力します。
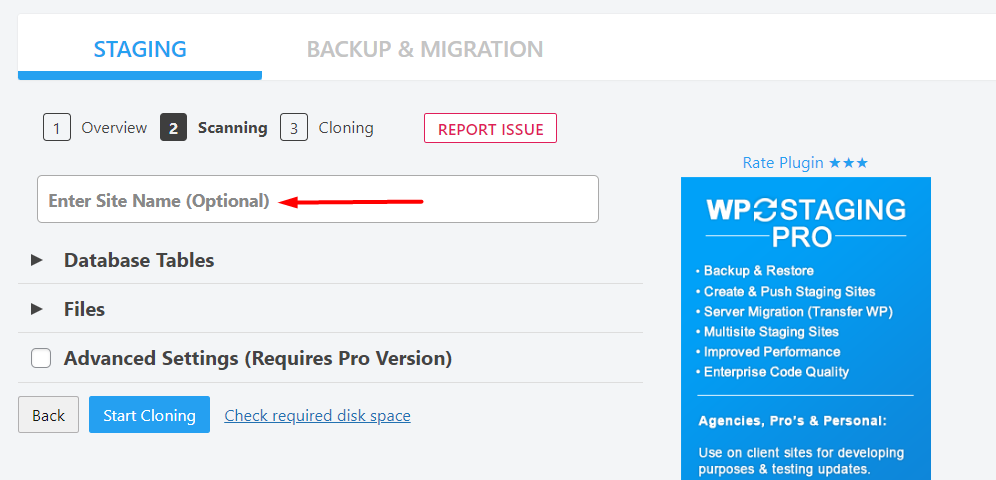
データベース テーブル セクションには、クローンを作成するすべてのデータベース テーブルが示されます。 デフォルトでは、すべてのテーブルが選択されています。 複製したくないテーブルの選択を解除することもできますが、ライブ サイトと適切に一致させるために、選択をデフォルトのすべてのテーブルの選択のままにしておくことをお勧めします。
次のペイン「ファイル」に、これは複製されるフォルダーを示します。 ここでも、すべてのフォルダを選択することをお勧めします。
「詳細設定 (プロ バージョンが必要)」では、たとえば、別のデータベースにクローンを作成したり、カスタム ディレクトリをセットアップしたりできます。 ただし、これらの機能は、プラグインのプロ バージョンでのみ利用できます。
次に、「クローン作成の開始」ボタンをクリックします。 以下のスクリーンショットに示すように、これでクローン作成プロセスが開始されます。
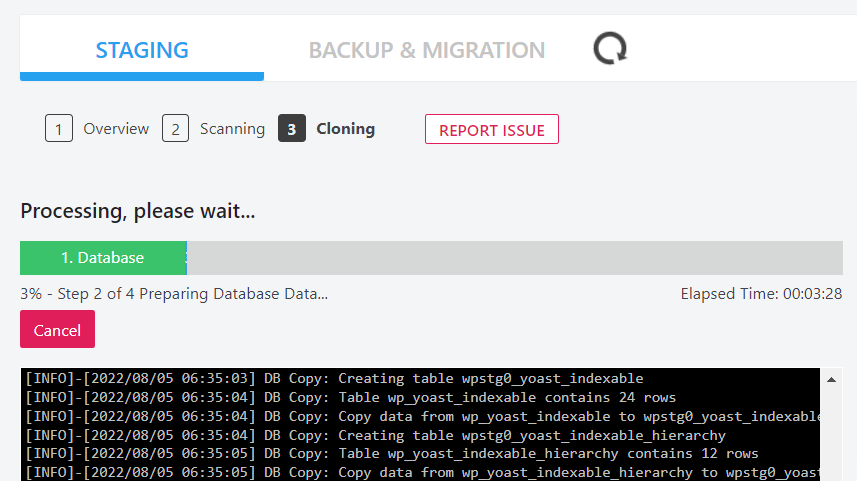
クローン作成プロセスが完了するまでに数分かかります。 元のサイトが大きいほど、完了するまでに時間がかかります。
完了すると、「おめでとうございます」というメッセージが表示され、「ステージング サイトを開く」ボタンが表示され、以下のようにステージング サイトにアクセスできるようになります。
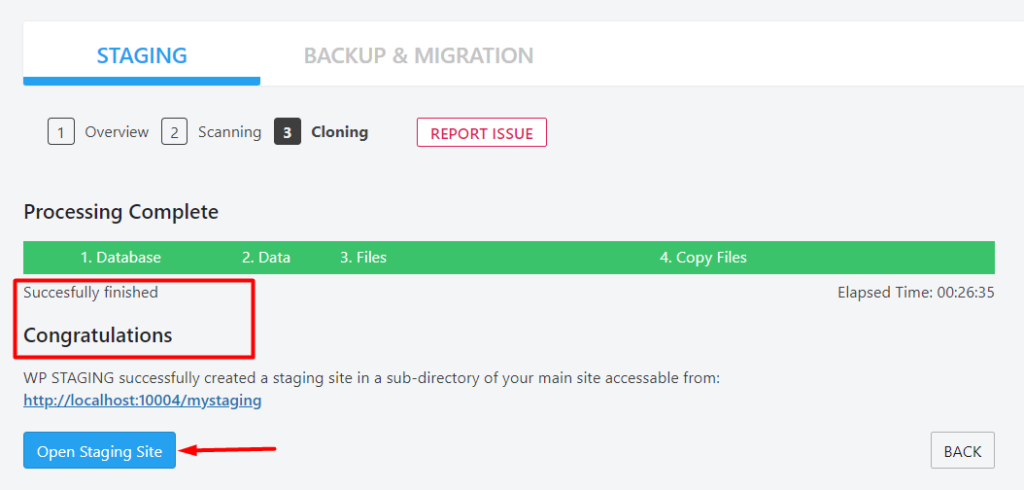
iv) ステージング サイトにアクセスするには、[ステージング サイトを開く] ボタンをクリックします。 次に、ログイン画面でログイン情報 (ユーザー名とパスワード) を入力する必要があります。
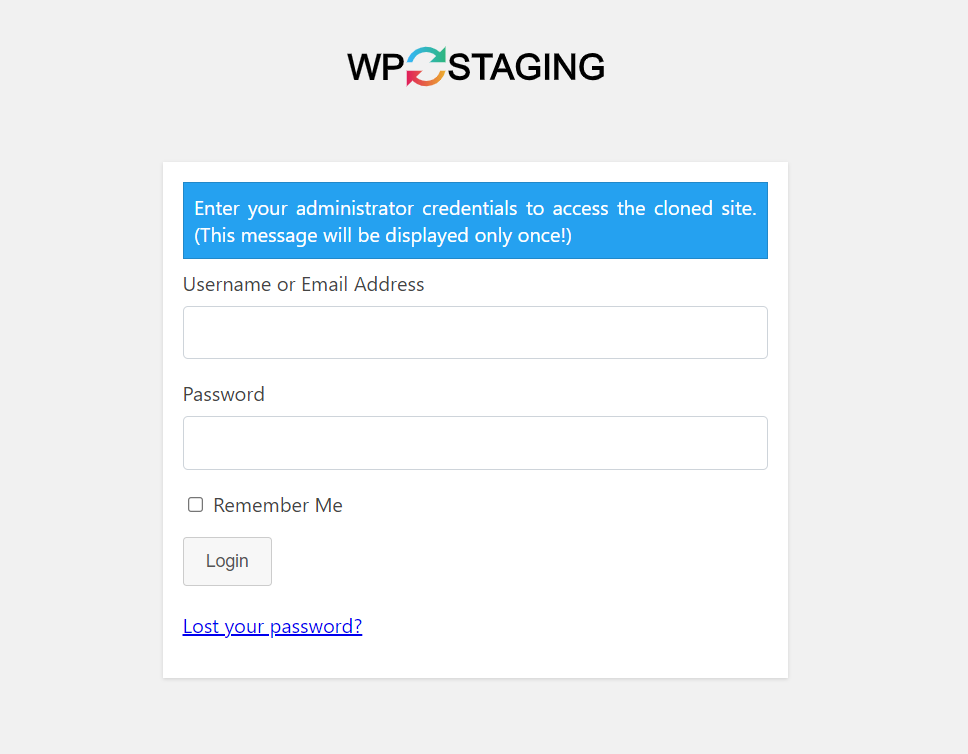
ログインに成功すると、管理バーがオレンジ色になっていることがわかります。 これは、ステージング サイトにアクセスしているか、ステージング サイトで作業していることを示しています。

ステージング サイトの手動作成
ステージング環境を手動でセットアップすることは、上記で説明した他のすべての方法と比較して、非常に複雑なプロセスです。 このアプローチは、特に初心者にとっては少し難しいことが判明する可能性があるため、WordPress の上級ユーザーにより適しています。
ここのガイドでは、cPanel をホスティング パネルとして使用し、Filezilla を使用してサイト ファイルにアクセスします。
まず、次のことを実行します。
1. サブドメインを設定する
最初にcPanel経由でサイトにアクセスし、「サブドメイン」を選択します。

次の画面で、サブドメインの作成に進みます。
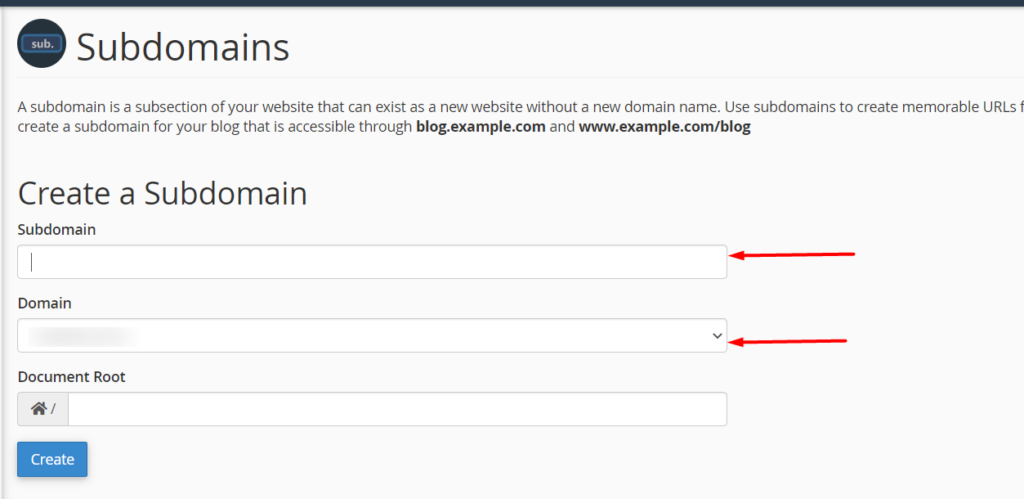
ここでは、好みのサブドメイン名と、サブドメインの作成元のメイン ドメインを指定する必要があります。 完了したら、「作成」ボタンをクリックします。
2. ステージング サイト用の FTP アカウントを作成する
これを行うには、まず cPanel ダッシュボードにアクセスし、[FTP アカウント] リンクをクリックする必要があります。
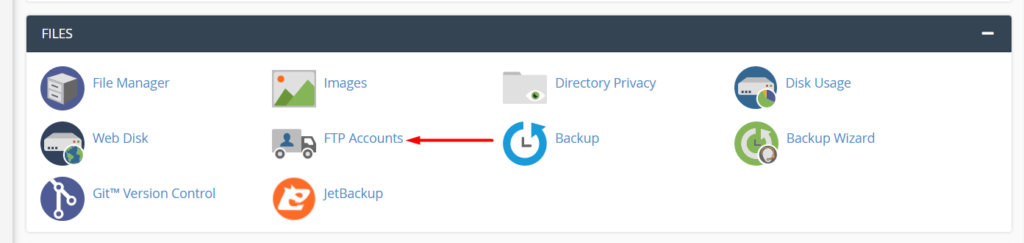
次の画面で、FTP アカウントの詳細を追加し、「ディレクトリ」がルート サブドメインと一致することを確認します。
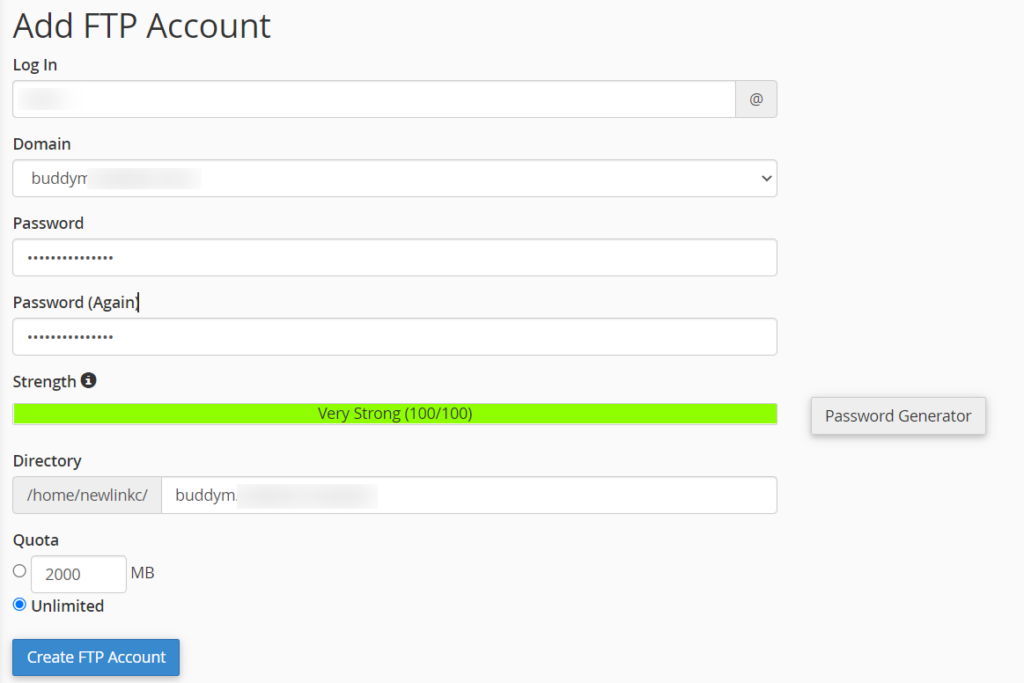
完了したら、[FTP アカウントの作成] をクリックします。

3. ライブ サイトのファイルとフォルダーをダウンロードし、ステージング サイトにアップロードします。
cPanel または FTP を使用して、ライブ サイトのルート ディレクトリのコンテンツをダウンロードする必要があります。 ほとんどの場合、ルート ディレクトリの名前は public_html または www. これには通常、WordPress ファイルが含まれているはずです。
cPanel を使用している場合は、ルート ディレクトリを右クリックして [圧縮] オプションをクリックすると、ルート ディレクトリを圧縮できます。 これが完了したら、zip アーカイブ オプションを選択し、[ファイルの圧縮] ボタンをクリックします。 圧縮が完了すると、zip ファイルをダウンロードできます。
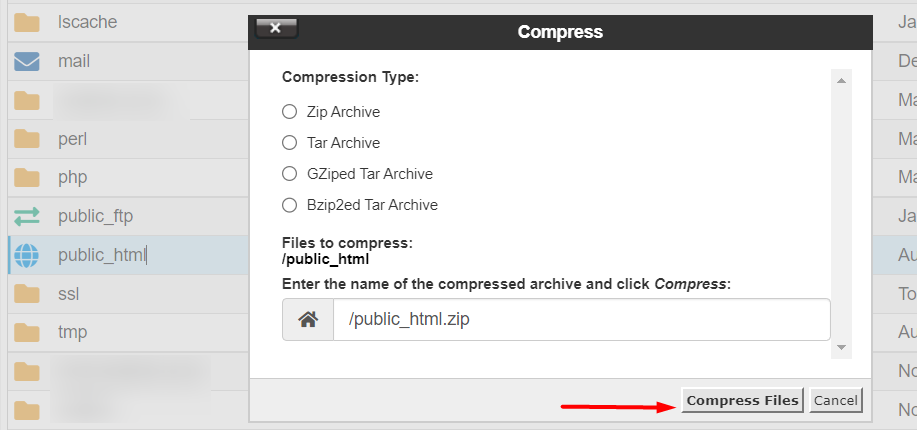
FTP を使用している場合、下図のようにルート フォルダを右クリックすると、ルート フォルダをダウンロードできます。
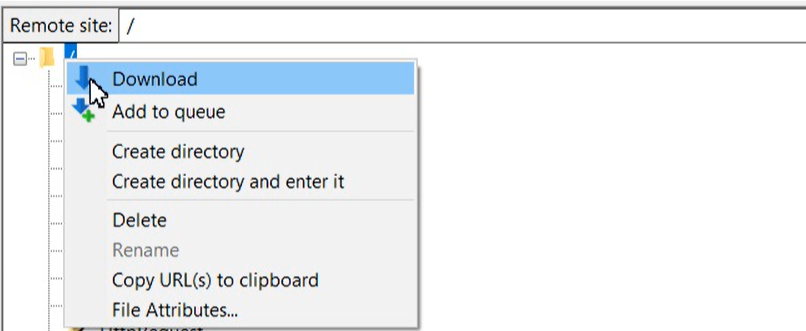
ダウンロードが完了したら、ダウンロードしたファイルをステージング サイトにアップロードできます。 これには FTP または cPanel を使用できます。 ただし、cPanel は、FTP 経由のアップロードと比較して、このプロセスを実行する際に少し高速です。
4. ステージング サイト データベースを作成する
ステージング サイト データベースを作成するには、cPanel ダッシュボードから [データベース] セクションに移動し、[MySQL データベース] をクリックします。

次の画面で、目的のステージング サイト データベース名を入力して新しいデータベースを作成し、下図のように [データベースの作成] ボタンをクリックします。
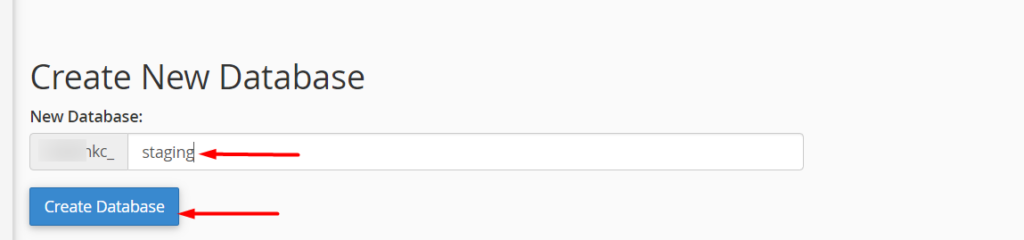
その際、引き続き MySQL データベース セクション内で、以下に示すように、目的のユーザー名とパスワードを入力して、「MySQL ユーザー」セグメントから新しい MySQL ユーザーを作成します。
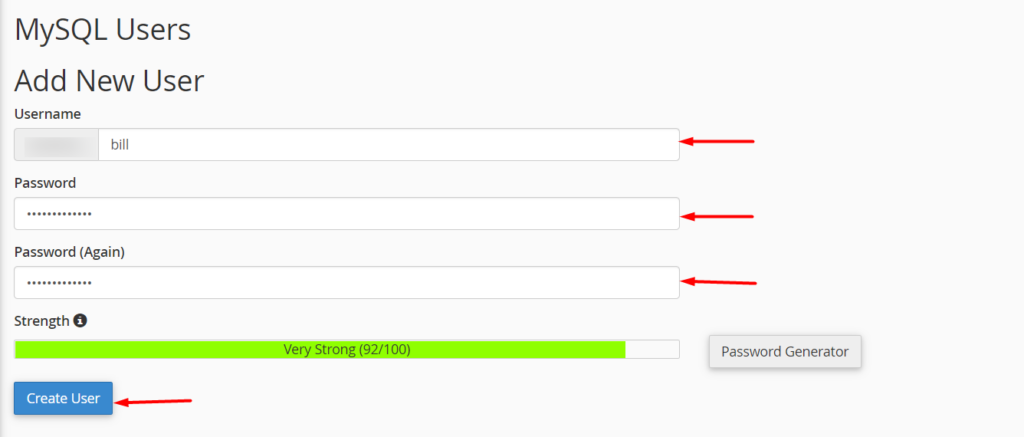
次に、新しいユーザーをステージング サイト データベースに追加します。
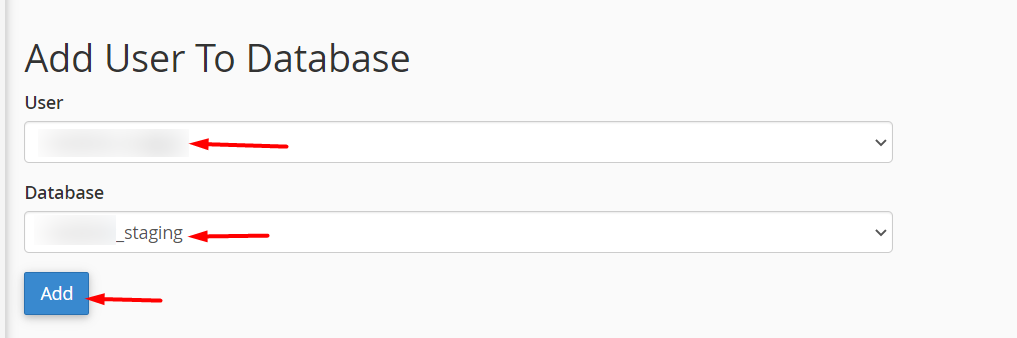
そうすると、新しいユーザーの権限をデータベースに割り当てる必要があるページにリダイレクトされます。 ここで、「すべての権限」オプションを選択し、「変更を加える」ボタンをクリックする必要があります。
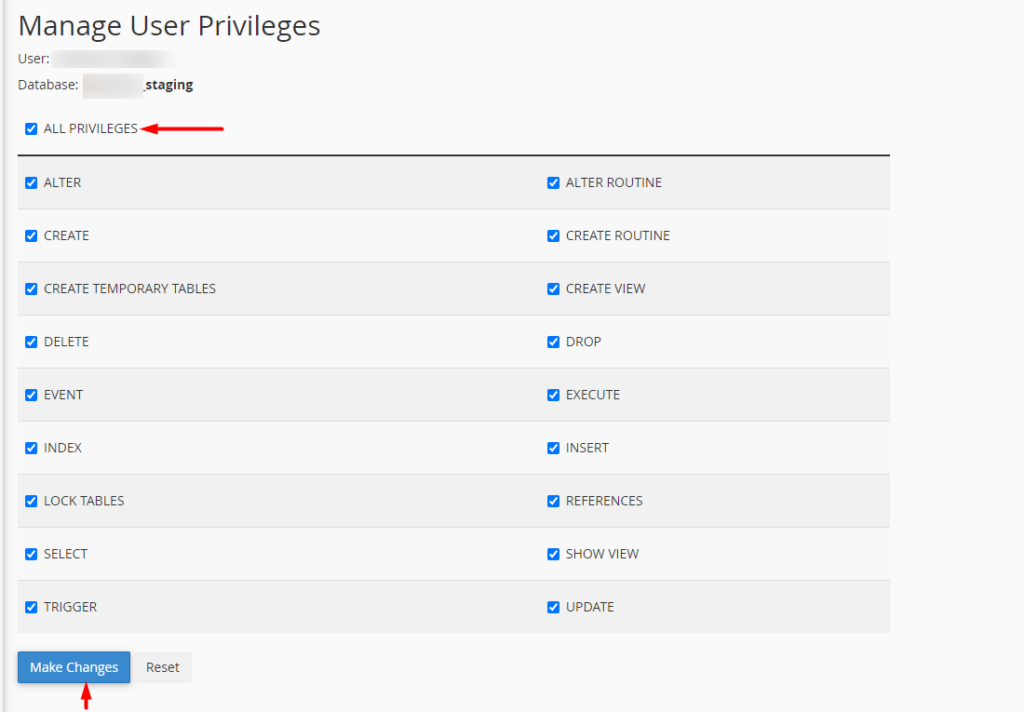
5. ライブ データベースのエクスポート/インポート
まず、ライブ データベースをエクスポートする必要があります。 これは、次の手順を実行することで実現できます。
まず、「データベース」セクション内の「phpMyAdmin」リンクをクリックします。

次に、左側のペインからライブ サイト データベースを選択し、[エクスポート] リンクをクリックします。
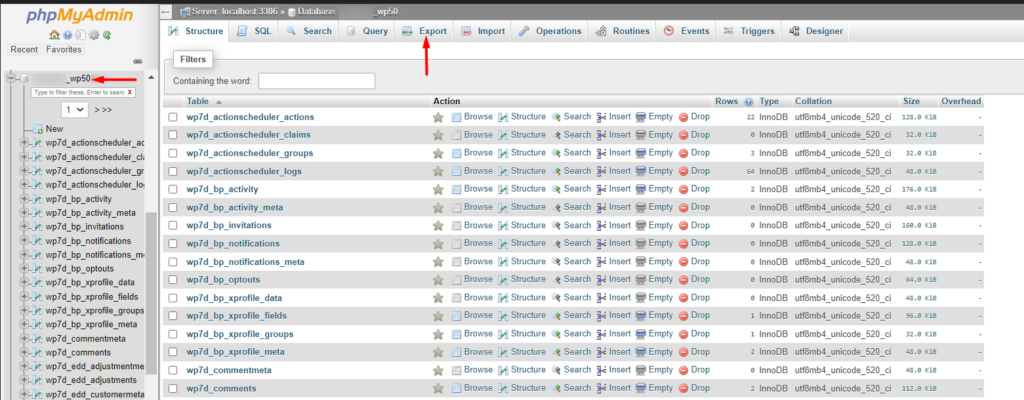
次の画面で、「Go」ボタンをクリックします。
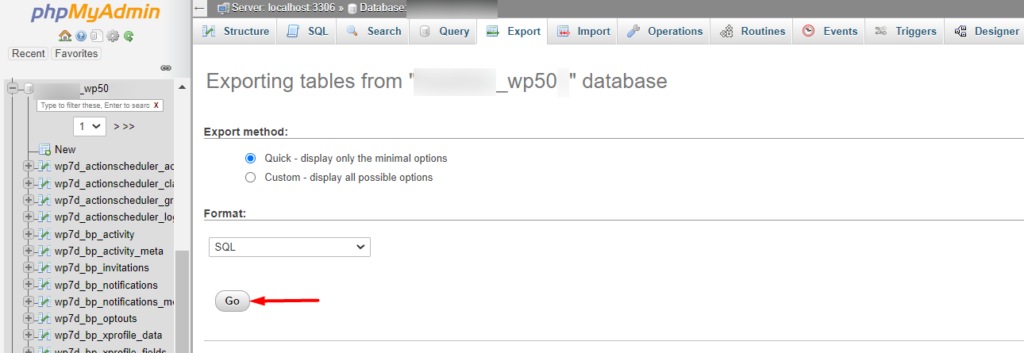
これにより、ライブ サイト データベースの SQL ファイルのダウンロードが開始されます。
ダウンロードしたデータベースをステージング サイト データベースにインポートする必要があります。 これを行うには、左側のパネルでステージング サイト データベースを選択し、[インポート] リンクをクリックします。

次に、ダウンロードした SQL ファイルをアップロードし、[Go] ボタンをクリックしてインポート プロセスを開始します。
インポートが成功すると、次のスクリーンショットの例に示すように、成功メッセージが表示され、テーブルがインポートされます。
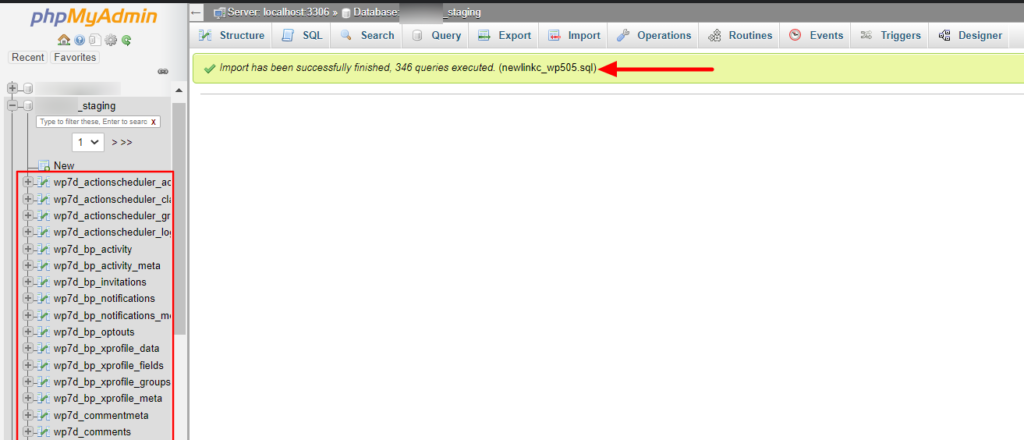
6. データベースでサイトと WordPress の URL を変更する
引き続き phpMyAdmin 内で、新しいデータベースを選択し、構造タブをクリックして、オプション テーブルを選択します。
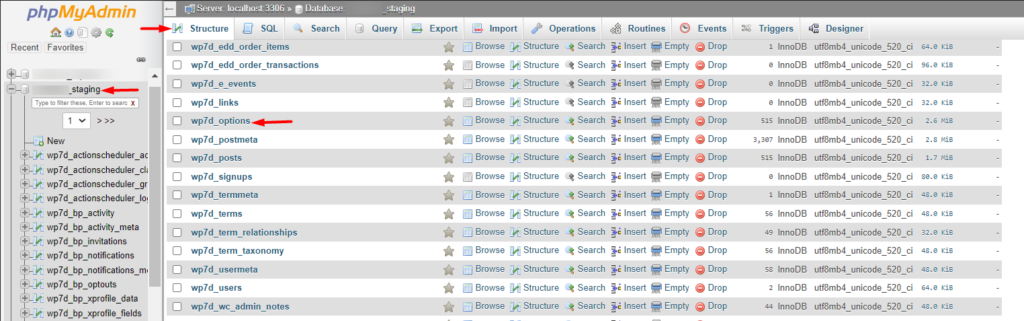
次の画面で、site_url およびホーム option_name の option_value 列の値をダブルクリックし、URL をステージング サイトの URL に変更します。
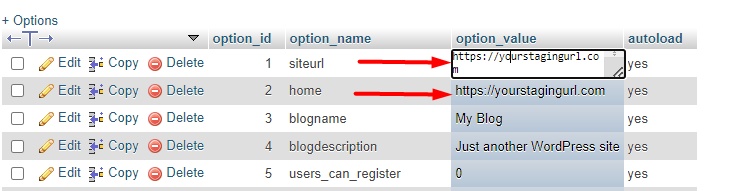
URL の末尾にスラッシュを追加しないでください。
7. Wp-Config.php ファイルを編集する
このステップでは、Wp-Config.php ファイルを編集し、ステージング サイトのものと一致するように、データベース名、ユーザー名、パスワードなどのデータベースの詳細を変更する必要があります。
そのためには、最初に cPanel または FTP 経由でステージング サイト ファイルにアクセスする必要があります。 次に、ルート ファイル内で wp-config.php ファイルを右クリックし、編集を選択します。
次に、設定されたデータベース名、ユーザー名、およびパスワードを、ステージング サイトのデータベース名、ユーザー名、およびパスワードに置き換える必要があります。
define( 'DB_NAME', '' ); /** MySQL database username */ define( 'DB_USER', '' ); /** MySQL database password */ define( 'DB_PASSWORD', '' );値は一重引用符の間に追加する必要があります。
場合によっては、wp-config.php ファイル内で次のコードに出くわすこともあります。
define('WP_SITEURL', 'https:/yoursiteurl.com'); define('WP_HOME', 'https://yoursiteurl.com');上記のコードが wp-config.php ファイルに存在する場合、URL をステージング サイトの URL に置き換える必要があります。
8. 検索エンジンによるインデックス作成を無効にする
この特定の時点で、ブラウザからステージング サイトにアクセスできるようになっているはずです。 サイトのバックエンドにログインし、[設定] > [閲覧] セクションに移動します。
ここで、以下に示すように、「検索エンジンがこのサイトをインデックスに登録しないようにする」オプションを有効にする必要があります。
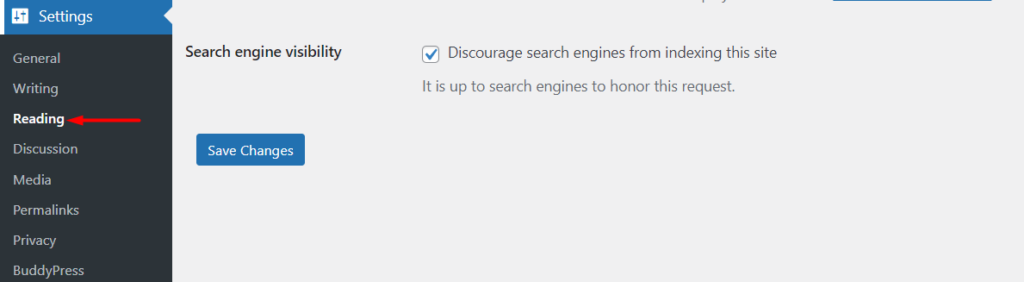
これが完了したら、変更を保存します。
結論
ステージング サイトの実装は、特に更新、新機能、またはプラグインの互換性テストのテストに関しては、Web サイトにとって非常に重要です。
このガイドでは、ステージング環境をセットアップするために使用できる 3 つの方法について説明しました。最も簡単な方法は、Web ホストを使用する方法です。 ホスティング プロバイダーを選択するときは、ステージング サイトをセットアップするオプションを提供するプロバイダーを選択することをお勧めします。 ただし、ホストされているサイトが既にあり、ホスティング プロバイダーがステージング サイトをセットアップするための直接的なオプションを提供していない場合は、説明した他の方法のいずれかを使用してセットアップすることを検討できます。
このガイドが、ステージング環境のセットアップに役立つ情報を提供することを願っています。 ご質問やご意見がございましたら、下のコメント欄をご利用ください。
