iCloudカレンダーを共有する方法:ステップバイステップガイド
公開: 2023-05-05iPhone または iPad をお持ちの場合は、すべてのアクティビティを Apple のカレンダー アプリである iCloud Calendar にアップロードすることをお勧めします。 iCloud カレンダーを使えば、すべてのデバイスでスケジュールを同期できるので、いつでも次の予定に備えることができます。 つまり、特定の日付に計画したことを忘れることはありません。
このアプリを使用する利点の 1 つは、カレンダーを友人や家族と共有できることです。 また、同僚間でカレンダーを共有すると、ワークスペースで大きな利点となります。 全体として、このような機能により、イベントをより効果的に計画できます。 これには、パーティー、会議、集会などのイベントが含まれます。 また、家族のカレンダーは、グループでの休暇を計画する際に非常に役立ちます。
この記事では、Apple エコシステム全体で iCloud カレンダーを共有する方法のすべての秘密を学びます。 Mac、iPhone、iPad のいずれからでも、必要なすべての情報にアクセスできます。 iCloud カレンダーのおかげで、非公開または公開のカレンダーを共有したり、参加者を追加または削除したり、役割を割り当てたり、その他の同様のタスクを実行したりできます。
共有カレンダーを活用してプロセスを簡単にする方法を学びます。
必要なもの
このアプリでは、カレンダーの共有は iCloud カレンダー アカウントを持つユーザー間で行う必要があります。
Apple アカウントを通じて、適切な許可を持っている限り、情報にアクセスして編集することができます。 カレンダーを公に共有する場合、受信者はiCloud アカウントを必要としません。
設定の確立
共有する前に、すべてが希望どおりに機能することを確認してください。 そのためには、カレンダー アプリの設定を調整する必要があります。 iPhoneまたはiPadを入手して、「カレンダー」をタップするだけです。 次のオプションがあります。
同期:この機能を使用すると、カレンダーを同期する期間を選択できます。 オプションは、6 か月、3 か月、2 か月、または 1 か月です。 イベントを同期すると、対応するデバイスのストレージ スペースが消費されることに注意してください。
デフォルトのカレンダー: iCloud カレンダー、または iPhone または iPad から他のカレンダーを選択します。 デフォルトのカレンダーは、新しいエントリを追加する場所です。 予定表の共有プロセスを合理化するには、既定のオプションとして共有予定表を選択します。
デフォルトのアラート時間:イベントや予定を見逃さないようにします。 iCloudカレンダーを使用すると、特定の時間内に事前にデフォルトのアラートを設定できます. たとえば、これは 5 分前から 2 日前までの任意の時間に設定できます。もちろん、正確な開始時刻にアラームを設定するオプションもあります。 また、iCloud ユーザーは、任意のイベントのアラームを個別にカスタマイズできます。
固定タイム ゾーンを設定する:この機能は、頻繁に旅行する場合に特に便利です。 固定のタイム ゾーンを確立し、iCloud カレンダーでそれを維持することができます。 世界のどこにいても、カレンダー アプリは選択したタイム ゾーンと一致します。 公開カレンダーでも非公開カレンダーでも、取り違えの可能性を回避できます。 共有カレンダーでこの機能を有効にするには、対応するリストに移動し、希望するタイム ゾーンを選択します。
デバイスで iCloud カレンダーを作成する方法
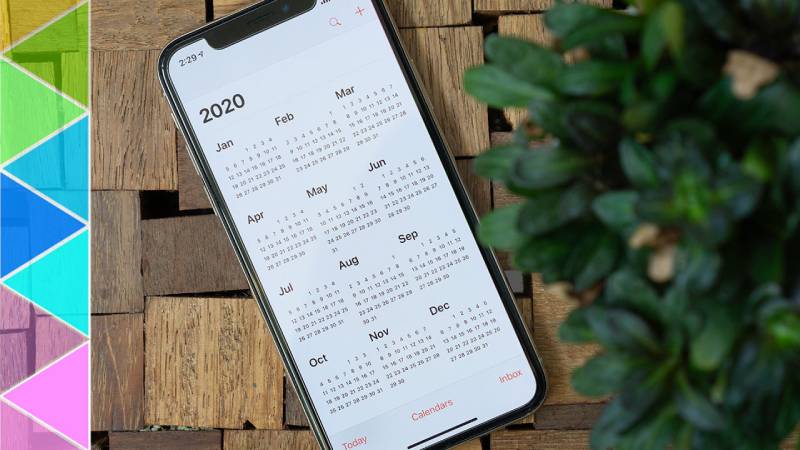
画像ソース
iCloud カレンダーを共有する方法を学習する前に、作成方法を学習する必要があります。 必要な手順は次のとおりです。
- 画面上部の「カレンダー」をタップします。
- 「カレンダーを追加」をタップします。
- カレンダーに付けた名前を入力します。
iCloudカレンダーを「公開」に移行する
すべての iCloud ユーザーは、共有可能なリンクを作成してカレンダーを公開できます。
したがって、受信者は、上記のアプリをサポートする任意のデバイスを介してパブリック カレンダーにアクセスできます。 これは、 Microsoft で実行されているコンピュータや Microsoft Outlook がインストールされているコンピュータなど、 Apple エコシステムを超えています。
共有の公開カレンダーは、iCloud アカウントを持っているかどうかに関係なく、誰でも利用できます。 このモードでは、招待者は閲覧者としてのみ iCloud カレンダーにアクセスできます。 つまり、変更を加えることはできません。
カレンダーを公開して共有するには、次の手順に従います。
- アプリを開き、画面下部の「カレンダー」をタップします。
- 「情報」カレンダーアイコンをタップします。 公開したいカレンダーの横にアイコンが表示されます。
- 「公開カレンダー」スイッチをオンにして、共有可能なリンクを取得します。
- 「リンクを共有」をタップして、この URL を誰とでも共有します。 このリンクにアクセスできる人は誰でも、カレンダー アプリ自体またはブラウザーからカレンダーを表示できます。
Apple デバイスから iCloud カレンダーを共有する方法
カレンダーを他の iCloud ユーザーと共有することもできます。 Apple デバイスから共有カレンダーを簡単に管理できます。 このような機能は、他のユーザーとの旅行を計画したり、グループ プロジェクトに取り組んだりするときに役立ちます。 次の手順に従って、iCloud カレンダーを共有します。
- iPhone または iPad でカレンダー アプリを開きます。
- 対応するタブでカレンダーを見つけます。
- カレンダーの名前の横にあるアイコンから設定にアクセスします。
- 「人を追加」フィールドを見つけてタップします。 「共有者」セクションに表示されます。
- カレンダーの共有方法を選択します。 これは、電子メール、 iMessage 、またはリンクを介して行うことができます。
- iMessage または電子メールで送信する場合は、招待者の電子メール アドレスを入力し、[ユーザーを追加] をタップします。 これにより、招待状が生成されます。
- iCloud メールアドレスを使用したくない場合は、リンクを生成できます。 それをコピーして、好みの方法で送信するだけです。
- 最後に、「表示のみ」または「表示と編集」などのアクセス権限を選択します。 付与するアクセス許可に従って、必要なアクセスの種類を付与します。
iCloud カレンダーを共有する手順はこれですべてです。 他のユーザーがリンクを取得すると、デバイスから公開カレンダーまたは非公開カレンダーにアクセスできます。
編集権限を付与する
- 共有相手の名前を入力すると、さまざまなオプションが表示されます。
- アクセスを許可すると、その人は自動的に編集できます。 これを回避したい場合は、「編集を許可」をタップして機能をオフにしてください。 オフにすると、iCloud ユーザーはカレンダーを表示することしかできなくなります。
- プロセスが終了したら、「戻る」ボタンをタップして戻ります。
[共有相手] で、名前をタップして各ユーザーの設定を調整できます。 ここで、「表示のみ」または「表示と編集」からオプションを変更できます。 特定の人とカレンダーを共有したくない場合は、[共有を停止] をタップします。
iCloud でイベントを作成する
iPad または iPhone を持って、次の手順に従います。
- アプリを開き、プラス アイコンをタップします。 画面の右上隅にあります。
- タイトルを入力し、「場所」ボタンをタップします。
- 場所を選択したら、開始日と終了日を設定します。
iCloud イベントの編集
次の手順に従って、作成したイベントまたはアクセスできるイベントを編集できます。
- アプリを開きます。
- イベントを見つけてタップし、編集します。
- 「編集」タブを見つけます。
- タイトル、場所、時間、日付、招待者など、必要な情報を変更します。
- 変更を保存するには、「完了」をタップするだけです。
Apple デバイスで iCloud イベントを共有する方法
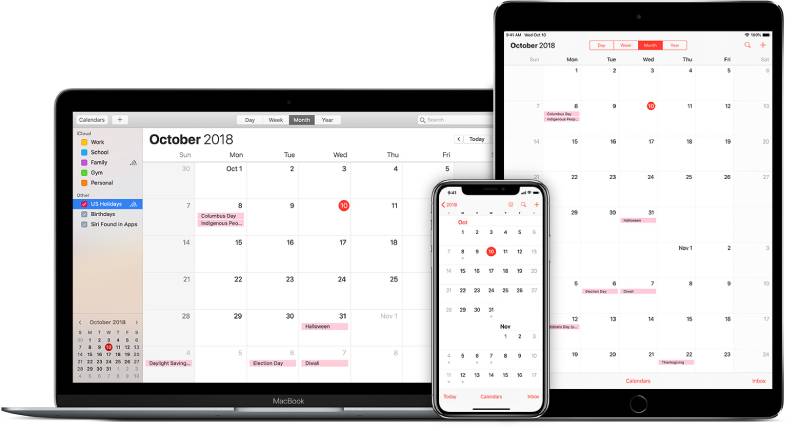
画像ソース

イベントを他のユーザーと共有するには、次のガイドラインに従ってください。
- カレンダー アプリを起動します。 ホーム画面で見つけることができます。
- 新しいイベントを作成するか、既存のイベントを見つけることができます。
- 右上隅の「編集」タブに移動します。
- 「招待者」をタップします。
- 招待者のメール アドレスを入力して、招待メールを送信します。
- 追加するすべての人に対して同じことを行います。
- 変更を保存するには、[完了] をタップします。
すでに辞退したイベントにアクセスする方法
場合によっては、招待を断り、その後気が変わってしまうこともあります。 このような場合でも、次の方法で共有カレンダーにアクセスできます。
- カレンダー アイコンに移動し、アプリを開きます。
- 画面の下部に移動し、[カレンダー] をタップします。
- 招待状セクションを見つけて、[辞退した予定] をクリックします。
- 辞退した招待はすべてそこに表示されます。 アクセスを受け入れるには、イベントをクリックするだけです。
iOS デバイスから招待メールを受け入れる
共有カレンダーに招待したい人は、通知を送信します。 招待を受け入れるには、次のプロセスに従います。
- アプリを起動します。
- 「受信トレイ」セクションに移動します。
- 招待状で何をしたいかを選択します。
- それを受け入れると、すぐにアクセスできるようになります。
- 「たぶん」をクリックして、後で招待を受け入れることができます。
- 公開カレンダーまたは非公開カレンダーへの招待を辞退するオプションが常にあります。
招待を辞退すると、通知の受信が停止され、アプリからのみ表示されます。 出席を確認するか、[未定] をタップすると、通知が届きます。
対応するオプションを有効にすると、辞退したすべてのイベントを表示できます。
辞退した予定を見つける
- ホーム画面からアプリを開きます。
- カレンダー アイコンに移動します。
- 上にスワイプして下までスクロールします。
- 辞退した予定を表示するオプションを有効にします。
- 完了したら「完了」をクリックします。
ファミリー カレンダーを管理する
iCloud を使用すると、家族などの特定のグループとカレンダーを共有できます。
家族共有のカレンダーには最大 6 人を選択できます。これには、Apple ストアやその他の iOS サービスでの購入が含まれます。 これは、招待者が 5 人に制限されている iPhone でのみ共有できることに注意してください。
家族共有の公開予定表の設定
家族とカレンダーを共有する前に、適切な設定を確立してください。
「設定」セクションから、「iCloud」、「家族」に移動し、最終的に「家族の追加」タブに到達します。 次に、名前またはメール アドレスを入力し、システムの指示に従います。
カレンダーやその他の Apple 製品を共有するときが来ました。 iCloudから「家族共有の設定」に進みます。 そこで、好みの機能を共有することを選択できます。 これには、ストレージ、Apple Music、ファミリー カレンダーが含まれます。
家族共有機能
- iOS デバイスからカレンダー アイコンに移動し、アプリを開きます。
- 「プラス」アイコンをクリックして、ファミリー カレンダーに新しいイベントを作成します。 既存のイベントを家族の共有カレンダーに配置することもできます。
- 選択したカレンダーをタップします。
- 「家族」というラベルの付いたカレンダーをタップします。
- イベントの詳細を入力し、変更を保存します。
これを行うと、家族全員がカレンダーにアクセスできるようになります。 彼らは、すべてのイベントと対応する更新に関する通知を受け取ります。
全体として、これはカレンダーを家族全員と一度に共有するための優れた方法です。 すべての Apple 製品と同様に、このツールは間違いなくあなたの生活を楽にしてくれます。 家族全員で iCloud カレンダーを共有する方法を知りたい場合は、この機能をチェックしてください。
共有イベントの管理
iCloud からイベントを管理できます。 次のプロセスに従ってください。
- カレンダー アプリを開きます。
- 「カレンダー」に移動すると、他のユーザーがあなたと共有したすべてのカレンダーのリストが表示されます。
- イベントを管理するカレンダーを選択します。
- これで、カレンダーにリストされたすべてのイベントが表示されます。
- 自分のエントリの場合と同じように、カレンダーを編集、削除、または表示します。
- 「+」ボタンをタップして新しいエントリを追加します。
- すべての変更は、そのカレンダーにアクセスできるすべてのユーザーで更新されます。
特定のカレンダーからイベントへの招待状を受け取りたくない場合は、設定でこれを確立してください。 「i」カレンダー アイコンに移動し、カレンダーを見つけて削除します。
iCloudカレンダーよりも優れたものが欲しい
巷では、iCloud Calendar からAmeliaへの切り替えは、スケジュールを合理化したいと考えている企業にとって、完全なゲームチェンジャーであるということです。 あなたも切り替える時が来ました。
まず、アメリアはとても使いやすいです。 使い始めると、信じられないほど簡単にコツをつかむことができます。 複雑な機能に苦労する必要はもうありません。それは約束です。
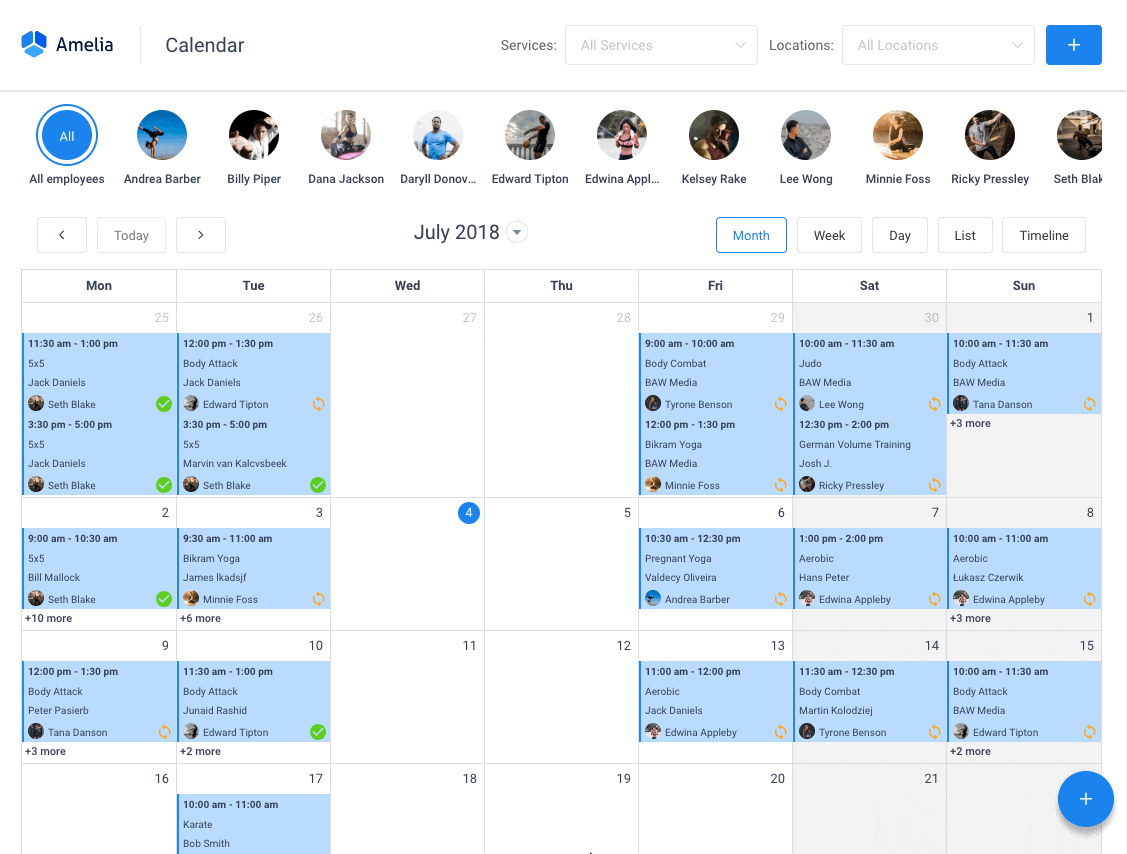
さて、あなたは「私にとって何の役に立つのだろう?」と考えているかもしれません。 さて、これがアメリアがテーブルにもたらすものです:
- 簡単な予定のスケジューリング: Amelia を使用すると、予定を簡単に管理し、WordPress サイトに同期できます。 あなたは常にコントロールでき、あなたのクライアントもそれを気に入るはずです!
- 一流のカスタマイズ: Amelia は非常に柔軟です。 ブランドに合わせて色、フォント、レイアウトを変更して、あなただけのものにしましょう。
- タイム ゾーン マジック:クライアントの場所に基づいて、予約時間を自動的に調整します。 それはどれほどクールですか?
しかし、待ってください。 Amelia の完全版は iCloud Calendar のように無料ではありませんが、それだけの価値はあります。 その機能から得られる価値、ビジネスを管理および成長させるための可能性、使いやすさは、コストをはるかに上回ります。
さらに、Amelia は一流の暗号化を備えており、業界のベスト プラクティスに従ってデータを安全かつ健全に保ちます。
もっと知りたい? Amelia の素晴らしい機能をチェックして、不足しているものを確認してください。
iCloudカレンダーを共有する方法に関する最終的な考え
iCloudカレンダーは、忙しい生活を送っている人にとって素晴らしいツールです。 イベント、予定、締め切り、および日常生活の合間に、おそらく手がいっぱいです。 このようなツールは、欠席、混乱、誤解を避けるのに役立ちます。 さらに、すべてを 1 つのアプリにまとめることで役立ちます。
iCloudカレンダーを共有する方法は? アプリに入って、適切なセクションを見つけるだけです。 システムは直感的であるため、イベントを簡単に追加、削除、または編集できます。 各ユーザーに個別にアクセス権限を付与することもできます。 とりわけ、これを使用して、同僚と共同作業したり、チームの効率を改善したりできます。
Apple サポート サイトでは、iCloud カレンダー ユーザー向けにあらゆる種類の回答とヘルプが提供されているので、ぜひチェックしてみてください。
最後に、iMore や Macworld などの Web サイトは、Apple のニュース、機能、およびチュートリアルを掘り下げたい場合に最適です。
Google カレンダーなど、他のカレンダー アプリのオプションもあります。 ただし、この記事のガイドラインは、ここで説明するすべてのオプションがある iCloud カレンダーに対してのみ機能します。 他のプロバイダーを使用する場合、レイアウト、機能、および可能性が異なる場合があります。
iCloud カレンダーを共有する方法に関するこの記事を気に入っていただけた場合は、次の記事もお読みください。
- iCal を Google カレンダーにインポートする: 適切に行う方法
- Google カレンダーと Apple カレンダー: どちらを使用するか
- 効果的な時間管理に最適な Google カレンダーの代替案
