WordPress 会員サイトでのスパム登録を停止する方法
公開: 2023-10-25WordPress 会員サイトへのスパム登録を停止したいですか?
スパム登録は、会員制サイトを運営しているサイト所有者や、ユーザーが自分の Web サイトに登録して会員になることを許可しているサイト所有者にとってよくある迷惑です。
この記事ではWordPressの会員サイトでスパムユーザー登録を停止する方法を紹介します。
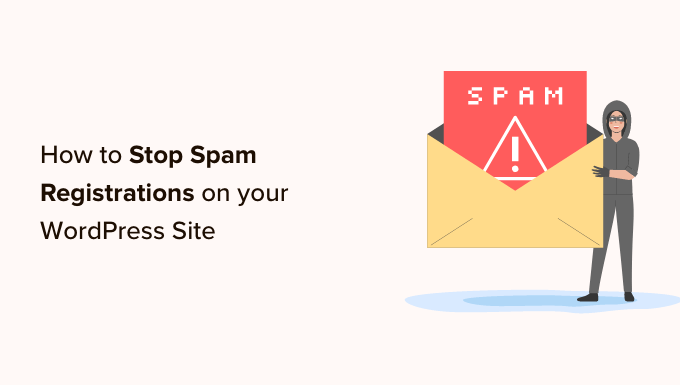
そもそもスパマーはなぜあなたのサイトに登録するのでしょうか?
残念ながら、スパマーはサイトに侵入するための簡単なアクセス ポイントを探しています。 彼らはスパム ボットやその他の自動化機能を使用して、安全性の低い Web サイトでスパム アカウントを作成することがよくあります。
これにより、スパマーがあなたの電子メール アドレスを収集し、他のメンバーにマルウェアを配布することを目的としたフィッシング リンクを配布しようとすることが可能になります。
また、サイトのプラグインに脆弱性がある場合、スパマーがダッシュボードにログインできれば、それを悪用することが容易になる可能性があります。
残念ながら、WordPress のデフォルトの登録プロセスには多くのスパム対策メカニズムが用意されていないため、ほとんどの場合、サードパーティのツールが必要になります。
幸いなことに、サイトのユーザー登録にフォーム ビルダーを使用すると、問い合わせフォーム スパムの場合と同じ戦略を導入できるということです。
そうは言っても、すべての投稿が実際の人間からのものであることを確認することで、これらのスパム ボットを阻止するいくつかの方法を紹介します。 以下のリンクのいずれかをクリックして、使用する方法にジャンプできます。
- 方法 1: ユーザー登録の電子メール アクティベーションをオンにする
- 方法 2: ユーザー登録フォームに reCAPTCHA フィールドを追加する
- 方法 3: カスタム CAPTCHA を使用してユーザー登録フォームのスパムを防止する
- 方法 4: WPForms スパム対策トークンを有効にする
- 方法 5: フォームを Akismet に接続する
- 方法 6: ユーザー登録フォームで特定の電子メール アドレスをブロックする
- 方法 7: 国とキーワードでユーザー登録を制限する
- 方法 8: 専用のスパム対策プラグインを使用する
- 方法 9: Sucuri を使用してスパム登録を停止する
方法 1: ユーザー登録の電子メール アクティベーションをオンにする
スパム登録に対処する最も簡単かつ効率的な方法の 1 つは、電子メール アクティベーション機能を備えたフォーム ビルダーを使用することです。
電子メールによるアクティベーションは、WordPress サイトで作成された新しいアカウントごとに確認リンクを自動的に送信する機能です。 実際のユーザーは、サインアップを完了するために電子メール確認リンクをクリックする必要があります。
WPForms は、さまざまなスパム防御機能を備えた、市場で最高のフォーム ビルダー プラグインです。 カスタム登録フォームを作成できるユーザー登録アドオンが付属しています。
ただし、ユーザー登録アドオンと電子メール アクティベーション機能にアクセスするには、ユーザー登録アドオンにアクセスするための Pro ライセンスが必要です。 WPBeginner ユーザーは、この WPForms クーポンを使用して、購入品を 50% オフで購入できます。
最初に行う必要があるのは、WPForms プラグインをインストールしてアクティブ化することです。 詳細については、WordPress プラグインのインストール方法に関するステップバイステップガイドをご覧ください。
アクティブ化したら、 WPForms » 設定ページにアクセスしてライセンス キーを確認する必要があります。 このキーは、WPForms Web サイトのアカウントから取得できます。
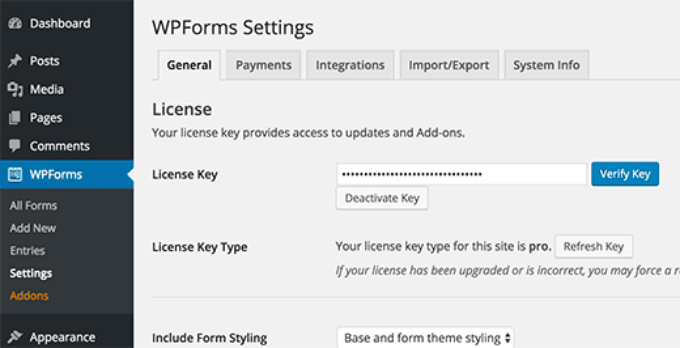
確認後、 WPForms » アドオンページにアクセスする必要があります。 下にスクロールして「ユーザー登録アドオン」を見つけます。
「アドオンのインストール」ボタンをクリックする必要があります。
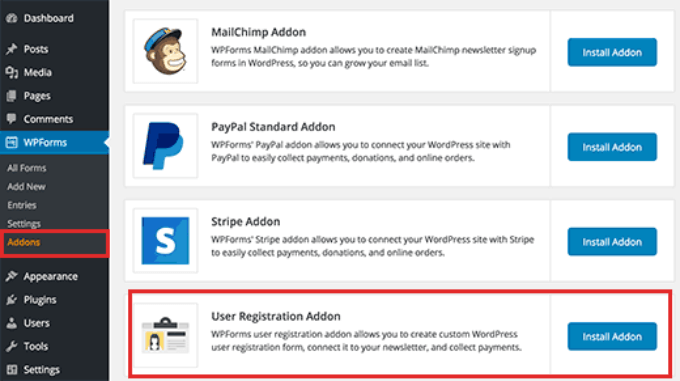
次に、ユーザー登録フォームを作成する必要があります。 WPForms » 新しいページの追加に移動します。
このフォームのタイトルを入力し、ユーザー登録フォームのテンプレートを見つけます。 「テンプレートを使用」をクリックします。
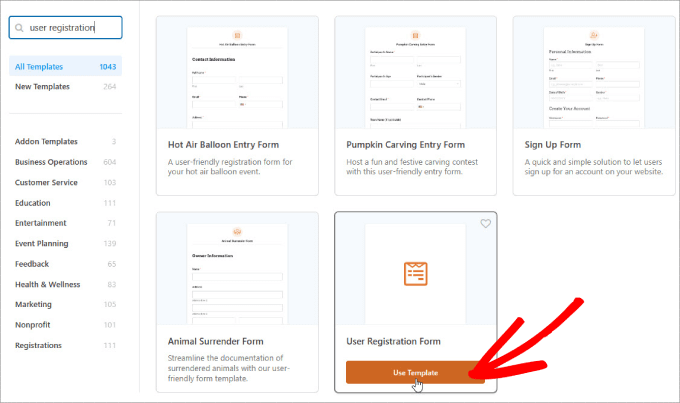
これにより、ユーザー登録フォーム テンプレートを含むフォーム ビルダーが起動します。 フィールドをクリックすると編集できます。
フィールドをドラッグ アンド ドロップして並べ替えることもできます。
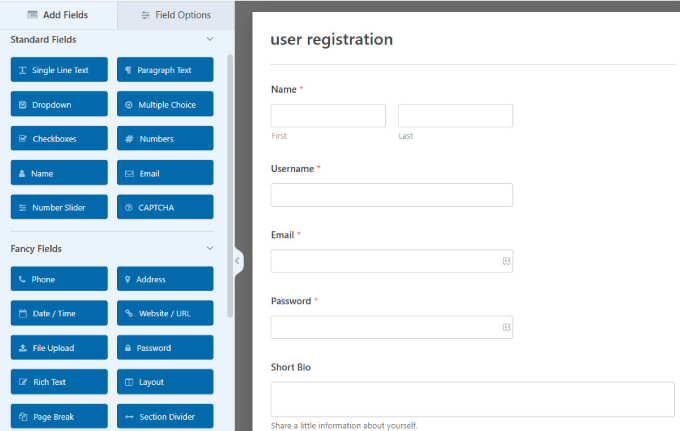
次に、「設定」パネルをクリックする必要があります。 ここではフォームの通知、確認、ユーザー登録の設定を行うことができます。
「ユーザー登録」タブをクリックして続行してください。
このページでは、フォームフィールドを WordPress ユーザー登録フィールドにマッピングできます。
下にスクロールして、[ユーザー アクティベーションを有効にする] オプションの横にあるチェックボックスをオンにします。 これにより、ユーザーのアクティブ化方法を選択できるドロップダウン メニューが表示されます。
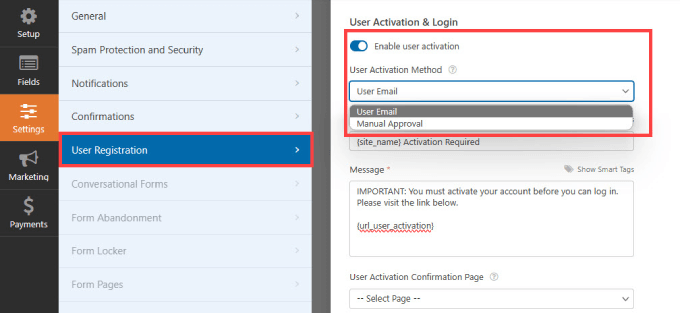
WPForms は 2 つの独創的な方法を使用して、WordPress サイトでのスパム登録を防止します。 各ユーザーが登録を確認できるように、確認メールを送信するように選択できます。
あるいは、WordPress サイトでの登録ごとに管理者の承認を要求することもできます。
ニーズに最も適したオプションを選択し、「保存」ボタンをクリックしてフォーム設定を保存します。
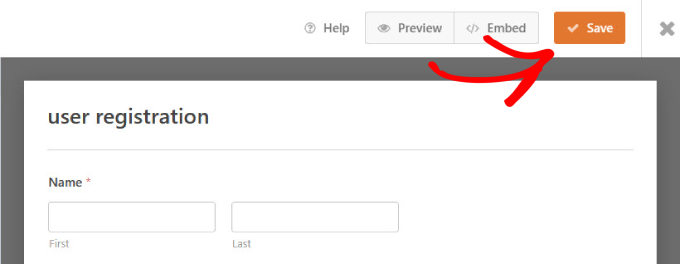
このフォームを WordPress サイトの任意のページに追加し、そのページをユーザー登録ページとして使用できるようになりました。
上部の埋め込みをクリックするだけです。
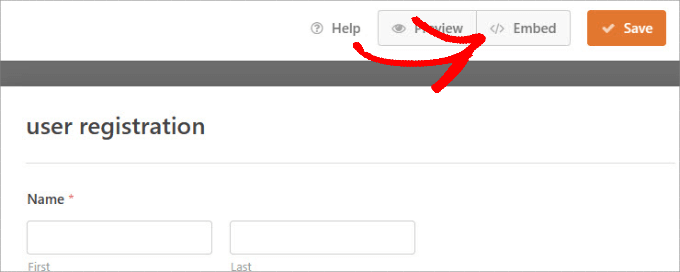
「既存のページを選択」をクリックします。
ここで、WordPress 登録フォームを埋め込むページを選択できます。
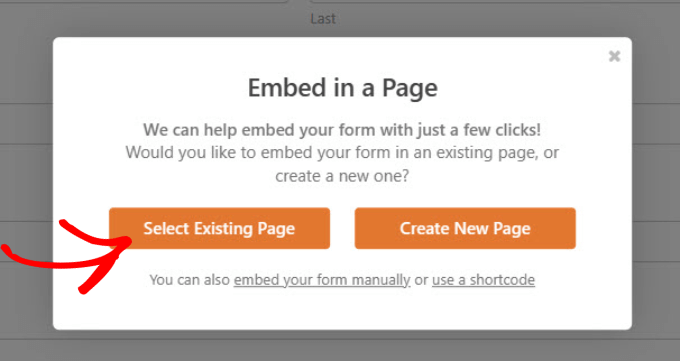
ドロップダウン メニューからページを選択します。
次に、「Let's Go!」をクリックします。 ボタン。
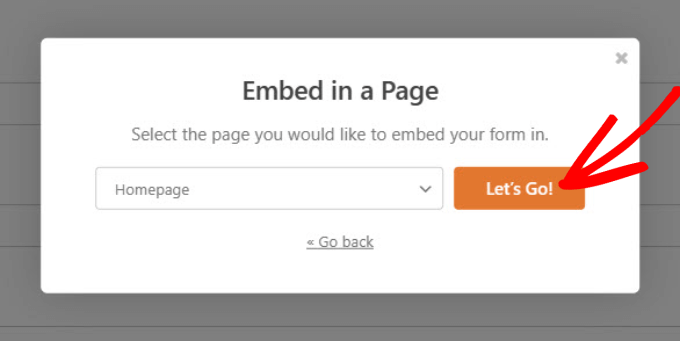
WordPress のページエディターが表示されます。 必要に応じてページを編集できます。
ユーザー登録フォームが埋め込まれたページを公開する準備ができたら、[公開] をクリックします。
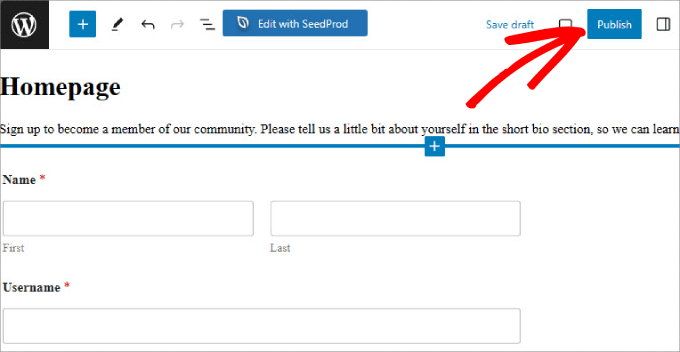
Web サイトにアクセスして、スパム防止ユーザー登録フォームを確認してください。
ユーザー アクティベーション設定に応じて、プラグインはユーザーにメール アドレスの確認を要求するか、管理者がサイト上の各ユーザー登録を手動で承認する必要があります。
注:ユーザーに WordPress メールを送信する際に問題が発生した場合は、必ず WP Mail SMTP をチェックして、メールがユーザーの受信箱に確実に届くようにしてください。
方法 2: ユーザー登録フォームに reCAPTCHA フィールドを追加する
スパムボットの侵入をブロックする簡単な方法の 1 つは、reCAPTCHA を使用することです。 これは、自動化されたボットと人間のユーザーを区別することでウェブサイトをスパムから保護する無料の Google サービスです。
これは CAPTCHA メソッドのより高度なバージョンです。
reCAPTCHA v3 をフォームに追加するには、WordPress ダッシュボードのWPForms » 設定に移動します。 次に、「CAPTCHA」タブをクリックします。
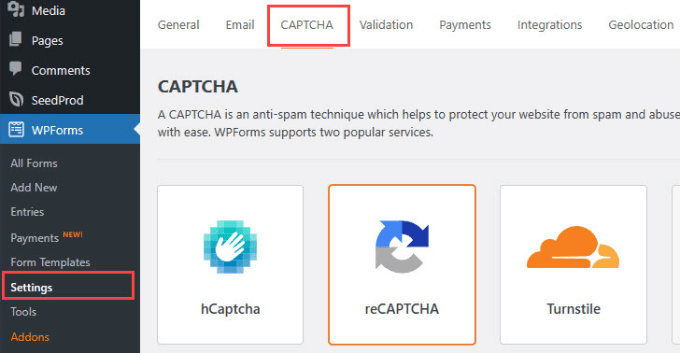
次に、「reCAPTCHA」を選択し、「チェックボックス reCAPTCHA v2」オプションが有効になっていることを確認します。
これにより、新規ユーザーは人間であることを証明するボックスにチェックを入れることが強制されます。
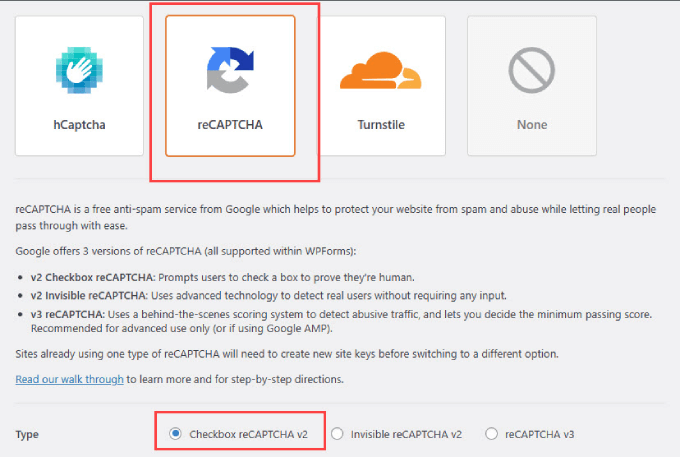
WPForms では、サイト キーと秘密キーの入力を求められます。 この情報は、Google の reCAPTCHA 設定ページにアクセスして取得できます。
Google reCAPTCHA ページにアクセスしたら、「v3 Admin Console」に移動します。
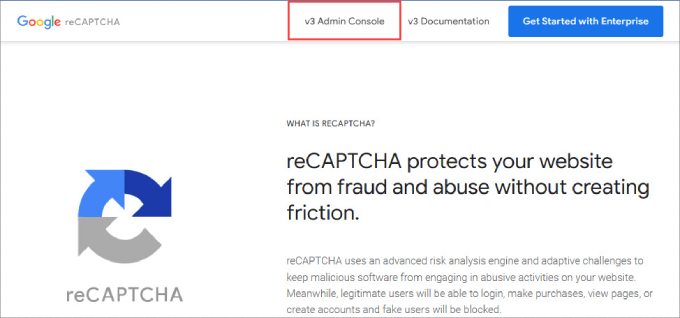
ページの上部に、サイト用に新しい reCAPTCHA を作成するオプションが表示されます。
対応するサイトの「+」ボタンをクリックしてください。
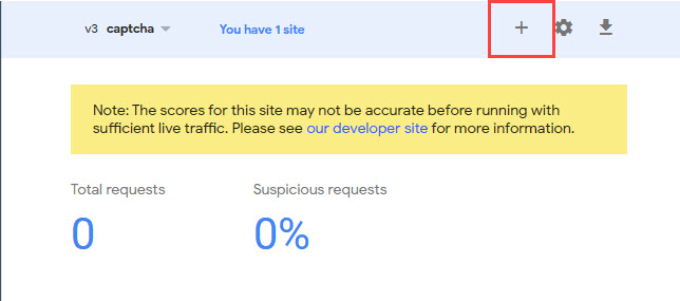
WordPress ウェブサイトを登録する画面が表示されます。 「ラベル」の下に名前を入力します。これは内部参照に使用され、他の人には表示されません。
その後、「チャレンジ v2」オプションを選択し、その下の「私はロボットではありません」チェックボックスを選択します。
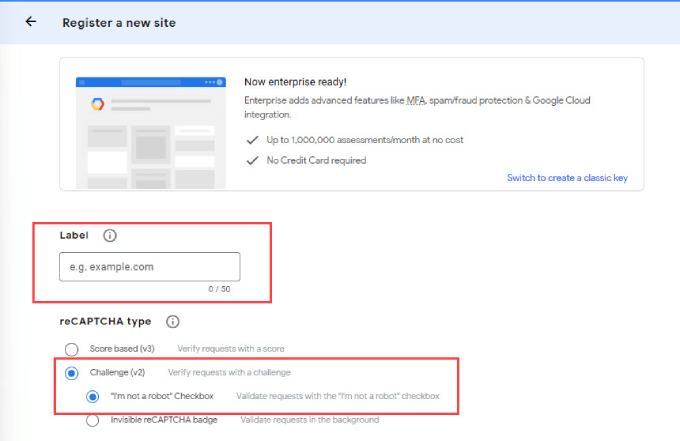
そこから、「ドメイン」フィールドに Web サイトのドメイン名を入力します。
最後に、「送信」ボタンをクリックするだけです。
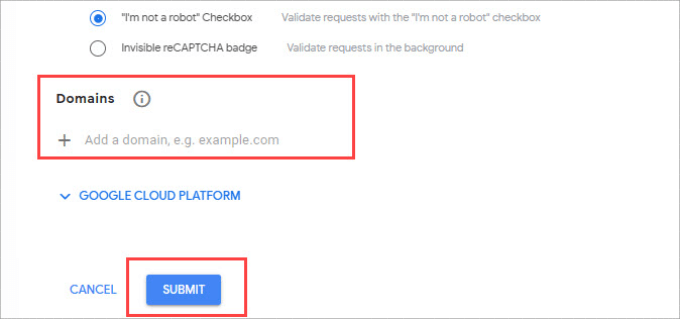
これで、Web サイトのサイト キーと秘密キーを含むページが表示されます。
この情報をコピーするだけです。
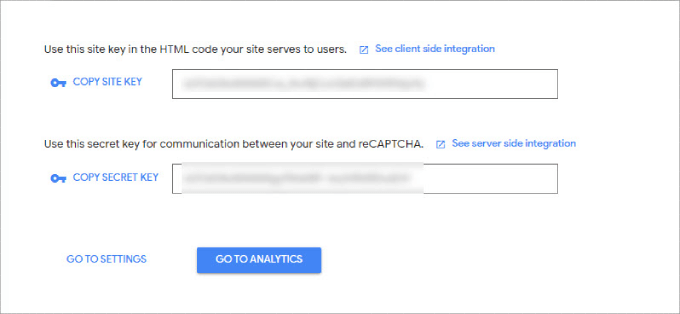
WPForms 設定ページに戻り、情報を「サイト キー」フィールドと「秘密キー」フィールドに貼り付けます。
それが完了したら、「設定を保存」ボタンを押します。
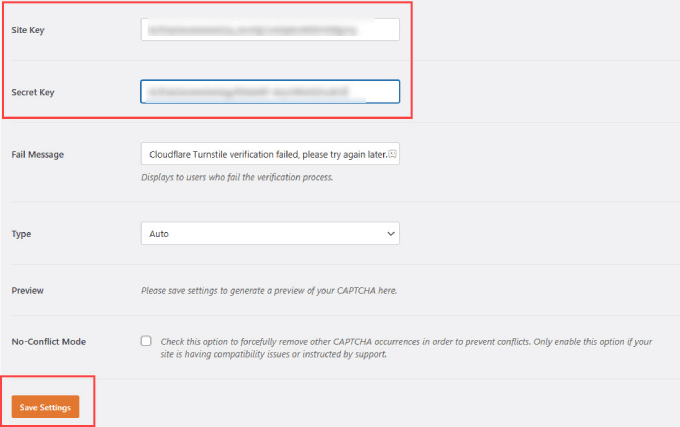
そこから、WordPress 管理エリアのWPForms » すべてのフォームに移動します。
reCAPTCHAを追加するユーザー登録フォームを選択し、「編集」を選択します。
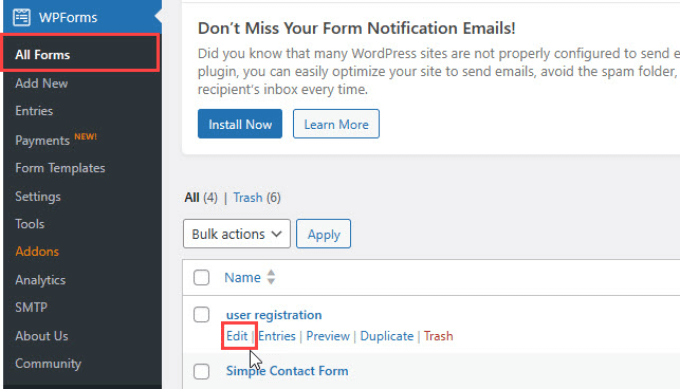
これを実行すると、フォームビルダーが開きます。

次に、左側のパネルで「reCAPTCHA」ボタンを選択します。
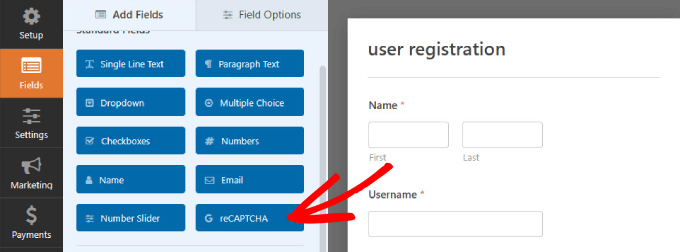
Google Checkbox v2 reCAPTCHA が有効になったことを示すメッセージが表示されるはずです。
「OK」をクリックします。
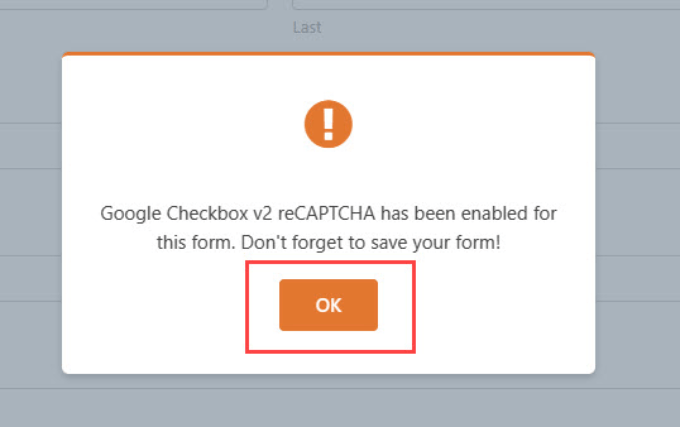
存在していることを確認するには、フォームの右上隅に「reCAPTCHA が有効」という確認が表示されます。
完了したら、必ず「保存」ボタンをクリックして変更を保存してください。
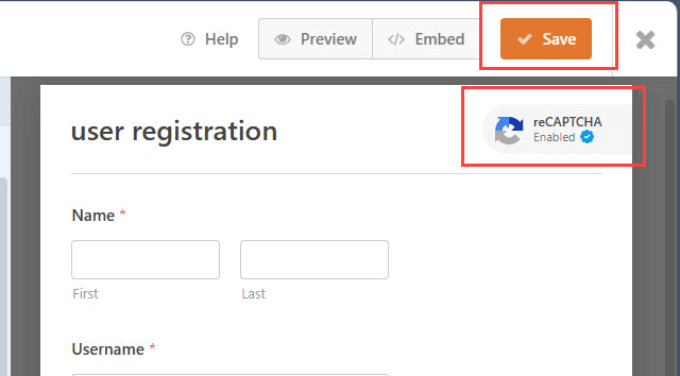
方法 3: カスタム CAPTCHA を使用してユーザー登録フォームのスパムを防止する
場合によっては、reCAPTCHA の代わりにカスタム キャプチャを使用したい場合があります。 Googleのサーバーとのやり取りが含まれるため、プライバシーを懸念するユーザーもいるからだ。
WPForms Pro にはカスタム CAPTCHA アドオンが付属しており、ユーザー登録フォームのスパムをブロックするために、通常は数式の形式で質問ベースの CAPTCHA を作成できます。
WordPress 管理エリアでWPForms » アドオンに移動するだけです。 次に、Custom Captcha Addon を見つけて、「Install Addon」ボタンをクリックします。
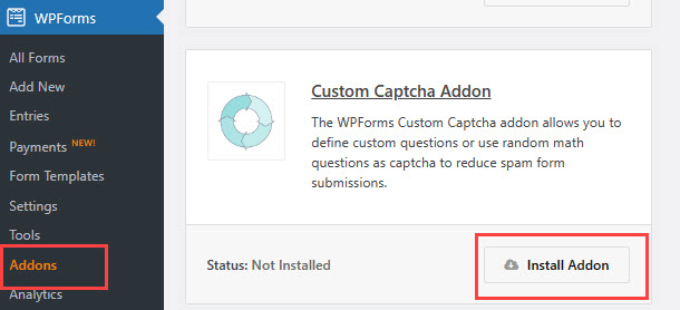
インストールしたら、 WPForms » すべてのフォームに移動します。
カスタム CAPTCHA を追加するユーザー登録フォームを見つけて、[編集] をクリックします。
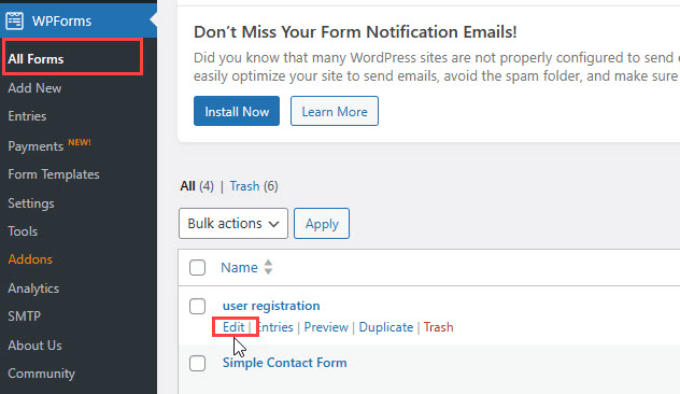
左側のパネル メニューで、[ファンシー フィールド] の下にある [キャプチャ] ボタンを見つけて、フォームにドラッグします。
デフォルトでは、フィールドにはランダムな数学の問題が表示されます。
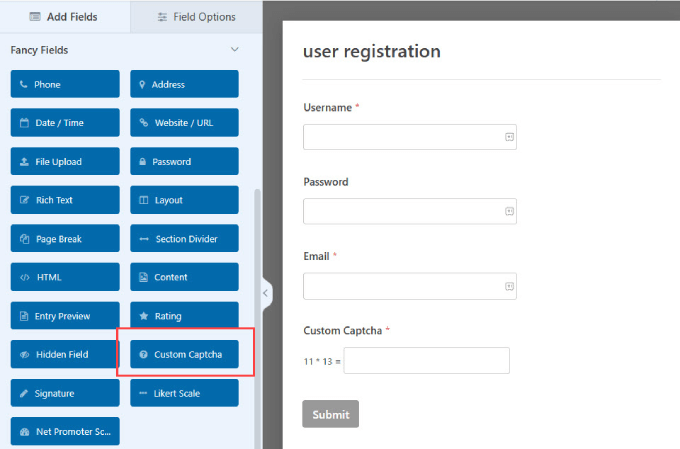
訪問者に対する質問をカスタマイズして、ユーザーに正しい答えの入力を求めることもできます。
たとえば、求人やメンバーシップの申し込みで、ユーザーにフォームに言及してもらいたいキーワードを含めたい場合があります。 これは、彼らがアプリケーションをよく読んで、やみくもにコピー&ペーストでフォームを送信しているわけではないことを示しています。
編集するには、フォームビルダー内の「カスタム キャプチャ」フィールドをクリックします。 左側のメニューで、「全般」タブに移動します。 「タイプ」ドロップダウンで「質問と回答」を選択します。 次に、必要な質問を追加します。
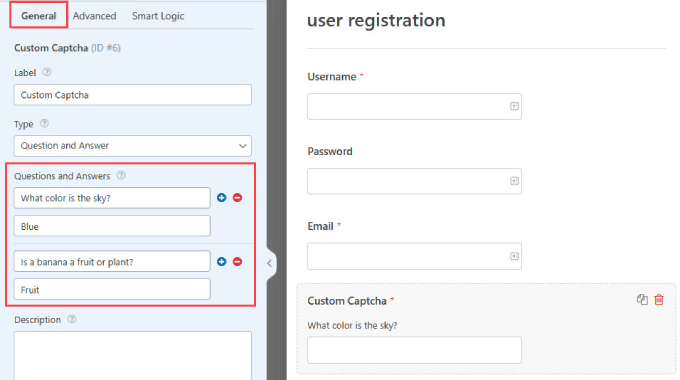
「質疑応答」形式を選択した場合は、必ずいくつかの異なる質問を含めてください。 そうすることで、WPForms はこれらの質問をランダムにローテーションできるため、スパムボットによる予測がより困難になります。
「数学」オプションを選択すると、WPForms は予測しにくくするためにランダムな数学の質問を自動的に生成します。
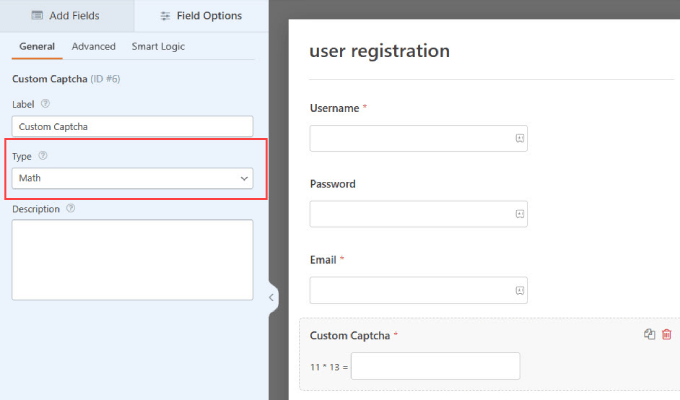
完了したら、変更を一番上に保存します。
これで、新しいスパム ユーザー アカウントを簡単に防止できるカスタム CAPTCHA ボタンが完成しました。
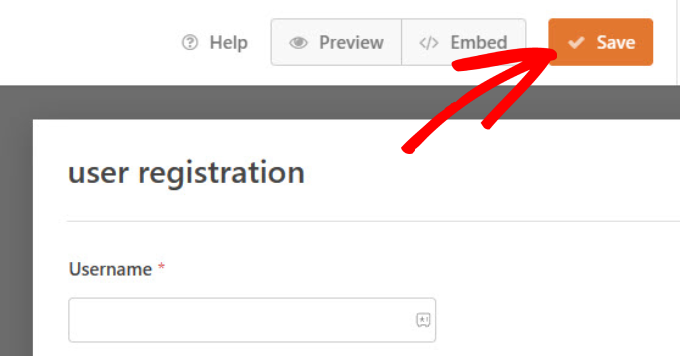
方法 4: WPForms スパム対策トークンを有効にする
WPForms を使用すると、セキュリティ上の利点が数多くあります。 まず、WPForms には、送信ごとにトークンを検証するスパム対策保護機能が組み込まれています。
スパム ボットはこのトークンを検出できないため、フォームを送信できません。 トークンは HTML に埋め込まれているため、ユーザー エクスペリエンスには影響しません。
すべての新しいフォームでは、この機能が自動的に有効になります。 自分で確認したい場合は、「設定」パネルに移動してください。 次に、「スパム保護とセキュリティ」タブをクリックします。 「スパム対策保護を有効にする」がオンになっていることがわかります。
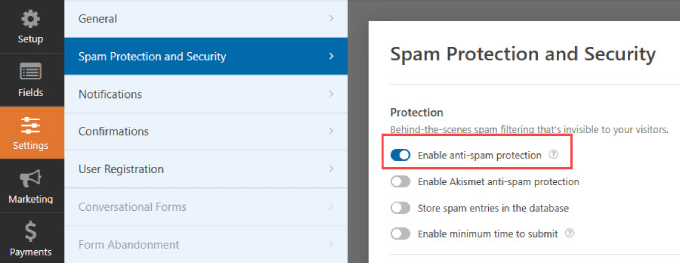
方法 5: フォームを Akismet に接続する
Akismet は、Web サイト上のコメントやフォーム送信スパムに対抗するために設計された人気のスパム フィルタリング プラグインです。 スパムのキーワードや疑わしい Web サイトへのリンクなど、送信内容にスパムの兆候がないかどうかを評価します。
すでに Akismet プラグインを使用している場合は、それを WPForms に接続できます。 これにより、ブログのコメントと同じスパム保護がユーザー登録フォームにも確実に適用されます。
スパムをフィルタリングしたいフォームに移動し、設定 » スパム保護とセキュリティに進みます。
そこから、「Akismet スパム対策保護を有効にする」オプションをオンに切り替えることができます。
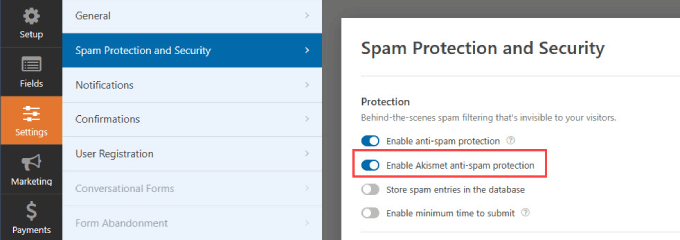
注: WordPress サイトを Akismet アカウントに接続していない場合、WPForms フォーム ビルダーでこの統合を確認することはできません。
方法 6: ユーザー登録フォームで特定の電子メール アドレスをブロックする
すべてのスパム登録者がボットになるわけではありません。 人間からのスパム送信も受信する可能性があります。 販売代理店や詐欺師が Web サイトに潜んで製品を勧誘していることがよくあります。
CAPTCHA は人間に対しては機能しないため、受信する一般的な種類のスパムを分析し、適切な方法を選択する必要があります。
弁護士に対処する 1 つの方法は、電子メール アドレスの「拒否リスト」を作成して、その電子メール アドレスを持つ訪問者が WordPress サイトで新しいアカウントを作成できないようにすることです。
WPForms を使用すると、フォームごとに許可リストと拒否リストを作成できます。
フォームビルダーを使用しているときは、「フィールド」パネルに移動するだけです。
次に、ユーザー登録フォーム内から「電子メール」ブロックを選択するだけです。 「詳細設定」タブの下に「許可リスト/拒否リスト」が表示されます。
ドロップダウン メニューで、[拒否リスト] を選択できます。
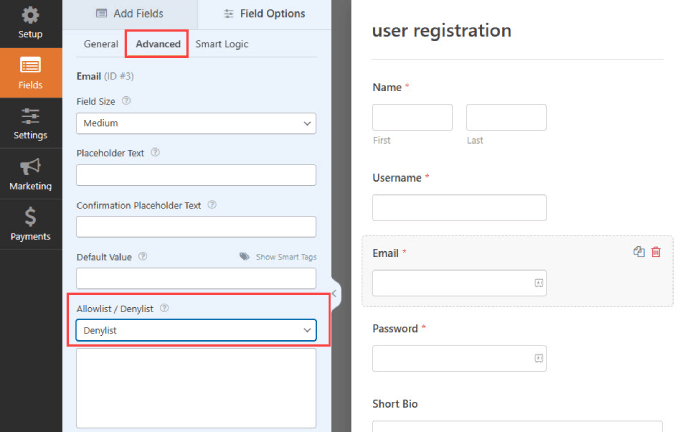
下のボックスに、フォームへのアカウント登録をブロックしたいすべての電子メール アドレスを入力できます。
この機能の優れた点は、完全な電子メール アドレスを入力するか、アスタリスクを使用するだけで部分一致を作成できることです。 次に、電子メール アドレスをカンマを使用して区切ります。
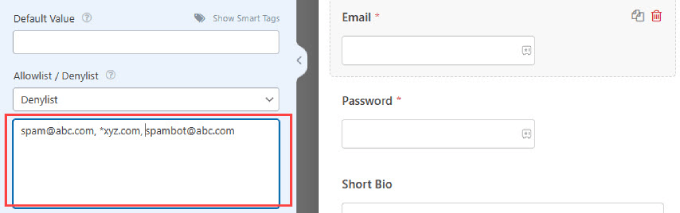
方法 7: 国とキーワードでユーザー登録を制限する
フォームが特定の国をターゲットにしている場合、または特定のキーワードが頻繁に含まれている場合、WPForms はそれらのエントリをブロックするさまざまなフィルターを提供します。
国フィルターは、特定の国からの送信を受け入れるか拒否します。 拒否する国を有効にして追加するには、「設定」に移動します。
次に、[スパム保護とセキュリティ] タブをクリックし、[国別フィルターを有効にする] がオンになっていることを確認します。
ドロップダウン メニューから [拒否] を選択し、ユーザー登録を拒否するすべての国を追加します。
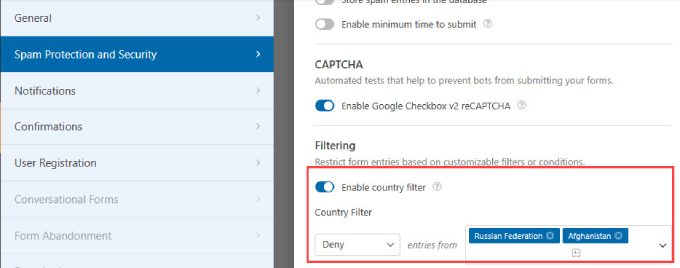
とはいえ、国のフィルタリングはオンライン ストアにとって最適なオプションではない可能性があります。 たとえば、WooCommerce ストアを所有している場合、ブロックされている国の顧客はアカウントにアクセスできなくなります。
方法 8: 専用のスパム対策プラグインを使用する
新しいアカウントの作成に WPForms を使用していない場合は、専用のスパム対策プラグインが必要になる場合があります。 その場合、WordPress には、ユーザー登録フォームにスパム保護の層を追加できる他のオプションがあります。
Stop Spammers Security プラグインは、スパムボットのフィルタリング方法を詳細に制御できる信頼できるツールです。
最初に行う必要があるのは、プラグインをインストールして有効化することです。 詳細については、WordPress プラグインのインストール方法に関するステップバイステップガイドをご覧ください。
アクティブ化したら、 「スパマーの停止」 » 「保護オプション」に移動します。 Stop Spammer Security は、疑わしいスパム活動がないか Web サイトを積極的に監視する強力な WordPress プラグインです。
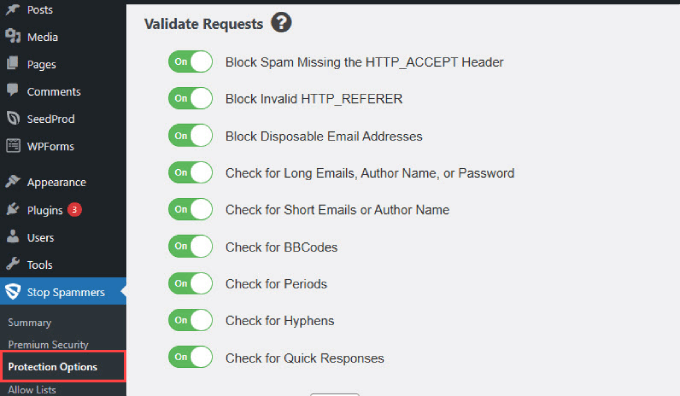
このページのデフォルト設定は、ほとんどの Web サイトで機能します。 ただし、多くの正規ユーザーがログインできないと思われる場合は、いくつかのチェックボックスをオフにすることができます。
必要に応じて、特定の国からのユーザーをブロックすることもできます。 完了したら、[変更を保存] ボタンをクリックして設定を保存します。
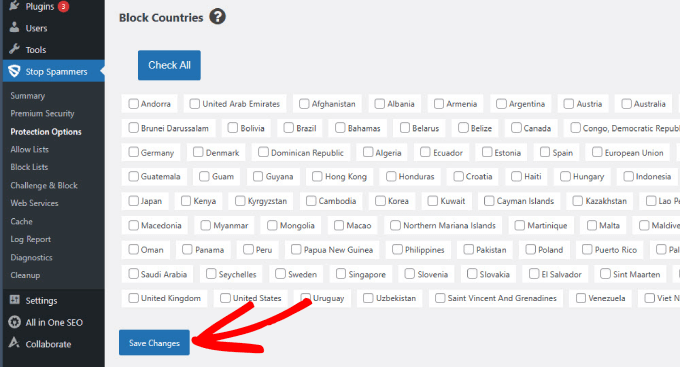
このプラグインは、多数のスパム防止技術を使用しています。 HTTP リファラーとヘッダーのリクエストを使用して、ユーザーが本当に Web サイトにアクセスしていることを確認します。
また、Akismet API に対して既知のスパム活動がないかチェックします。 このプラグインは、スパム活動を許容することで知られる悪質なホストのリストも管理し、それらをブロックします。
[Stop Spammer] » [Block Lists]で、IP アドレス、電子メール、スパムワードをブロックできます。
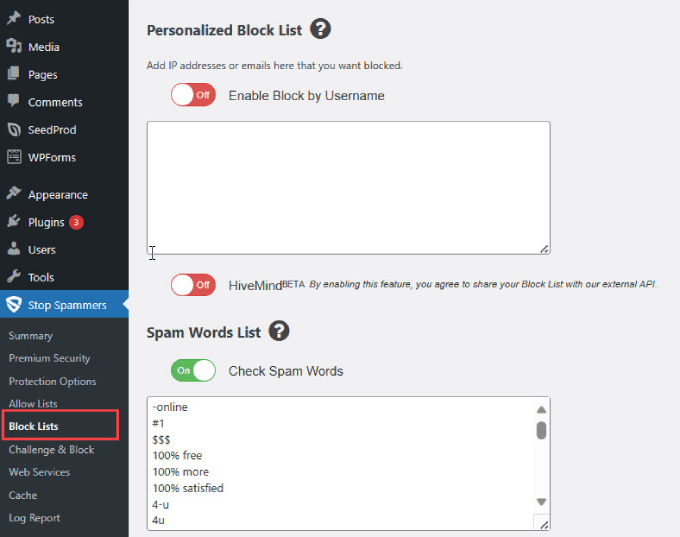
このプラグインの優れた点は、デフォルト設定でほとんどのスパム防御がすでに有効になっているということです。
つまり、プラグインをインストールして、それが機能するかどうかをテストする以外に行う必要があることはそれほど多くありません。
方法 9: Sucuri を使用してスパム登録を停止する
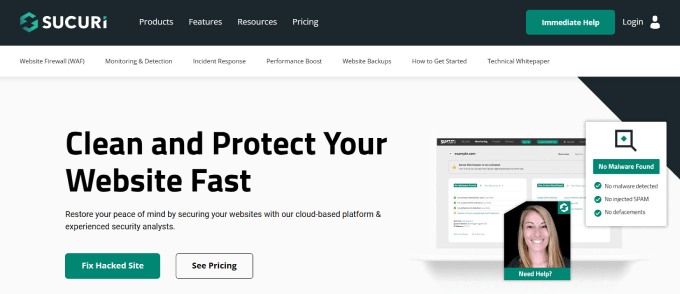
WPBeginner では、スパマーやその他のセキュリティ脅威から Web サイトを保護するために Sucuri を使用しています。
Sucuri は Web サイトのセキュリティ監視サービスです。 ハッカー、悪意のあるリクエスト、スパマーがサイトにアクセスしたり、悪意のあるコードを挿入したりすることをブロックします。
詳細については、Sucuri が 3 か月で 450,000 件の WordPress 攻撃のブロックにどのように貢献したかをご覧ください。
この記事が、WordPress 会員サイトでのスパム登録を阻止するのに役立つことを願っています。 究極の WordPress セキュリティ ガイドを読んだり、サイトを保護するための最高の WordPress セキュリティ プラグインをチェックしたりすることもできます。
この記事が気に入ったら、WordPress ビデオチュートリアルの YouTube チャンネルに登録してください。 Twitter や Facebook でもご覧いただけます。
