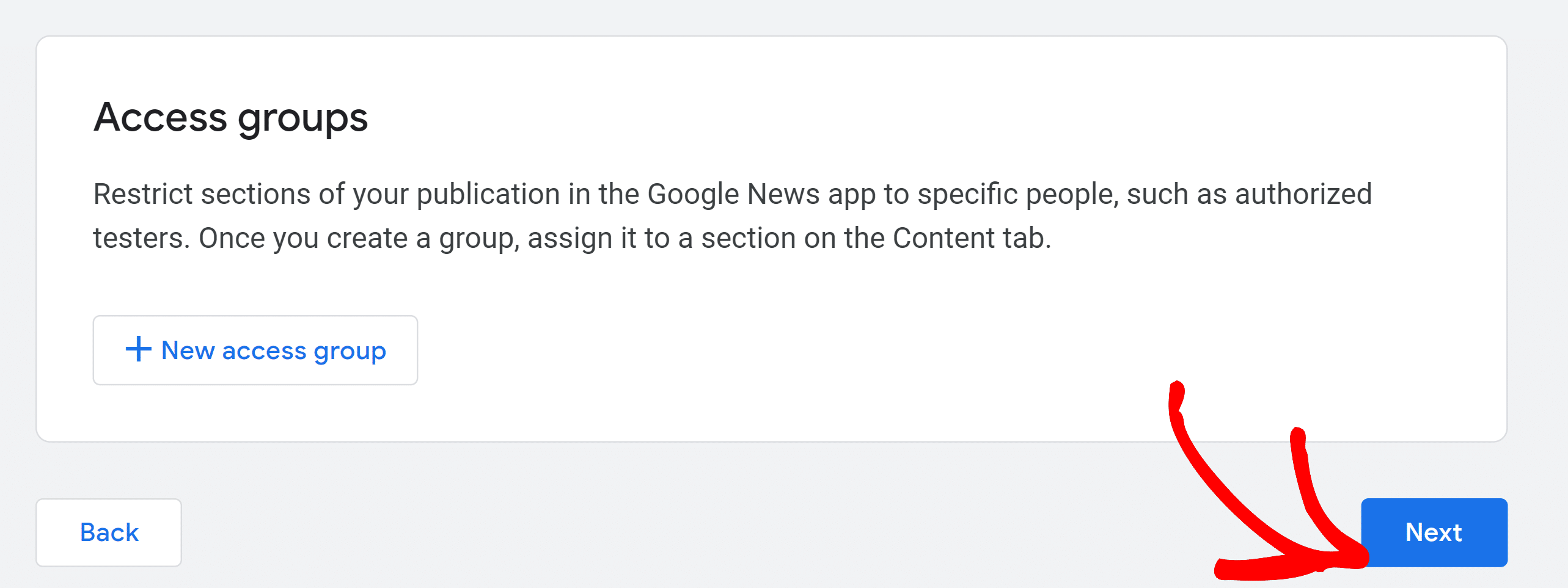WordPressサイトをGoogleニュースに送信する方法
公開: 2021-12-28あなたはあなたのサイトをグーグルニュースに提出してあなたのトラフィックを増やしたいですか?
サイトのコンテンツをGoogleニュースに表示することは、より多くのオーガニックトラフィックを生成し、検索全体のプレゼンスを向上させる優れた方法です。 また、訪問者は、あなたがGoogleニュースに表示されているのを見ると、あなたのWebサイトをより信頼する可能性があります。
この投稿では、WordPressサイトをGoogleニュースに送信して、より多くの訪問者をサイトに引き付ける方法を紹介します。
Googleニュースとは何ですか?
Googleニュースは、お住まいの地域や世界中の最新ニュースや記事のフィードを表示するニュースアグリゲーターアプリです。
Googleニュースフィードは、母国の記事を強調しています。 これらは上に表示されますが、世界中の他のストーリーは順番に下に表示されます。
Googleニュースにアクセスするには、Googleで何かを検索するときに[ニュース]タブをクリックします。
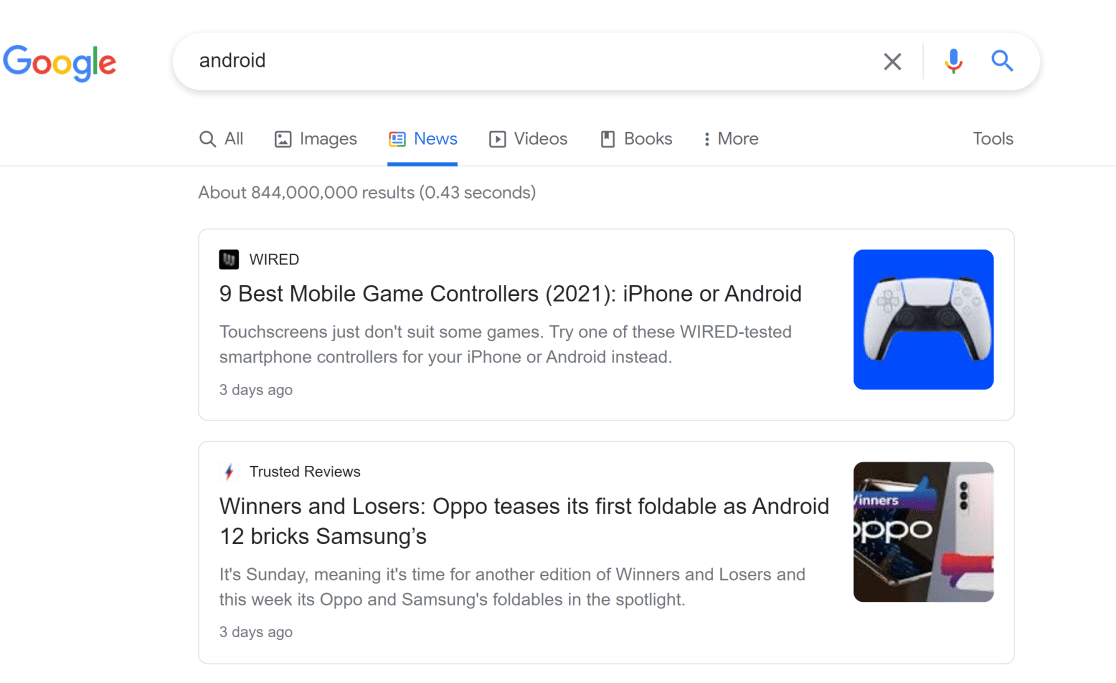
AndroidとiOSでGoogleニュースアプリを入手することもできます。 このアプリは、Webバージョンよりもはるかに優れた機能を提供します。
たとえば、関心のあるトピックやお気に入りの出版物をフォローして、ニュースフィードをパーソナライズできます。 また、最近のローカルニュース、世界のニュースなどの間を簡単に移動できます。
なぜあなたはあなたのサイトをグーグルニュースに提出しなければならないのですか?
Googleニュースは、現在の問題やその他のトピックに関する信頼できる情報を検索する人々にとって頼りになる情報源です。 サイトをGoogleニュースに送信すると、ニューヨークタイムズ、ザヴァージなどの著名な出版物と一緒に、コンテンツを紹介する機会が得られます。
その結果、あなたのサイトがGoogleニュースに表示され始めると、人々はあなたのブランドをより信頼する可能性が高くなります。 ブランド認知度を高めることが目標の1つである場合は、サイトをGoogleニュースに送信することが戦略の一部になる可能性があります。
さらに、コンテンツがGoogleニュースに掲載されると、新しい幅広い視聴者にリーチするのに役立ちます。 これは、オーガニックトラフィックを増やし、Googleでの検索の発見可能性を向上させるのに最適です。
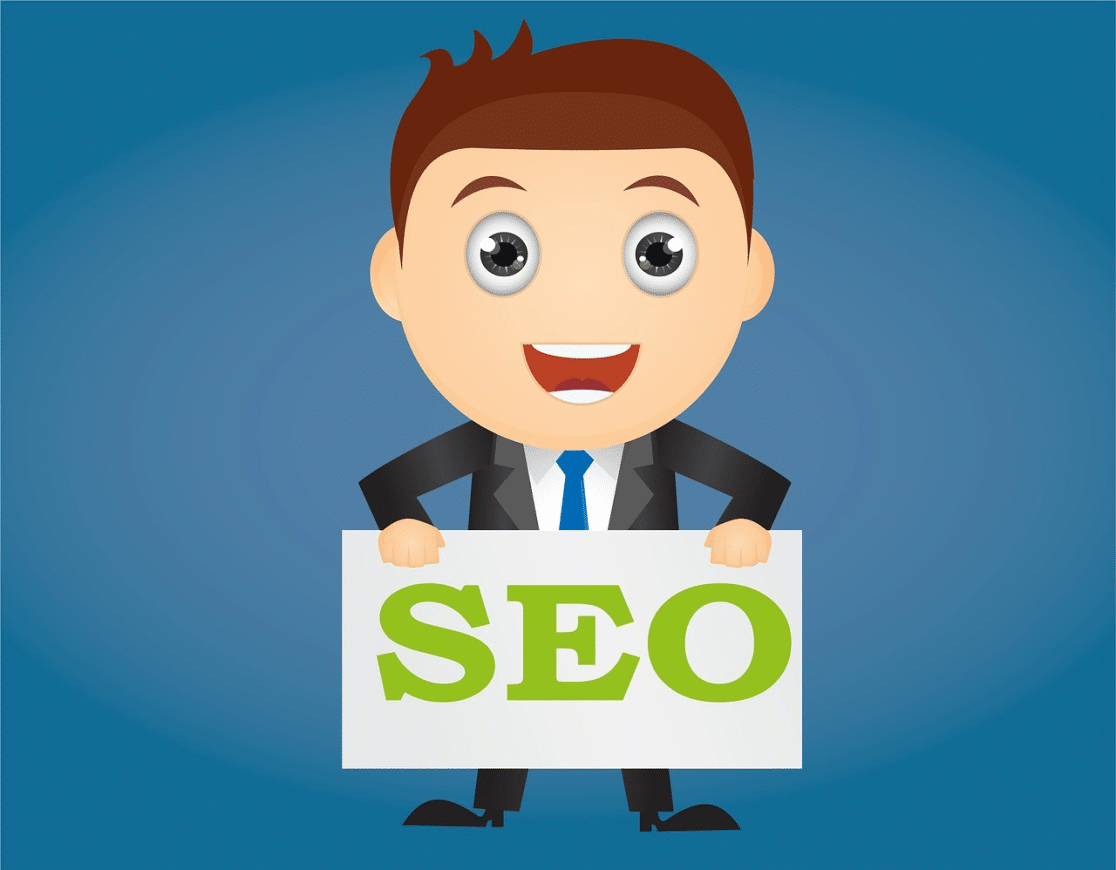
その上、グーグルニュースリストはまた、バックリンクの機会を生み出すことによってあなたのSEO針を駆り立てることができます。 コンテンツに元の情報が含まれている場合、Googleニュースでは、他のサイトがコンテンツを検出し、コンテンツ内のソースとしてリンクを張ることができます。
これらの利点は、ウェブサイトをGoogleニュースに送信することが、全体的なオーガニックマーケティング戦略の重要な部分であることを示しています。
Googleニュースに表示される資格ルール
Googleには一連の厳格なポリシーがあり、Googleニュースに掲載したい場合は、すべてのサイト運営者がこれらのルールを満たすことを期待しています。 具体的には、コンテンツが次のようになることは禁止されています。
- 危険
- 欺瞞的
- 嫌い
- 性的に露骨
さらに、Googleはあなたが透明性を維持することを期待しています。 これは、著者の署名、連絡先情報、日付、および出版物または会社に関する情報を明確に提供する必要があることを意味します。
これらのGoogleニュースポリシーを注意深くお読みください。 Googleニュースのコンテンツ要件を満たしていることを確認したら、以下の手順に従ってサイトをGoogleニュースに送信します。
WordPressサイトをGoogleニュースに送信する方法
WordPressサイトをGoogleニュースに送信するためのステップバイステップのチュートリアルの概要は次のとおりです。
- Googleパブリッシャーセンターへのサイトの追加
- パブリケーション設定の変更
- Googleニュース設定の構成
- テストと公開
- AIOSEOでニュースサイトマップを作成する
- AIOSEOニュースサイトマップ設定の構成
さぁ、始めよう。
1.サイトをGooglePublisherCenterに追加する
まず、Google Publisher Centerにアクセスして、左側のメニューバーにある[出版物を追加]ボタンをクリックします。
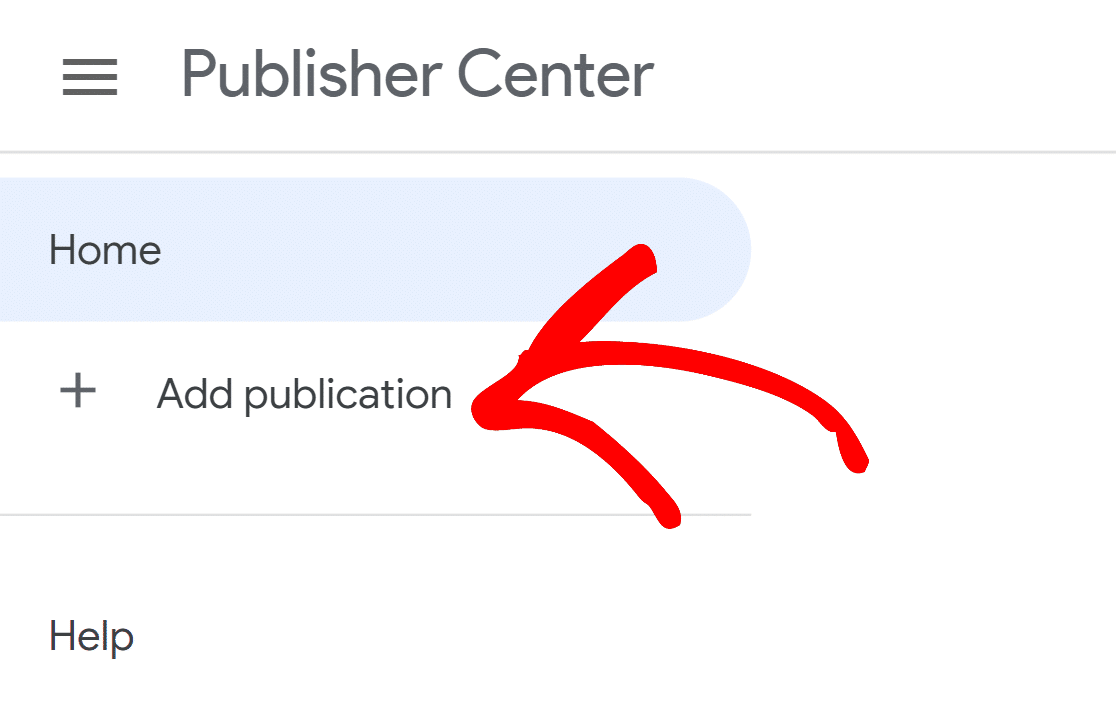
次のポップアップウィンドウで、パブリケーション名、WebサイトのURL、およびWebサイトのベースとなっている場所を入力します。
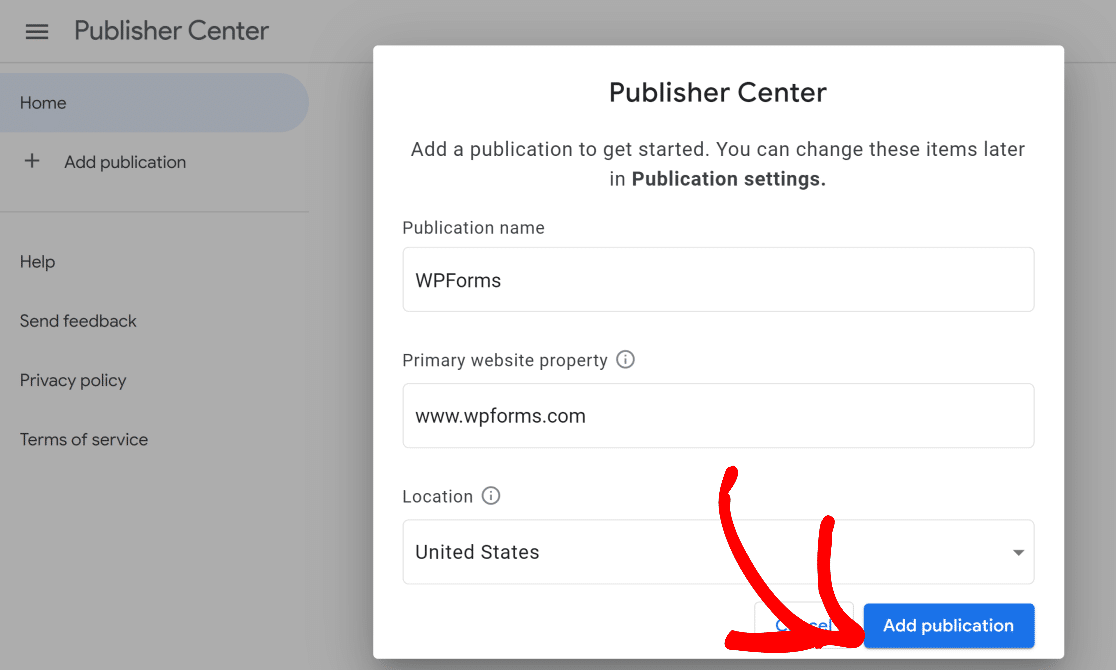
これにより、パブリケーションがダッシュボードに追加されます。
2.パブリケーション設定の変更
前のステップで、新しいパブリケーションを作成しました。 ただし、新しいパブリケーションを完全に設定するには、設定に詳細を追加する必要があります。
続行するには、[パブリケーション設定]をクリックします。
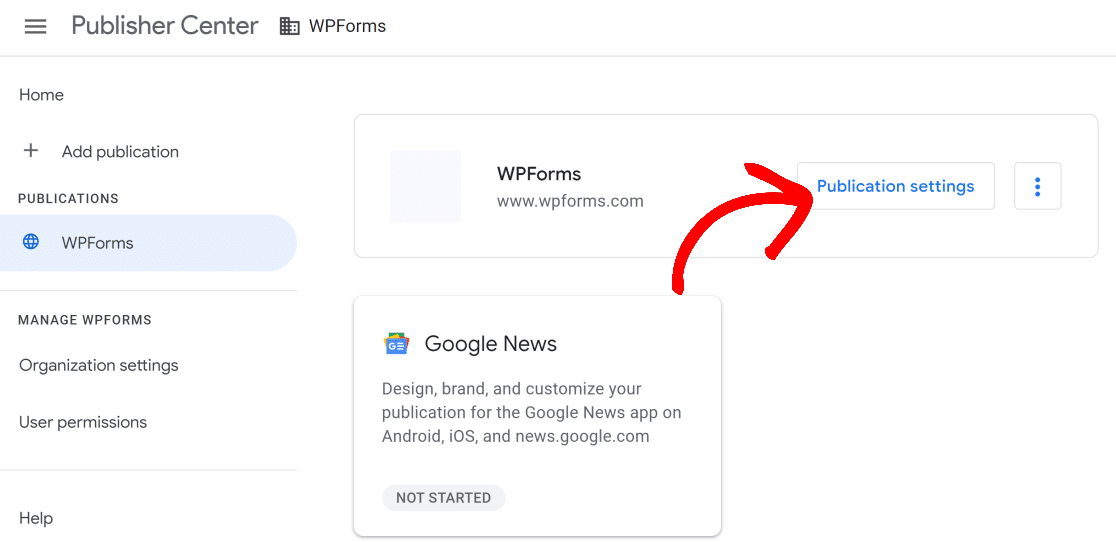
次の画面で、出版物の名前、第一言語、その他の詳細を変更できます。
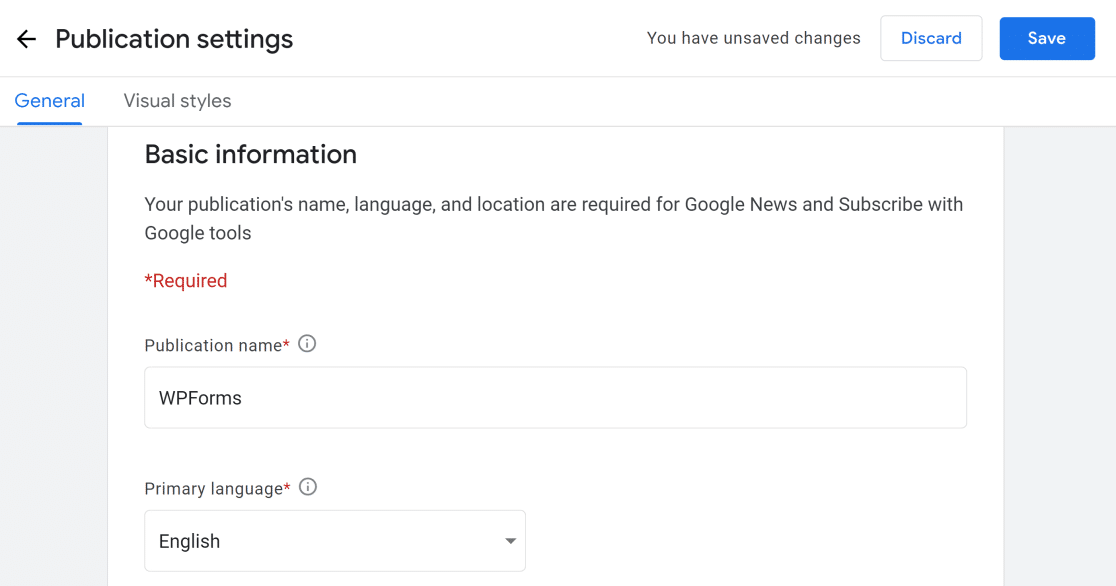
下にスクロールして、パブリケーションの場所とWebサイトのURLを入力します。
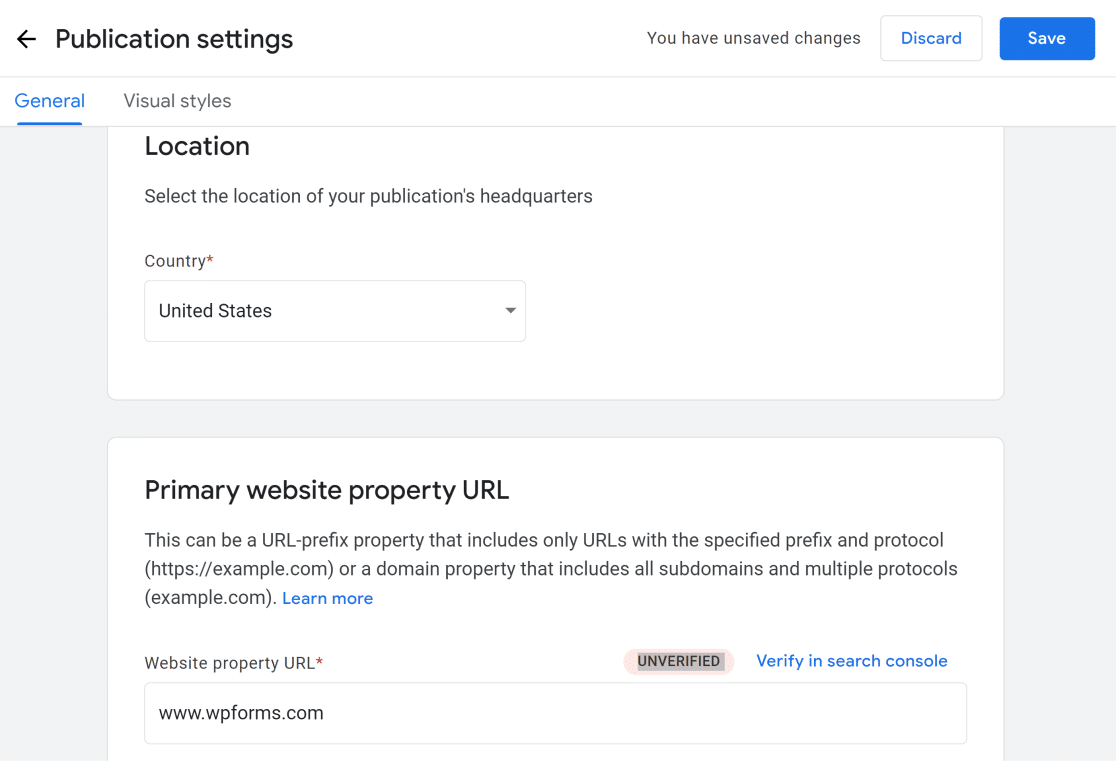
Google検索コンソールでウェブサイトを確認してください。 その方法がわからない場合は、WordPressサイトをGoogle検索コンソールに追加する方法についてこのガイドを参照してください。
さらに下に、パブリケーションに関連付けられた追加のURLを提供できます。 技術的な問題や製品の更新に関する電子メールを受信するための電子メールアドレスを追加するオプションもあります。
すべての情報を入力したら、[次へ]をクリックします。
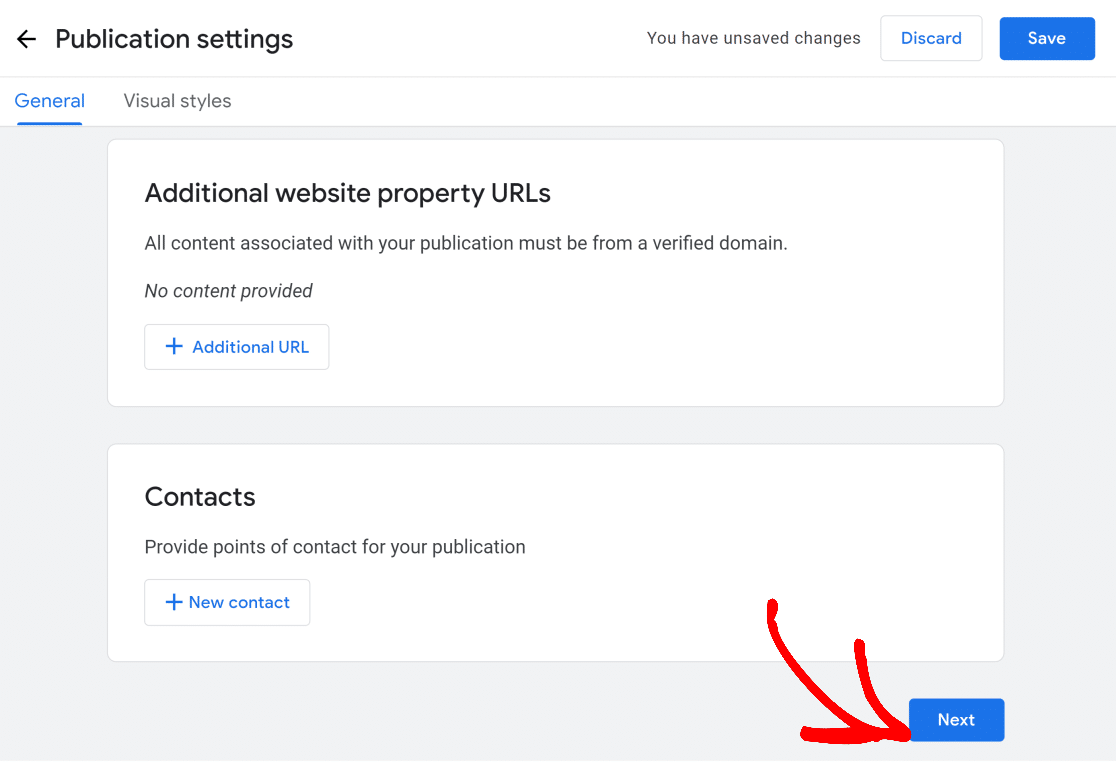
次に、パブリケーションのロゴやフォントなどの視覚要素を設定できます。 画像をアップロードする前に、推奨されるファイル形式とサイズを必ずお読みください。
完了したら、右上の[保存]ボタンをクリックします。
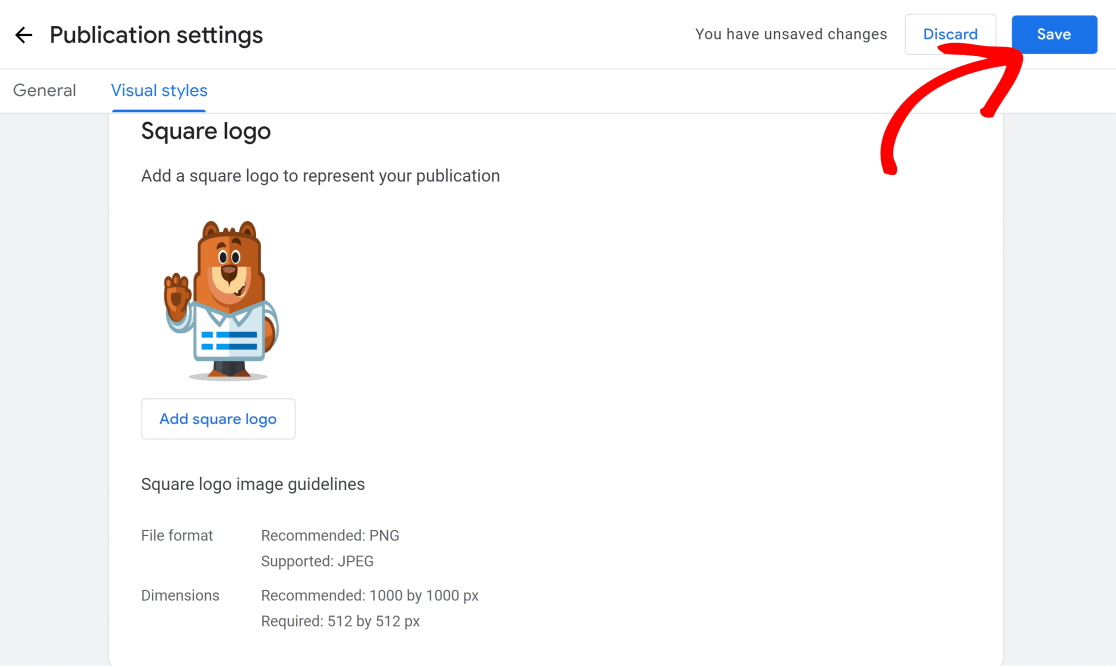
これで、パブリケーション設定が適切に構成されました。
3.Googleニュース設定の構成
このステップでは、Googleニュースの設定を構成します。
パブリケーションダッシュボードに戻り、 Googleニュースをクリックします。
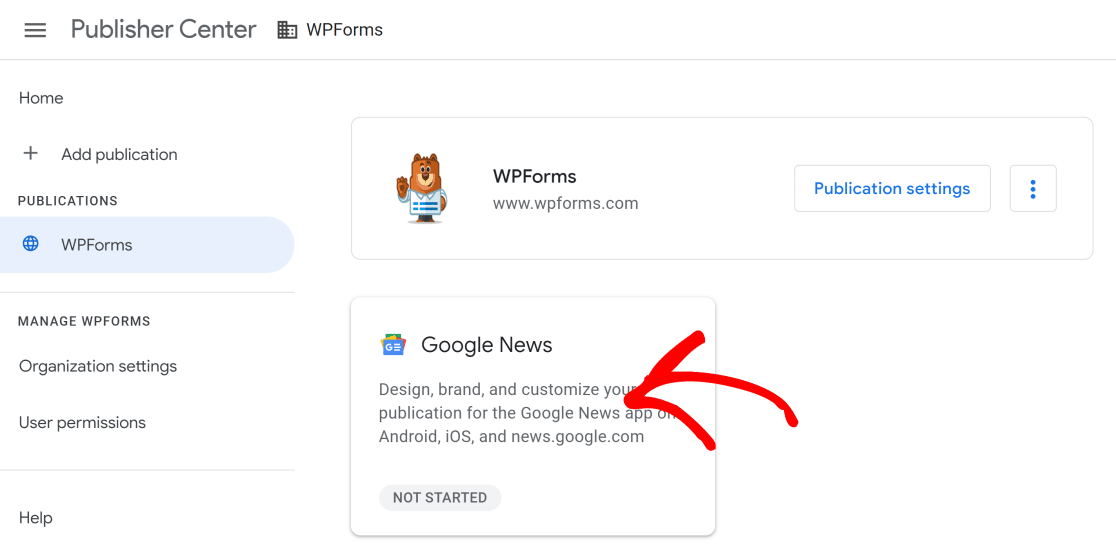
次に、[編集]ボタンをクリックします。
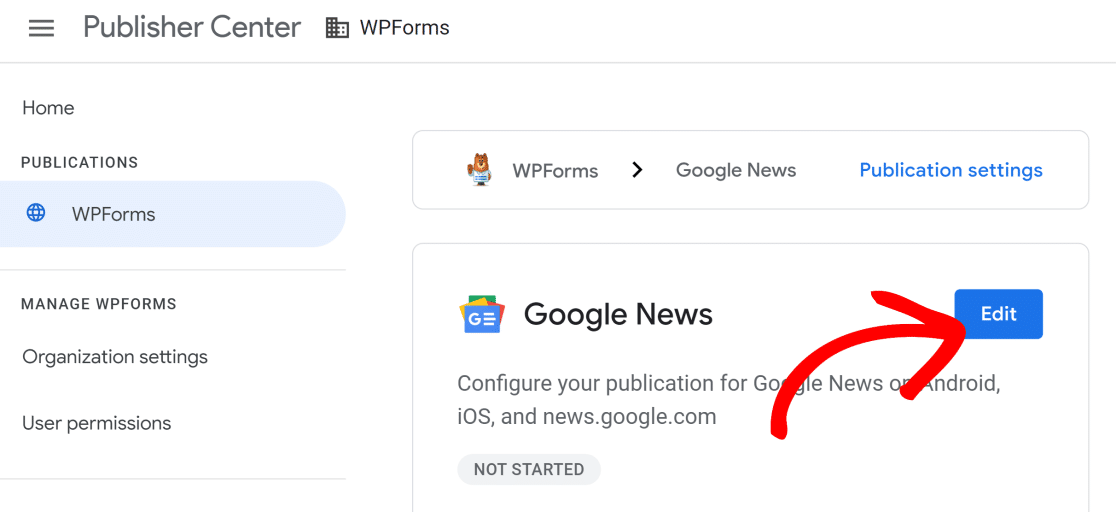
ここで、サイトのパブリケーションの説明とカテゴリを追加できます。 これらの詳細は、訪問者がGoogleニュースであなたの出版物を見つけるのに役立ちます。
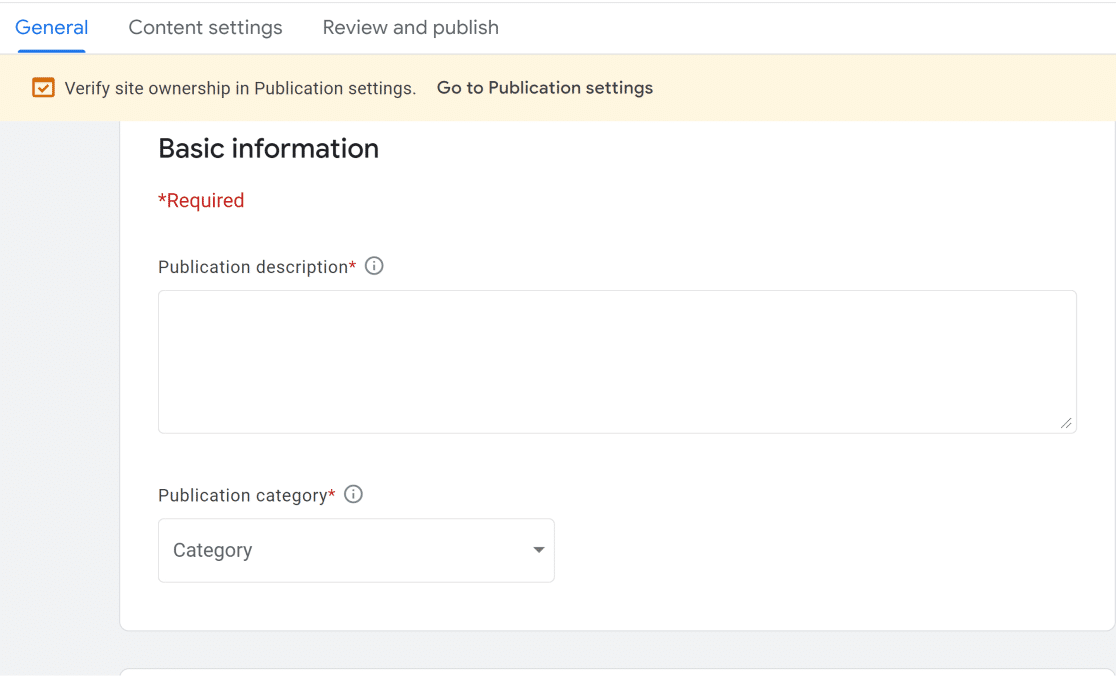
下にスクロールして、配布設定を見つけます。 出版物を世界中で利用できるようにするか、特定の国でのみ利用できるようにするかを選択できます。 世界中で利用できるようにしたくない場合は、特定の国をターゲットにして他の国をブロックできます。
Googleのプロパティ設定では、コンテンツを表示できるGoogle製品(Chromecast、Googleアシスタントなど)を選択できます。
変更が完了したら、[次へ]をクリックします。
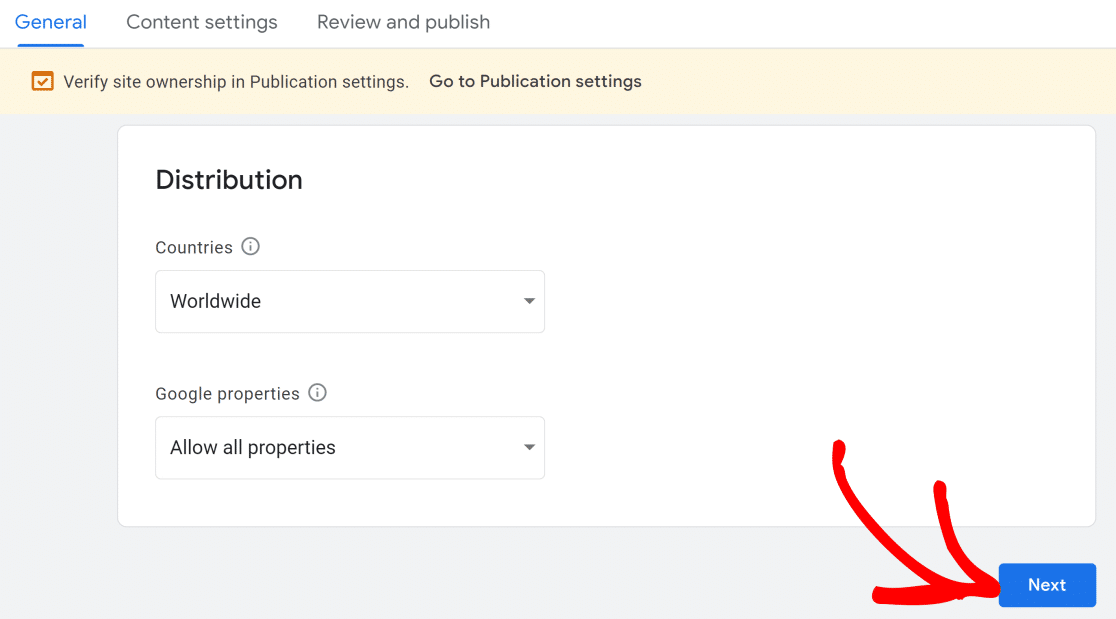

これにより、[コンテンツ設定]タブに移動します。 ここでは、Googleニュースアプリのパブリケーションページ内にさまざまなタブとして表示される新しいセクションを追加できます。
[新しいセクション]ボタンをクリックして、ドロップダウンメニューを開きます。 RSSフィード、Webロケーション(ブログなど)、ビデオから新しいセクションを追加したり、訪問者の興味に基づいてGoogleにパーソナライズされたフィードを作成させたりすることもできます。
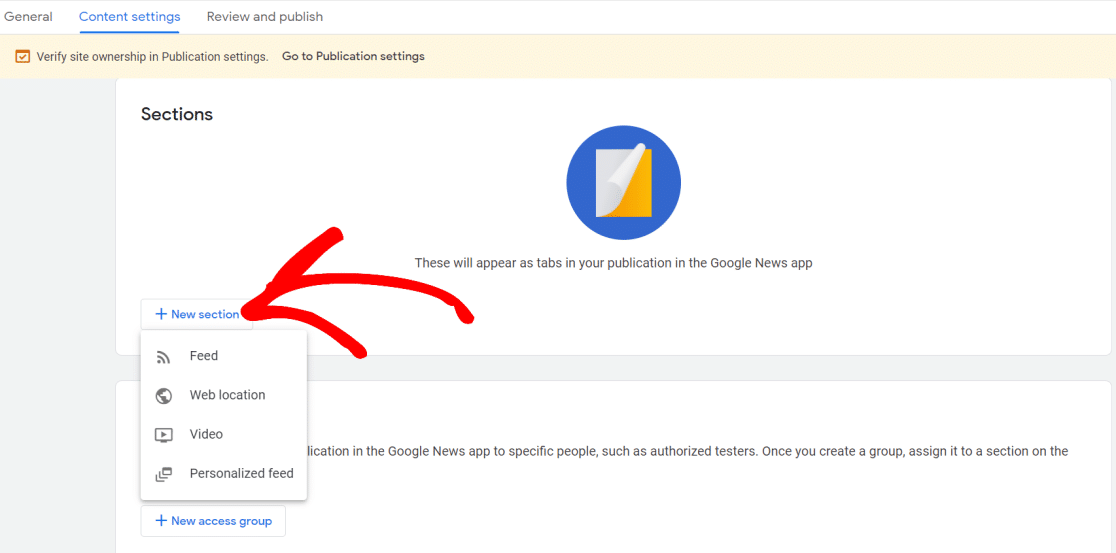
目的のセクションを追加したら、下にスクロールしてアクセスグループの設定を確認します。 この設定により、パブリケーションのセクションを特定のグループに制限できます。
たとえば、公開する前にパブリケーションをテストすることをお勧めします。 最初にテストする場合は、コンテンツのセクションをアクセスグループに割り当てることができます。
これらの設定が完了したら、[次へ]をクリックします。
4.テストと公開
次の画面で、公開ステータスのステータスを確認できます。 重要な欠落フィールドやその他の問題がある場合は、各セクションの横にある[レビュー]ボタンをクリックして、詳細を入力します。
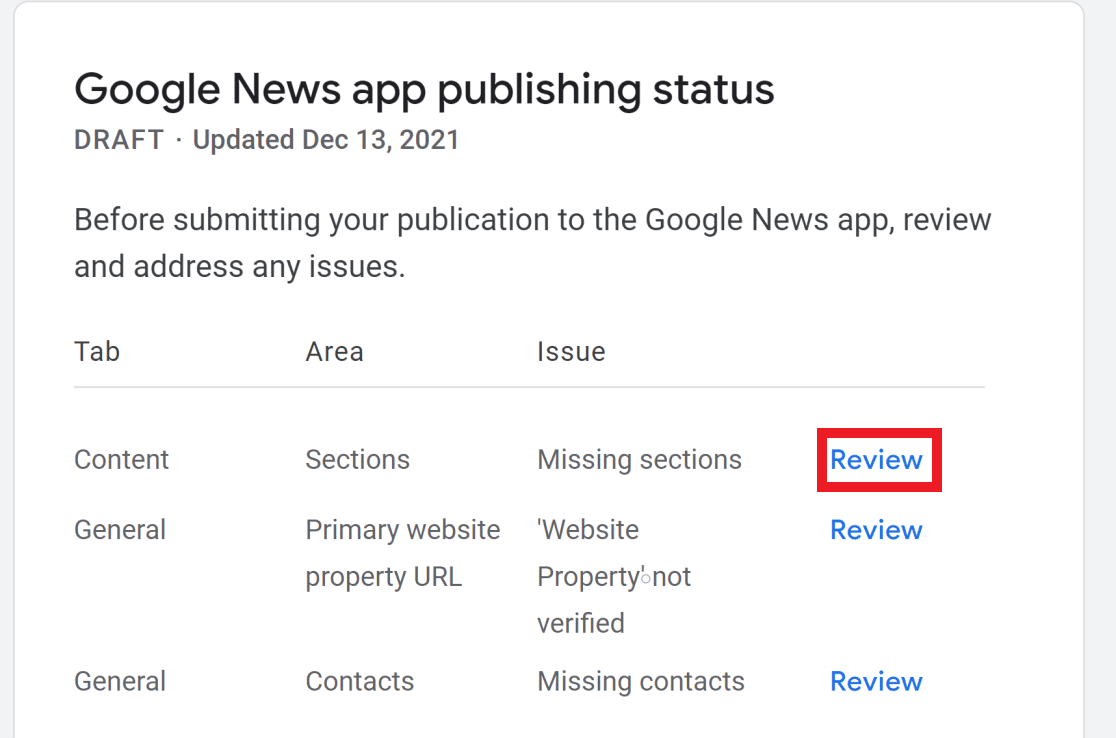
すべてを確認し、不足している詳細を追加したら、下にスクロールしてテストし、[公開]をクリックします。 これにより、Googleによるレビューのために出版物が送信されます。
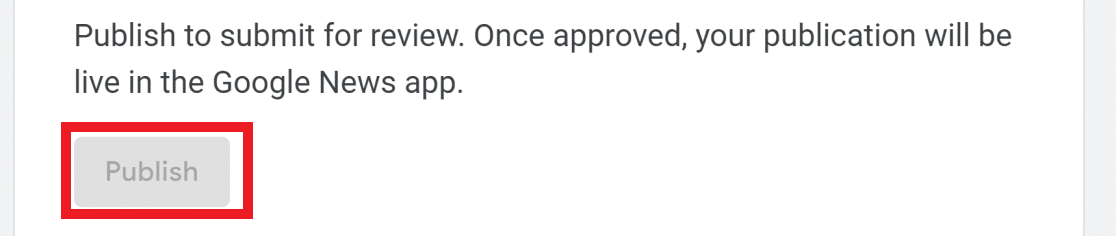
パブリケーションが承認された後、Googleニュースにどのように表示されるかを確認するには、下にスクロールして[パブリケーションをフォロー]をクリックします。 次に、スマートフォンでGoogleアカウントを使用してGoogleニュースアプリにログインし、[お気に入り]セクションで出版物を確認できます。
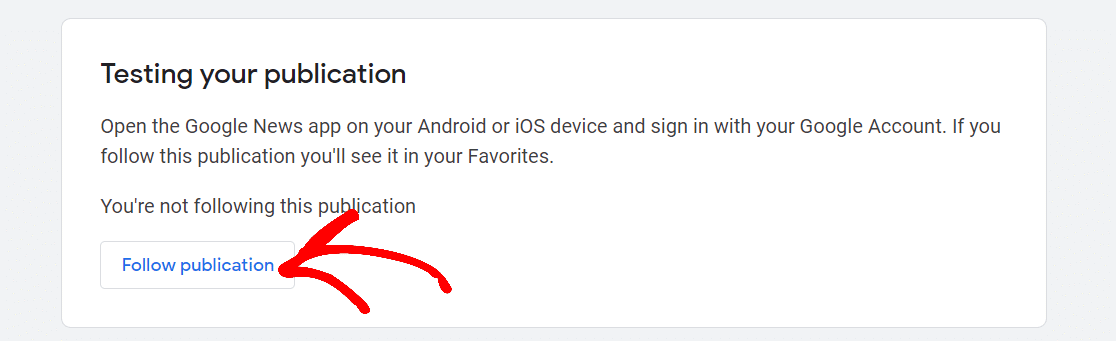
5.AIOSEOを使用したニュースサイトマップの作成
あなたのウェブサイトがグーグルによって承認された後、あなたが良い品質基準を満たせばあなたのコンテンツはグーグルニュースに現れ始めるはずです。
ただし、Googleがサイトのニュースコンテンツを見つけるのを支援することを強くお勧めします。そうすれば、問題なくGoogleニュースで適切に取り上げられるようになります。
これを実現する最良の方法は、ニュースサイトマップを作成することです。 サイトマップは、機械可読形式のURLのリストを含む単なるファイルです。 サイトマップは、Googleがコンテンツをより速く発見し、サイトのさまざまなページ間の関係を理解するのに役立ちます。
XMLサイトマップの作成は、手動で行う場合は複雑な作業です。 ありがたいことに、All In One SEO(AIOSEO)は、ごくわずかな構成でサイトのニュースサイトマップを自動的に生成できます。
これを行うには、最初にAIOSEOプランを購入します(ニュースサイトマップ機能のロックを解除するには、必ずPro以上を入手してください)。 次に、AIOSEOダッシュボードに移動し、[ダウンロード]タブ内の[ダウンロード]ボタンをクリックします。 これにより、プラグインがコンピューターへのダウンロードを開始するように求められます。
同じウィンドウにプロダクトライセンスキーも表示されます(これは次の手順で必要になります)。
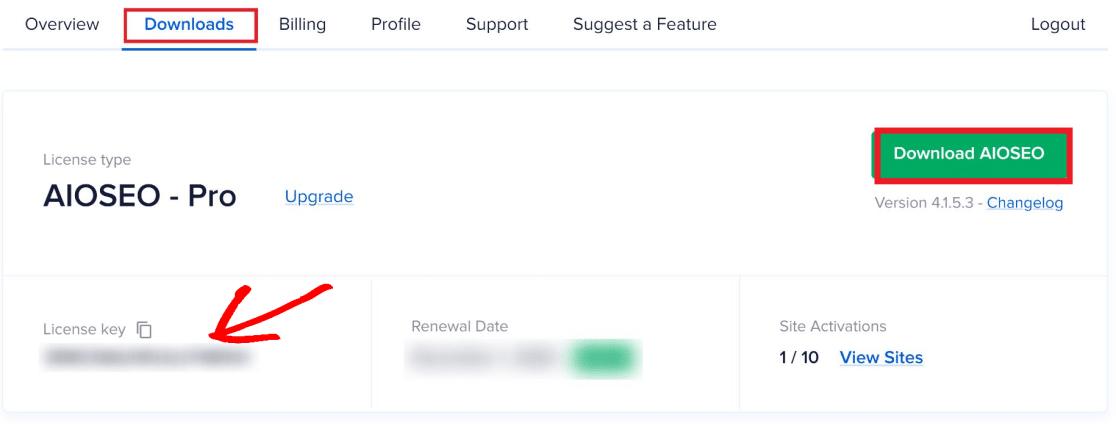
次に、システムへのプラグインのインストールに進みます。 方法がわからない場合は、WordPressプラグインのインストールに関するこのチュートリアルを参照してください。
インストールが完了し、プラグインをアクティブ化すると、AIOSEOのセットアップウィザードが初期設定手順をガイドします。
AIOSEOのProバージョンをアクティブ化するには、ここでライセンスキーが必要です(ライセンスキーを入力した場合にのみニュースサイトマップにアクセスできるため、これは重要です)。
セットアップウィザードでライセンスキーを入力できなかった場合は、左側の[オールインワンSEO ]メニューの[一般設定]に移動できます。 [ライセンス]セクションで、フィールドにキーを入力し、[変更を保存]をクリックします。
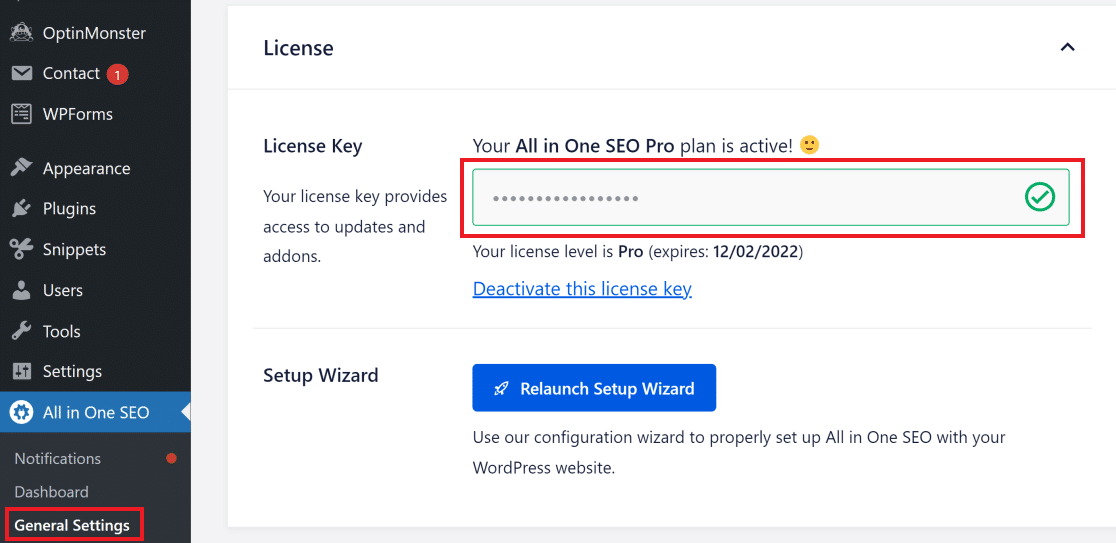
次に、サイトのニュースサイトマップの設定を構成します。
AIOSEOニュースサイトマップ設定の構成
WordPressダッシュボードのサイドバーにある[AllinOne SEO ]をクリックしてから、[サイトマップ]をクリックします。
次に、上部の[ニュースサイトマップ]タブをクリックします。 [サイトマップを有効にする]ボタンがオンになっていることを確認します。
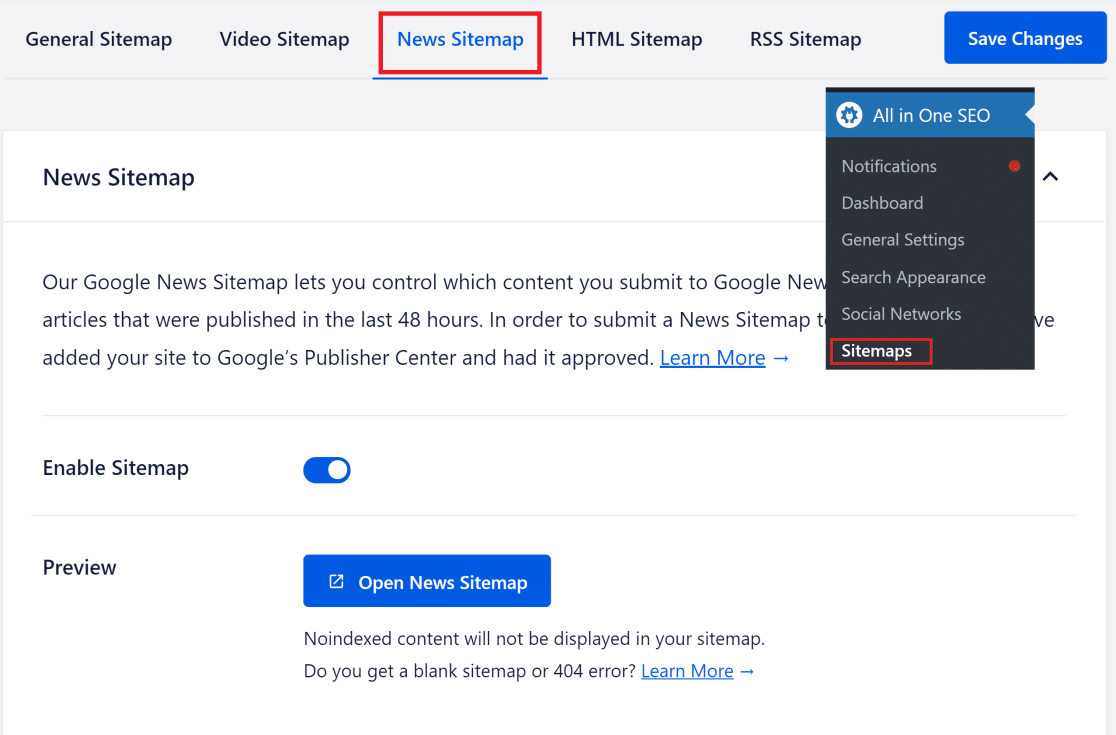
次に、 [ニュースサイトマップ設定]セクションまで下にスクロールします。 ここに、パブリケーションの名前(Google Publisher Centerで指定した名前と同じ名前)を入力できます。 サイトマップに含める投稿の種類を選択することもできます。
通常、投稿はGoogleニュースに最も適切なコンテンツタイプです。これは、報道価値のあるコンテンツがそこにある可能性が高いためです。 ページ、製品、およびその他の投稿タイプは、通常、Googleニュースには適していません。
したがって、[投稿の種類]フィールドで、[投稿]を選択し、他のオプションを省略できます。
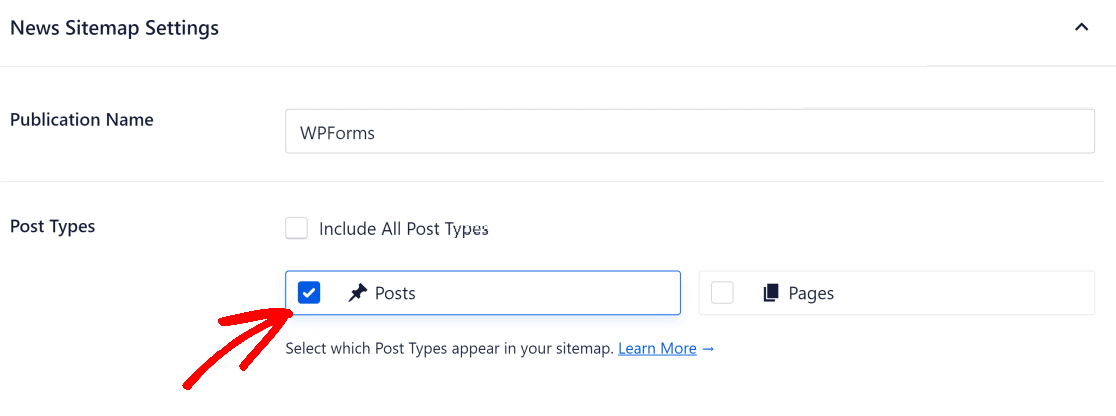
または、選択する投稿がわからない場合は、ニュースサイトマップにすべての投稿タイプを含めることを選択できます。
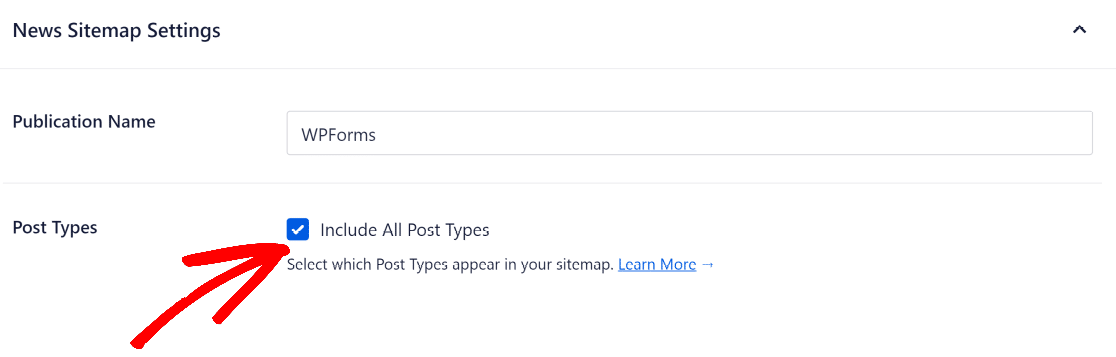
ニュースサイトマップに含めたくない特定の投稿がある場合は、下にスクロールして[詳細設定]ボタンをクリックします。 次に、除外する投稿を検索します。
完了したら、[変更を保存]をクリックします。
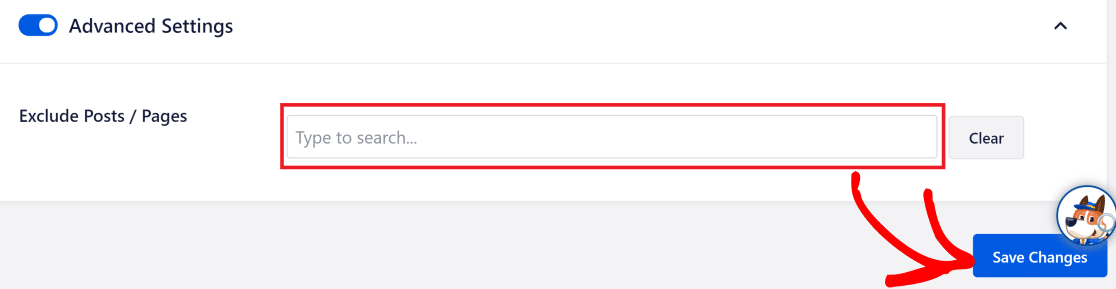
AIOSEOがサイトマップを作成し、Googleニュースに送信します。 [ニュースサイトマップを開く]をクリックすると、サイトマップをプレビューできます。
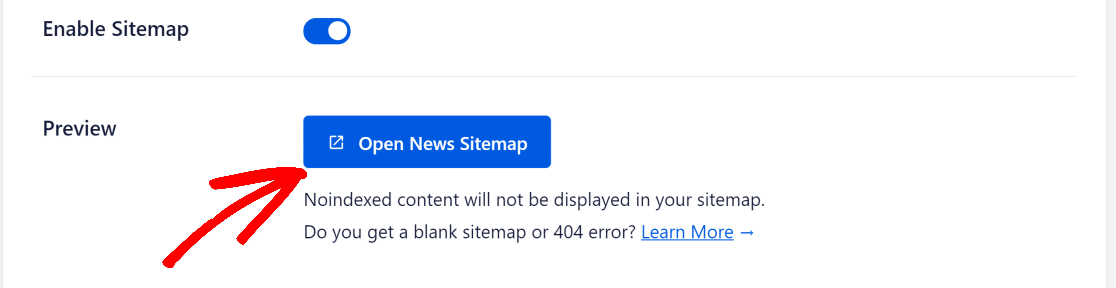
以上です! これで、サイトがGoogleニュースに送信されました。
次に、オンサイト検索を改善します
WordPressサイトのユーザーにより良い検索体験を提供したいですか? これはあなたのサイトの検索機能を大幅に改善することができる最高のWordPress検索プラグインのリストです。
また、All in One SEOレビューを読んで、WordPressSEOにこれほど強く推奨する理由を確認することもできます。
フォームを作成する準備はできましたか? 最も簡単なWordPressフォームビルダープラグインを今すぐ始めましょう。 WPForms Proには多くの無料テンプレートが含まれており、14日間の返金保証があります。
この記事が役に立った場合は、FacebookとTwitterでフォローして、無料のWordPressチュートリアルとガイドを入手してください。