Gumroad から WordPress に切り替える方法 (ステップバイステップ)
公開: 2022-12-27Gumroad から WordPress に切り替えますか?
Gumroad は、ユーザーがデジタル商品を販売できるオンライン マーケットプレイスです。 ゲームから音楽、コース、ビデオまで、Gumroad はクリエイターにとって優れた e コマース プラットフォームでした。 ただし、多くのユーザーは、トランザクションごとの手数料が 10% に引き上げられたため、Gumroad から WordPress への切り替えを検討しています。
この記事では、Gumroad から WordPress に簡単に切り替える方法を紹介します。これにより、Gumroad 税なしでオンライン ビジネスを成長させることができます。
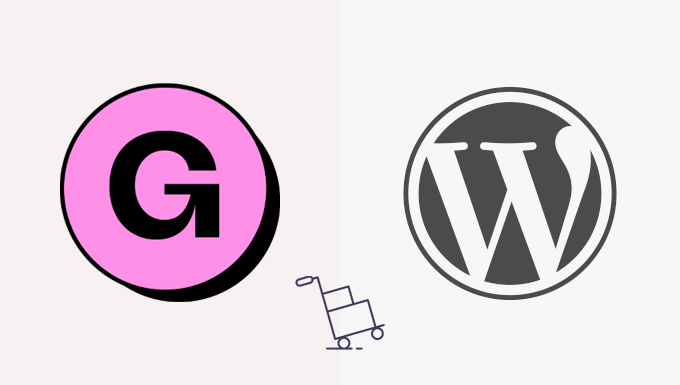
Gumroad から WordPress に切り替える必要があるのはなぜですか?
Gumroad は、ユーザーがデジタル商品をオンラインで販売できる人気の e コマース プラットフォームです。
ただし、現在は販売ごとに 10% の定額料金を請求しています。 この 10% には、クレジット カードの処理や PayPal の手数料は含まれません。
さらに、製品が「Gumroad Discover」機能または「Global Affiliates」プログラムを通じて販売された場合、追加の 10% の手数料が請求されます。 結構な手数料ですよね。
一方、WordPress は無料で、商品を販売しても手数料はかかりません。
Gumroad とは異なり、WordPress では、デジタル商品の物理的なバージョンを含め、何でもオンラインで自由に販売できます。 さらに、任意の支払いゲートウェイを使用して、ウェブサイトを自由に宣伝できます.
詳細については、長所と短所を含む完全な WordPress レビューを参照してください。
重要: WordPress と言う場合、ホスティング プラットフォームである WordPress.com ではなく、WordPress.org 別名自己ホスト型 WordPress を指します。 詳細については、WordPress.com と WordPress.org の違いに関する記事をご覧ください。
そうは言っても、GumroadからWordPressに切り替えるためにカバーする内容の簡単な概要を以下に示します.
- Gumroad から WordPress に切り替えるには何が必要ですか?
- WordPress ウェブサイトの設定
- 支払いゲートウェイの設定
- WordPress で Gumroad 製品をインポートする
- サブスクリプション製品を Gumroad から WordPress に移行
- WordPress テーマの選択とカスタマイズ
- Easy Digital Download メールのカスタマイズ
- WordPress でビジネスを成長させる
準備? 始めましょう。
ステップ 1. Gumroad から WordPress に切り替えるには何が必要ですか?
Gumroad から WordPress に切り替えるには、次のものが必要です。
- ドメイン名 – これは、インターネット上の Web サイトのアドレスになります (例: wpbeginner.com)
- Web ホスティング アカウント – これは、すべての Web サイト ファイルが保存される場所です。 インターネット上のすべての Web サイトにはホスティングが必要です。
- WordPress 用の無料の Easy Digital Downloads プラグイン
- あなたの時間の30分。
通常、Web ホスティング アカウントの料金は月額 $7.99 からです。
幸いなことに、SiteGround の人々は、WPBeginner ユーザーに e コマース対応のホスティングを大幅に割引することに同意しました.
基本的に、月額 $2.99 で始めることができます。
何らかの理由でSiteGroundを使用したくない場合は、かなり似たプロセスに従って、Bluehost、Hostinger、WP Engineなどの他のホスティング会社にWordPressをインストールすることもできます.
ドメイン、Web ホスティング、および SSL 証明書を購入する方法について説明します。
まず、SiteGround Web サイトにアクセスし、[プランを取得] ボタンをクリックしてプランを選択する必要があります。
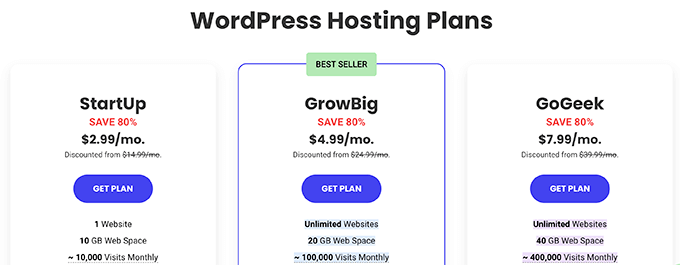
その後、SiteGround は Web サイトのドメイン名を入力するように求めます。
ドメイン名を検索するか、既にドメイン名を持っている場合はそれを追加することもできます。
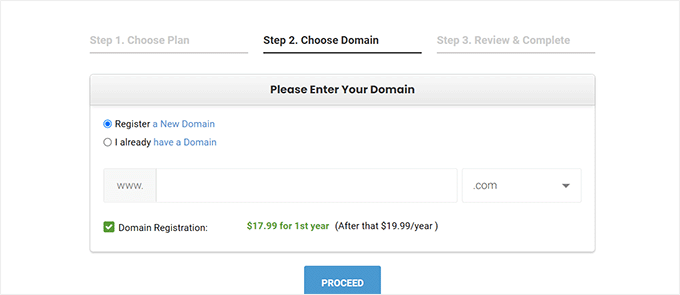
まだ名前を考えていない場合は、最適なドメイン名の選択方法に関するガイドをご覧ください。
最後に、アカウント情報を追加する必要があります。 また、オプションのエクストラを購入することもできます。
これらの追加機能が必要になった場合は、後でいつでも追加できます。 よくわからない場合は、この手順をスキップすることをお勧めします。
これで、支払いを行うことでセットアップを完了することができます。
その後、SiteGround から、ホスティング アカウント コントロール パネルにログインするためのリンクが記載されたメールが届きます。
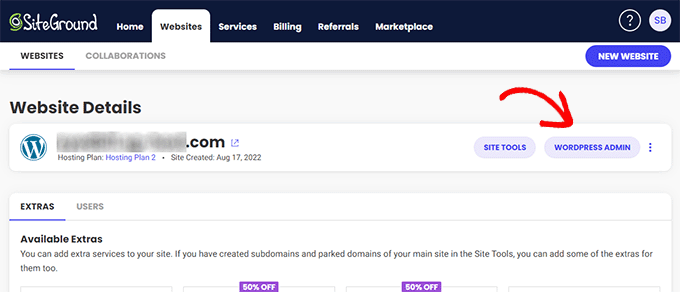
ここから、Web サイト タブに切り替えて、Web サイトの横にある [WordPress 管理] ボタンをクリックします。
これにより、Web サイトの WordPress 管理領域に移動し、Easy Digital Downloads が Web サイトにプリインストールされていることがわかります。
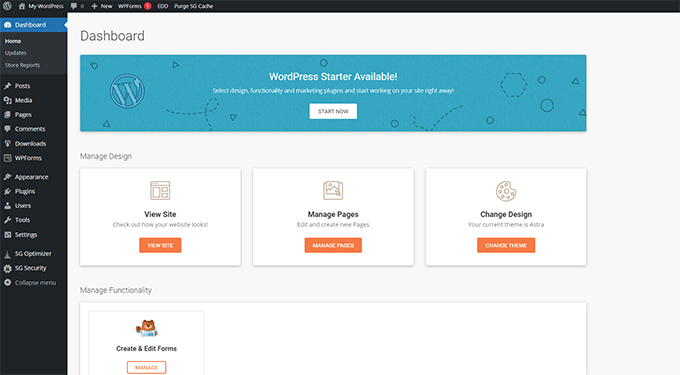
ステップ 2. WordPress ウェブサイトの設定
デフォルトでは、WordPress には e コマース ショッピング カート機能がありません。
私たちのアドバイスに従ってSiteGroundにサインアップすると、WordPressサイトにEasy Digital Downloadsがインストールされ、デジタル商品を販売するために必要なすべてのGumroad機能が提供されます.
一方、他の WordPress ホスティング プロバイダーを使用している場合は、最初に Easy Digital Downloads をインストールする必要があります。
Easy Digital Downloads プラグインをインストールして有効にするだけです。 詳細については、WordPress プラグインのインストール方法に関するステップバイステップ ガイドを参照してください。
注:このチュートリアルでは、Easy Digital Downloads の無料バージョンを使用しています。 追加機能と優先サポートが付属するプレミアム バージョンもあります。
有効化したら、WordPress 管理エリアの[ダウンロード] » [設定]ページにアクセスして、ストアを設定する必要があります。
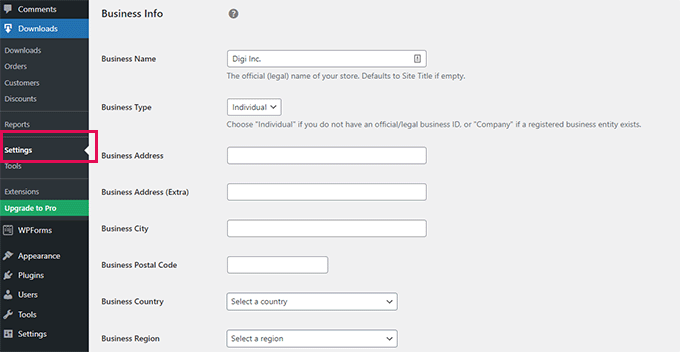
まず、ビジネス名とタイプを提供する必要があります。
その後、会社の住所と国を入力します。 この情報は、税金の計算に使用されます。
最後に、[変更を保存] ボタンをクリックして設定を保存します。
次に、「通貨」タブに切り替えて、ストアで使用するデフォルトの通貨を選択する必要があります。
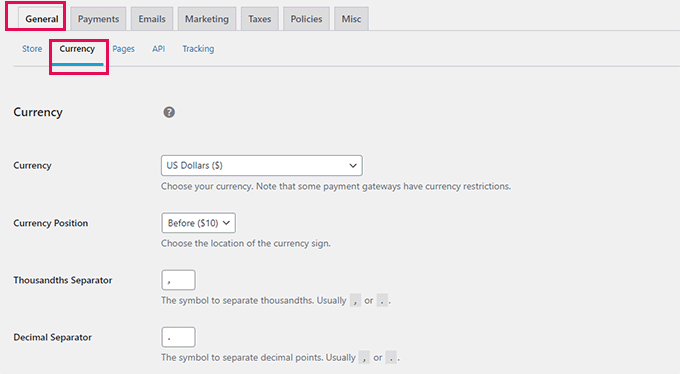
変更を保存して設定を保存することを忘れないでください。
ステップ 3. 支払いゲートウェイの設定
オンラインで支払いを受け入れるには、支払いゲートウェイ プロバイダーを設定する必要があります。
Easy Digital Downloads は、デフォルトで PayPal、Stripe、および Amazon の支払いゲートウェイをサポートしています。 アドオンを使用して、追加の支払いゲートウェイのサポートを追加することもできます.
支払いを設定するには、プラグイン設定の下にある [支払い] タブに切り替えるだけです。
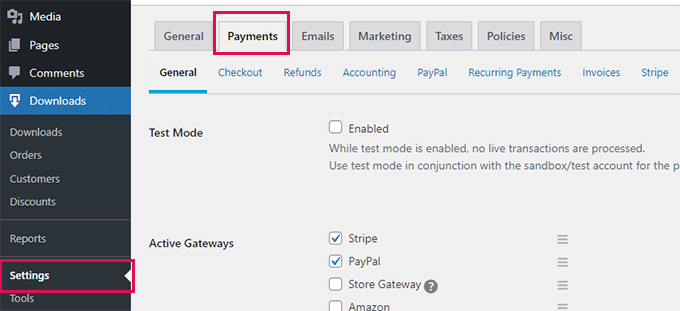
ここから、使用する決済サービスを選択する必要があります。 必要に応じて、複数の支払いサービスを選択できます。
世界中のどこからでもクレジット カードを受け入れることができるため、Stripe の使用をお勧めします。
その後、デフォルトの支払いゲートウェイを選択し、チェックアウト時に表示する支払い方法のアイコンにチェックを入れます。
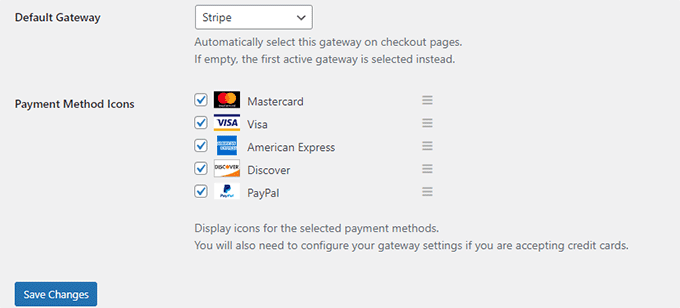
最後に、[変更を保存] ボタンをクリックして、変更を保存します。
その後、個々の支払いゲートウェイのタブをクリックして設定する必要があります。
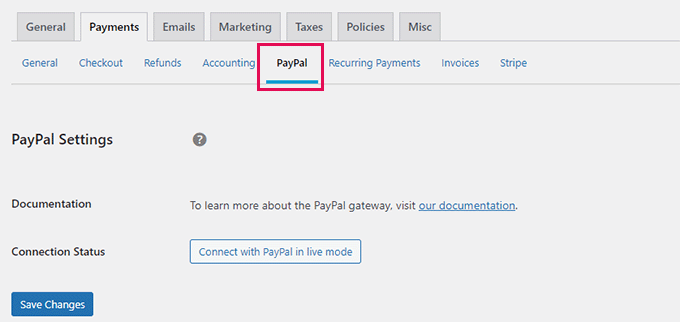
たとえば、Paypal をクリックすると、PayPal アカウントに接続するためのボタンが表示されます。
同様に、Stripe タブに切り替えて、[Stripe に接続] ボタンをクリックして設定できます。
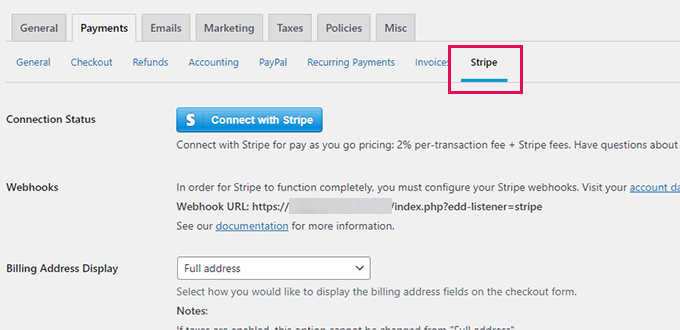
ステップ 4. WordPress で Gumroad 製品をインポートする
次のステップは、製品を Gumroad から WordPress の Easy Digital Downloads にインポートすることです。
残念ながら、Gumroad では、製品データを WordPress 互換の形式で簡単にエクスポートする方法を提供していません。
製品を Gumroad アカウントから Easy Digital Downloads に手動で移動する必要があります。
最初のデジタル製品を作成するには、ダウンロードページに移動し、上部にある [新規追加] ボタンをクリックします。

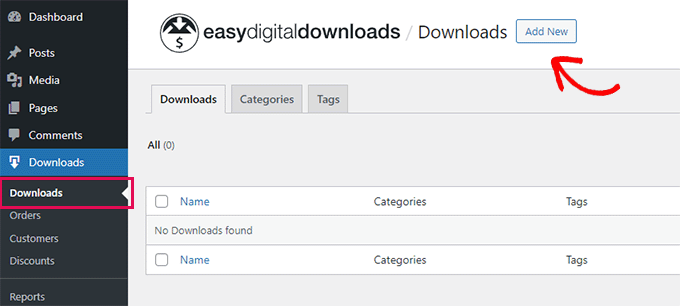
製品の名前を [ここにダウンロード名を入力] フィールドに入力できるようになりました。 その下に、アイテムの詳細を入力できます。
説得力のある説明を書くために、画像、動画、絵文字、テキストを自由に使用してください。 Gumroad 製品から説明をコピーして貼り付けることもできます。
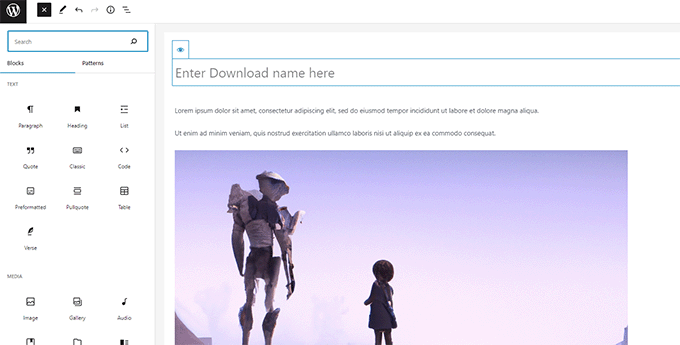
ヒント: WordPress のブロック エディターを使用して美しいコンテンツ レイアウトを作成する方法を学びましょう。
ダウンロードをカテゴリとタグに整理することもできます。 これにより、ユーザーは興味のある製品のダウンロードを参照して見つけることができます。
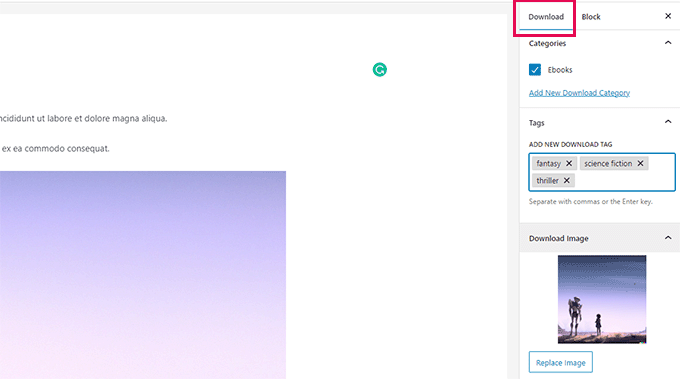
また、ダウンロード画像を提供する必要があります。これは、ダウンロードの主な目玉画像となり、Web サイトのさまざまな場所に表示されます。
Gumroad製品に使用した画像を自由に使用してください.
エディターの下に、ダウンロード オプションがあります。 まず、ダウンロード価格を設定できます。
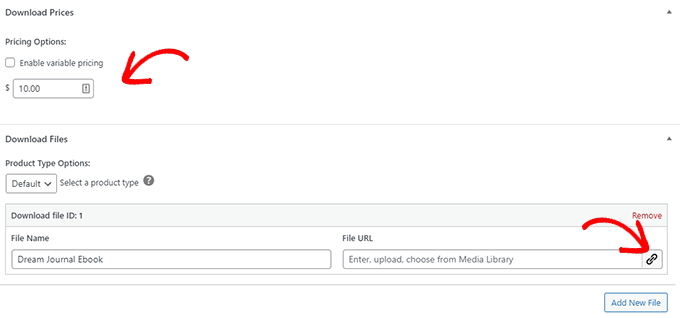
その後、ダウンロードの種類を選択できます。 EDD は、ダウンロード タイプとして、シングル ダウンロードとバンドルの両方をサポートしています。
その下にダウンロード ファイル名を入力し、[ファイル URL] フィールドの [リンク] ボタンをクリックして、ダウンロード ファイルをアップロードします。
バンドルされた製品にさらにファイルを追加する必要がある場合は、[新しいファイルを追加] ボタンをクリックして追加します。
最後に、オプションのダウンロード手順またはメモを提供できます。 これらは購入レシートに表示され、一部のプラグインやテーマでもこれらの指示が使用される場合があります。
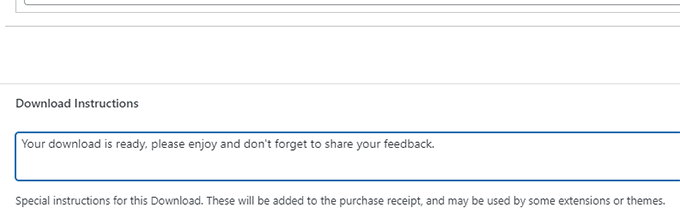
完了したら、画面の右上隅にある [公開] ボタンをクリックして、ダウンロードを公開します。
これにより、ダウンロードしたものが一般に購入できるようになります。
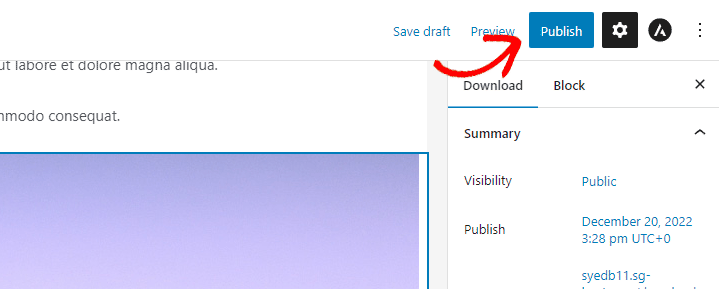
公開したら、[ダウンロードの表示] ボタンをクリックして、ダウンロード製品の動作を確認できます。
これが私たちのテストサイトでどのように見えるかです。
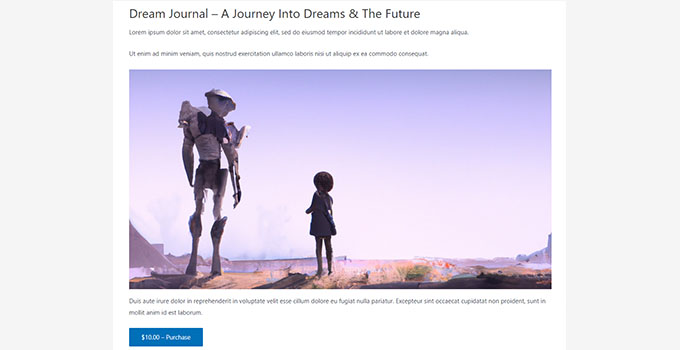
プロセスを繰り返して、すべての製品を Gumroad から WordPress Web サイトに移動します。
ステップ 5. Gumroad から WordPress へのサブスクリプション製品の移動
一部のユーザーは、Gumroad でサブスクリプション ベースのダウンロードを販売しました。 基本的に、顧客はダウンロードにアクセスするために会員プランを購入しました。
EDD は、Web サイトから購入できる Pro プラグインの一部として定期的なデジタル サブスクリプションを提供しています。
あるいは、メンバーシップまたはオンライン コースを販売している場合、これらの製品を販売する最も簡単な方法は、MemberPress を使用することです。 これは、市場で最高の WordPress メンバーシップ プラグインです。
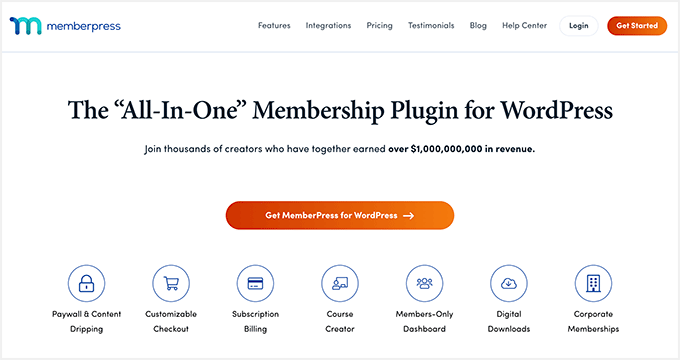
MemberPress では、メンバーシップ サブスクリプション、ファイルのダウンロード、さらにはオンライン コースを販売できます。
詳細については、ステップバイステップの手順でメンバーシップ Web サイトを作成する方法に関するガイドに従ってください。
ステップ 6. WordPress テーマを選択してカスタマイズする
テーマは、WordPress Web サイトのデザイン テンプレートです。 Web サイトがユーザーにどのように見えるかを制御します。
Web サイトで使用できる無料および有料の WordPress テーマは何千もあります。 ただし、この豊富さは初心者にとっては少し圧倒される可能性があります。
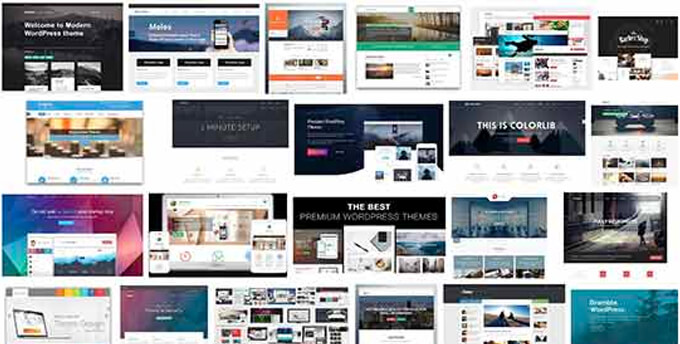
物事を簡単にするために、最も人気のある WordPress テーマの専門家の選択からテーマを選択できます.
テーマを選択したら、WordPress テーマをインストールして Web サイトで公開する方法についての初心者向けガイドをご覧ください。
各 WordPress テーマには、独自のニーズに合わせてカスタマイズできる一連のオプションが付属しています。 色やレイアウトを変更したり、独自の画像やロゴを追加したりできます。
テーマをインストールしたら、WordPress テーマをカスタマイズして独自のものにする方法に関するガイドを使用できます。
SeedProd を使用して、カスタム WordPress テーマを (コーディングなしで) 作成することもできます。
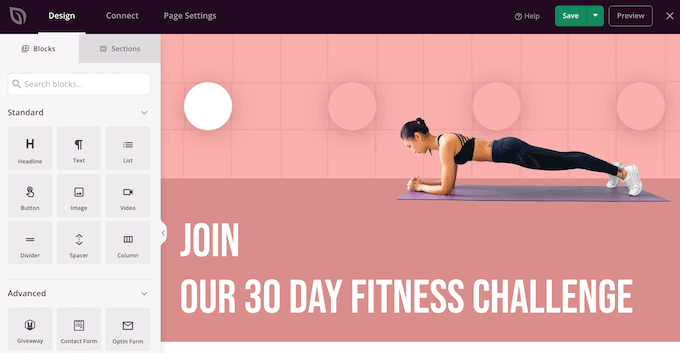
SeedProd は、市場で最高の WordPress ページビルダーです。
また、ドラッグ アンド ドロップ インターフェイスを使用して、あらゆる種類のランディング ページ、製品ページ、およびカスタム ログイン ページを簡単に作成することもできます。
ステップ 7. Easy Digital Download メールをカスタマイズする
Gumroad と同様に、Easy Digital Downloads も電子メールを利用して、ユーザーに購入領収書、アカウント情報、およびダウンロード手順を送信します。
ただし、現在は独自のプラットフォームで販売しているため、これらのメールで独自のブランディングを使用することをお勧めします.
ダウンロード » 設定ページに移動し、[メール] タブに切り替えます。
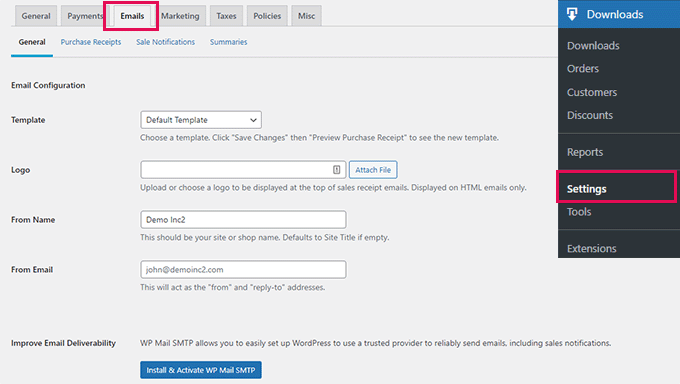
ここから、メールで使用するロゴを提供できます。
その下に、送信者の名前として使用される名前を追加できます。 メールの送信元のメールアドレスを指定することもできます。
よりプロフェッショナルに見えるため、ビジネス用のメール アドレスを使用することをお勧めします。 ホスティング プロバイダーは、使用できる無料のビジネス用メール アドレスを提供することもできます。
最後に、メールを設定するには WP Mail SMTP プラグインが必要です。 すべてのメールがユーザーの受信トレイに届き、スパムにならないようにします。
詳細については、WP Mail SMTP を設定してメールの到達率を向上させる方法に関するガイドを参照してください。
完了したら、[変更を保存] ボタンをクリックして設定を保存することを忘れないでください。
適切にブランド化された Easy Digital Downloads の電子メールは次のようになります。
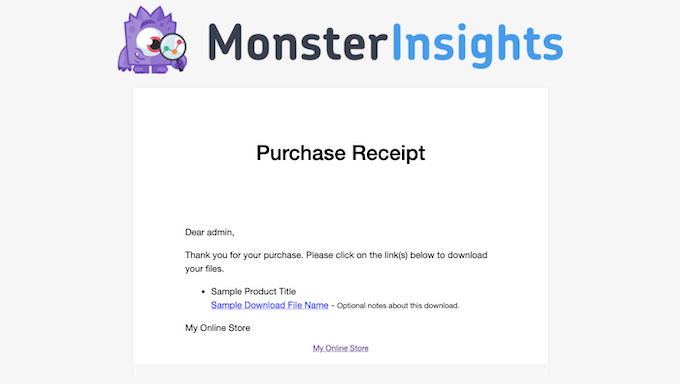
「購入領収書」タブに切り替えることで、メールのテキストをカスタマイズすることもできます。
ここから、購入メールの領収書のタイトル、見出し、テキストを入力できます。
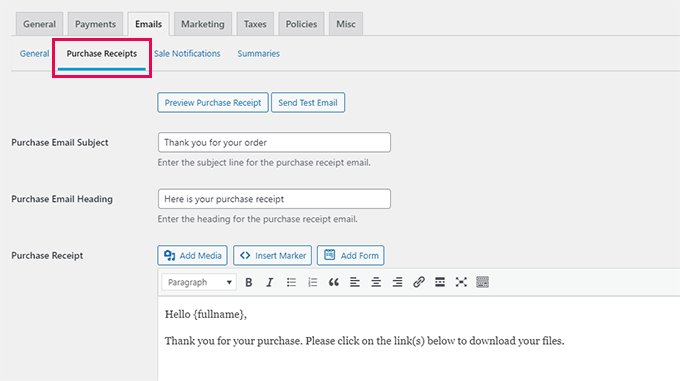
その下には、メール テンプレート内で使用できる一連のタグがあります。
テキスト フィールドの下にあるタグを使用して、顧客名、ダウンロード、領収書などの動的な情報を表示できます。
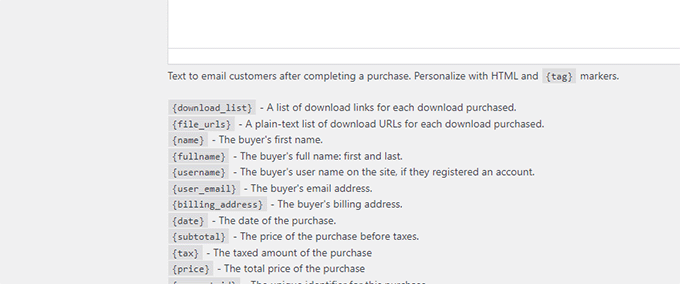
ステップ 8. WordPress でビジネスを成長させる
Gumroad から WordPress に移行することの大きな利点は、ビジネスを成長させるために大量の無料および有料ツールを使用できることです。
以下は、より多くのダウンロードを販売するのに役立つ必須のWordPressプラグインの一部です.
- WPForms Lite – あらゆるタイプのフォームをウェブサイトに簡単に追加できる最高の WordPress コンタクト フォーム プラグイン。
- All in One SEO Lite – 検索エンジンからより多くの訪問者を獲得するのに役立つ最高の WordPress SEO ツールキット.
- OptinMonter – ウェブサイトの訪問者を有料の顧客に変えるのに役立つ最高のコンバージョン最適化ソフトウェアです.
- MonsterInsights Lite – Google アナリティクスを簡単にインストールして、ダウンロードのトラフィック量を確認できます。
- PushEngage – パーソナライズされた通知をユーザーに送信できる最高のプッシュ通知ソフトウェアです。 新しいダウンロード、販売イベント、または特別オファーを発表できます。
- AffiliateWP – 独自のアフィリエイト プログラムを実行し、マーケティング担当者と提携して、アフィリエイト マーケティングでより多くのダウンロードを販売できるようにします。
この記事が、Gumroad から WordPress に簡単に切り替える方法を学ぶのに役立つことを願っています. また、わずかな予算でビジネスを成長させる方法に関する記事や、究極の WordPress SEO ガイドもご覧ください。
この記事が気に入ったら、WordPress ビデオチュートリアルの YouTube チャンネルに登録してください。 Twitter や Facebook で私たちを見つけることもできます。
