WordPressでGoogleAnalytics4に切り替える方法(正しい方法)
公開: 2022-05-25最新のGoogleAnalyticsバージョンへの切り替えをお考えですか?
Googleは現在、ウェブサイトの所有者に新しいGoogle Analytics 4への移行を推奨しています。これは、2023年7月1日に以前のUniversal Analyticsが廃止されるためです。廃止日以降は、古いバージョンのデータを追跡できなくなります。
この記事では、WordPressでGoogleAnalytics4に簡単に切り替える方法を紹介します。
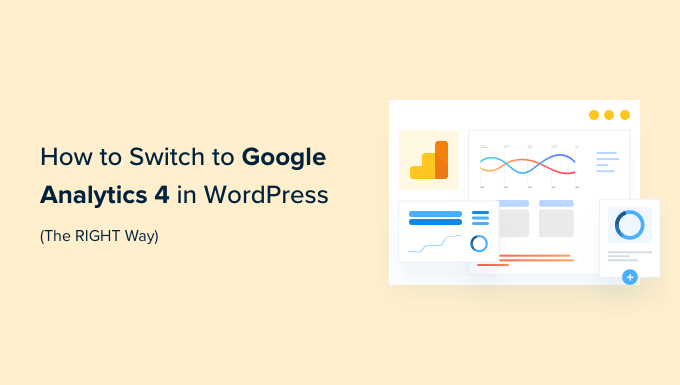
なぜGoogleAnalytics4に切り替えるのですか?
Google Analytics 4(GA4)は、GoogleAnalyticsの最新バージョンです。 同じアカウントでモバイルアプリとウェブサイトを追跡でき、新しい指標、レポート、追跡機能を提供します。
GA4プロパティをまだ作成していない場合は、今が最新バージョンに切り替えるのに最適なタイミングです。 これは、Googleが2023年7月1日に古いユニバーサルアナリティクスを閉鎖すると発表したためです。
つまり、UniversalAnalyticsはWordPressWebサイトからデータを受信しなくなり、最終的には廃止日を過ぎると機能しなくなります。 つまり、古い分析データはすべて失われます。
できるだけ早くGoogleAnalytics4に切り替えると、履歴データがない状態で最初から始めるのを防ぐことができます。
これを正しく行うために、多くのスマートWebサイト所有者は、GA4へのデータ送信を開始しながら、現在のユニバーサル分析を引き続き使用できるデュアルトラッキング方式を使用しています。
このようにして、新しいGoogleアナリティクスのダッシュボードと機能を学ぶための十分な時間を確保しながら、データを将来にわたって利用できるようにすることができます。
そうは言っても、デュアルトラッキングを使用してWordPressでGoogleAnalytics4に切り替える方法を見てみましょう。
GoogleAnalytics4プロパティの作成
古いバージョンを使用している既存のGoogleAnalyticsアカウントを既にお持ちの場合は、新しいGA4プロパティを簡単に作成して、GA4への統計の送信を開始できます。
まず、Google AnalyticsのWebサイトにアクセスして、アカウントにログインする必要があります。
その後、左下の「管理者」設定ページに移動します。

従来のGoogleアナリティクスを使用している場合は、GA4を設定するオプションが表示されます。
先に進み、[プロパティ]列の下にある[GA4セットアップアシスタント]をクリックします。
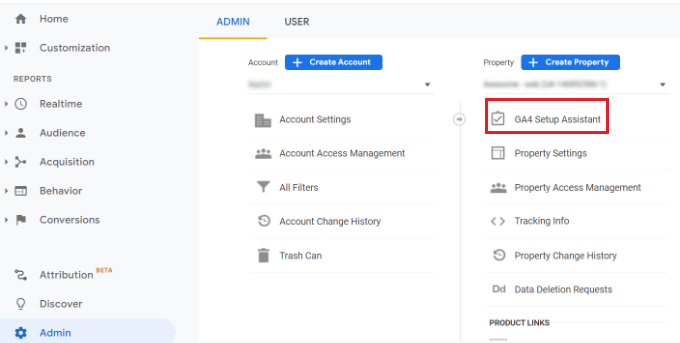
次のステップでは、セットアップアシスタントが2つのオプションを提供します。 新しいGoogleAnalytics4プロパティを作成するか、既存のプロパティを接続できます。
新しいプロパティを設定しているので、[新しいGoogleAnalytics4プロパティを作成します]オプションの下にある[開始]ボタンをクリックするだけです。
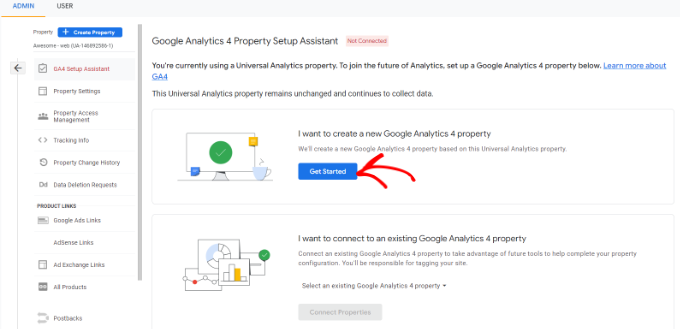
セットアップウィザードの詳細を示すポップアップが表示されます。
グローバルサイトタグ(gtag.js)コードを使用してユニバーサルアナリティクスを実装した場合は、既存のタグを使用してデータ収集を有効にするオプションが表示されます。
これは、サイトの既存の追跡コードを使用して情報を収集します。 とはいえ、ウェブサイトに適切なトラッキングコードがまだない場合は、以下のWordPressブログに追加する方法を紹介します。
今のところ、先に進んで[プロパティの作成]ボタンをクリックできます。
![[プロパティの作成]ボタンをクリックします Click the create property button](/uploads/article/38706/O2HUZ9IDqulG6eNp.png)
セットアップウィザードは、新しいGA4プロパティを追加し、Universal Analyticsプロパティ名、WebサイトのURL、タイムゾーン、および通貨の設定をコピーします。
GA4セットアップアシスタントで新しいGoogleAnalytics4プロパティを表示できるようになりました。
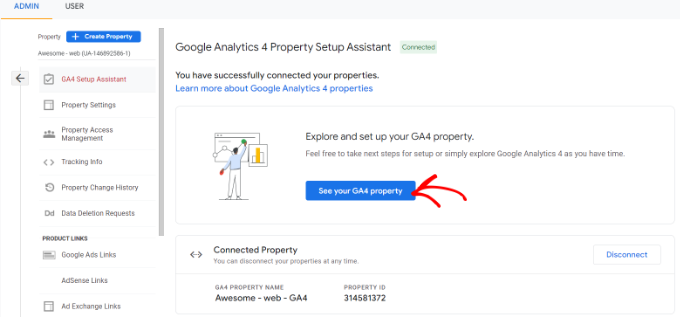
次に、[GA4プロパティを表示]ボタンをクリックして、GoogleAnalyticsのトラッキングコードを表示する必要があります。
ボタンをクリックした後、[タグのインストール]オプションをクリックして、トラッキングコードを取得します。
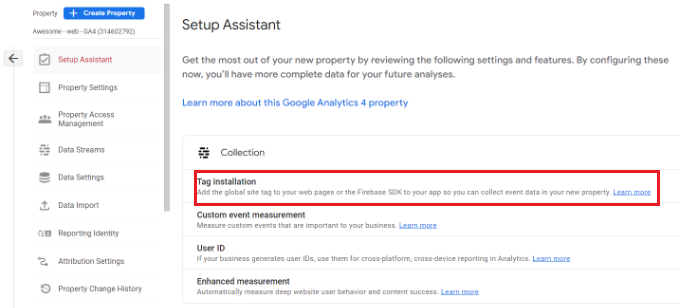
これで、データストリームの下に新しいGA4プロパティが表示されます。
先に進み、新しいプロパティをクリックします。

新しいウィンドウが右からスライドインし、Webストリームの詳細を確認できるようになります。
注:Google Analytics 4は、「データストリーム」と「Webストリーム」の両方を使用します。 これらは両方とも、GoogleAnalyticsがWebサイトから受け取る分析データの流れを意味します。
[タグ付けの手順]セクションまで下にスクロールし、[グローバルサイトタグ(gtag.js)]オプションをクリックして、設定を展開します。 これで、WordPressサイトに追加する必要のあるGoogleAnalyticsトラッキングコードが表示されます。
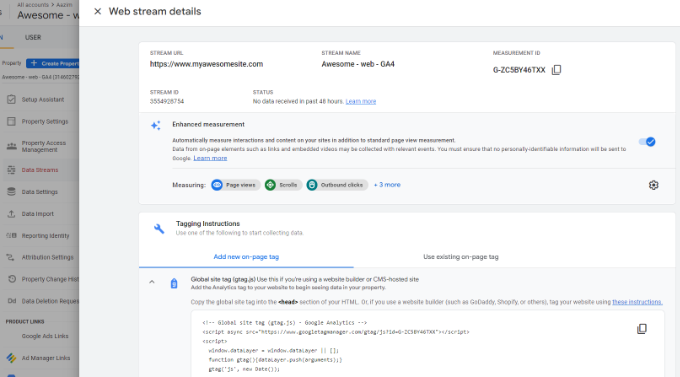
知っておく必要のあることの1つは、GoogleAnalytics4のレポートはUniversalAnalyticsで慣れているものとはかなり異なるということです。
彼らは新しい用語を導入し、多くのよく知られた測定基準とレポートが完全に欠落しています。 基本的に、トップランディングページレポートなどの一般的なレポートを使用していた場合は、GoogleAnalytics4でそれらを最初から再作成する必要があります。
そのため、MonsterInsightsProまたは無料バージョンのMonsterInsightsを使用することをお勧めします。
使い慣れたすべての分析レポートをWordPressダッシュボードに表示するのに役立ちます。また、UniversalAnalyticsとGoogleAnalytics4の両方を同時に使用することもできます。
言うまでもなく、MonsterInsightsを使用すると、アウトバウンドリンク追跡、作成者追跡など、コードを記述せずに有効にできるすべての強力な追跡機能を利用できます。
MonsterInsightsを使用してWordPressサイトでGoogleAnalytics4を簡単に設定する方法を見てみましょう。
WordPressサイトへのGoogleAnalyticsトラッキングコードの追加
WordPressウェブサイトにGoogleAnalyticsトラッキングコードを追加する最良の方法は、MonsterInsightsを使用することです。 これは、WPBeginnerで使用するプラグインです。
MonsterInsightsはWordPressに最適な分析ソリューションであり、コーディングスキルがなくても高度な追跡を簡単に設定できるため、300万を超えるWebサイトから信頼されています。
MonsterInsights Liteバージョンを使用すると、すぐにGoogleAnalyticsをセットアップできます。 カスタムダッシュボードレポート、電子メールの要約、スクロールトラッキング、eコマーストラッキング、プレミアム統合など、より多くの機能を提供するプレミアムMonsterInsightsプランもあります。
MonsterInsightsは、デュアルトラッキングも提供します。つまり、UniversalAnalyticsとGoogleAnalytics4の両方を同時に使用できます。 これは無料版と有料版の両方で利用できます。GA4への移行をスムーズに行うために、これを使用することを強くお勧めします。
まず、MonsterInsightsプラグインをインストールしてアクティブ化する必要があります。 詳細については、WordPressプラグインのインストール方法に関するガイドをご覧ください。
アクティベーションすると、WordPressダッシュボードのMonsterInsightsウェルカム画面が表示されます。 [ウィザードを起動]ボタンをクリックするだけで、GoogleAnalyticsをサイトに追加できます。
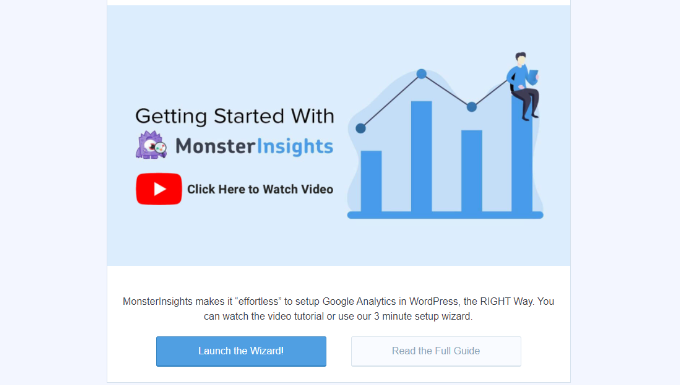
ボタンをクリックすると、セットアップウィザードにより、Webサイトを最もよく表すカテゴリを選択するように求められます。
ビジネスWebサイト、発行元(ブログ)、またはオンラインストアから選択できます。 カテゴリを選択したら、[保存して続行]ボタンをクリックします。
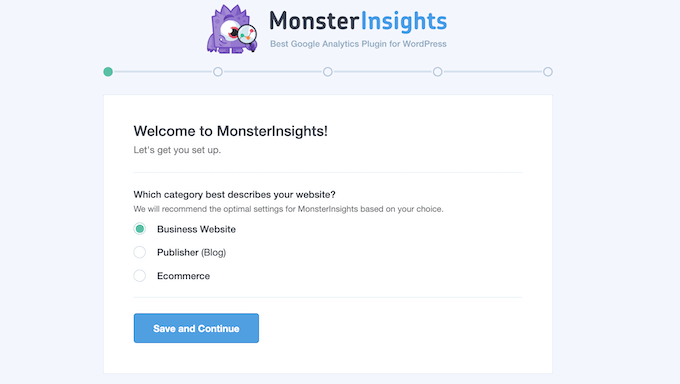
次のステップでは、MonsterInsightsをWordPressサイトに接続する必要があります。
先に進み、[MonsterInsightsの接続]ボタンをクリックします。
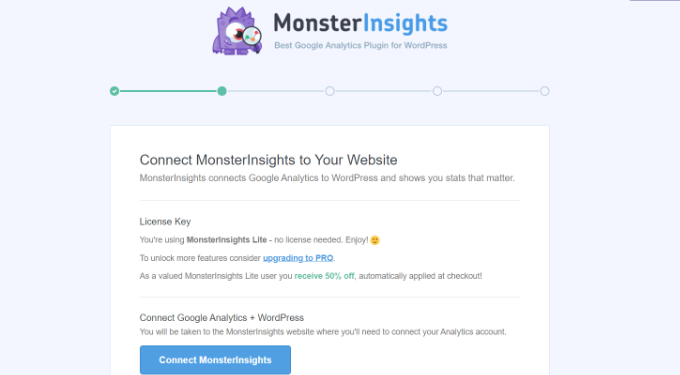
ボタンをクリックしたら、Googleアカウントにサインインする必要があります。
アカウントを選択して、[次へ]ボタンをクリックするだけです。
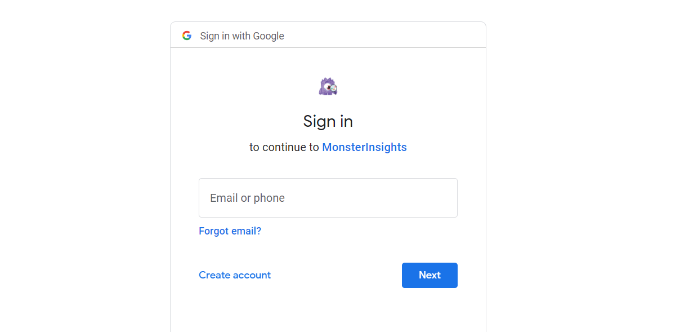
次に、MonsterInsightsはGoogleAnalyticsアカウントへのアクセスを必要とします。
MonsterInsightsアプリにはこれらの権限が必要なため、分析を適切に設定し、WordPressダッシュボード内に関連するすべての統計情報を表示するのに役立ちます。

[許可]ボタンをクリックして続行できます。
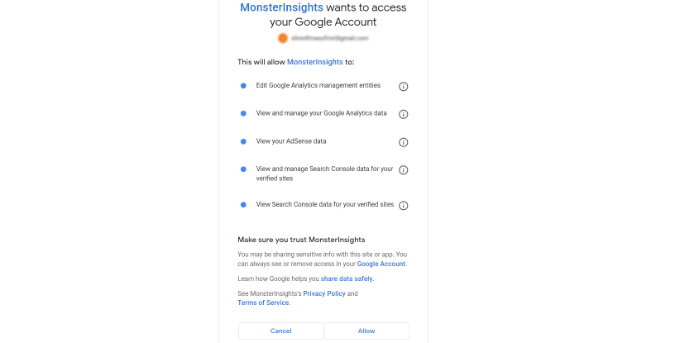
その後、MonsterInsightsセットアップウィザードにリダイレクトされます。
接続を完了するには、ドロップダウンメニューからGoogle Analytics 4プロパティを選択し、[接続の完了]ボタンをクリックします。
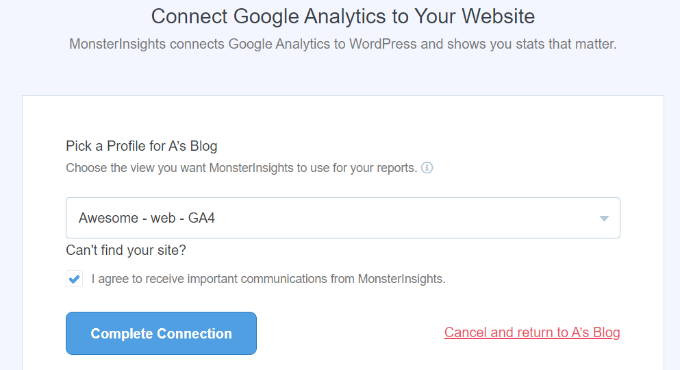
次に、MonsterInsightsはGoogleAnalyticsをWordPressWebサイトに接続します。
次の画面に、ファイルのダウンロードの追跡やアフィリエイトリンクの追跡などの推奨設定が表示されます。
セットアップウィザードでデフォルト設定を使用できます。 ただし、アフィリエイトリンクプラグインを使用している場合は、アフィリエイトリンクをクロークするために使用するパスを入力する必要があります。
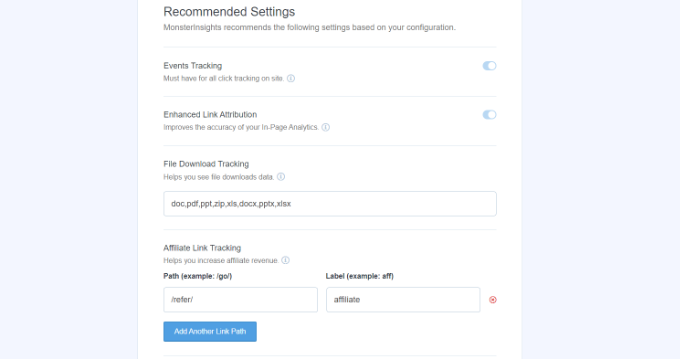
次に、下にスクロールして、レポートを表示できるユーザーを選択し、さまざまなWordPressユーザーロールを追加できます。
完了したら、[保存して続行]ボタンをクリックします。
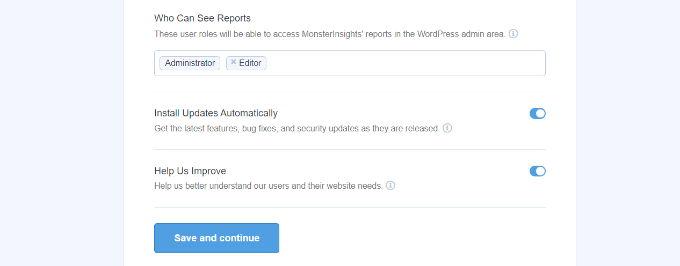
その後、MonsterInsightsは、Webサイトで有効にできるさまざまな追跡機能を表示します。
下にスクロールして、[今すぐスキップ]ボタンをクリックできます。
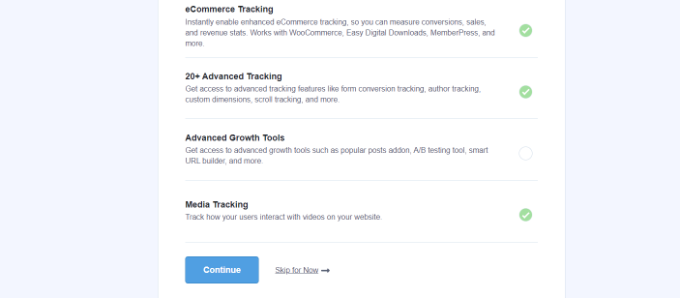
次に、GoogleAnalyticsがウェブサイトに正常に接続されたことを示すチェックリストが表示されます。
たとえば、Googleアナリティクスに正常に接続され、トラッキングコードが正しくインストールされ、データが収集されていることが示されます。
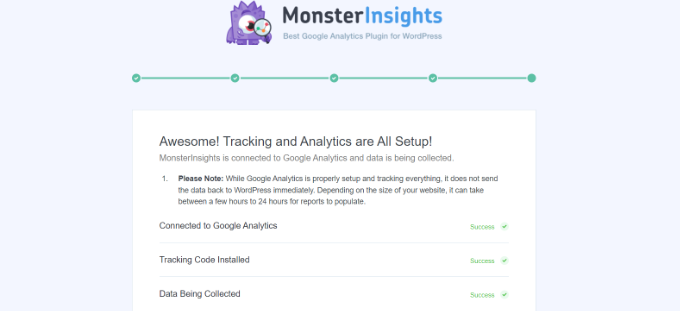
これで、WordPressサイトにGoogleAnalytics4プロパティが追加されました。
測定プロトコルAPIシークレットの作成
MonsterInsightsでeコマースの購入、フォームの変換、およびGoogle Analyticsでのより高度な追跡を追跡する場合は、MeasurementProtocolAPIシークレットを作成する必要があります。
まず、Google Analyticsアカウントに戻ってから、管理者設定に移動する必要があります。 次に、[プロパティ]列の下の[データストリーム]オプションをクリックします。
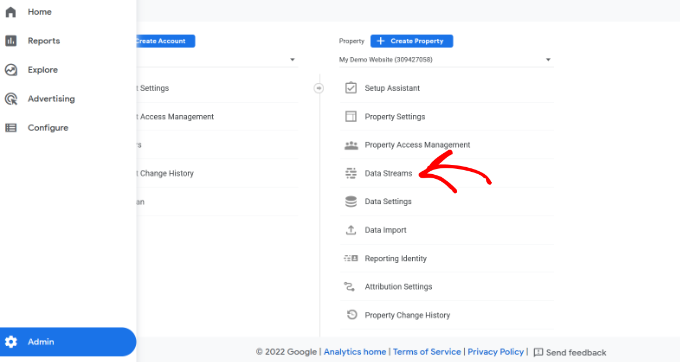
次に、前に作成したGoogleAnalytics4プロパティを選択する必要があります。
先に進み、[データストリーム]でプロパティを選択します。

その後、[詳細設定]セクションまで下にスクロールできます。
[測定プロトコルAPIシークレット]オプションをクリックするだけです。
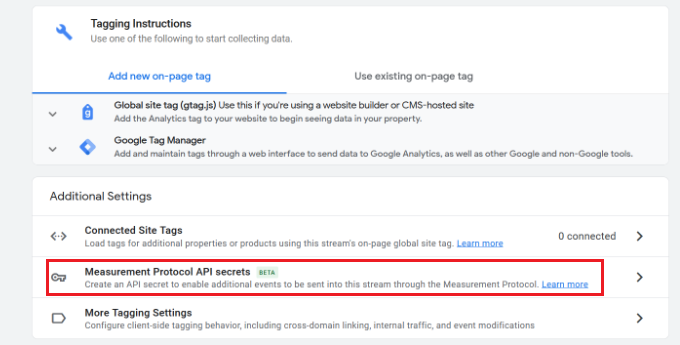
新しいウィンドウに、MeasurementProtocolAPIシークレットが表示されます。
[作成]ボタンをクリックする必要があります。
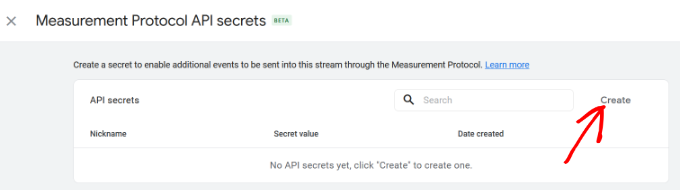
その後、APIシークレットのニックネームを入力して、簡単に識別できるようにします。
完了したら、[作成]ボタンをクリックします。
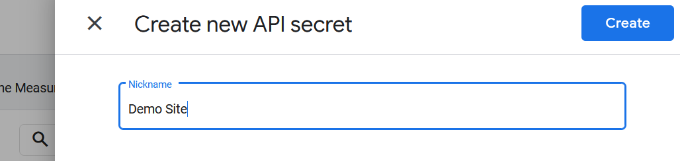
これで、MeasurementProtocolAPIシークレットが表示されます。
「シークレット値」フィールドの下にあるAPIシークレットをコピーするだけです。
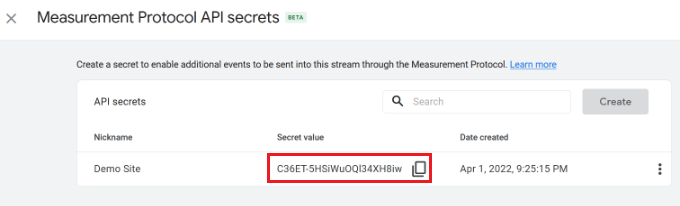
その後、WordPress Webサイトに戻り、ダッシュボードから[インサイト]»[設定]に移動できます。
次に、上部の[全般]タブをクリックします。
![MonsterInsightsの[一般設定]タブ General settings tab in MonsterInsights](/uploads/article/38706/2HYkbQvkoJXQssAx.png)
次に、[Google認証]セクションまで下にスクロールする必要があります。
先に進み、コピーしたシークレット値を[測定プロトコルAPIシークレット]フィールドに入力します。
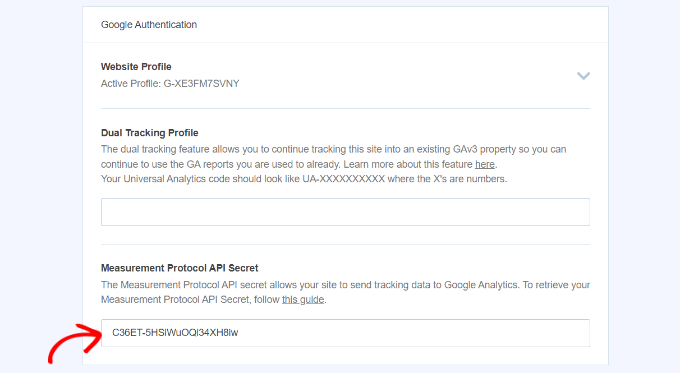
MonsterInsightsにMeasurementProtocolAPISecretが正常に追加されました。
UniversalAnalyticsデュアルトラッキングの設定
GA4を設定したので、次のステップはユニバーサルアナリティクスのデュアルトラッキングを有効にして、WordPressのGoogleアナリティクス4プロパティと一緒に実行できるようにすることです。
MonsterInsightsを使用すると、コードを記述せずに、デュアルトラッキングを簡単に設定し、両方のプロパティを同時に追跡できます。
注: WordPress Webサイトにユニバーサルアナリティクスのトラッキングコードを既に追加している場合は、最初に無効にすることをお勧めします。 そうしないと、ダブルトラッキングが発生し、データが歪む可能性があります。
デュアルトラッキングの設定を適切に開始するには、WordPress管理パネルから[インサイト]»[設定]に移動し、[全般]タブをクリックします。
![MonsterInsightsの[一般設定]タブ General settings tab in MonsterInsights](/uploads/article/38706/2HYkbQvkoJXQssAx.png)
次に、[Google認証]セクションまで下にスクロールする必要があります。
次に、Dual Tracking Profileの下に、Universal Analytics(UA)コードを入力します。
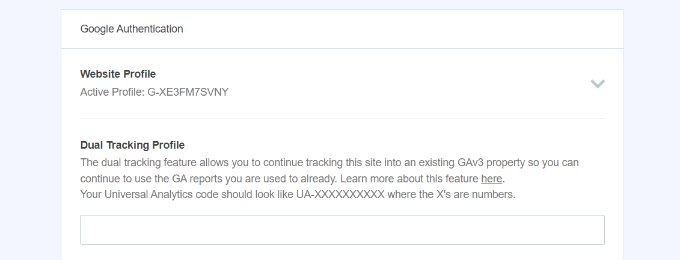
UAコードは、GoogleAnalyticsの管理者設定で簡単に見つけることができます。
UniversalAnalyticsプロパティのGoogleAnalyticsの[管理者設定]ページに移動するだけです。

次に、[プロパティ]列の下にある[プロパティ設定]をクリックします。
追跡IDが表示され、次のようになります:UA-123856789-5
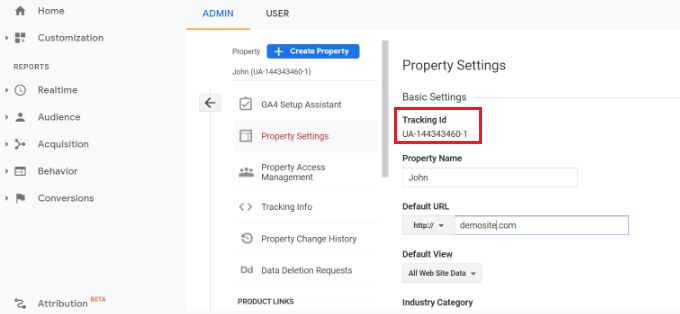
これで、WordPressWebサイトでデュアルトラッキングを正常に設定できました。
Webサイトのパフォーマンスを確認するには、 [インサイト]»[レポート]に移動します。 ここでは、ウェブサイトを成長させるための正しい決定を下すために必要なすべてのデータを見つけることができます。
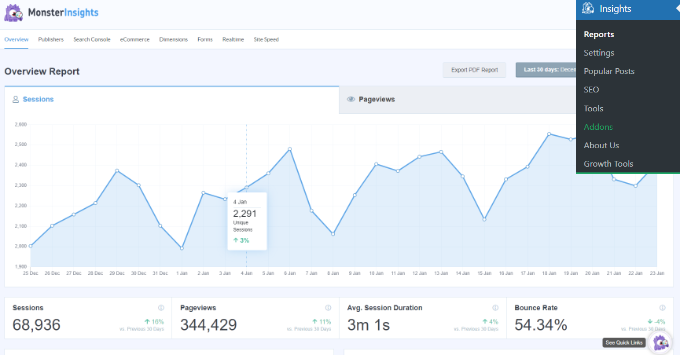
この記事が、WordPressでGoogleAnalytics4に切り替える方法を学ぶのに役立つことを願っています。 また、ランキングを向上させるための究極のWordPress SEOガイドをご覧になるか、中小企業向けの最高のメールマーケティングサービスの比較をご覧ください。
この記事が気に入った場合は、WordPressビデオチュートリアルのYouTubeチャンネルに登録してください。 TwitterやFacebookでも私たちを見つけることができます。
