Mac でスクリーンショットを撮る方法
公開: 2022-10-08Macでスクリーンショットを撮る方法を知っていますか? スクリーンショットを撮るのは、Mac でいくつかのキーを押すのと同じくらい簡単ですが、Mac でのスクリーン キャプチャは常に直感的に感じられるものではありませんでした。
何らかの種類の Mac を所有している場合、スクリーンショットを撮るにはさまざまな基本的な方法があります。 この記事では、Mac でスクリーンショットを撮る方法、Mac でスクリーンショットを貼り付ける方法、および Mac でスクリーンショットを無効にする方法について説明します。
さらに、システム環境設定でキーボード ショートカットをカスタマイズする方法、Mac のスクリーンショットに注釈を追加する方法、および Mac のスクリーンショットを撮るための高度なターミナル ハックを見つけることができます。
Macでスクリーンショットを撮る方法は?
ほとんどの新しい Apple ユーザー、特に Windows から移行しているユーザーは、Mac でスクリーンショットを撮る方法と Mac で切り取る方法をすぐには知りません。特に、Windows の Print Screen ボタンの使用に慣れている場合はなおさらです。
Mac でスクリーンショットを撮る方法は次のとおりです。
方法 1: 画面全体のスクリーンショットをキャプチャする
Mac ユーザーの場合、次の手順に従ってスクリーンショットを撮ります。
- Command + Shift + 3を同時に長押し
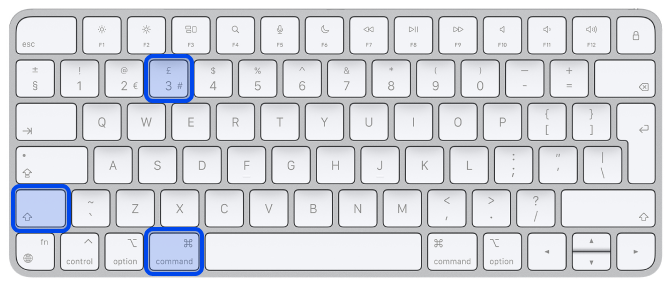
- 画面の隅にサムネイルが表示されている場合は、サムネイルをクリックしてスクリーンショットを編集します。
さらに、スクリーンショットがコンピュータに保存されるまで待つことをお勧めします。
方法 2: 選択した領域の印刷画面
前述のように、ショートカットを使用してスクリーンショットを撮ることができます。 特定の領域のスクリーンショットを撮る方法は次のとおりです。
- Command + Shift + 4を同時に長押し
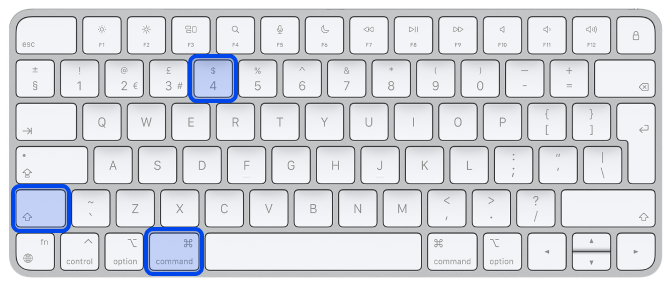
- 画面上で十字線をドラッグしてキャプチャする領域を選択し、スペースバーを押しながらドラッグして選択範囲を移動します。 Escapeキーを押すと、スクリーンショットを停止できます。
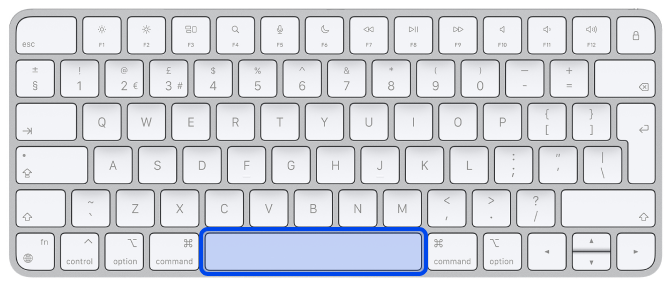
- スクリーンショットを撮るには、マウスまたはトラックパッドのボタンを離します
- 画面の隅にあるサムネイルをクリックして、スクリーンショットを変更できます。 別の方法として、スクリーンショットがデスクトップに保存されるまで待つこともできます。
方法 3: Mac で特定のセクションまたはウィンドウのスクリーンショットを撮る
ここで、Mac で特定のセクションまたはウィンドウのスクリーンショットを撮る方法を説明します。 次の手順を実行します:
- キャプチャするウィンドウを開く必要があります
- 次に、 Command + Shift + 4キーとスペース バーキーを押し続けます。 ポインターがカメラのアイコンに変わります。 エスケープキーを押すと、プロセスをキャンセルできます。
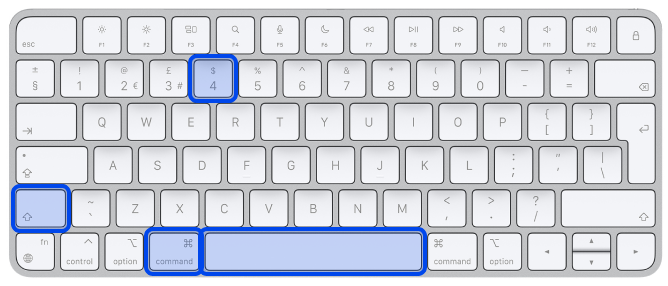
方法 4: Command + Shift + 5
2018 年に macOS Mojave で導入されたショートカット コマンド Cmd-Shift-5 を使用すると、ディスプレイの下部にスクリーン キャプチャ オプションを表示できます。 画面全体、ウィンドウ、または選択した画面のスクリーンショットを撮ることができます。
- Command + Shift + 5を同時に長押し
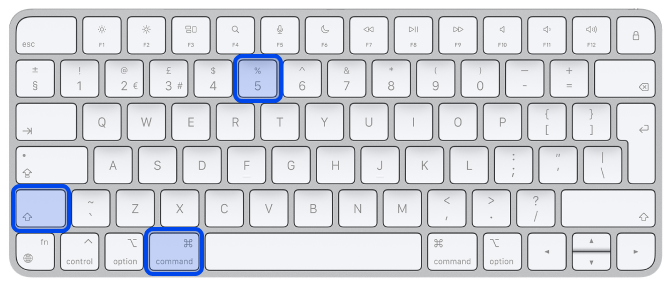
- 画面の下部に小さなパネルが表示され、画面キャプチャ オプションが表示されます。 このパネルでは、3 つのスクリーンショット ボタンを使用して、画面全体、ウィンドウ、または選択した画面をキャプチャできます。
スクリーンショット パネルの左側にXボタンがありますが、 Escキーを押してスクリーンショット パネルを閉じることもできます。
方法 5: MacBook のTouch Barでスクリーンショットを撮る
古い MacBook Pro 15 インチ、16 インチ モデル、または現在の 13 インチ MacBook Pro に Touch Bar を搭載している場合は、Touch Bar に現在表示されているもののスクリーンショットを撮ることもできます。 Macbook のスクリーンショット ショートカットを使用するには、次の手順に従います。
- Command + Shift + 6を押すだけで、Touch Bar の非常に幅の広い細いスクリーンショットを撮ることができます。
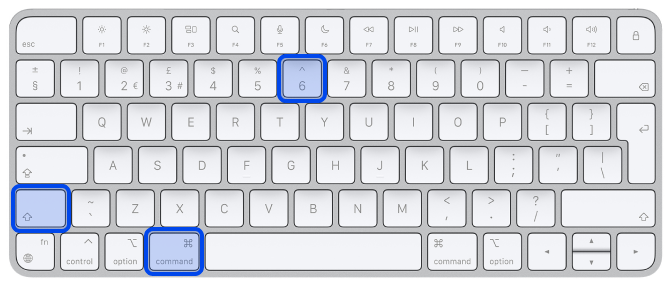
方法 6: プレビューを使用して Mac で画面を印刷する方法
Previewアプリケーションは、Apple のネイティブな画像および PDF ビューアーであり、おそらくワークフローの最も重要なコンポーネントの 1 つです。 パネルの一部または全体のスクリーンショットを撮ることができるスクリーンショット ツールを提供します。
プレビュー プログラムを使用すると、スクリーンショットを撮影し、撮影後に同じウィンドウから直接編集することができます。 その結果、後で画像のサイズを変更したり、注釈を追加したりできます。
以下の手順に従います。
- アプリメニューで、[ファイル] を選択します。
- ファイルで、スクリーンショットを撮るを選択します
- 画面のどの部分をキャプチャするかを選択します
- スクリーンショットを撮る
その結果、スクリーンショットを自由に編集して Mac の任意の場所に保存できるようになりました。
Mac でスクリーンショットを貼り付ける方法
スクリーンショットを Mac のクリップボードにコピーする方が、デスクトップや別の場所にすべて保存するよりも簡単です。 そのため、作業中のドキュメントやオンライン フォームに貼り付けることができます。
特に、スクリーンショットをすぐに使用する予定で、スクリーンショットを保存しない場合に便利です。
- Mac でスクリーンショットを撮っているときにControl キーを押して、クリップボードにコピーします。 これは、Mac でスクリーンショットを撮るためのすべての種類のショートカットで機能します。
- 次に、他のアプリでCommand + Vを押して、スクリーンショットを貼り付けます。
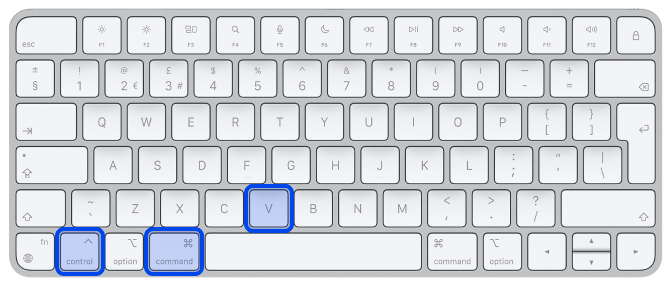
Macでスクリーンショットを無効にする方法?
Mac でスクリーンショットを無効にするには、次の手順に従います。

- システム環境設定に移動
- セキュリティとプライバシーに移動
- プライバシーに移動
- スクリーンレコーディングに行く
- パスワードで南京錠のロックを解除します
- ここでは、現在画面を記録しているアプリケーションのリストを表示できます。 アプリを選択または選択解除できます。
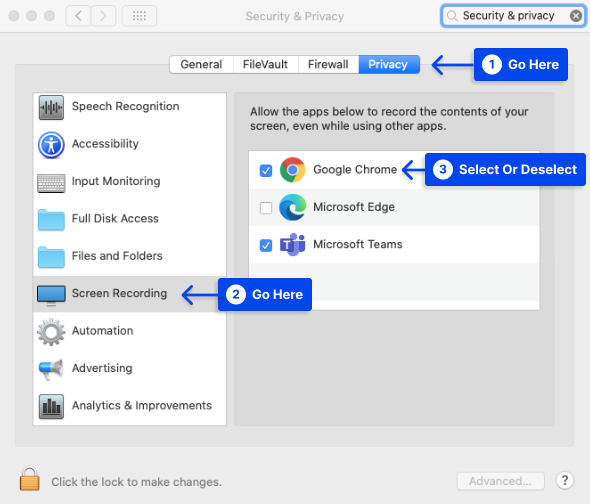
Mac のスクリーンショットはどこにありますか?
Mac でスクリーンショットがどこに保存されるか知りたい場合があります。 デスクトップは、Mac でスクリーンショットを撮ったときにスクリーンショットが表示されるデフォルトの場所です。
スクリーンショットの横に「スクリーンショット」という自動タイトルが表示され、その後に撮影日時が続きます。
システム環境設定でキーボード ショートカットをカスタマイズする
気に入らない場合は、デフォルトのショートカットを変更できます。
これを行うには、次の手順に従います。
- アップルメニューを開く
- [システム環境設定]を選択します。
- キーボードをクリックしてから、
- [ショートカット] タブをクリックします。
- 左側のメニューから、[スクリーンショット] を選択します
- 編集するスクリーンショット オプションを選択します
- 現在のキーボード ショートカットを選択する
- 代わりに新しいキーの組み合わせを押してください
- 新しいショートカットが自動的に適用されます
[デフォルトに戻す] ボタンは、ウィンドウの右下隅にあります。 クリックすると、変更を元に戻すことができます。
Mac スクリーンショットで注釈を追加する方法
macOS では、スクリーンショット アプリケーションにマークアップ機能が含まれています。 したがって、テキストにハイライトを追加したり、矢印を描いて詳細をハイライトしたり、フリーハンド スケッチを描いたり、署名を追加したり、その他多くのことを画面キャプチャに追加できます。
次の手順に従って、Mac のスクリーンショットに注釈を追加します。
- スクリーンショットを撮った後、右下隅に表示されるサムネイルを選択して、マークアップツールバーを表示できます。
- スクリーンショットのサムネイルを選択すると、マークアップ ツールバーを含むウィンドウが表示されます。
このシステム ユーティリティ ウィンドウは、他のすべてのウィンドウの上に表示され、アプリケーション ウィンドウを最大化、最小化、およびサイズ変更する通常のオプションはありません。
さらに、このアプリケーションは、いくつかの描画ツール、テキスト ツール、トラックパッドを使用して署名できる署名オプション、Web カメラ、または iPhone を使用してインクと紙の署名の写真を撮ること、および他の多くの機能を提供します。
- Shapesツールを使用すると、完全な正方形と円を作成できます。 ただし、ページの左上にある [スケッチ]ツールを使用すると、四角形、星形、三角形、楕円形、矢印などの不安定な手描きの形状を修正できます。
- さらに、図面と注釈を編集できます。 現在のツールを選択解除するだけで、カーソルが矢印になり、注釈を選択してサイズ、位置、および色を変更できるようになります。 最後に、Delete キーを押して注釈またはスケッチ テキストを削除します。
- マークアップしたスクリーンショットを保存するには、ウィンドウの右上にある [完了] ボタンを選択します。
または、[共有] メニューを使用してAirDropでスクリーンショットを別のアプリに送信するか、保持する必要がない場合はゴミ箱に移動します。
Macでスクリーンショットを撮るための高度なターミナルハック
ターミナルアプリケーションを使用して、ファイル形式またはデフォルト名を変更し、システム コマンドを使用してスクリーンショットからタイムスタンプを削除できます。
この調整は非常に重要かもしれませんが、コマンドを正確に入力する必要があるため、macOS ターミナルで変更を行う場合は慎重に進める必要があります。 各コマンドを実行したら、忘れずにEnter キーを押してください。
ファイルの種類を変更する
デフォルトは com.apple.screencapture タイプ JPG を書き込みます
この例では JPG ファイルを使用していますが、PNG ファイルがデフォルトです。 TIFF、GIF、PDF など、さまざまなオプションを利用できます。 「タイプ」と必要な形式の間にスペースがあることを確認してください。
デフォルトの名前を変更する
デフォルトはcom.apple.screencapture名「NAME」を書きます。 killall SystemUIServer
NAME を任意の名前に変更します。
タイムスタンプを削除する
デフォルトは com.apple.screencapture “include-date” 0 を書き込みます。 killall SystemUIServer
0 を 1 に置き換えて、タイムスタンプを復元します。
ドロップ シャドウを削除する
デフォルトは com.apple.screencapture disable-shadow -bool true を書き込みます。 killall SystemUIServer
「 true 」を「 false 」に変更することで、影を復元できます。
必要に応じて、デバイスに応じて Option キーまたはAltキーを押したままにして、スクリーンショットを保存するときに影を完全に無効にすることもできます。
これらのコマンドを確実に有効にするには、コンピューターの再起動が必要になる場合があります。
結論
この記事の手順は、Mac でスクリーンショットを作成する方法を示しています。macOS には専用のスクリーンショット キャプチャ メニューが用意されているため、Mac でスクリーンショットを撮るのがこれまで以上に簡単になります。
ブログに関するその他のご質問は、コメント欄にお気軽にお寄せください。 この記事がお役に立てば幸いです。
この記事をSNSでシェアしていただけると幸いです。 Facebook や Twitter でもフォローできます。
