WordPressサイトへのウェブサイトのトラフィックを追跡する方法(簡単に)
公開: 2021-05-14あなたは毎日何人の人々があなたのウェブサイトに来るのか疑問に思っていますか?
あなたのウェブサイトに誰が(そしてどのように)来るのかを知ることは重要です。 あなたのウェブサイトをクリックするサイト訪問者の数は、あなたがあなたのフォーム変換を増やすか、より大きな電子メールリストを構築するか、より多くの製品とサービスを売る必要がある機会の数に等しい。
したがって、この投稿では、WordPress WebサイトへのWebサイトのトラフィックを追跡する方法を正確に示し、ビジネスがどの程度成長しているか、フォームのコンバージョン率が維持されているかどうかを確認します。
サイトのトラフィックを追跡する最も簡単な2つの方法について説明します。
方法1:MonsterInsightsプラグインを使用する
- GoogleAnalyticsアカウントを設定する
- MonsterInsightsをインストールしてアクティブ化する
- あなたのウェブサイトをGoogleAnalyticsに接続する
- MonsterInsightsレポートを表示する
方法2:WPFormsプラグインを使用する
- WPFormsプラグインをインストールしてアクティブ化する
- ユーザージャーニーアドオンを有効にする
- ユーザージャーニーの詳細を表示
ウェブサイトのトラフィックが重要なのはなぜですか?
ウェブサイトのトラフィックは、信頼できるブランドとしての地位を確立するために重要です。
実際、サイトの訪問者がWebサイトにアクセスしていない場合、他の人に電子メールリストに参加させたり、コンテンツに関与したり、製品やサービスを購入したりすることは非常に困難です。
そして、より多くのサイトトラフィックを持つことはあなたを助けることができます:
- より幅広い視聴者とのより良い関係を構築する
- より多くのソーシャルメディアプラットフォーム間で共有されるサイトのコンテンツを取得する
- より質の高いリードを生成する
- ビジネスの構築に役立つ、より多くの問題点を特定、育成、解決します
- 従業員、製品/サービス、物理的な場所、および収益の観点からビジネスを拡大します。
これで、Webサイトのトラフィックが重要である理由がわかりました。 しかし、トラフィック数が増加しているかどうかを追跡する方法を知っていますか?
この部分は重要です。 そうしないと、自分の努力がうまくいっているかどうかわからないからです。 言うまでもなく、注目すべき数字があることは、より多くのリードを生み出し、より多くのコンバージョンを獲得するために一生懸命働く動機となる可能性があります。
それでは、先に進んで、WordPressサイトにアクセスするサイト訪問者の数を追跡する方法を見てみましょう。
ウェブサイトのトラフィックを追跡する方法
以下は、中小企業のWebサイトについて十分な情報に基づいた決定を下せるように、単独で、または一緒にWebサイトの訪問者を追跡するために使用できる2つの簡単な方法です。
方法1:MonsterInsightsプラグインを使用する
MonsterInsights WordPressプラグインは、Webサイトにアクセスしているユーザーの数を追跡する(そしてユーザーがどこから来ているかを確認する)ための最も一般的な方法です。 設定方法を以下に示します。
ステップ1:GoogleAnalyticsアカウントを設定する
WordPressでウェブサイトのトラフィックの追跡を開始するには、最初に行う必要があるのは、GoogleAnalyticsアカウントにサインアップすることです。
そのため、これを行うには、Google Analytics Webサイトにアクセスし、右上隅にある[無料で開始]ボタンをクリックします。
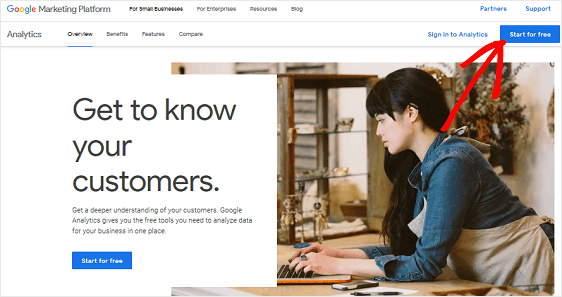
Googleアカウントにサインインします。
次に、[サインアップ]をクリックします。
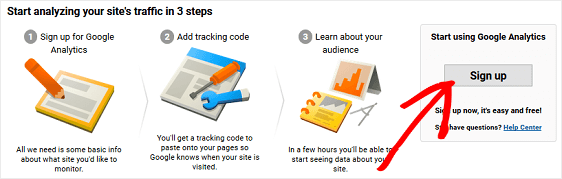
上部にある[ウェブサイト]オプションを選択して、正しいことを追跡していることを確認します。
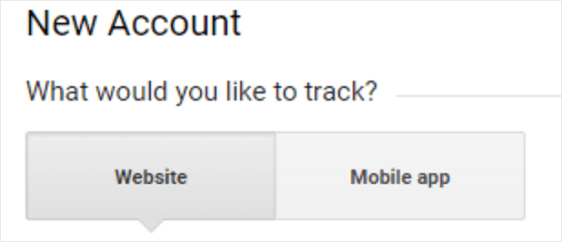
次に、下にスクロールして、Webサイトの情報を入力します。
- GoogleAnalyticsアカウントに名前を付けます
- ウェブサイト名を入力してください
- WebサイトのURLを追加します
- 業界カテゴリを選択してください
- タイムゾーンを選択してください
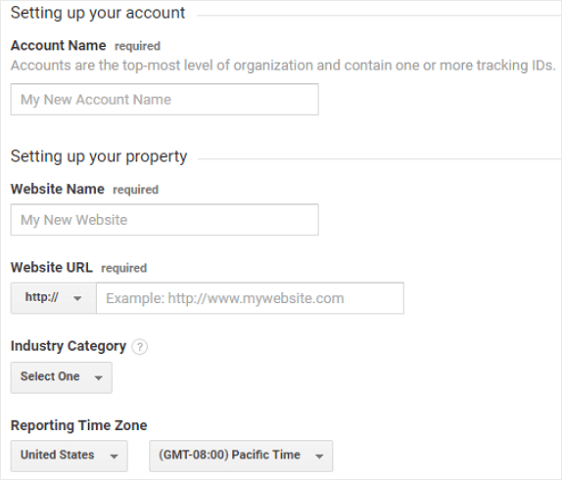
最後に、[トラッキングIDの取得]をクリックします。
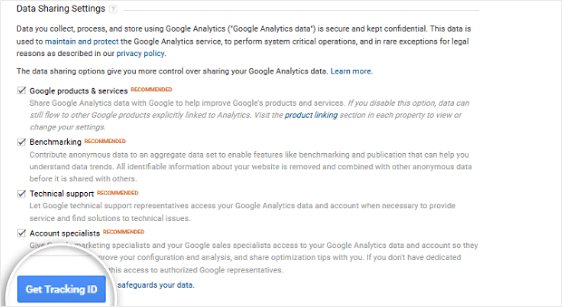
ポップアップが表示されたら、利用規約を確認して同意します。
よくやった。 これで、GoogleAnalyticsアカウントがすべて設定されました。
ステップ2:MonsterInsightsをインストールしてアクティブ化する
次のステップは、市場で最高のWordPress用のGoogleAnalyticsプラグインであるMonsterInsightsをセットアップすることです。
もちろん、Google Analyticsを単独で使用して、Webサイトにアクセスしたサイト訪問者の数を追跡することもできます。 それに関する問題は、サイト訪問者の数を正確に追跡するために、あなたはあなたのサイトの追跡コードに対処しなければならないということです、それはトリッキーかもしれません。
ただし、上級ユーザーで、それがどのように見えるかを確認したい場合は、以下を参照してください。
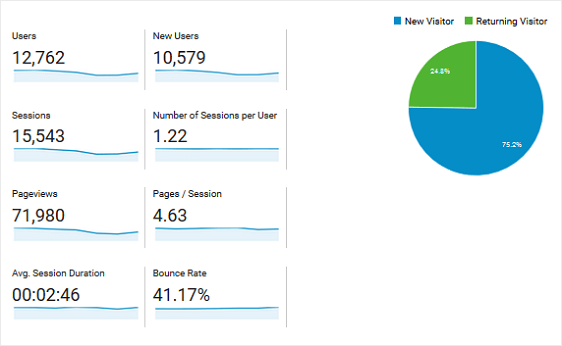
ここでは、次のデータを確認できます。
- ユーザー
- 新しい利用者
- セッション数
- ユーザーあたりのセッション
- ページビュー
- ページ数/セッション
- 平均セッション時間
- バウンス率
また、戻ってきたサイト訪問者の数と新規のサイト訪問者の数も表示されます。
とはいえ、MonsterInsightsを使用すると、コードを処理する必要がなく、WordPressWebサイトをGoogleAnalyticsに接続するのはとても簡単です。
また、WordPressダッシュボードで排他的なレポートにアクセスして、サイトのトラフィック、リード生成の取り組み、およびフォームの変換についてより多くの洞察を得ることができます。
それでは、始めましょう。
MonsterInsights Proプラグインを購入したら、ページ上部の[ログイン]リンクをクリックして、MonsterInsightsアカウントにログインします。
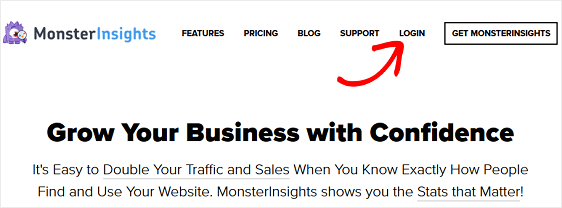
次に、アカウントページの[ダウンロード]タブに移動します。 MonsterInsightsProプラグインをダウンロードできるリンクが表示されます。
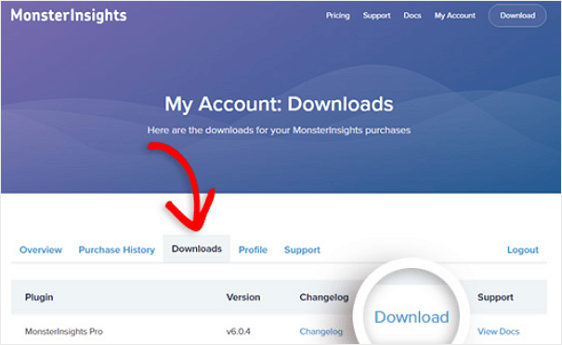
次のステップに進む前に、ウェブサイトにある他のGoogleAnalyticsプラグインまたはトラッキングコードを非アクティブ化して削除してください。
プラグインをダウンロードしたので、WordPressダッシュボードに移動して、サイトにプラグインをインストールしてアクティブ化します。
プラグインへの移動は、新しいを追加し、画面上部の[アップロードプラグインをクリックしてください»。
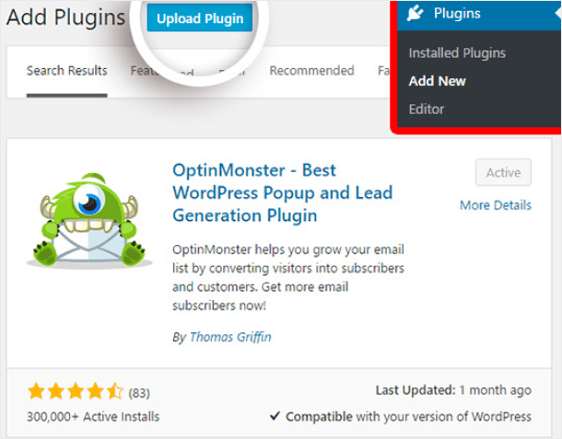
次の画面で、[ファイルの選択]を選択して、MonsterInsightsアカウントからダウンロードしたzipファイルを選択します。
[今すぐインストール]をクリックしてファイルをアップロードし、Webサイトにインストールします。
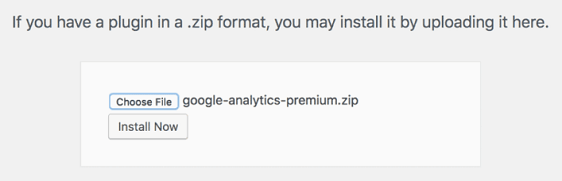
アップロードしたら、[プラグインのアクティブ化]をクリックして、サイトでプラグインをアクティブ化します。
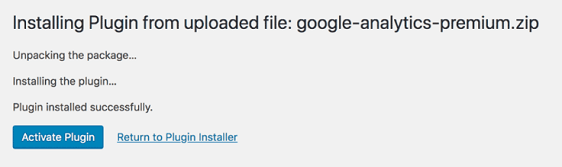
最後に、MonsterInsightsアカウントの[マイアカウント]ページに移動して、ライセンスキーを取得します。
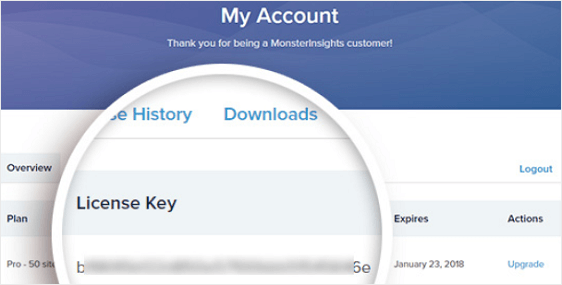
ライセンスキーをコピーして、WordPressダッシュボードの[インサイト] » [設定]に移動します。 [キーの確認]をクリックし、ライセンスキーを貼り付けて、[キーのアクティブ化]をクリックします。
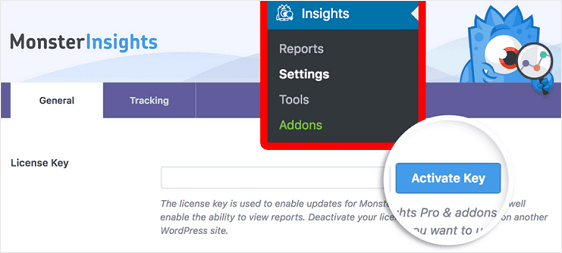
MonsterInsightsがアクティブになりました。
ステップ3:ウェブサイトをGoogleAnalyticsに接続する
MonsterInsightsを使用するには、WordPressWebサイトをGoogleAnalyticsアカウントに接続する必要があります。 繰り返しになりますが、これはMonsterInsightsで非常に簡単に行うことができます。これは、追跡コードをいじる必要がないためです。
まず、WordPressダッシュボードの[インサイト] » [設定]に移動します。 [ Googleアカウントで認証]ボタンをクリックします。
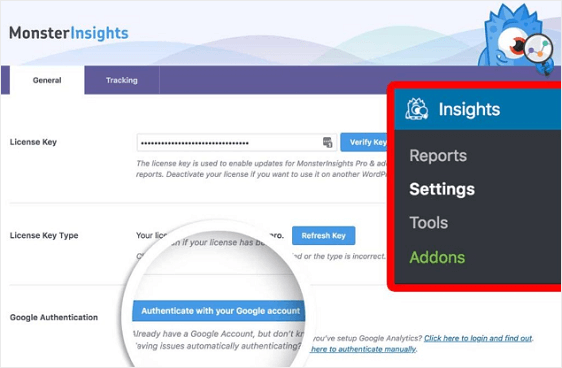
次の画面で、プロファイルを選択します。
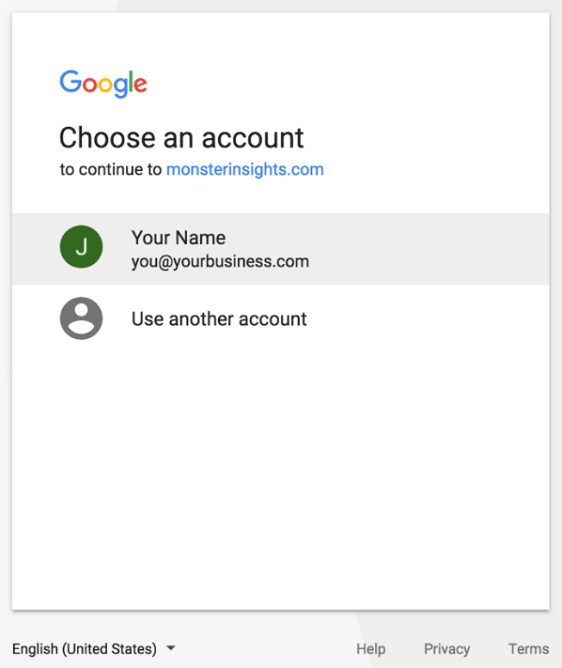
プロンプトが表示されたら、[許可]ボタンをクリックして、MonsterInsightsにGoogleAnalyticsデータへのアクセスを許可します。
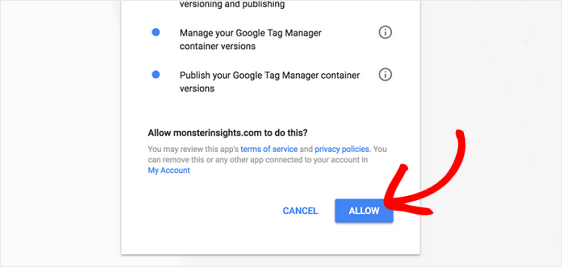
次に、認証するWebサイトプロファイルを選択し、[認証の完了]をクリックします。
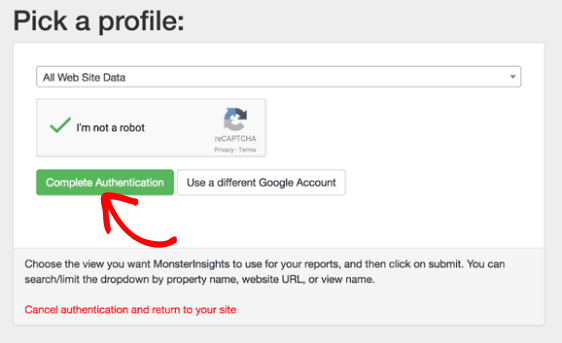

良い。 これで、WordPressWebサイトがGoogleAnalyticsアカウントに接続されました。
ステップ4:MonsterInsightsレポートを表示する
MonsterInsightsが提供するレポートを見てみましょう。これは、特にWebサイトのトラフィックを追跡するのに役立ちます。
レポートにアクセスするには、[インサイト] »[レポート]に移動します。
概要レポート
[概要レポート]タブでは、WordPressWebサイトにアクセスするサイトトラフィックに関する多くの情報を確認できます。
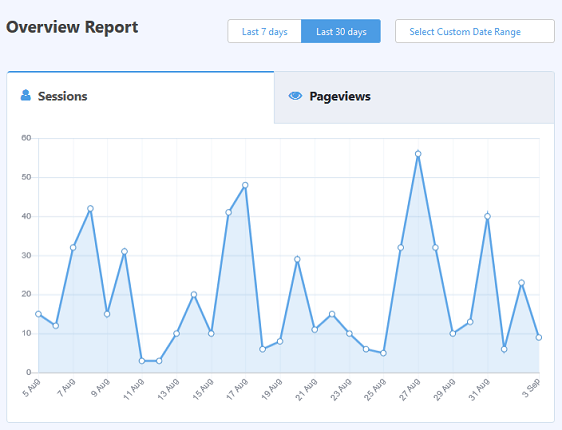
あなたのサイトが特定の期間に獲得したセッションとページビューの数の視覚的なグラフを見ることができます。 また、この時間範囲を7日、30日、またはカスタム時間範囲に設定できます。
次に、セッション数とページビュー、平均セッション期間、サイトのバウンス率などの主要な指標のクイックビューが表示されます。
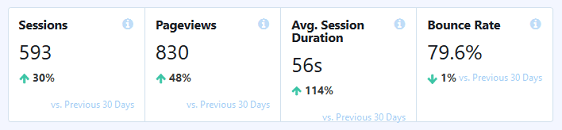
これは、あなたのウェブサイトに来るトラフィックがあなたのコンテンツにとどまっていて、関与しているかどうかを判断するのに役立ちます。
最後に、新規訪問者とリピーター、およびデバイスの内訳が円グラフで表示されます。 また、スクロールし続けると、サイト訪問者がいる上位10か国と、上位の紹介元を確認できます。
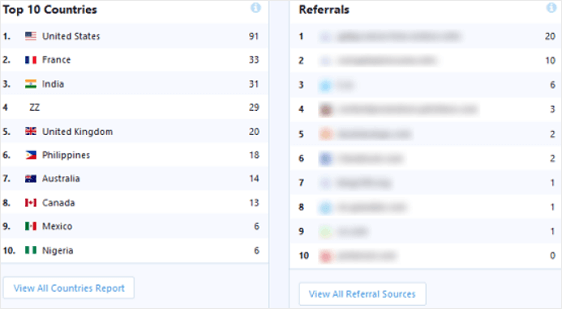
出版社レポート
[サイト運営者レポート]タブには、ウェブサイトにアクセスしているユーザーについて詳しく知るのに役立つその他の指標があります。
- ランディングページ
- 終了ページ
- アウトバウンドリンク
- アフィリエイトリンク
- リンクをダウンロード
- 人口統計と関心のカテゴリ
これは、WordPressへのWebサイトのトラフィックを追跡するための詳細な方法です。 さまざまなWebページにアクセスしている訪問者の数、アウトバウンドリンクとアフィリエイトリンクの追跡、およびWebサイトのダウンロードリンクをクリックした人の数を確認します。
さらに、Webサイトにアクセスするすべてのサイト訪問者の年齢層、性別、および関心を確認してください。
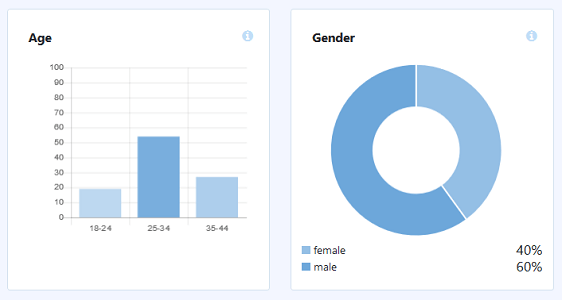
eコマースレポート
[ eコマースレポート]タブの下に、オンラインショップにアクセスするユーザーの数と、オンサイトトランザクションに関連する具体的な詳細が表示されます。
- 変換速度
- トランザクション数
- 生成された収益
- 平均注文額
- トップ製品
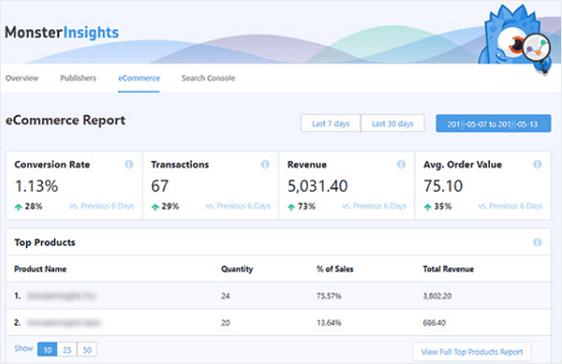
この情報を使用して、オンラインショップに何人の人が来ているかを追跡できます。 ただし、オンラインショップで最も人気のある製品を特定することもできるため、引き続きそれらを宣伝して売上を増やすことができます。
検索コンソールレポート
[検索コンソールレポート]タブの下に、サイトがランク付けされている上位50のGoogle検索用語が表示されます。
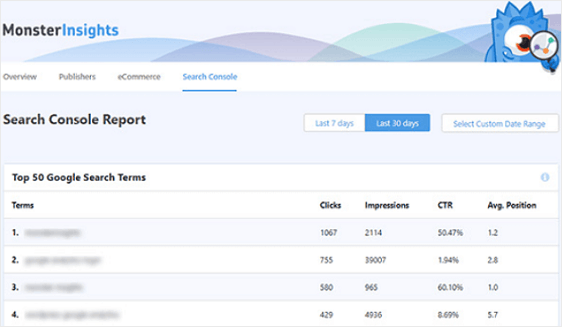
これは、どのキーワードがWebサイトへのトラフィックを最も増やしているか、およびSEOの取り組みがどれほど効果的であるかを理解するのに最適です。 また、WordPressサイトへのWebサイトトラフィックの追跡をさらに深く行うのに役立ちます
改善したい場合は、このデータを使用してキーワード調査を強化してください。 サイトのトラフィックに関してトレンドが上昇しているために満足している場合は、上位のキーワードを宣伝し続けてください。
Google Search Consoleのヘルプについては、Google SearchConsoleを使用してWebサイトを構成するためのこの役立つチュートリアルを確認してください。
カスタム寸法レポート
[カスタムディメンションレポート]タブでは、最も人気のある次のようなカスタムデータを追跡できます。
- 著者
- 投稿タイプ
- カテゴリ
- タグ
- SEOスコア
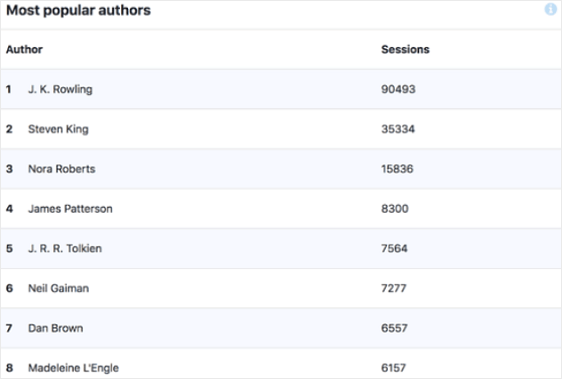
これはあなたのウェブサイトに来るサイトトラフィックの量を追跡しませんが、それでも役に立ちます。 たとえば、現在のサイト訪問者がサイトで最も興味深いと感じるものを確認できるようになったため、サイトへのトラフィックを増やすための戦略を引き続き開発できます。
フォームレポート
[フォームレポート]タブでは、サイトのトラフィックとWebサイトのフォームの両方に関連する、最もエキサイティングな情報のいくつかを確認できます。
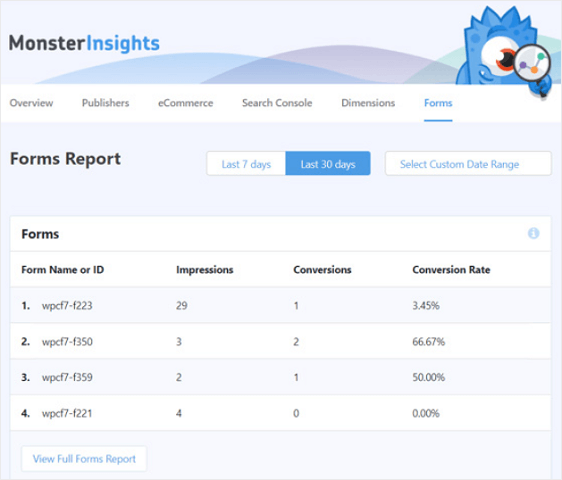
あなたのウェブサイトのフォームを閲覧して送信する人の数を確認してください。
さらに、それぞれのコンバージョン率を取得して、サイトで最もコンバージョン率の高いフォームと、調整が必要なフォームを確認します。
また、サイト訪問者に電子メールアドレスと引き換えにコンテンツのアップグレードを提供する場合は、MonsterInsightsを使用してファイルのダウンロードを追跡する方法に関する記事を必ずお読みください。
今すぐMonsterInsightsを始めましょう!
それでは、WPFormsを使用してWebサイトの訪問者を追跡する方法を見てみましょう。
非常に強力な訪問者追跡設定には、両方の方法を使用することをお勧めします。
方法2:WPFormsプラグインを使用する
フォームを送信する前に、ユーザーがWebサイトで何をしているのかをすばやく確認したいですか?
それは簡単です。 次に、WPFormsプラグインの強力なUser Journeyアドオンを使用して、サイトのWebサイト訪問者を追跡する方法を示します。
ユーザージャーニーレポートがどのように表示されるかを次に示します。
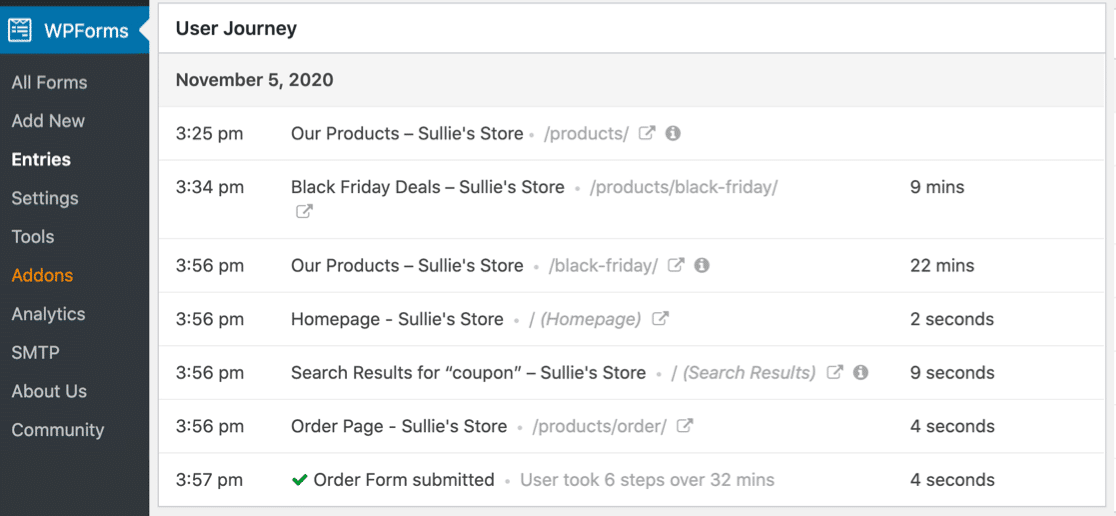
このアドオンが数回クリックするだけで表示される詳細がたくさんあります。 始めましょう。
ステップ1:WPFormsプラグインをインストールしてアクティブ化する
開始する前に、まずWPFormsプラグインがWordPressサイトにインストールされてアクティブ化されていることを確認する必要があります。
詳細については、WordPressにプラグインをインストールする方法に関するこのステップバイステップガイドを参照してください。
手順2.ユーザージャーニーアドオンを有効にする
WPFormsをインストールし、ライセンスを確認すると、UserJourneyアドオンをすばやくインストールしてアクティブ化できるようになります。
このアドオンにアクセスするには、Proレベル以上が必要です。
したがって、WordPressダッシュボードに移動し、 WPForms » Addonsをクリックするだけです。 次に、User Journeyアドオンを検索し、それをクリックしてアクティブ化できます。
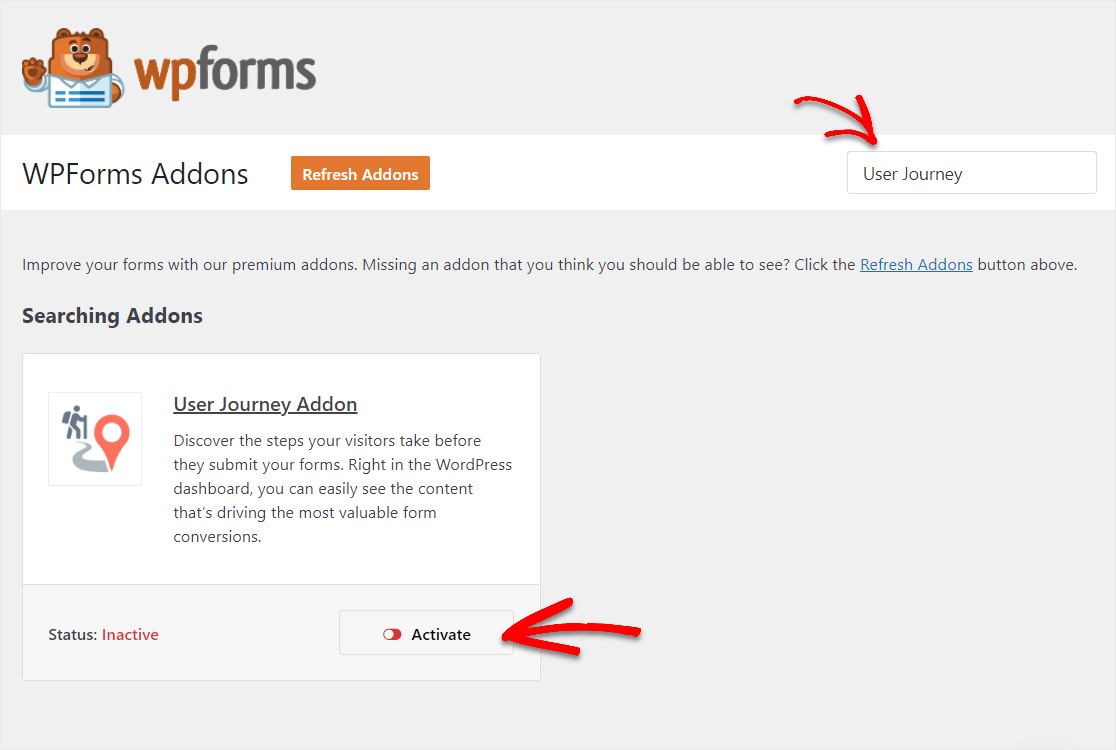
この手順の詳細については、UserJourneyアドオンをインストールしてアクティブ化する方法に関するガイドをご覧ください。
手順3.ユーザージャーニーの詳細を表示する
これで、WPFormsがインストールされると、UserJourneyアドオンを簡単に使用できるようになります。
今後のすべてのフォーム送信には、これらのユーザージャーニーの詳細がエントリに含まれます。 したがって、しばらく経って、人々があなたのフォームに記入した後、あなたはこれらの訪問者の詳細を追跡する準備ができています。
この情報を表示するには、 WPForms»エントリに移動し、フォームの名前をクリックします。
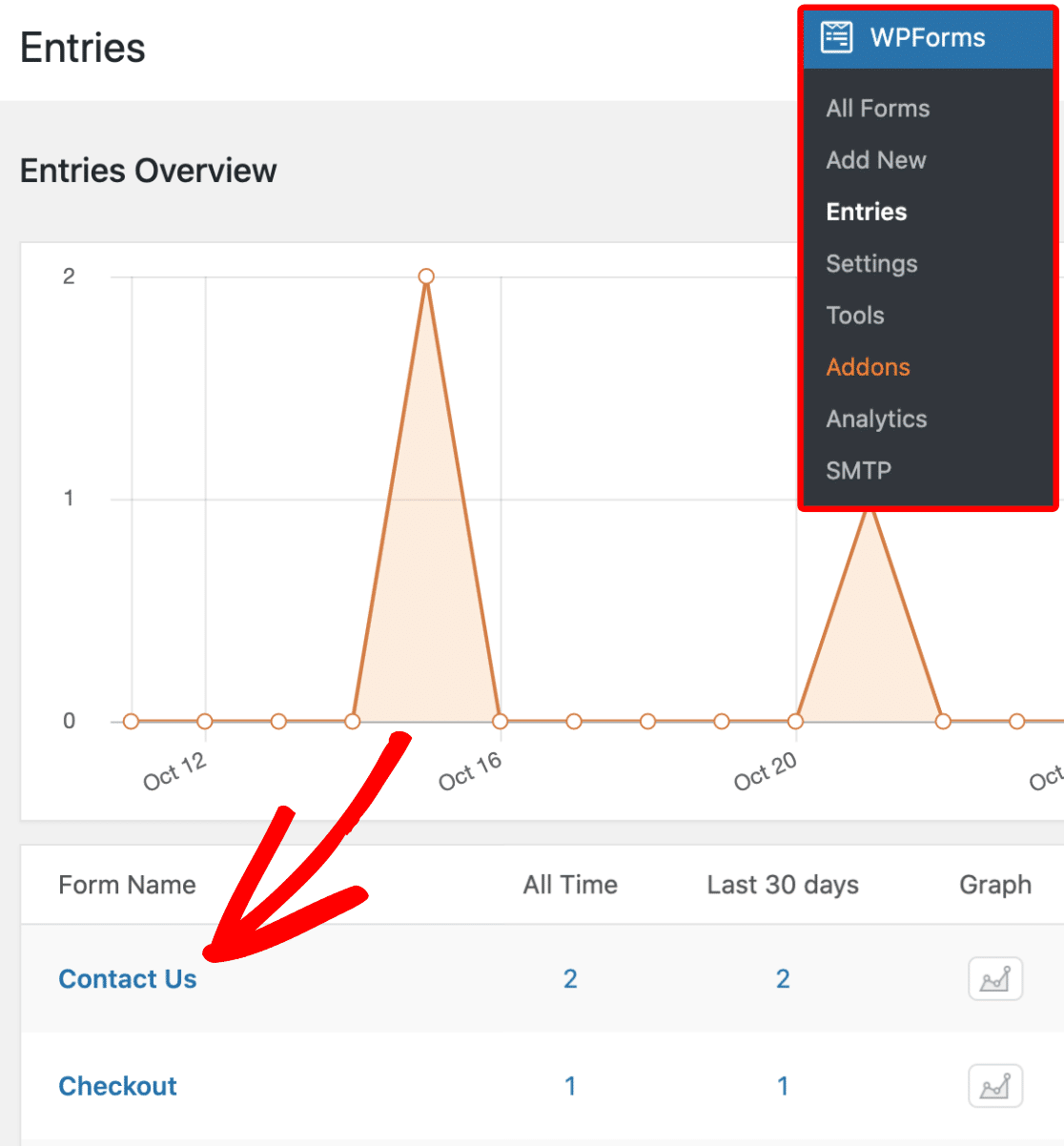
次に、そのフォームのすべてのエントリのリストが表示されます。
したがって、エントリのユーザージャーニーの詳細を表示するには、右側にある[表示]ボタンをクリックして、エントリの詳細全体を開きます。
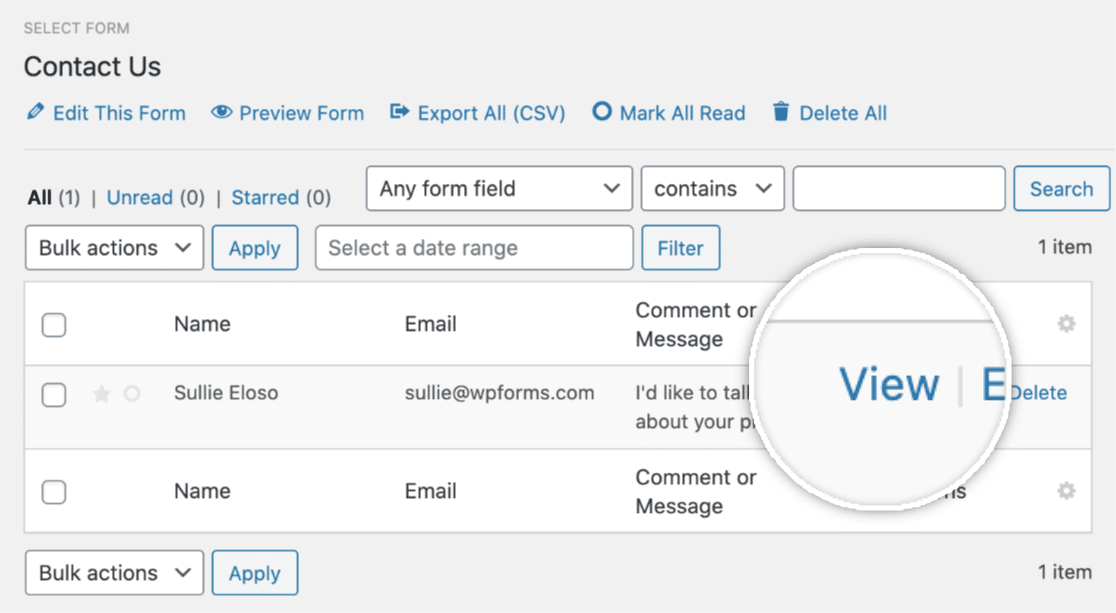
次に、エントリの詳細を開いたら、 [ユーザージャーニー]というタイトルのセクションが表示されるまで下にスクロールします。
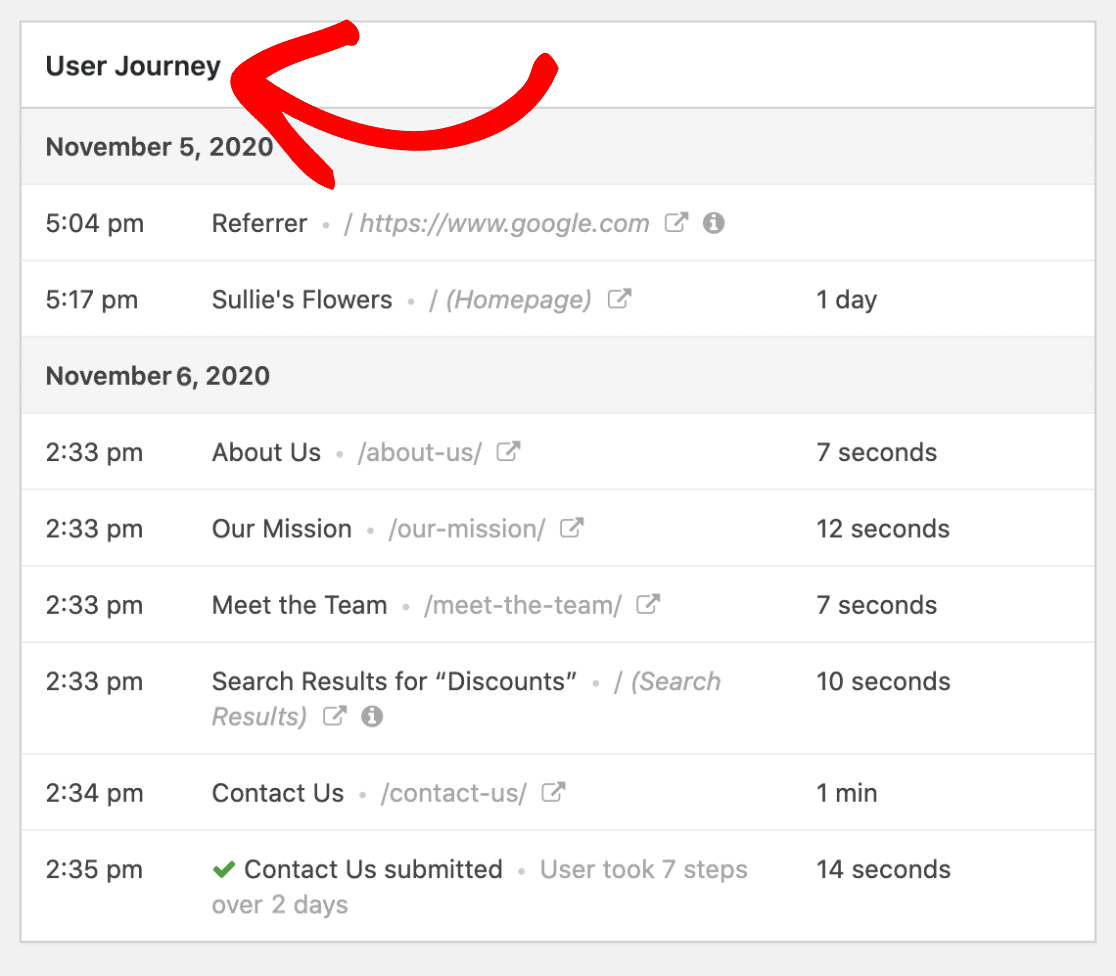
ちなみに、一部の情報が利用可能になっていることに気付いた場合は、ユーザーが非SSLサイトからアクセスしていて、サイトがSSLで実行されていることが原因である可能性があります。 または、誰かが拡張機能または特定のプライバシー設定を持っている可能性があります。
したがって、これは、ユーザーが参照されたページを含め、ユーザーがサイトにいる間に行った各ステップを示しています。
あなたは彼らが行ったあなたのウェブサイトの各ページで費やされた時間の日付、時間、そして期間を見ることができます。
それだけでなく、以下に示すように小さな情報アイコンをクリックすると、URLパラメータを表示できます。
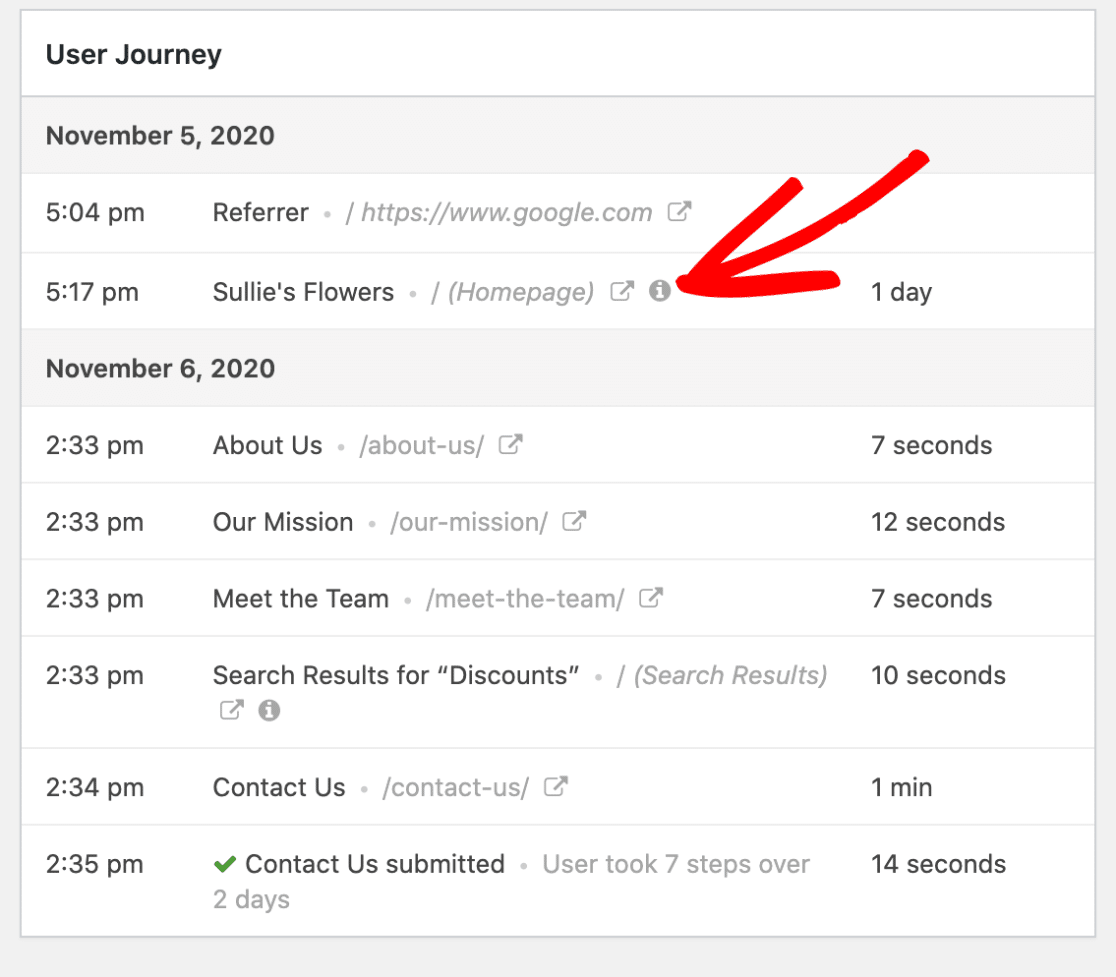
そのアイコンをクリックすると、検索クエリなど、そのページの特定のURLパラメータが表示されます。
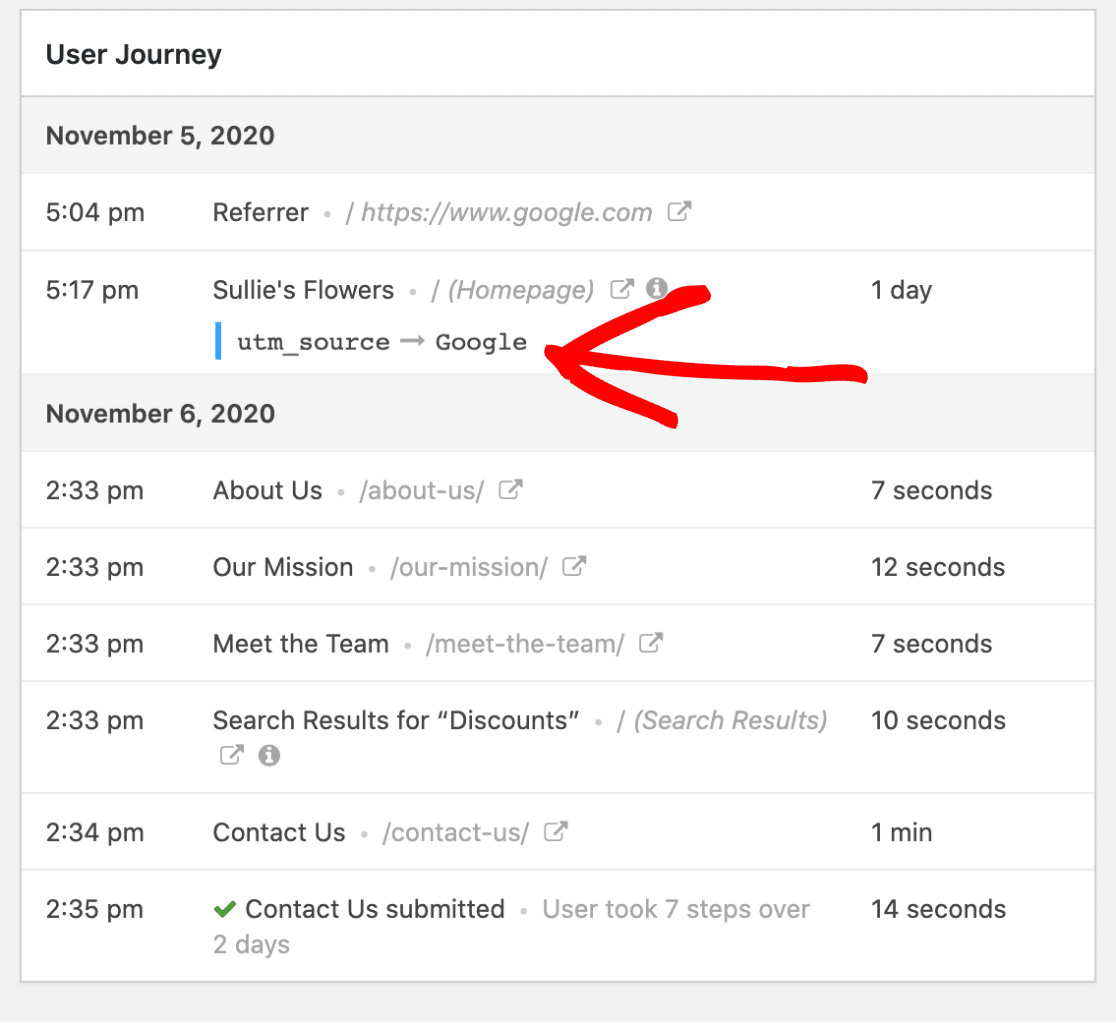
また、必要に応じて、[新しいタブでウィンドウを開く]アイコンをクリックして、アクセスしたページを新しいタブで表示することもできます。
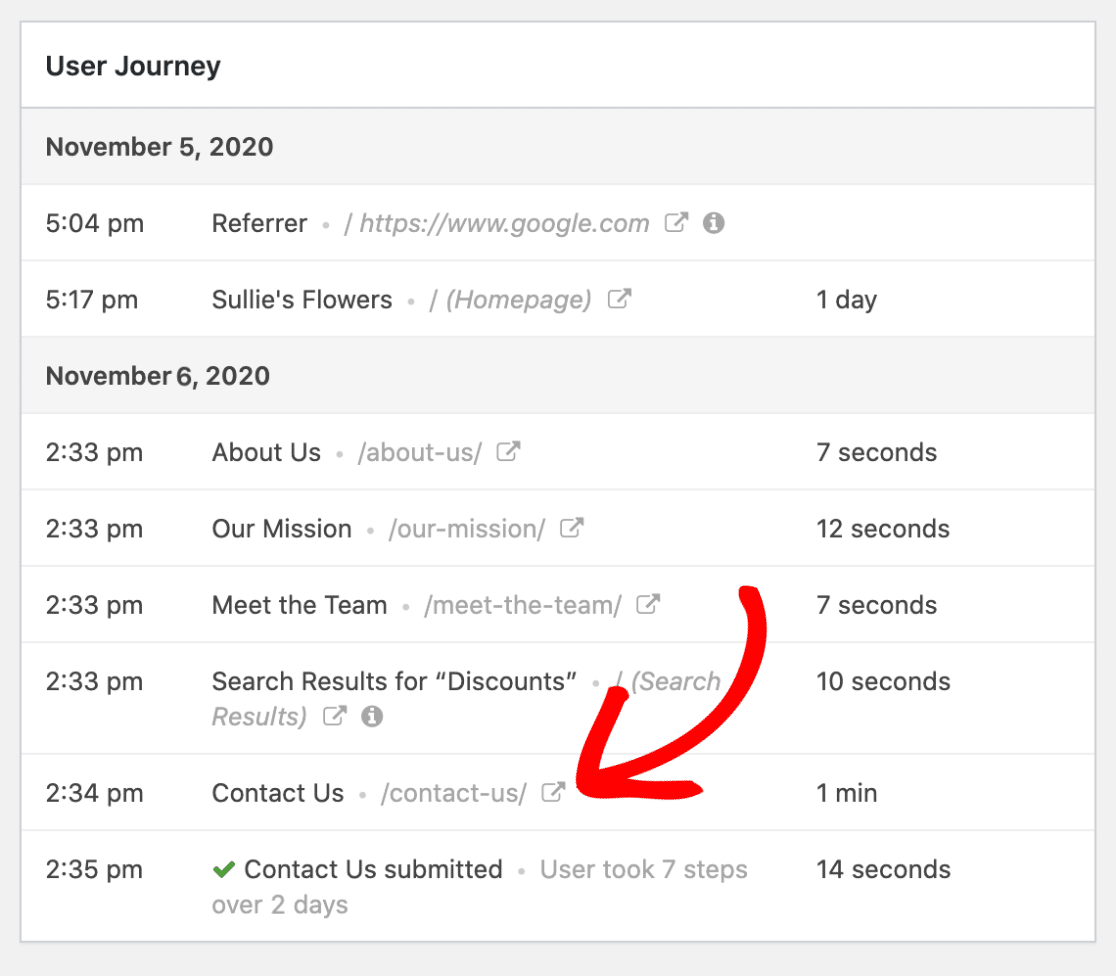
よくやった! これは、ユーザージャーニーアドオンを使用してサイト訪問者を追跡するために必要なすべてです。
次のステップ:WordPressでウェブサイトのトラフィックを追跡する
そして、あなたはそれを持っています! これで、WordPressWebサイトへのWebサイトトラフィックを追跡する方法がわかりました。
次に、Google Analyticsでフォーム送信を追跡するためのこのガイドと、FacebookPixelを使用してフォーム送信を追跡する方法を確認してください。
また、ウェブサイトに大量のトラフィックが来ていると感じ、そのトラフィックを使用してビジネスを成長させる方法を学びたい場合は、お問い合わせフォームのコンバージョンを改善するためのこれらのヒントを必ずお読みください。
何を求めている? 今日から最も強力なWordPressフォームプラグインを始めましょう。
また、この記事が気に入った場合は、FacebookとTwitterでフォローしてください。
