WordPress ウェブサイトを安全に (手動および自動で) 更新する方法
公開: 2017-11-20Noom_Studio / Stock.adobe.com
そもそもなぜそれが必要なのかをまず説明せずに、WordPress のアップデートについて語ることはできません。
安全。
ご想像のとおり、WordPress Web サイトを通じてビジネスを行う企業および Web サイトに関与する消費者の観点から、このコンテンツ管理システムのセキュリティには多くの懸念があります。 さて、WordPress の構築や管理が不十分なわけではありません。 実際、WordPress にはプラットフォームを監視し、脆弱性が検出されるとすぐにソフトウェアを更新することを専門とするチームがあります。
ただし、WordPress は世界で最も人気のある CMS であるため、ハッカーの主な標的となっています。 このように危険にさらされやすいため、WordPress Web サイトは定期的にすべてのハッキング試行の約 4 分の 3 を受けています。
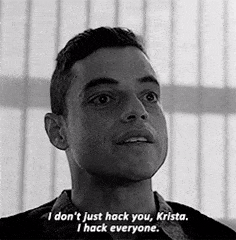
SSL 証明書の使用、PHP の保護、定期的なセキュリティ監査の実施など、WordPress Web サイトの保護には多くの作業が必要ですが、WordPress を常に最新の状態に保つことを最優先する必要があります。 プラグインやテーマを利用している場合は、それらも更新する必要があります。 そうしないと、サイトの速度と全体的なセキュリティの両方が危険にさらされる可能性があります。 次の WordPress 更新チェックリストには、WordPress サイトのセキュリティ戦略の重要な部分について知っておくべきすべてのことが記載されています。
究極の WordPress 更新チェックリスト
WordPress の過剰なセキュリティ侵害の「責任」を負わせることになると、WordPress またはそのサードパーティ統合を構築した、または現在保守している開発者を指摘するのは公平ではありません。 実際、WordPress の侵害のほとんどはユーザーのエラーに遡ることができます。
現在、WordPress インストールの 70% 以上が最新の安全なバージョンのプラットフォームで実行されていないことをご存知ですか? これらの WordPress アップデートには理由があってリリースされています。WordPress では、ユーザーのサイトがこれらの既知の脆弱性から安全であることを保証するために、マイナーなセキュリティ アップグレードも自動化しています。
次に、プラグインとテーマの問題があります。 WordPress のすべての脆弱性の 54% はプラグインに、14% はテーマに遡ることができます。 これらのいずれかで重大なセキュリティ問題が検出されない限り、WordPress はすべてのユーザーに自動更新を強制しません。 代わりに、開発者にパッチを作成して更新通知を送信してもらいます。
最終的には、WordPress Web サイトを常に認識し、更新が利用可能になったらすぐに監視し、すぐに実装するかどうかにかかっています。 これが WordPress を可能な限り安全に保つ唯一の方法です。
これを行うには、自動更新または手動更新による方法がいくつかあります。 次のチェックリストでは、両方の方法について説明します。
自動化を使用して WordPress を更新する方法
2013 年、WordPress は親切にも自動アップデートを提供してくれました。 ただし、これらは普遍的に適用されるわけではなく、マイナー リリースと、緊急にプッシュする必要があるまれなプラグインやテーマの更新でのみ発生します。 すべてのメジャー リリースとその他のプラグインおよびテーマの更新は、引き続きお客様自身で処理する必要があります。
サイトの安全性を損なうことなく、その責任を負いたくない場合は、これらの更新を自動化できます。 行う必要があるのは次のとおりです。
1. バックアップのスケジュールを設定する
各更新を手動で処理していない場合でも、サイトの定期的なバックアップを保存することが重要です。 これを行うには、バックアップおよび復元プラグインを使用します。 これにより、自動更新中に何か問題が発生した場合にロールバックできるものが確保されます。
2. プラグインで自動化する
毎日 WordPress にログインして、更新を待っていることを示すダッシュボードの上部に表示される小さな通知を監視することもできますが、代わりにプラグインを使用して作業を処理することもできます。 Easy Updates Manager は、単一の WordPress Web サイトまたは完全なマルチサイト ネットワークで使用できる無料のプラグインです。

プラグインをインストールしたら、プラグインの設定を行う必要があります。
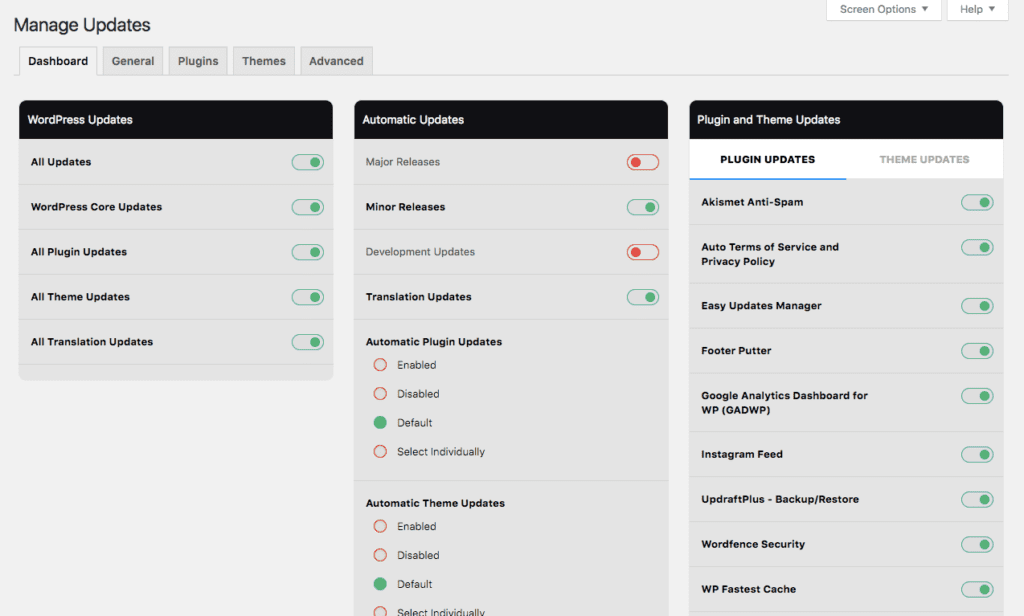
ダッシュボード (上の図) を使用すると、サイトのコア、プラグイン、テーマの更新を自動化するためのアクセスのオン/オフを簡単に切り替えることができます。
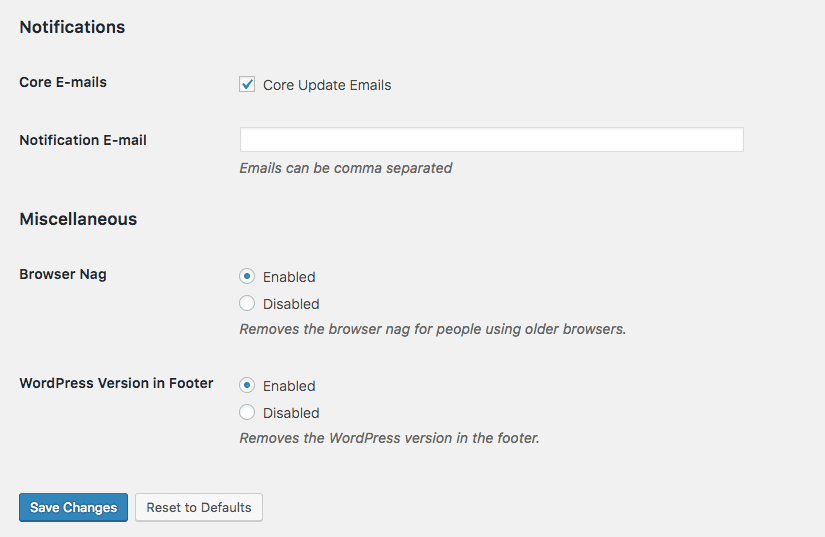
「一般設定」タブにも特に注意してください。 ページの上部では、何が自動化され、何が自動化されていないのかを制御するための汎用コントロールを設定できますが、下部 (通知とその他) も同様に特に便利です。
また、構成ページを保存して閉じる前に、[詳細設定] を確認することを忘れないでください。 サイトにアクセスできるユーザーが複数いるが、それらのユーザーにこれらの設定を制御させたくない場合は、そこでアクセス レベルを調整できます。
3. またはワークフローを自動化する
バックアップの処理に 1 つのプラグイン、更新の処理に 1 つのプラグインに依存するのではなく、すべての自動化を 1 つに統合する 1 つのツールを使用してみてはいかがでしょうか。 ManageWP は次のことを可能にするため、これに最適なオプションです。
- 単一のダッシュボードから、必要な数の Web サイトのすべての Web サイト更新を管理します。
- 毎日のバックアップをスケジュールし、好みのオフサイトの保存先に保存します。 (実際、これは私たちのお気に入りの機能です!)
ManageWP には、苦労せずに Web サイト全体の健全性と安全性をより適切に維持するのに役立つセキュリティ機能も豊富に備わっています。

WordPress メンテナンス サービス プロバイダーとして、私たちは ManageWP のソリューションが当社の運用とワークフローにとって非常に価値があることに気づきました。 可視性、利便性、Web サイトのすべてのパフォーマンス、セキュリティ、保留中の更新を管理できるようになったことで、追跡することよりもむしろビジネスの成長 (実際には 39%) に集中できるようになりました。現在の各クライアントに対して私たちがしなければならないすべてのことを説明します。
WordPress を手動で更新する方法
WordPress サイトを手動で更新するには 2 つの方法があります。
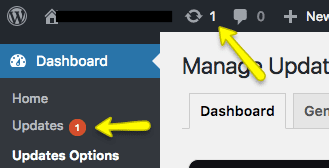
処理を待機している更新があることがわかっている場合は、通知をクリックしてワンクリックで更新できます。 ただし、この方法でそれらを処理する場合、自動更新と手動処理の間に大きな違いはありません。 これの所有権を取得する際の重要な点は、更新が慎重に処理され、サイトをより大きなリスクにさらさないようにすることです。 その方法は次のとおりです。
WordPress コアを更新する
1. サイトをバックアップする
更新の準備ができたことを確認したら、すぐにサイトのバックアップを取得します (毎日または毎週のバックアップに満足していない場合は、プラグインまたはメンテナンス サービスが保存されます)。 バックアップおよび復元プラグインを使用すると、これを手動で行うことができます。 後で復元する必要がある場合に備えて、バックアップ ファイルの zip コピーをリモートで保存できます。
2. プラグインを非アクティブ化する
WordPress では、コアを手動で更新する前に、必ずプラグインを非アクティブ化することをお勧めします。 これを行うには、WordPress で [インストールされているプラグイン] リストに移動し、すべてのチェックボックスをオンにして、[非アクティブ化] 一括アクションを適用します。
3. ファイルを取得する
WordPress は常に最新のコア バージョンをここに保存します。 アップデートが利用可能であるという通知を受け取ったら、その Web ページにアクセスしてファイルをダウンロードします。 パッケージをコンピュータ上でローカルに抽出します。
4. ルートを更新する
コントロール パネルで SFTP または SSH を使用してルート ディレクトリにログインします。 wp-admin ファイルと wp-includes ファイルを削除します。 次に、抽出したコア ファイルから新しいバージョンをアップロードする必要があります。
5. wp-contentを更新する
wp-content を削除する必要はありません。 代わりに、新しい wp-content ディレクトリ内のすべてのファイルのコピーを作成する必要があります。 次に、それらを古い wp-content ディレクトリに置きます。
6. その他すべてを更新する
新しいコア ルート ファイルもディレクトリにコピーする必要があります。 以前にそこにあったものを上書きしても大丈夫です(そうすることになっています)。
7. wp-config を確認する
新しいコア ファイルには、wp-config-sample.php というファイルが含まれます。 これを確認して、新しい設定を wp-config に保存する価値があるかどうかを判断してください。
8. データベースを更新する
ファイルが更新されたら、WordPress 管理者に再度ログインします。 WordPress がデータベースをアップグレードする必要がある場合は、/wp-admin/upgrade.php に送信されます。 リンクに進み、データベースを更新するために必要な手順を完了します。
9. プラグインを再アクティブ化する
プラグインのリストに戻ります。 非アクティブ化されたすべてのプラグインを再確認し、「一括アクティブ化」アクションを選択します。
行われた更新を確認し、WordPress コアのアップグレード プロセスを完了するには、ブラウザのキャッシュをクリアします。
プラグインとテーマを更新する
プラグインとテーマを手動で更新するプロセスはコアと似ていますが、労力が少し少ないだけです。
1. サイトをバックアップする
上記の注記を参照してください。
2. ファイルを取得する
新しいプラグインまたはテーマの zip ファイルのコピーをリポジトリまたは開発者から取得します。 これらをローカル マシンにダウンロードして解凍します。
3. 古いファイルを削除します
コントロール パネルから SFTP を使用して、古いファイルを見つけます。 これらは wp-content の下にあります。 古いテーマまたはプラグイン ファイルを削除します。
4. 新しいファイルを追加します
新しいファイルを wp-content ディレクトリに追加します。 プラグイン ディレクトリは、wp-content/plugin/plugin-name/ のようになります。 テーマのディレクトリは、wp-content/theme/theme-name/ のようになります。
5. 変更内容を確認する
WordPress に戻り、プラグインまたはテーマのリストにアクセスします。 アップデートが成功したかどうかが表示されます。 もちろん、この時点でサイトを見直して、プロセスで何も問題が発生していないことを確認してください。
ちょっとした思い出…
他に利用可能なオプションが 1 つあり、それは WP Buffs のような WordPress メンテナンス会社を雇うことです。 定期的なメンテナンスの責任に加えて、このセキュリティとアップデートの部分が当社のサービスで重要な役割を果たしています。 専門家が毎日の WordPress バックアップを管理し、テーマとプラグインの更新をあなたに代わって処理するというアイデアが気に入っている場合は、このオプションも存在することを忘れないでください。
別のセキュリティ リソースが必要な場合は、BloggingWand でこの記事を読んでください。
フィードバックを送信したり、会話に参加したりしませんか?Twitter にコメントを追加してください。
