Mastodon の使い方: ステップバイステップの初心者向けガイド (2023)
公開: 2023-02-02ある億万長者による Twitter の買収と継続的な解体以来、ますます多くの人々が、Twitter の最も人気のある競合相手の 1 つである Mastodon の使い方を学ぶことに興味を持っています。
どのくらい人気がありますか?
最近、Twitter が公式に Mastodon (およびその他のソーシャル プラットフォーム) へのリンクをブロックし、マルウェアとしてフラグを立てるというニュースが流れました。 では、Twitter の新しい所有者がマストドンを真剣に受け止めるなら、私たちもそうすべきなのではないでしょうか?
ユーザーが大勢で Twitter をやめて新しい家を探し始めた後、Mastodon はこの脱出の最大の勝者の 1 つです。 私のように、この代替ソーシャル ネットワークについて名前以外のことをまだよく知らない場合は、これが適切な投稿です。 この Mastodon の初心者向けガイドでは、Mastodon に切り替える価値があるかどうかを判断するために知っておく必要があるすべてのことと、その方法について説明します。
マストドンとは?
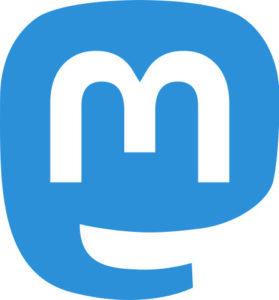
では、マストドンとは? その質問に対する簡単な答えは、ユーザーが Twitter に似た方法で互いに通信できるオープンソースの分散型マイクロブログ プラットフォームであるということです。 Eugen Rochko によって 2016 年に設立されたこのプラットフォームは、ここ数か月で人気が急上昇しています。
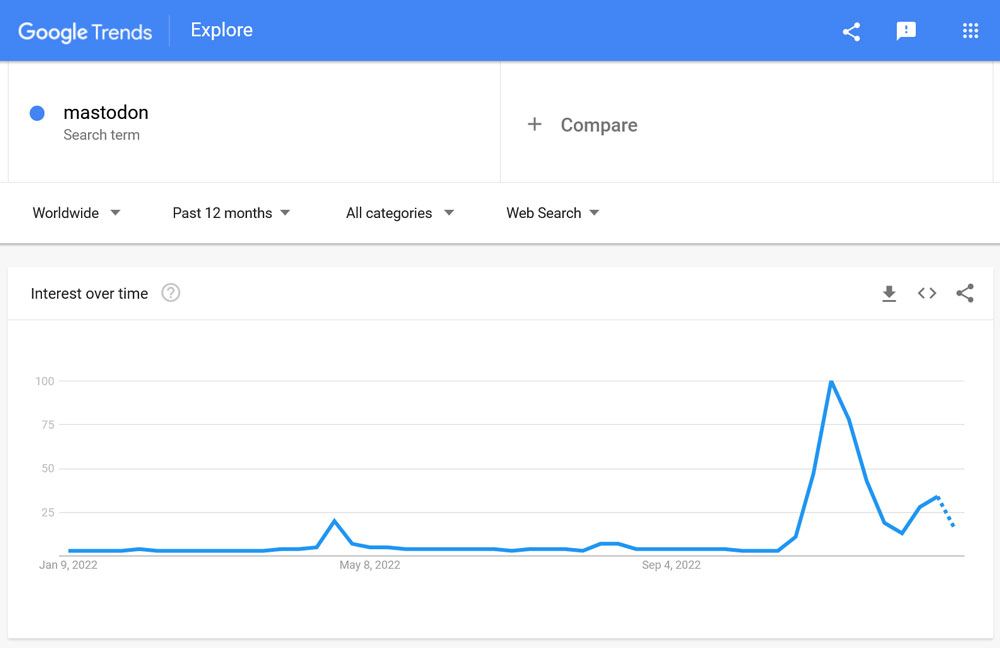
理解を深めるために、まず上記の用語のうち 2 つを明確にしましょう。
- オープンソース— WordPress の分野で作業している場合は、すでにこれに精通しているはずです。 これは、マストドンが特定の企業に属しておらず、無料で利用できるようにするためにボランティアによって作成されていることを意味します。
- 分散型— ほとんどの確立されたソーシャル ネットワークとは対照的に、Mastodon は 1 つのモノリシック プロバイダーではありません。 代わりに、WordPress と同様に、このソフトウェアを使用すると、誰でも自分のインストールをホストできます。 ユーザーは各ノードでサインアップし、ネットワーク全体を使用できます。 したがって、Mastodon は 1 つのまとまりのあるプラットフォームではなく、相互に通信できるサーバーの集まりです。 このタイプの分散化は、web3 の背後にある主要なアイデアの 1 つです。
マストドンで何ができる?
Mastodon は、他のマイクロブログ プラットフォームと非常によく似ています。 実際、Twitter と Tumblr を少し組み合わせたようなものです。
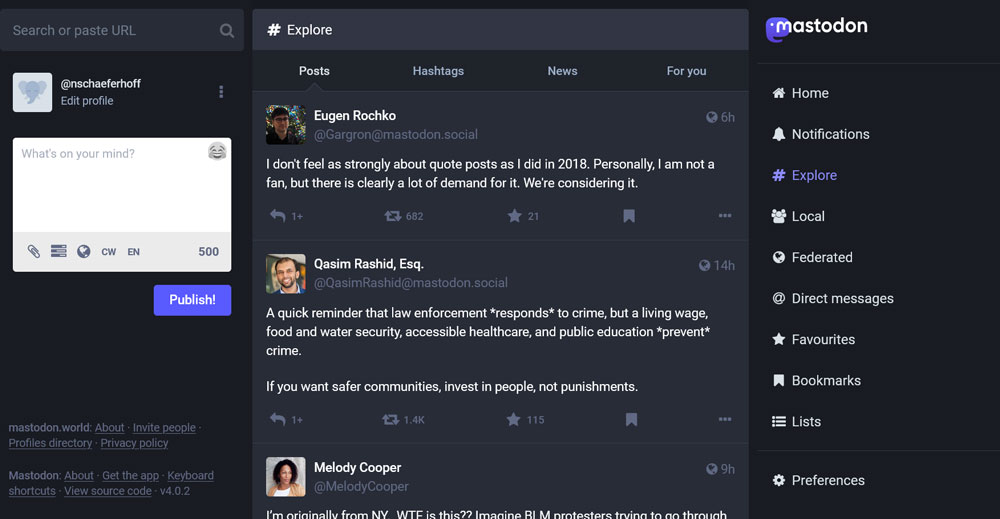
コンテンツを投稿し、他の人が公開したものを共有できます (リツイートの代わりにリブログまたはブーストと呼ばれます)。 ハッシュタグとリストがあり、GIF、画像、動画を投稿に追加したり、ソーシャル ネットワークに期待されるすべてのことを実行したりできます。
また、Twitter ユーザーが長い間待ち望んでいた投稿をすぐに編集することもできます。 さらに、確認は簡単です。自分の Web サイトへの特別なリンクを追加するだけです (詳細は以下を参照)。
このプラットフォームが他のソーシャル ネットワークと異なるもう 1 つの点は、コンテンツ モデレートのトピックにあります。 Mastodon は分散型で動作するため、ネットワーク全体のコンテンツ ルールはありません。 代わりに、各サーバーには、それを実行しているユーザーによって実施される独自のポリシーがあります。 また、通信できる他のサーバーも決定します。
マストドンの登録方法
Mastodon の仕組み上、ユーザー名を作成して公開を開始することはできません。最初に自分用のサーバー (Mastodon 用語ではインスタンスと呼ばれます) を見つける必要があります。 そのサーバーもユーザー名の一部になります。
ただし、元のインスタンスに制限されているわけではありません。 どちらを使用してマストドンにサインアップしても、他のサーバーのユーザーといつでも会話できます。
1. サーバーを探す
よし、最初のステップは参加したいサーバーを探すことだ。 ここで利用可能なインスタンスのリストを見つけることができます。 このページでは、関連する推奨事項を提供するために、いくつかの初期情報 (言語設定、大小のインスタンスが必要かどうか、モデレーション ルール) も求められます。
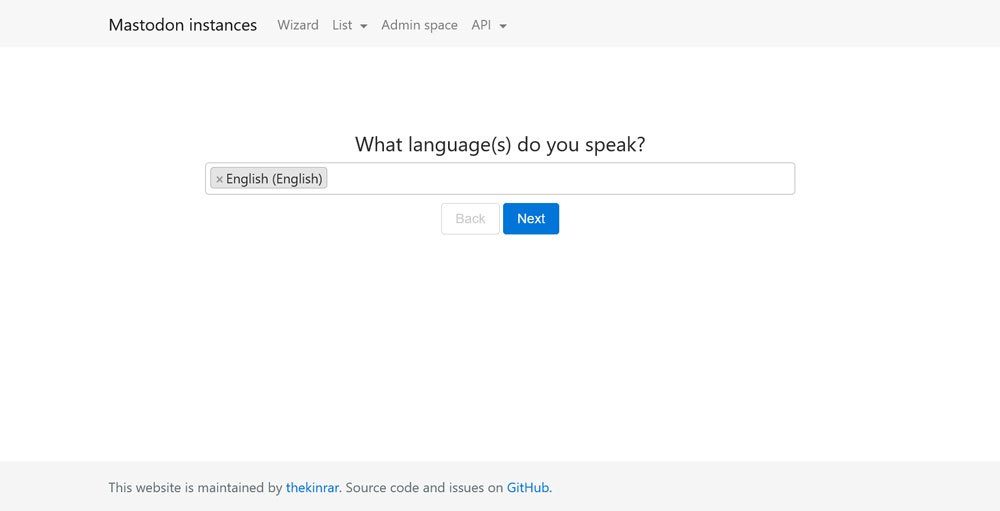
プロのヒント:詳細モードを使用します。 インスタンスをユーザー数などで並べ替えることができます。
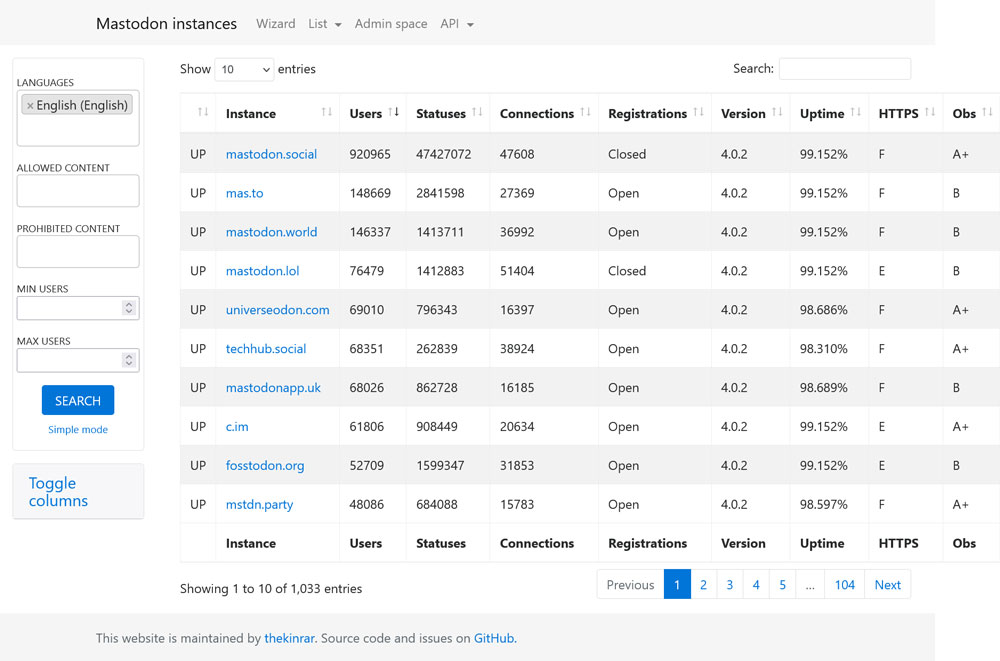
どちらを選択すればよいかわからない場合は、次のヒントを参考にしてください。
- 古いオーディエンスを見つける — Debirdify を使用して、既存の Twitter オーディエンスのメンバーが Mastodon でたむろしている場所を見つけます。 そうすれば、すでに見慣れた顔がある場所に移動できます。
- 最もアクティブなインスタンスを確認する— このリストには、最もアクティブなサーバーが表示されるため、参加したい実際の会話が行われていることを確認できます。
インスタンスを選択するときは、Twitter の流出が始まって以来、より人気のあるサーバーの多くがオーバーランしており、現在新しいメンバーを受け入れていないことに注意することが重要です. したがって、当面は小さいインスタンスに参加する方がよいかもしれません。
前述のように、そのサーバーのメンバーだけに限定されるわけではありません。 また、最初に参加したサーバーが気に入らなければ、いつでも別のサーバーに移動できます。 同時に、インスタンスのルールを事前に読んで、違反して禁止されないようにしてください。
2.選択したインスタンスに参加する
どのインスタンスに参加したいか、現在メンバーを受け入れていることがわかったら、[アカウントの作成] ボタンをクリックします。
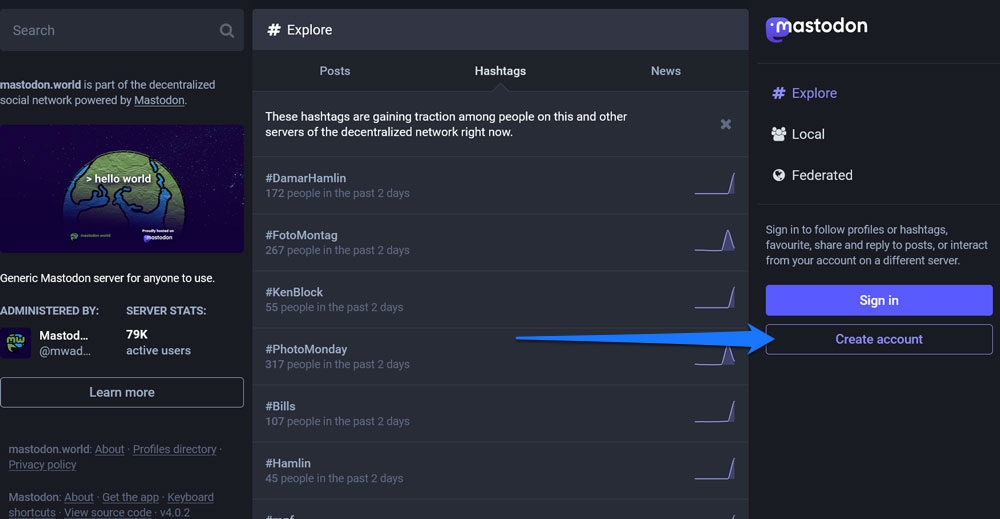
サーバーのポリシーのリストの後、最終的にサインアップ フォームに到達する必要があります。
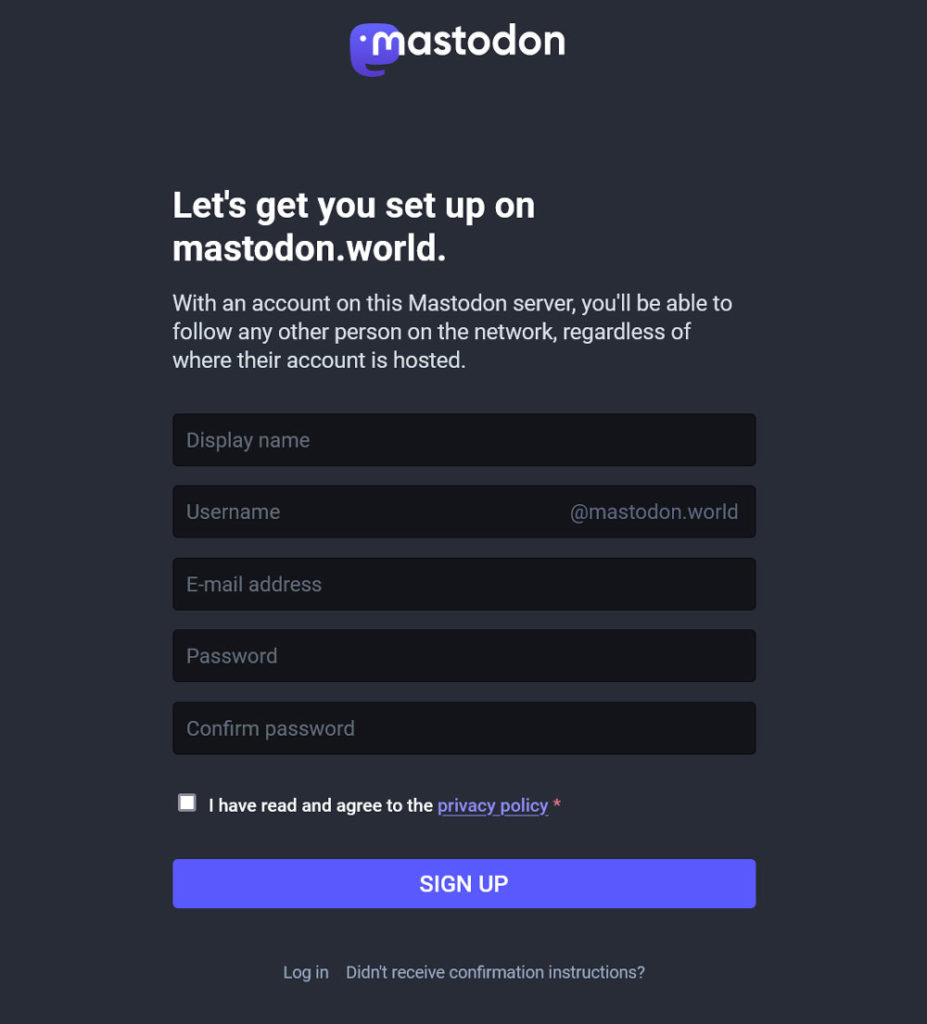
必要な情報を入力します。 フィールドは一目瞭然です。 ユーザー名については、利用可能な場合は、他のソーシャル ハンドルと同じものを使用するのが理にかなっています。 プライバシー ポリシーに同意し、 Sign upをクリックします。
Mastodon から、メールアドレスを確認するためのメッセージが送信されます。 確認リンクをクリックして完了です。 おめでとうございます。Mastodon へのサインアップが完了しました。
すでに述べたように、ハンドルは常にユーザー名とサーバーの両方で構成されます (例: @[email protected] ) 。 そのため、参加したインスタンスを覚えておいてください。 また、別のブラウザやアプリから Mastodon にサインインするにはフル ネームが必要です。 サーバーを移動したときにのみ変更されます。
3. プロフィールを完成させる
他のソーシャル プラットフォームと同様に、Mastodon は、自分に関するより多くの情報を共有するためのさまざまな方法を提供します。 これは、左上隅にある [プロフィールを編集]リンクを使用するか、ログインしてプロフィールを表示するときに行うことができます。
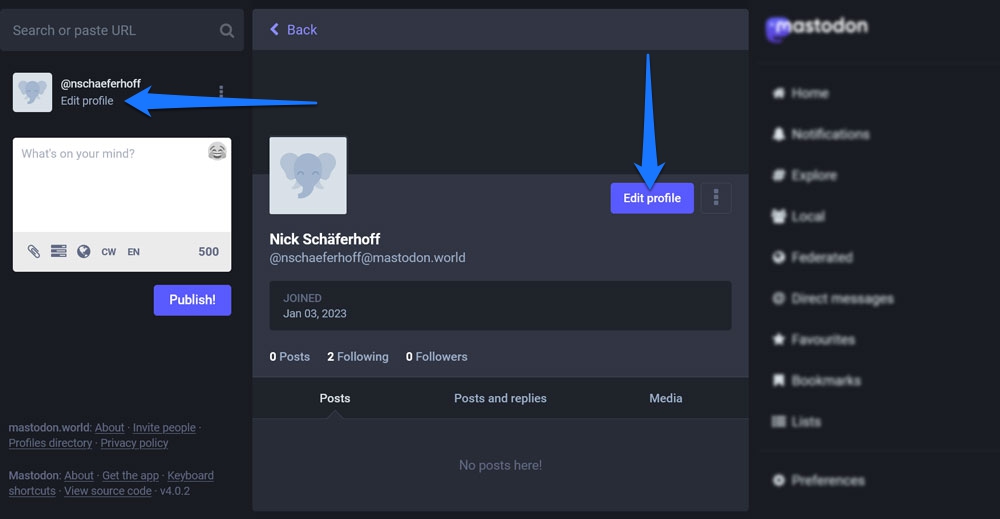
表示名を編集したり、略歴を追加したり、ヘッダーやプロフィール写真 (ここではアバターと呼ばれます) を変更したりできます。
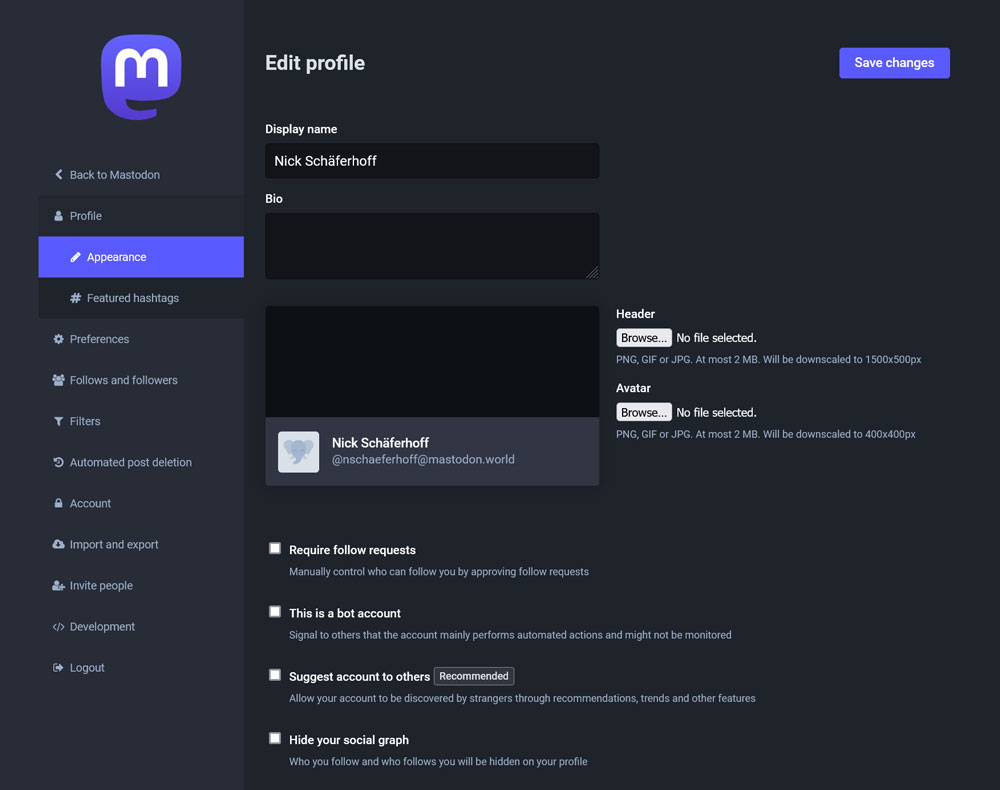
また、見つけやすさとフォローを選択することもできます。たとえば、フォロー リクエストを手動で承認するか、他のユーザーがアカウントを見つけられるようにするか、フォローしているユーザーやフォローしているユーザーを非表示にするかどうかなどです。
さらに、ラベルとコンテンツを使用して、追加のメタ情報をプロファイルに追加できます。
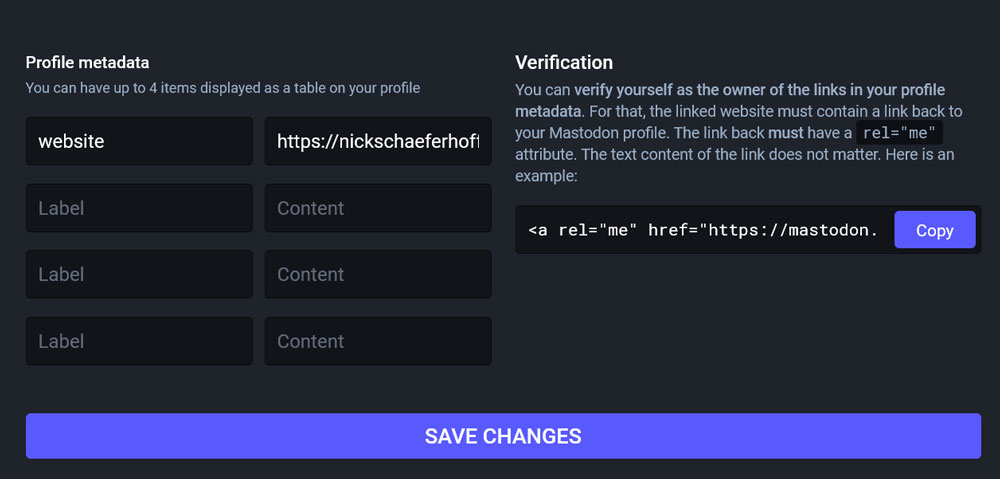
これは、Web サイトのアドレスや、訪問者やフォロワーが知っておくべきと思われるその他のインターネット プレゼンスを追加する場合に最適です。 最後に、Web サイトから Mastodon プロファイルを確認する場合のリンクの例があります。

また、メニュー項目注目のハッシュタグもチェックしてください。
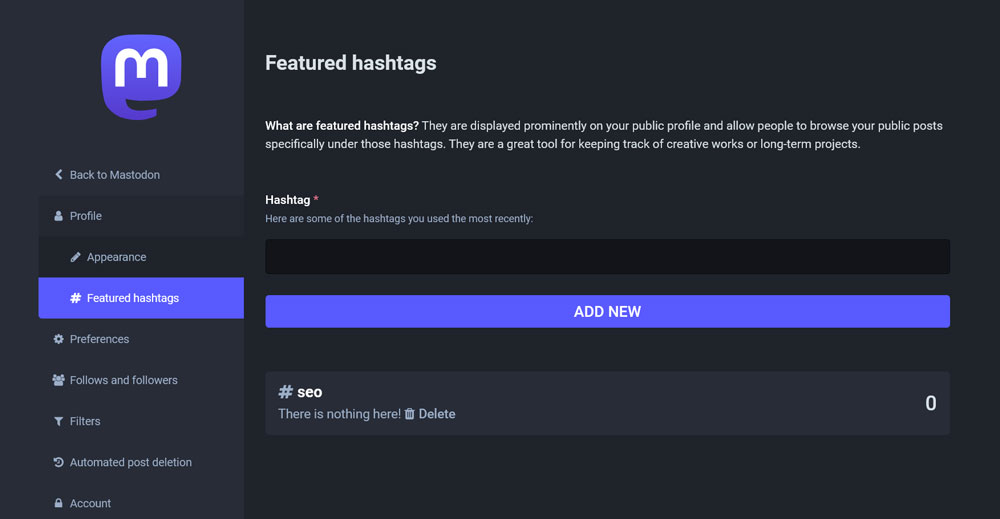
ここでは、よく使うハッシュタグをいくつか入力できます。 それらはあなたのプロフィール上でクリック可能に表示され、そのタグの下にあなたの公開投稿が訪問者に表示されます。
4. Mastodon インターフェイスの使用方法を学ぶ
アカウントが作成されてログインすると、Mastodon のメイン インターフェースが表示されます。
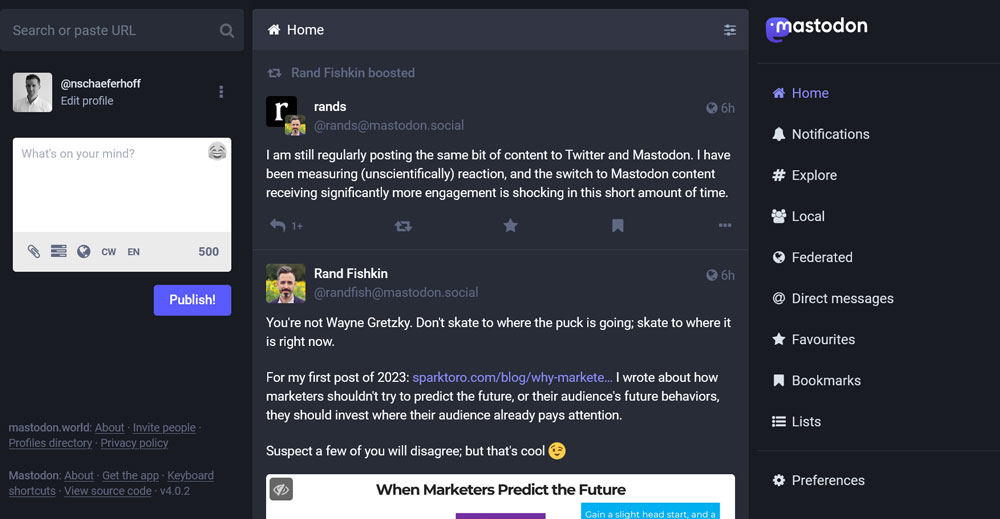
見慣れたもので、多くのことは一目瞭然ですが、ステップバイステップで見ていきましょう。
検索フィールド、プロフィール、投稿フィールド
左上隅に、前述の検索フィールドがあります。 ここでは、ハッシュタグ、ユーザー名 (インスタンス名を含む!) を入力し、URL でユーザーまたは投稿を探すことができます。 その下には、プロフィールへのリンクと、それを編集するためのリンクがあります。
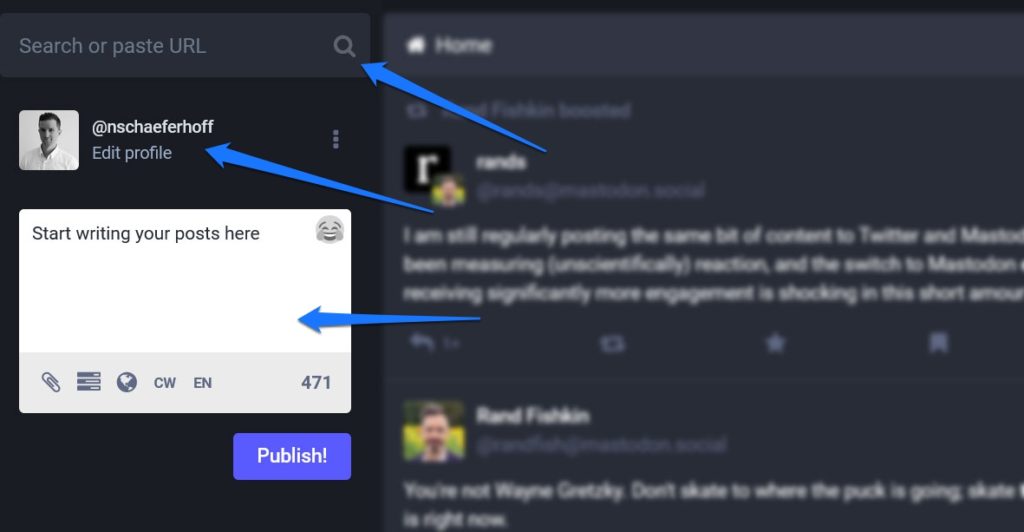
さらに重要なことは、投稿を作成するための入力フィールドを見つけることです。 入力を開始するだけです。 文字カウンター (使用可能な文字数はインスタンスによって異なります) と、右上隅に絵文字を追加するためのアイコンがあります。 下部のバーには、画像の追加、プライバシー設定の変更、コンテンツ警告の追加、または言語の変更のオプションがあります。 また、メディアを機密としてマークし、視覚障害のあるユーザー向けに ALT の説明を追加することもできます。
Mastodon は、画像からテキストを検出して、説明として自動的に追加することもできます (最大 1500 文字)。 ビッグパブリッシュ! ボタンはあなたのメッセージを世界に発信します。
メインフィード
もちろん、ホームページの画面の中央にはメイン フィードがあります。 ここには、フォローしているユーザーからの投稿が表示され、下部に返信、ブースト、お気に入り、ブックマークのオプションがあります。 その他のオプションについては、3 つのドットのアイコンをクリックすることもできます。
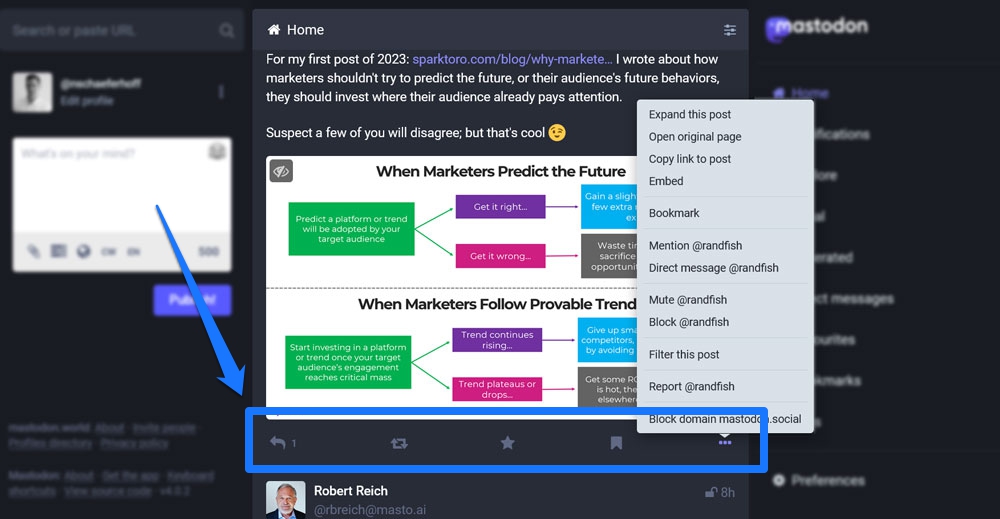
フィードの上部には、サーバーからのアナウンス用のスピーカー アイコンと、フィードに表示されるブーストと返信を有効または無効にするいくつかのフィルター オプションがあります。
マストドンのメインメニュー
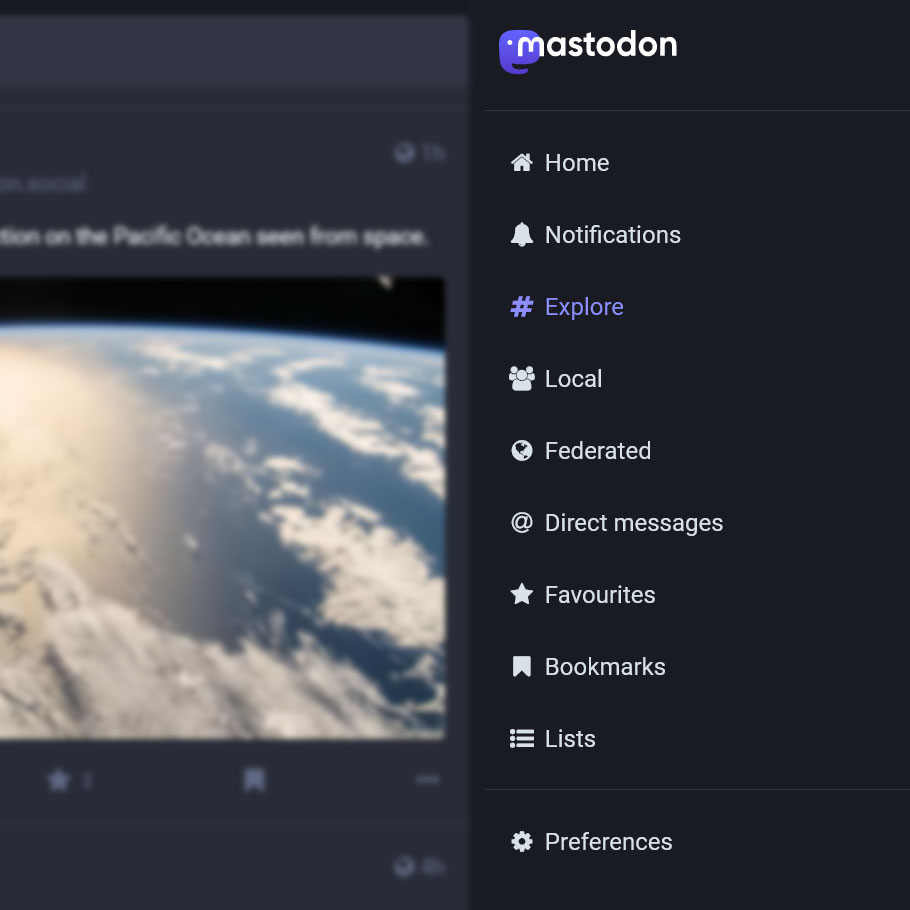
右側に、メイン メニューがあります。 これも、比較的見慣れたものに見えるはずです。 さまざまなメニュー項目の下にあるものは次のとおりです。
- ホーム— Mastodon ホームページへのリンク。
- 通知— ここでは、新しいフォロー、メンション、およびプロフィールで起こっているその他のことについて学びます。
- 探索— Mastodon ユニバース全体で流行している投稿、ハッシュタグ、ニュース、およびおすすめのプロフィール。 画面の右下には、トレンドのハッシュタグも表示されます。
- ローカル— 現在のインスタンスの最新の投稿。
- Federated — Mastodon ネットワークで公開されている投稿のライブ フィード。
- ダイレクト メッセージ— ここでは、ダイレクト メッセージを処理します。 補足: 作成時にプライベート メッセージとパブリック メッセージを間違えやすいので、注意してください。 PM は暗号化されておらず、サーバー管理者にも表示されないため、機密情報や商取引には適していません。
- お気に入り— お気に入りに追加した投稿のリスト。
- ブックマーク— ブックマークした投稿。
- リスト— リストを設定し、それらにアカウントを追加して、カスタム フィードを作成する機能を提供します。
プロのヒント: さらに多くのオプションが必要な場合は、[設定] メニューに移動し、[高度な Web インターフェイスを有効にする] というボックスにチェックを入れます。
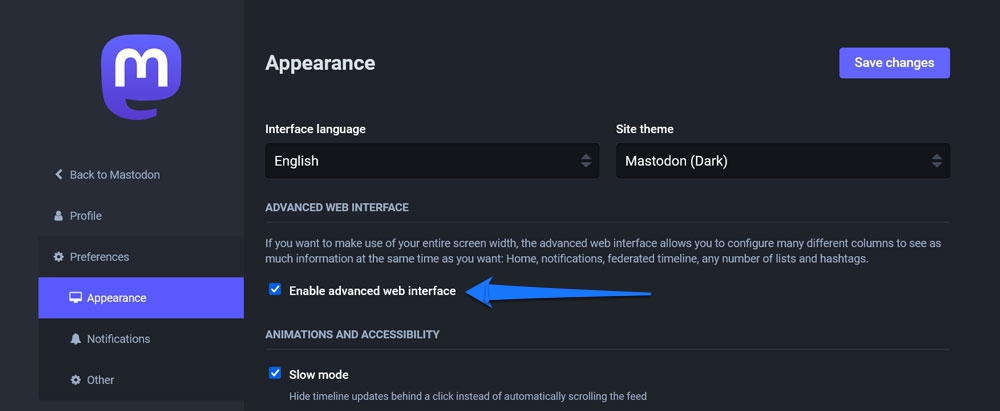
これにより、インターフェイスが Tweetdeck を非常に連想させるものに変更されます。
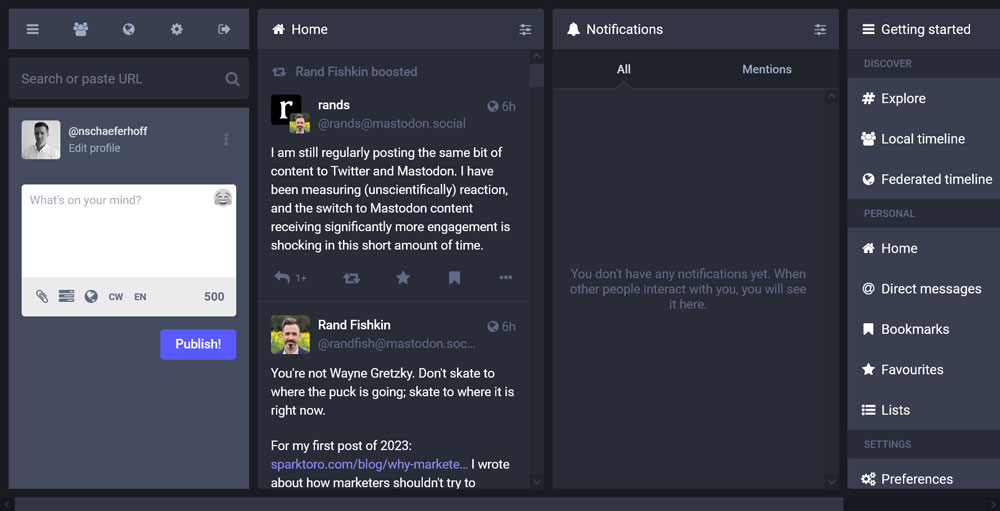
5.フォローする友達や人を見つける
もちろん、ソーシャル ネットワークを最もエキサイティングで便利なものにしているのは、あなたがつながっている人々です。 そのため、途中で Twitter で作ったすべての友達がいなくて寂しい場合は、Mastodon で再接続できるかどうかを確認したいと思うでしょう。 そのためのオプションがいくつかあります。
- 手動— 気になる人物のハンドルネームがわかっている場合は、Mastodon の検索機能を使用するだけです。 名前またはユーザー名を入力し、結果リストからフォローします。
- ツールを使用する — 前述の Debirdify または Fedifinder を使用して、Twitter でフォローしている人やリストに追加した人を見つけて、一度にそれらと接続します。 さらに、ハッシュタグ #TwitterMigration をチェックし、「あなたがフォローしている人」でフィルタリングします。
6.投稿開始
これで、マストドンへの投稿を適切に開始できます。 あなたの最初の投稿は、あなた自身、あなたの興味、ビジネス、またはあなたを動かしている何かについてのちょっとした背景情報かもしれません. 投稿してから、フィードの上部に固定します。 こうすることで、訪問者はあなたを紹介し、あなたをフォローしたい場合に何を期待できるかを知ることができます。
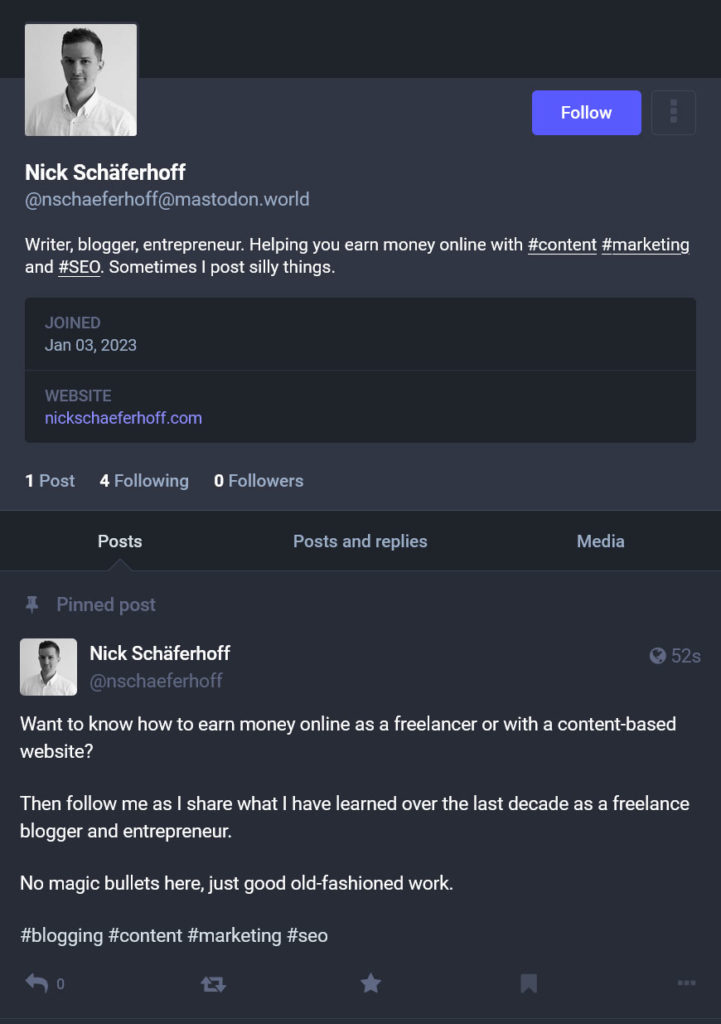
それ以外は、Twitter で行うのと同じことを行います。 考えやリンクを共有し、ハッシュタグや画像を追加して、他のユーザーと交流しましょう。
補足: Mastodon は最近成長したばかりなので、まだどのソーシャル メディア スケジューリング ツールにも含まれていません。 ただし、プログラムには、事前に投稿を作成し、後で送信するために使用できるネイティブ スケジューラがあります。
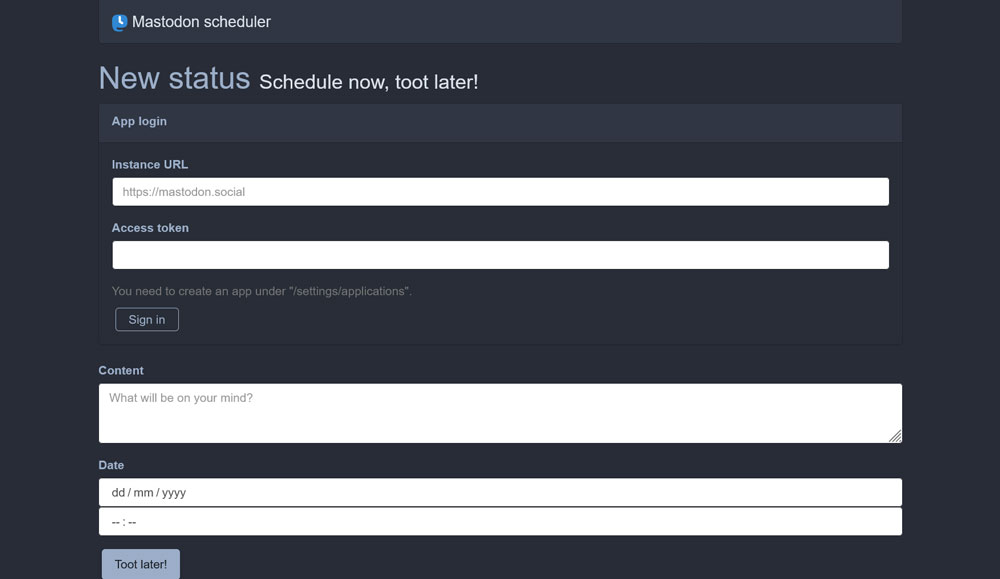
7. 設定を確認する
同じ名前のメニュー項目の下に設定があります。
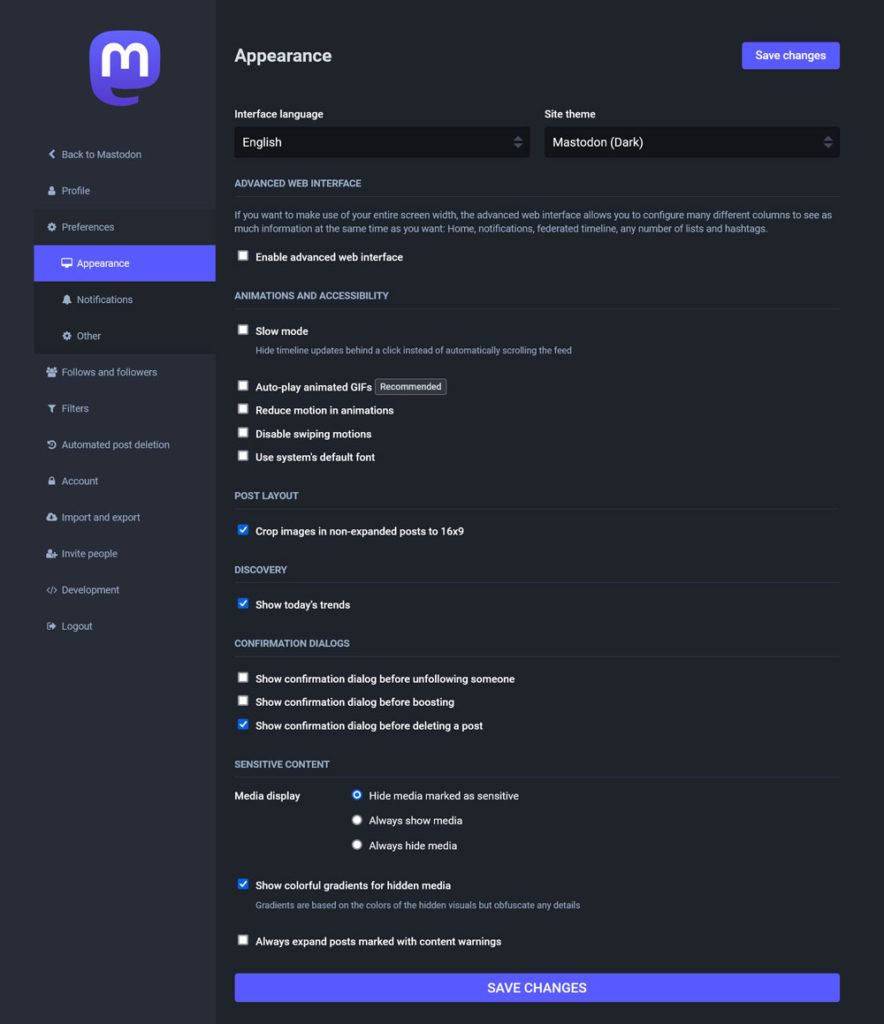
次のような多くの発見があるため、一般的にそれらを一通り調べることをお勧めします。
- アニメーションを遅くするなどのアクセシビリティ設定
- 電子メール通知を受け取るイベント
- コンテンツを表示する言語をフィルターします
- アカウントを別のサーバーに移動する
- フォロワーとフォローしているユーザーをフィルタリングして管理する
- 特定のコンテンツを非表示にする設定
- 投稿の自動削除を有効にする
- 二要素認証を設定する
繰り返しますが、自分自身を探してみてください。発見することがもっとあります。
Mastodon に移行する予定はありますか?
Twitter の代替案は、明らかに時機を迎えています。 元のプラットフォームでの不適切な管理により、多くのユーザーが新しい家を探しています.Mastodonはすぐに親しみを感じることができます. 無料でオープンソースで、とても使いやすいです。 分散化された性質など、慣れるまでに時間がかかるものもありますが、全体的な機能は、Twitter で慣れ親しんでいるものと非常によく似ています。
では、Mastodon に完全に移行する必要がありますか?
それはあなた次第です。 Twitterは当分の間どこにも行きません。 Mastodon を既存のプレゼンスの代替または追加として使用するかどうかは、あなた次第です。 どんな決断を下すにせよ、必ず私を調べてください! ぜひ繋げたいです。
Mastodon にサインアップして、あなたの経験とヒントを共有したいですか? 以下のコメントでそうしてください!
