WordPress コンタクトフォームで数学 CAPTCHA を使用する方法
公開: 2023-04-24WordPress コンタクトフォームで数学 CAPTCHA を使用する方法を学びたいですか? その方法をお見せします!
連絡先フォームの CAPTCHA が煩わしく、気が散り、時間がかかると感じるのは当然のことです。
しかし、これが必須のスパム対策ツールであることは否定できません。 お問い合わせフォームがスパム送信を受信するのを防ぎます。
したがって、この記事では、WordPress の連絡先フォームで数学 CAPTCHA を使用する方法について説明します。
さぁ、始めよう!
目次
WordPress フォームで Math CAPTCHA を使用する理由(5つの特典)
CAPTCHA は、Completely Automated Public Turing Test to Tell Computers and Humans Apartの略です。 基本的に、これは実際のユーザーと自動化されたユーザーを区別するために使用されるツールです。
CAPTCHA にはさまざまな種類があり、数学 CAPTCHAもその亜種の 1 つです。
その名前のように、オンライン フォームを送信する前に解決しなければならない数学の問題が表示されます。
すべての CAPTCHA の主な役割は、フォームをボットやスパムから保護することです。
数学の CAPTCHA もほぼ同じです。 しかし、数学の CAPTCHA が他のキャプチャより際立っている理由はさまざまです。
- 効果的なスパム対策: 数学の CAPTCHA により、ユーザーは簡単な数学の問題を解くことができます。 自動化されたスパム ボットがフォームやコメントを送信したり、偽のアカウントを作成したりするのを効果的にブロックします。
- ユーザーフレンドリー: ユーザーがゆがんだ画像やテキストを解読する必要がある他の CAPTCHA とは異なり、数学キャプチャは比較的簡単です。
- アクセシビリティ: 数学の CAPTCHA は、視覚障害やその他の視覚障害を持つユーザーにとってよりアクセスしやすくなっています。
- カスタマイズ可能: 数学の CAPTCHA は簡単にカスタマイズできます。 数学の問題の難易度を調整して、ボットにとって難しくすることができます。
- 高速で効率的: 数学 CAPCTHA は、歪んだテキストやピクセル化された画像が含まれていないため、通常、他のキャプチャよりも高速で効率的です。
これらは数学 CAPTCHA のほんの一部の利点です。 全体として、数学の CAPTCHA は、オンライン システムを不要なトラフィックから保護する効果的な方法を提供します。
それでは、WordPress フォームで数学 CAPTCHA を使用する方法を学びましょう。
WordPress コンタクトフォームで数学 CAPTCHA を使用する方法
ここまでで、連絡先フォームで数学の CAPTCHA を使用する利点を理解できたはずです。 しかし、本当の問題は、それをどのように行うことができるかです。
心配しないで; それは超簡単。 必要なのは、プロセス用の優れた信頼性の高い WordPress プラグインだけです。
市場にはさまざまなプラグインがありますが、人気のあるドラッグ アンド ドロップ フォーム ビルダー プラグイン Everest Forms をお勧めします。
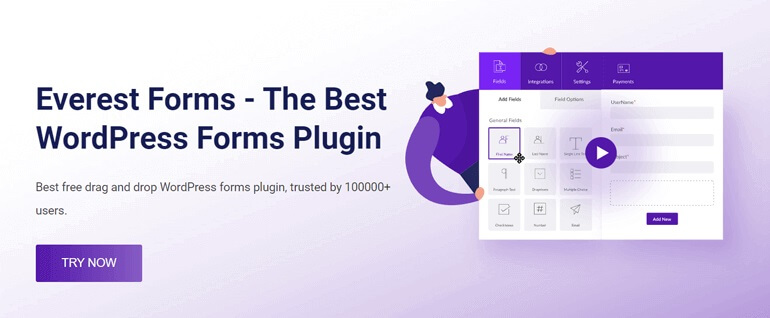
100,000 人以上のアクティブ ユーザーから信頼されているこの人気のプラグインは、お問い合わせフォームを含む任意の WordPress フォームを即座に作成するのに役立ちます。
とりわけ、Everest Forms は Captcha アドオンを提供します。 このアドオンを使用すると、WordPress の連絡先フォームに Math CAPTCHA を簡単に追加できます。
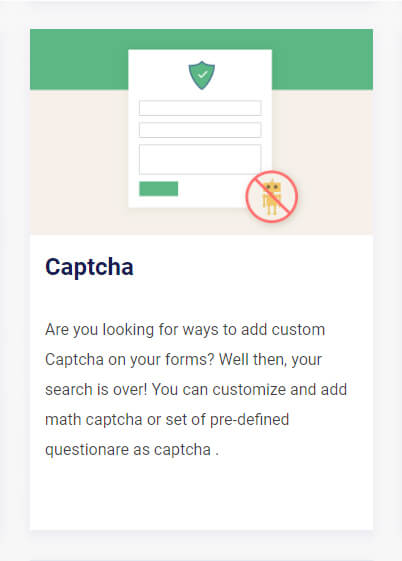
それでは、チュートリアルに移りましょう。 Everest Forms プラグインを使用して、連絡先フォームで数学 CAPTCHA を使用する段階的なプロセスを示します。
ステップ 1: Everest Forms Pro をインストールする
WordPress で数学 CAPTCHA を使用する方法に関するチュートリアルの最初のステップは、Everest Forms Pro をインストールすることです。
WordPressダッシュボードにログインし、プラグイン>>新規追加を開きます。
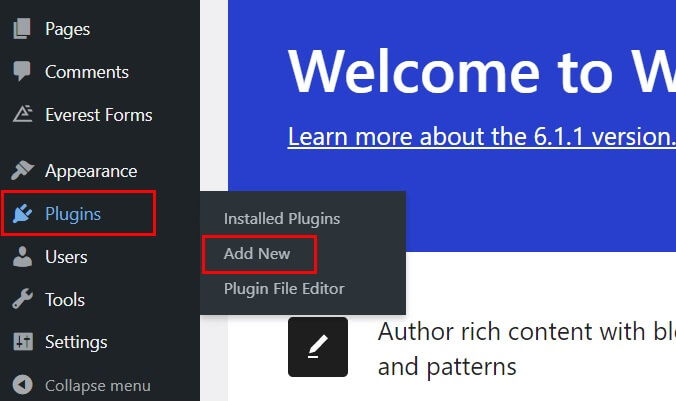
次に、Everest Forms を検索してインストールします。 インストールが完了すると、[Install] ボタンが [Activate] に変わります。
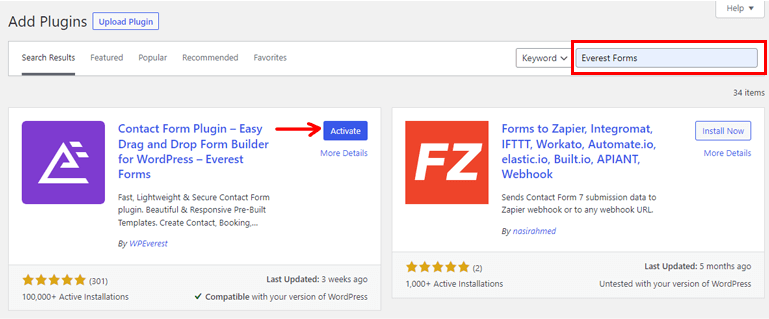
そのボタンをクリックすると、無料版のプラグインが有効になります。
注: Pro バージョンを機能させるには、Everest Forms の無料バージョンをインストールしてアクティブ化する必要があります。
その後、プラグインの公式サイトにアクセスします。 価格設定ボタンがあります。 それをクリックして、4 つの異なる料金プランをすべて表示します。
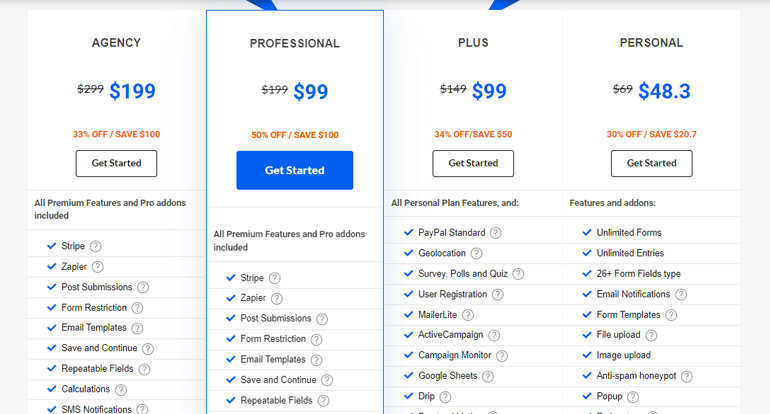
さて、ここで朗報です。 カスタム キャプチャアドオンは、すべてのプランで利用できます。 そのため、要件に応じて4つのプランのいずれかを選択できます。
プレミアム プランを購入するとすぐに、WPEverest カスタマー ダッシュボードへのリンクが表示されます。 リンクを使用すると、アカウント ダッシュボードにアクセスできます。
次に、 [ダウンロード]タブで Everest Forms Pro zip をダウンロードします。
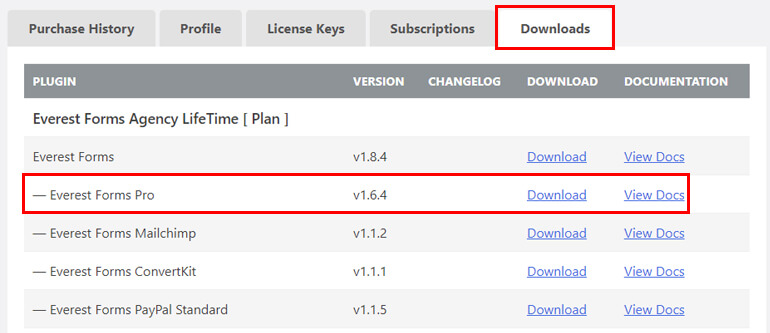
また、後でライセンス キーが必要になります。 そのため、同じダッシュボードの[ライセンス キー]タブからライセンス キーをコピーします。
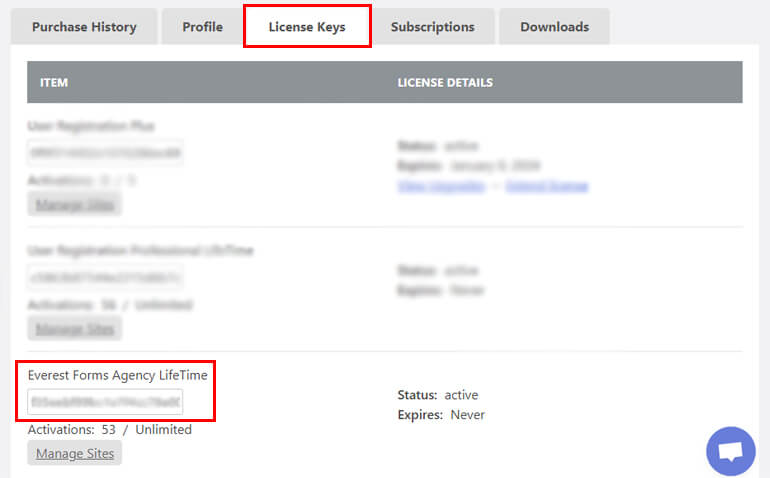
WordPress ダッシュボードに戻り、 Plugins >> Add Newに移動します。
[プラグインのアップロード]ボタンをクリックし、以前にダウンロードした Everest Forms pro zip ファイルを選択して、 [今すぐインストール]をクリックします。
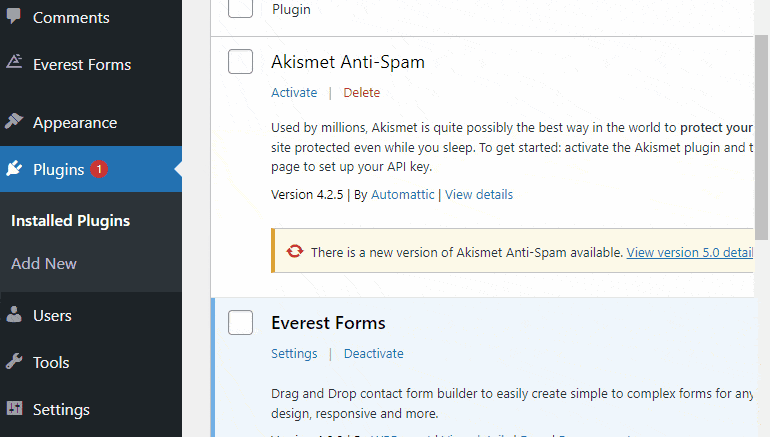
次に、必要な領域にライセンス キーを貼り付け、サイトでプラグインを有効にします。
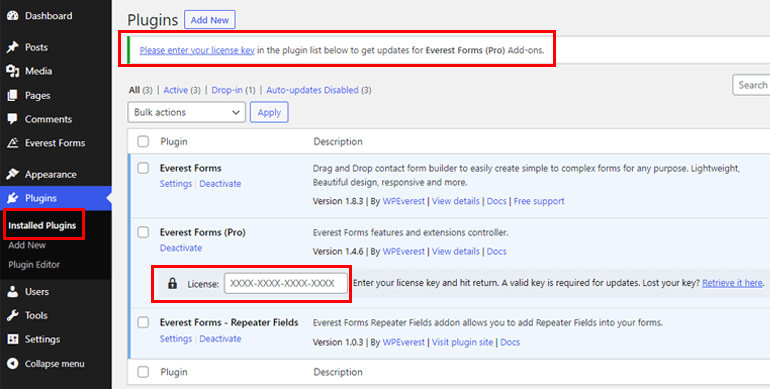
インストールとセットアップのプロセス全体の詳細が必要な場合は、このリンクに従って Everest Forms Pro をインストールしてください。
プラグインを正しく設定したら、次のステップに進むことができます。
ステップ 2: Captcha アドオンをインストールしてアクティブ化する
プラグインのプロ バージョンがあるので、 Captchaアドオンを簡単にダウンロードできます。

ダッシュボードからEverest Forms >> Add-onに移動し、Custom Captcha アドオンを検索します。
Everest Forms をダウンロードするには、以前と同じように [インストールと有効化] ボタンを順番にクリックします。
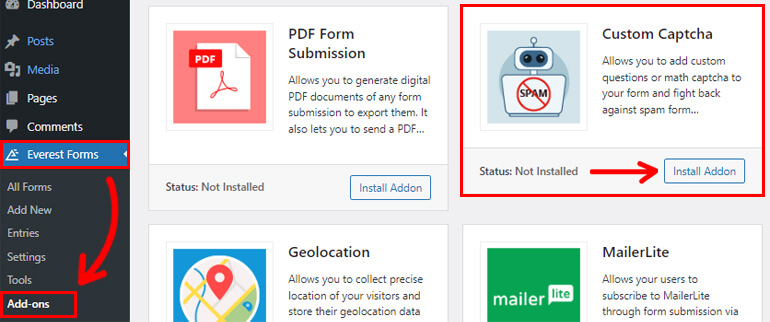
繰り返しますが、ステータスがActivatedになったら、アドオンがアクティブ化されていることがわかります。
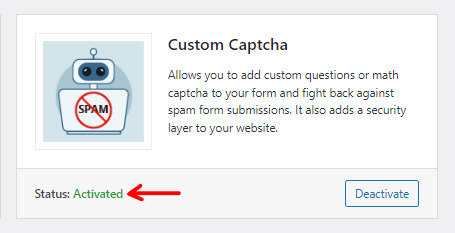
ステップ 3: 新しいお問い合わせフォームを作成する
お問い合わせフォームの作成を開始するには、 Everest Forms >> Add Newに移動します。
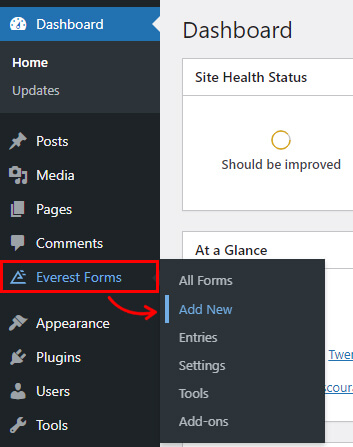
Everest Forms では、選択したプランに応じて、プロ テンプレートを含むさまざまなフォーム テンプレートを入手できます。
最初から作成するか、お問い合わせフォーム用の事前に作成されたテンプレートを使用するかを選択します。
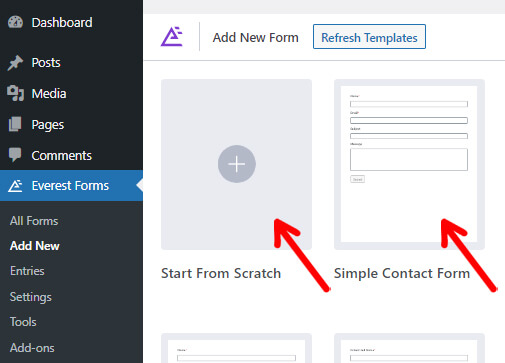
ここでは、このチュートリアルでSimple Contact Form テンプレートを使用します。
[開始] ボタンをクリックするとすぐに、フォームに名前を付けるよう求められます。 ここでは、お問い合わせフォームと呼びます。 名前を付けたら、続行ボタンを押します。
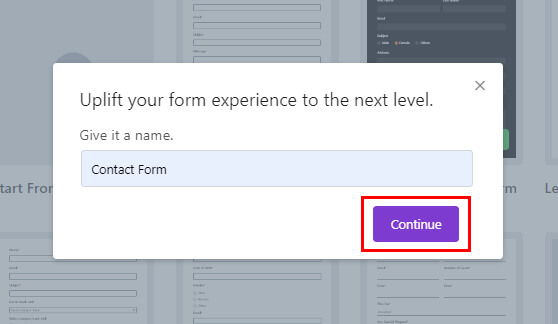
これで、新しいフォーム ビルダーが開き、使用可能なすべてのフィールドが左側に表示され、フォームが右側に表示されます。
テンプレートには、連絡先フォームに必要な必須フィールドのほとんどが含まれています。
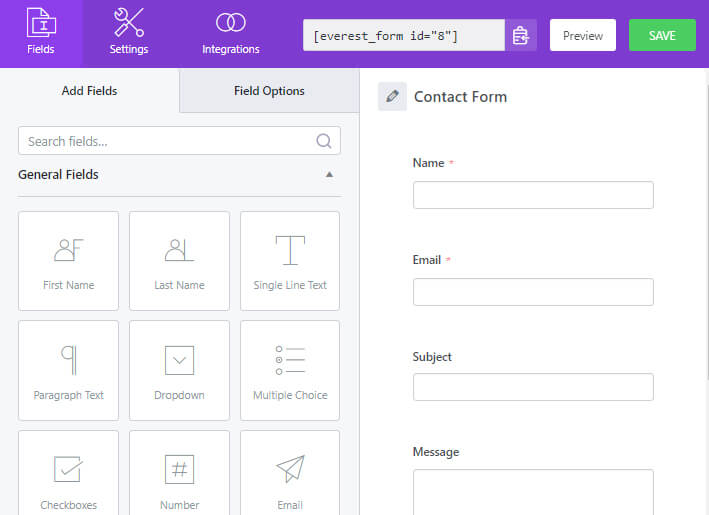
ただし、フォームの要件に応じて、追加のフィールドを追加または削除できます。
ステップ 4: Captcha フィールドを追加してカスタマイズする
これがチュートリアルの最も重要なステップです。 Captchaフィールドの追加とカスタマイズ。
3 番目のステップで説明したように、このチュートリアルで使用している連絡フォームには、重要なフィールドのほとんどが含まれています。 ただし、 Captchaフィールドを追加する必要があります。
そのため、 Add fieldsの下のAdvanced fieldsに移動します。 下にスクロールしてCaptchaフィールドをドラッグし、左側のフォーム ビルダーにドロップしてください。
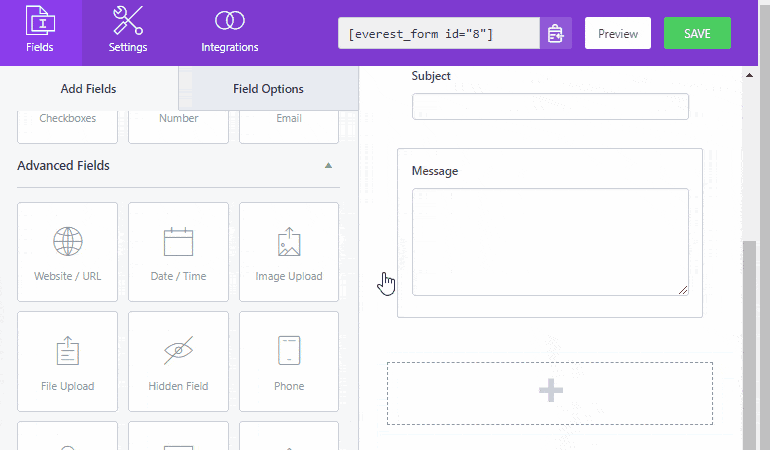
さらに、 [フィールド オプション]タブからフォーム フィールドをカスタマイズすることもできます。
まず、フォームのLabelを変更できます。 それに加えて、フィールドは下の詳細オプションから非表示にすることもできます。
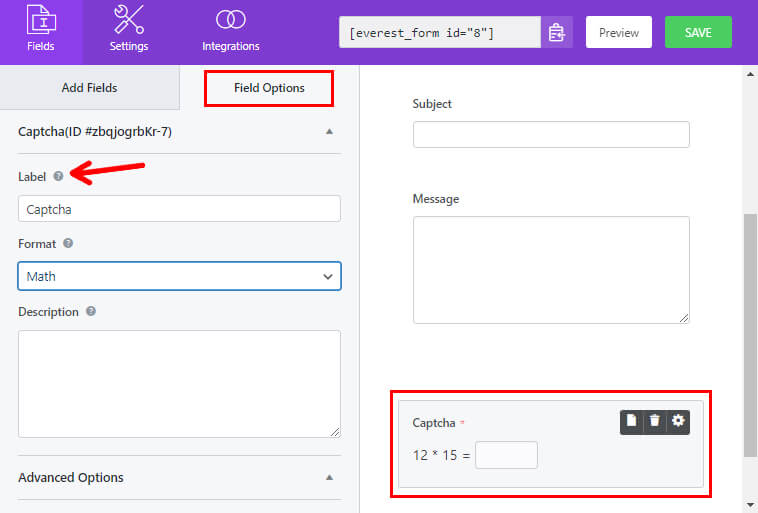
キャプチャの形式を選択するオプションもあります。 数学または質問と回答。
Mathを選択すると、数式が直接表示されます。
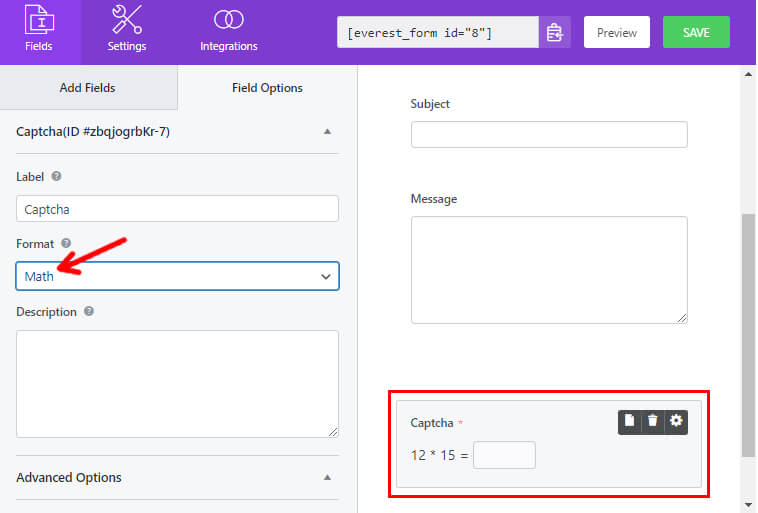
また、質問と回答の形式を選択すると、Captcha を数学的な質問と回答の形式でカスタマイズして表示できます。
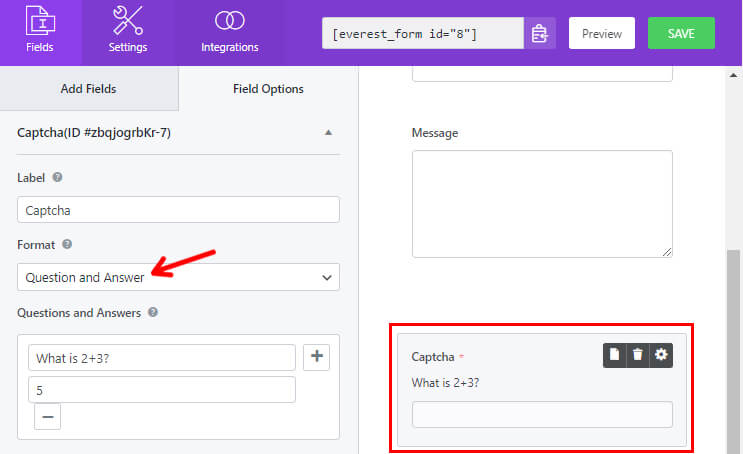
したがって、直接計算オプションを選択するか、数学的な質問と回答を設定するかは、あなた次第です。
同様に、Captcha フィールドの説明の追加や条件付きロジックの有効化など、変更できるオプションが他にもあります。
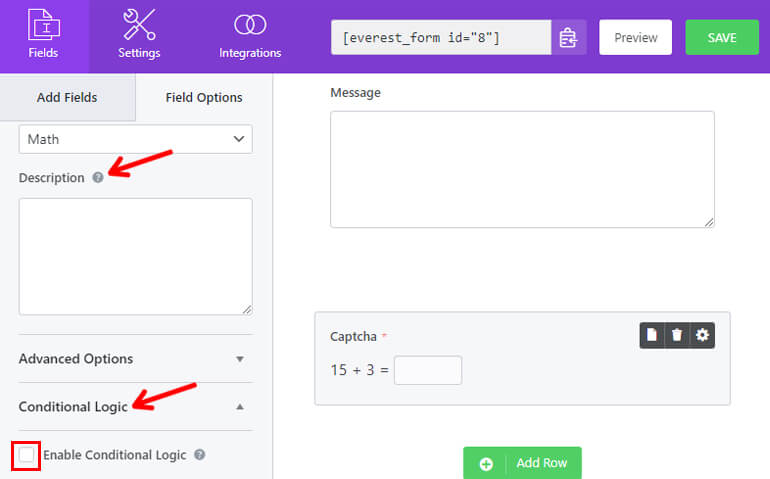
すべての変更を行ったら、先に進む前にフォームを保存することを忘れないでください。
ステップ 5: お問い合わせフォームの設定を構成する
フィールド オプションを設定したら、コンタクト フォームの設定を構成できます。
フォームの[設定]タブを開くだけです。 ここには、さまざまなカスタマイズ オプションを備えた 3 つの異なるセクションがあります。
- 一般: 一般設定では、フォームの説明、フォーム無効メッセージ、条件付きロジックの有効化、レイアウト デザインなどを編集できます。
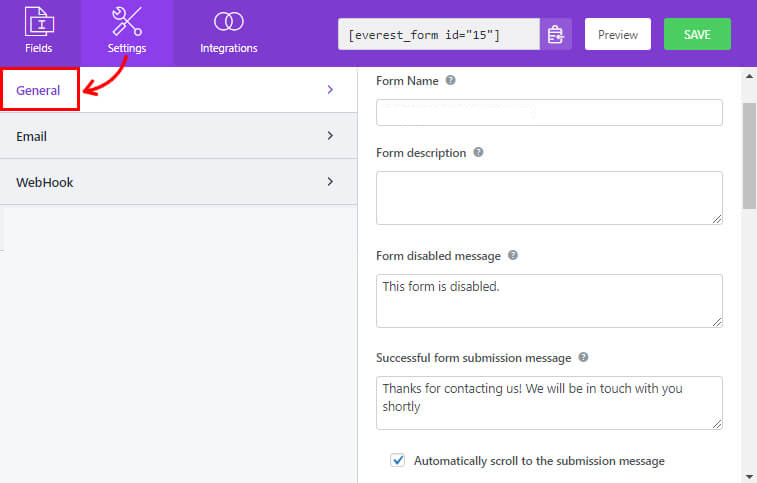
- メール: メール設定では、管理者およびユーザーのメール通知テンプレートを作成できます。
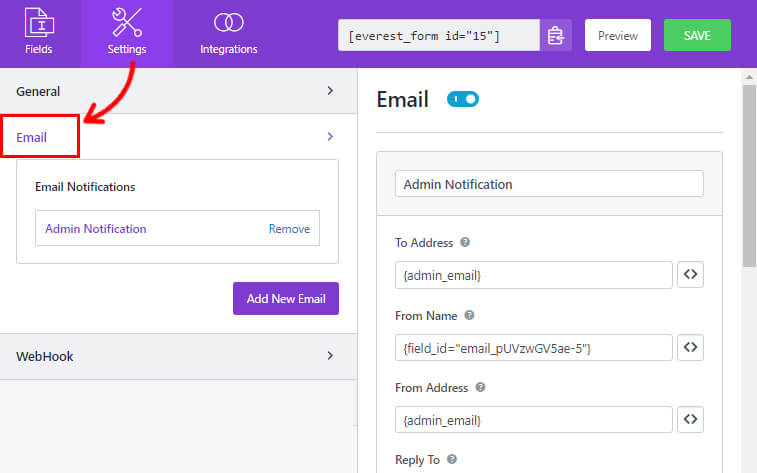
- WebHook : WebHook を使用すると、フォーム データを任意の外部 URL に送信できます。 リクエスト URL、リクエスト メソッド、リクエスト フォーマット、およびリクエスト ヘッダーを設定する必要があります。
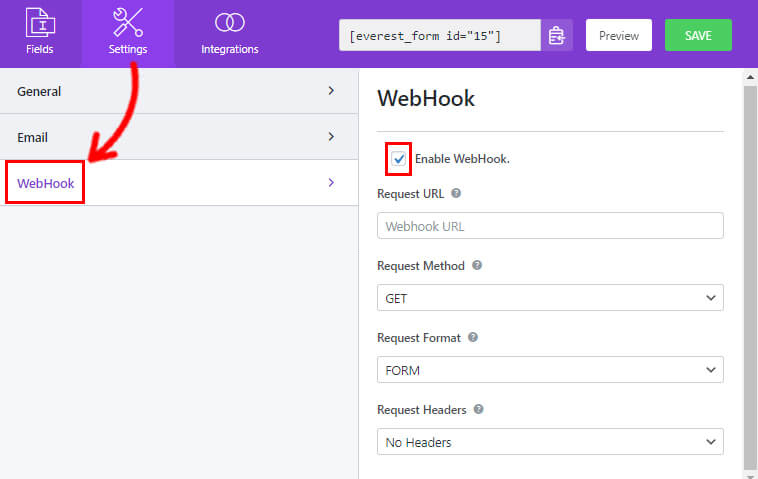
[保存]をクリックして、フォームに加えた変更を保存できます。
ステップ 6: お問い合わせフォームを公開する
最後に、連絡先フォームを作成し、CAPTCHA を正常に追加しました。
ただし、WordPress Web サイトにフォームが表示されている場合にのみ、ユーザーはフォームに入力できます。
そのため、フォームの最終チェックを行い、フロント エンドでフォームをプレビューします。 [保存]ボタンの横に[プレビュー]ボタンがあります。
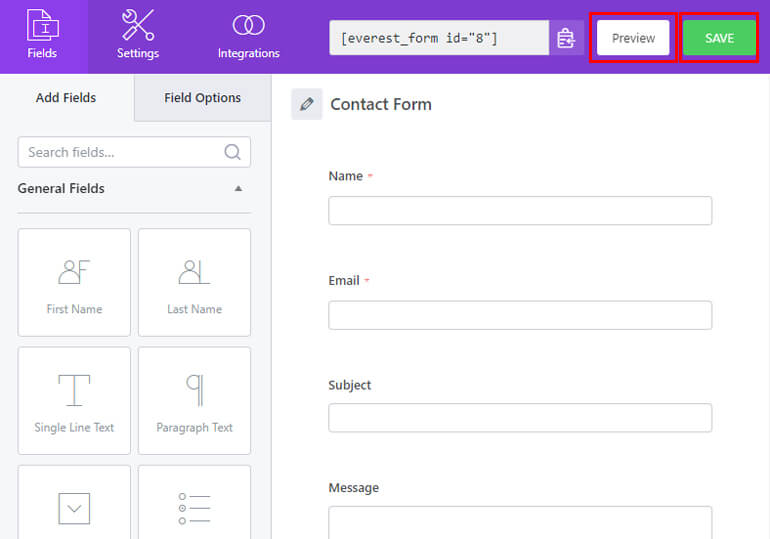
次に、 Everest Formsブロックを使用してフォームを表示できます。
投稿/ページ >> 新規追加 に移動すると、 Gutenberg ブロック エディターが表示されます。
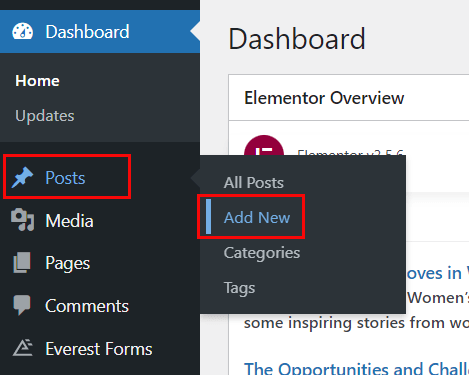
ブロックの追加 ( + ) ボタンをクリックし、Everest Forms ブロックを検索します。
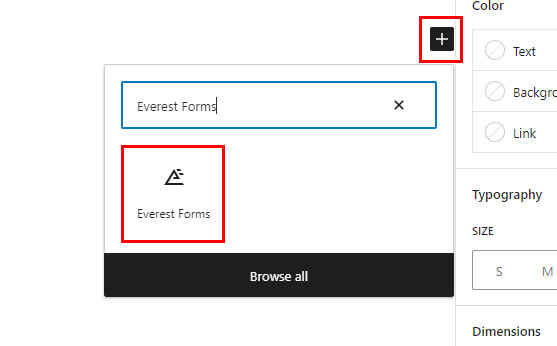
それをページに追加し、ドロップダウンから WordPressお問い合わせフォームを選択します。
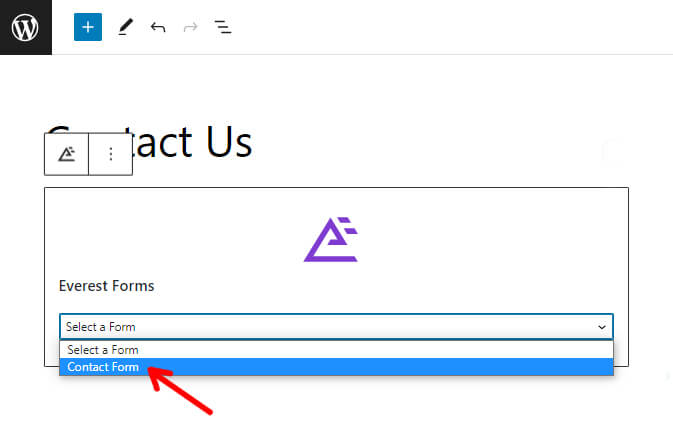
最後に、上部にある[公開]ボタンをクリックします。
まとめ!
WordPress で数学 CAPTCHA を使用する方法に関するガイドは以上です。 このチュートリアルがお役に立てば幸いです。
これで、Everest Forms の数学 CAPTCHA を使用して、ボットやスパム送信からコンタクト フォームを保護できるようになりました。
すでにおわかりのように、Everest Forms は基本的なフォーム ビルダー ツール以上のものです。 プラグインの詳細については、この Everest Forms のレビューを参照してください。
また、WordPress でのオンライン フォームや寄付フォームの作成など、Everest Forms 関連の記事については、ブログをご覧ください。
最後に、私たちのコンテンツが気に入った場合は、ソーシャル メディアでフォローして、今後の最新情報を入手してください。
Facebook と Twitter をご利用いただけます。 簡単なビデオのヒントやチュートリアルについては、YouTube チャンネルに登録してください。
